在日常工作中,调整Excel工作表的页边距是一项常见的操作,它可以帮助我们更好地控制打印内容在纸张上的布局。下面详细介绍调整 Excel工作表页边距的方法。
一、详细方法步骤
首先,打开需要设置页边距的 Excel 工作表。
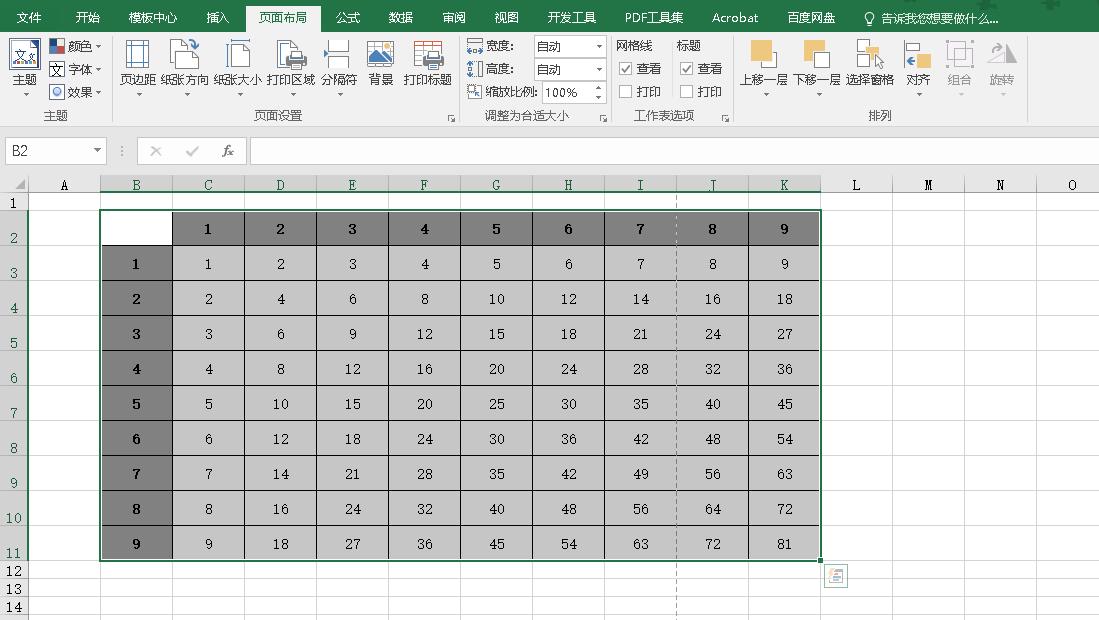
依次点击 “页面布局” 选项卡 — 页面设置分组中的 “页边距”。
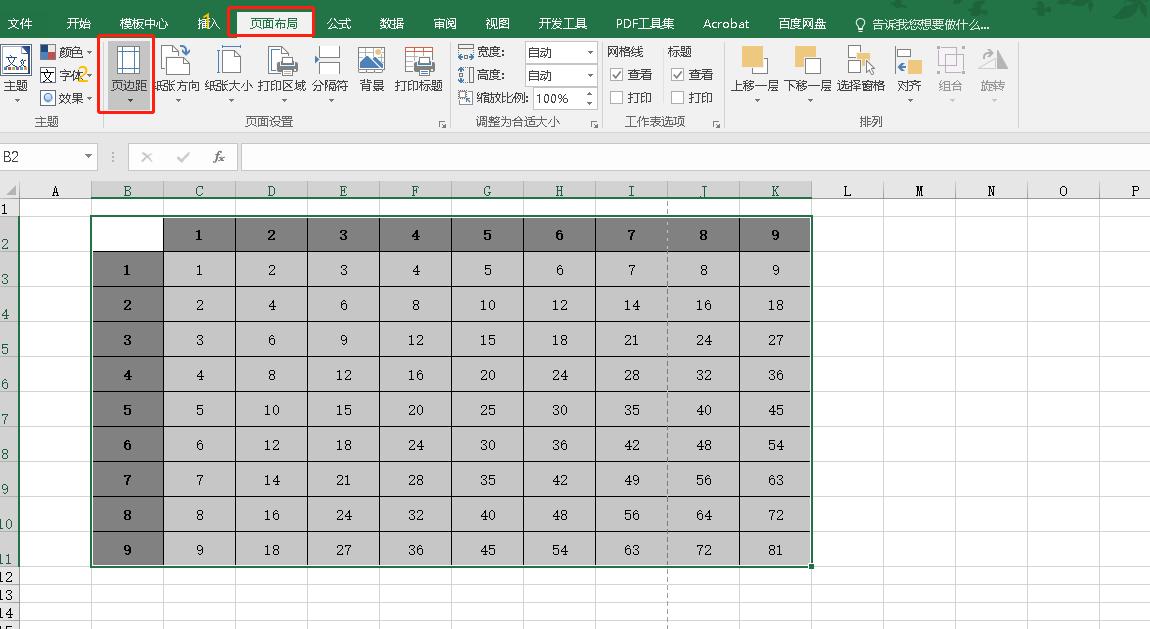
点击后会弹出系统预设的很多选项,可以根据需要选择合适的页面距离。也可以选择 “自定义页边距” 来进行自定义设置。
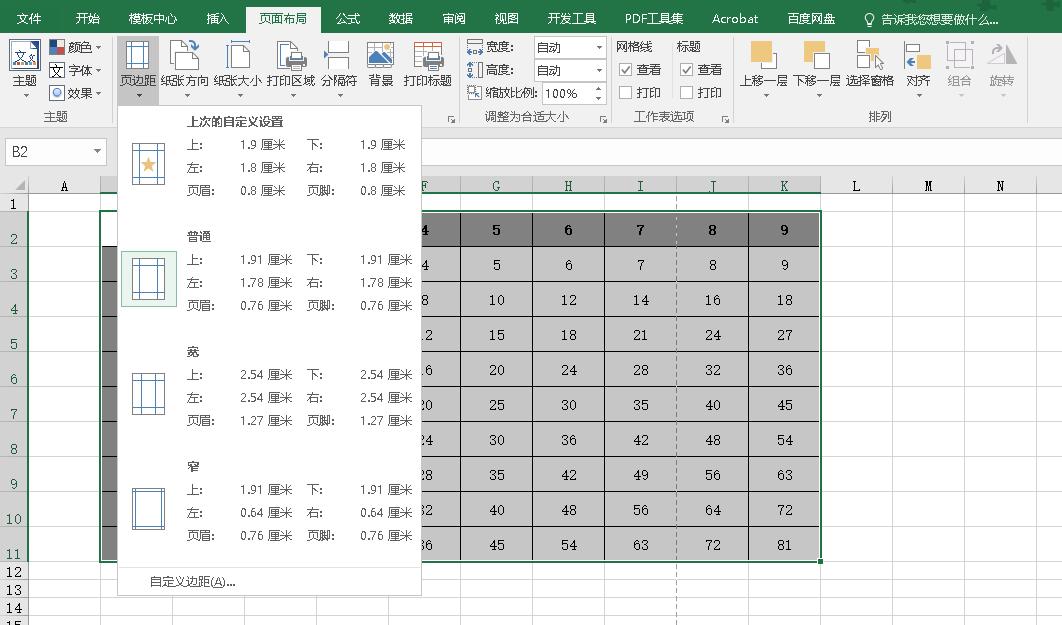
点击 “自定义边距”,会弹出 “页面设置” 对话框。在两个红框中改变数值大小可以调整页面的 “左右” 边距;同样,更改黄色框中的数值大小可以调整页面的上下边距。
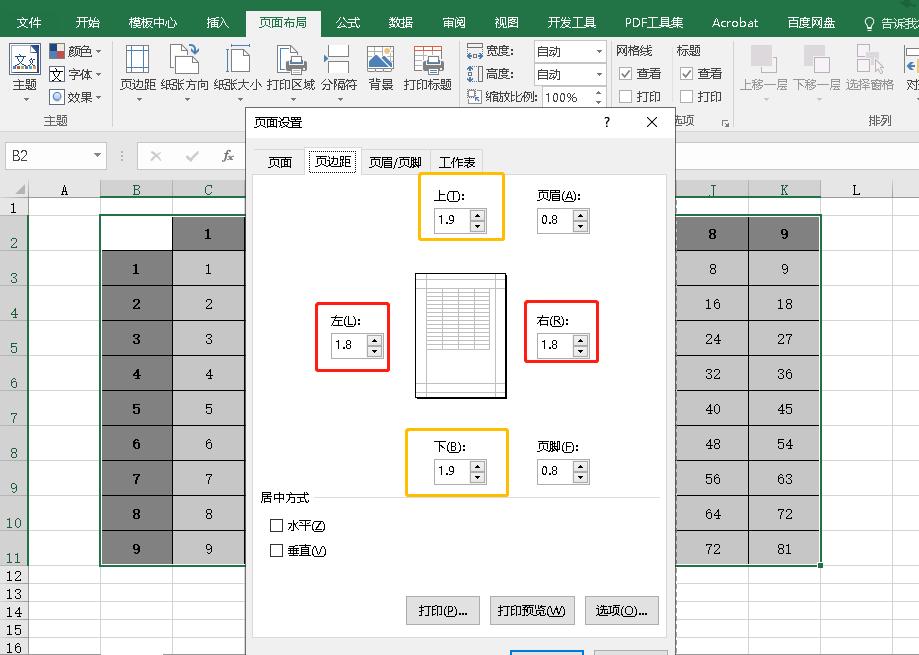
二、手动调整页边距
除了通过数值调整页边距外,还可以在打印预览界面手工调整页面边距大小。使用快捷键 Ctrl P 调出打印对话框界面。
将鼠标光标移动至红色箭头所指的页边距线上,按住鼠标左键分别向上下左右方向移动调整页边距。
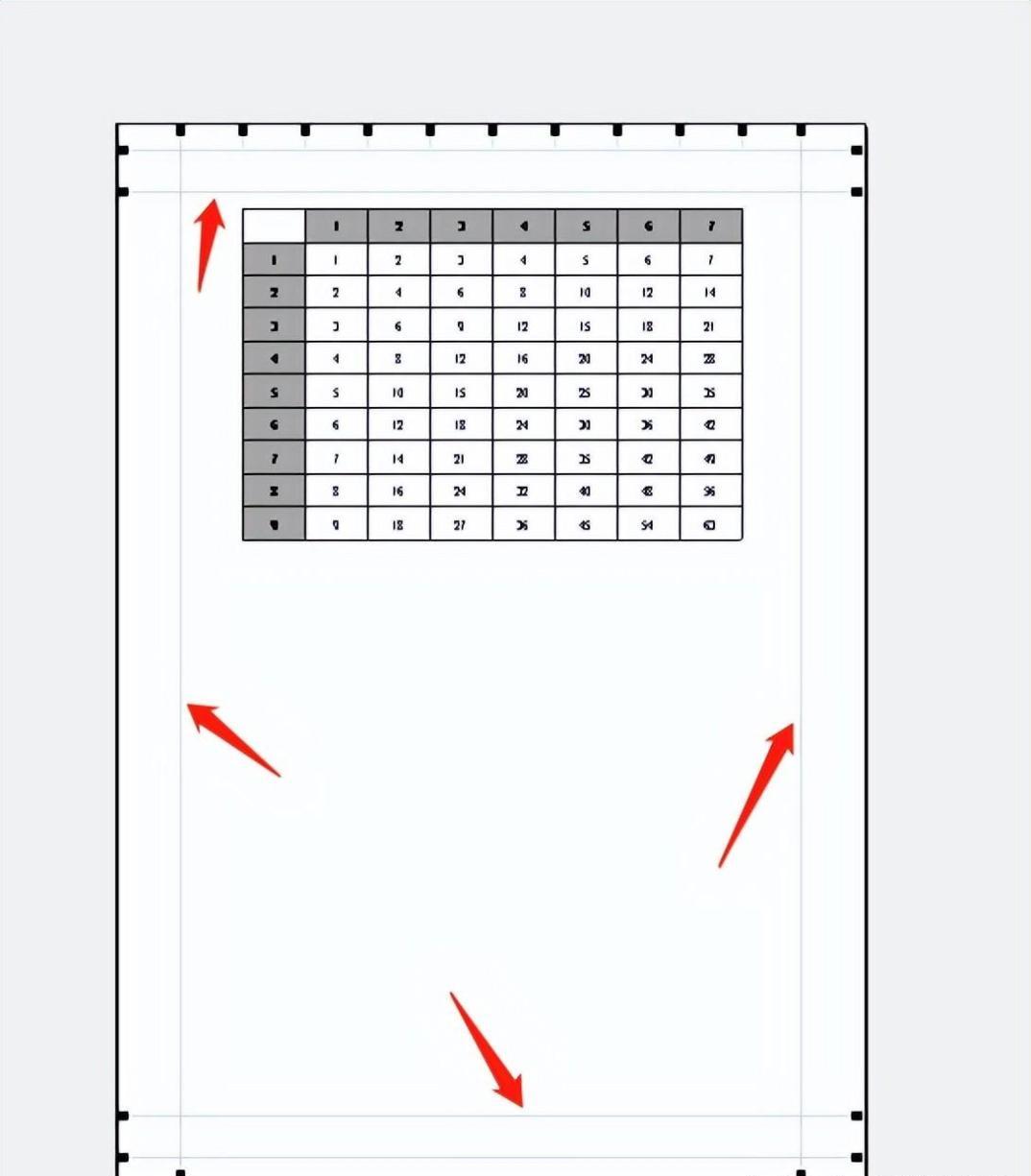
下图为手动移动调整后的效果:
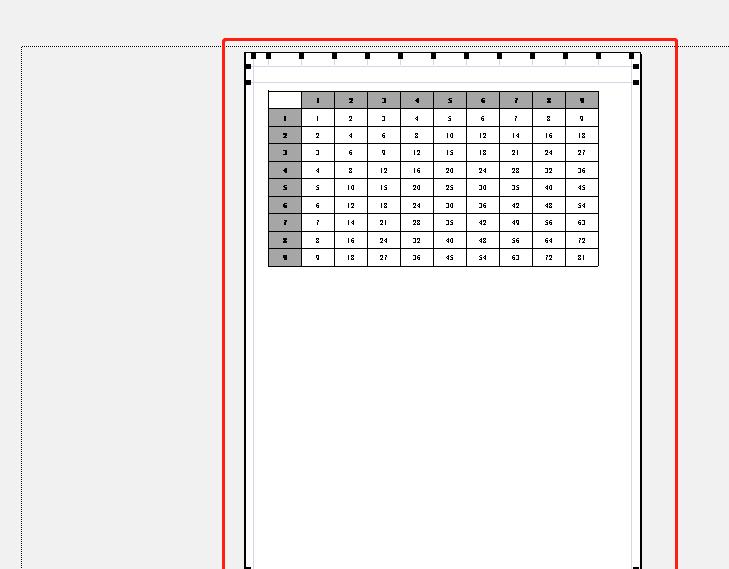
三、方法特点
非手动设置页边距方法是通过数字调整的,准确但不直观;手动调整设置页边距方法,是通过鼠标左键拖动实现的,直观但不准确。用户可以根据实际情况选择合适的方法来调整页边距,以满足不同的打印需求。
通过掌握这些调整 Excel 工作表页边距的方法,我们可以更加灵活地控制打印内容的布局,提高工作效率和打印效果。



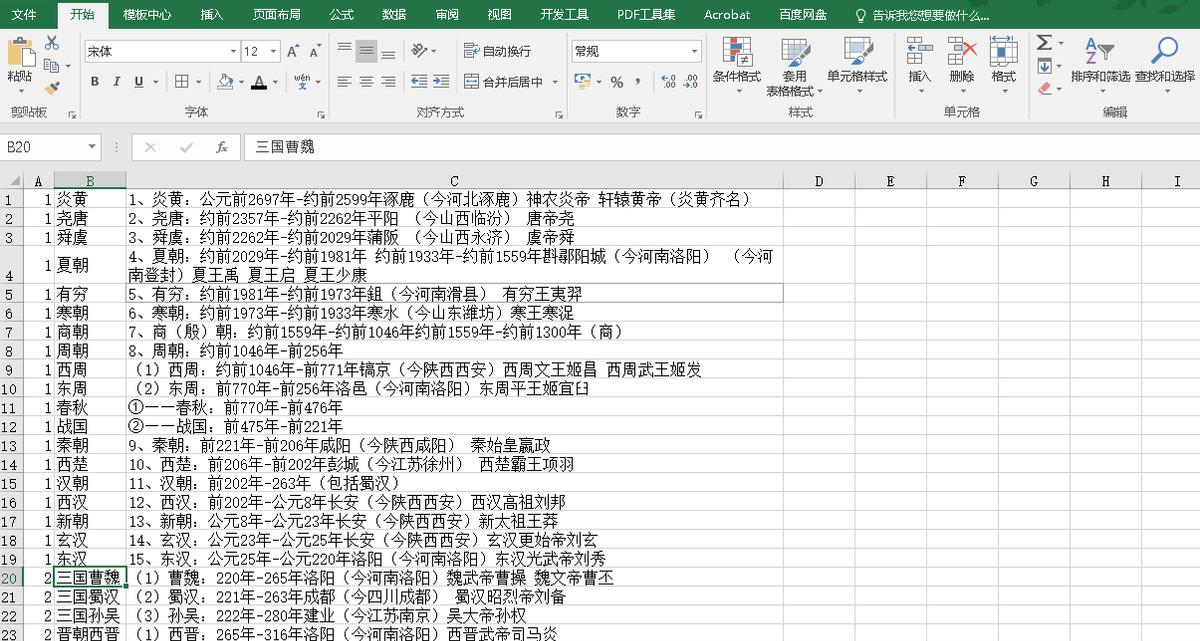


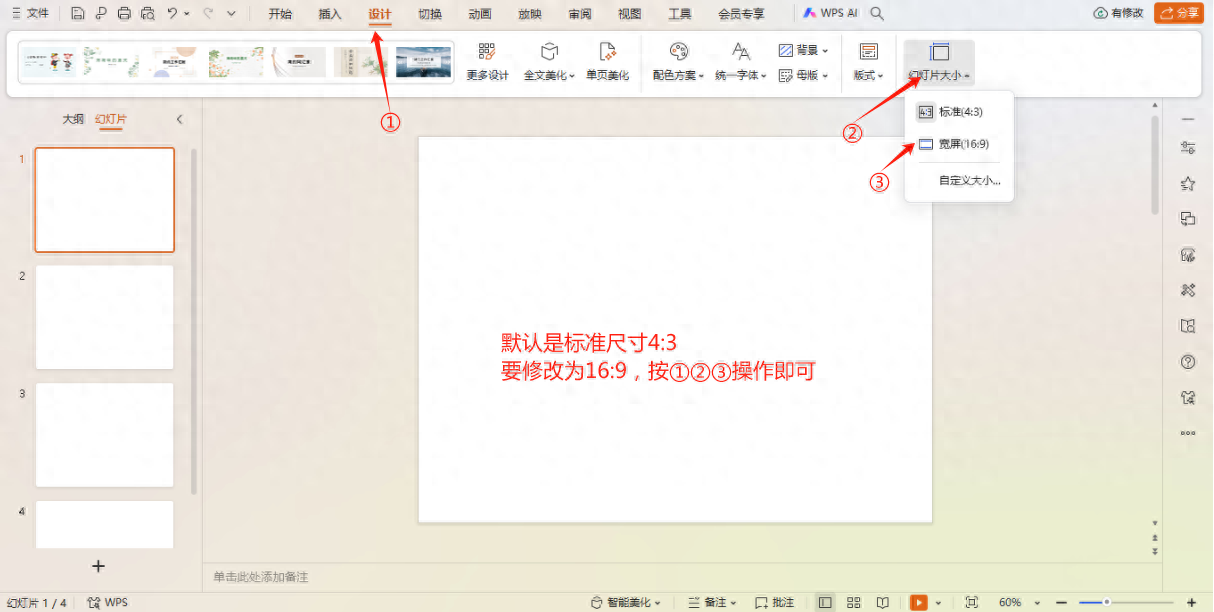


评论 (0)