在 Excel 表格的使用中,日期格式的设置是一项非常重要的操作。不同的场景可能需要不同的日期格式,而 Excel 提供了丰富的选项来满足这些需求。下面详细介绍如何在 Excel 中设置日期格式以及相关的注意事项。
一、Excel 日期默认格式
Excel 中只有 “/” 和 “-” 两种连接符号被默认为日期格式,其他的连接方式则默认为常规格式。而且每台电脑通常只会显示其中一种连接符。例如,有的电脑默认是 “2021-9-1” 的格式,那么输入 “2021/9/1” 后,回车就会自动变成 “2021-9-1” 的格式。


二、将 Excel日期设置成横杠格式
1、选中需要设置日期格式的单元格,单击鼠标右键,打开快捷菜单,点击选中 “设置单元格格式”。
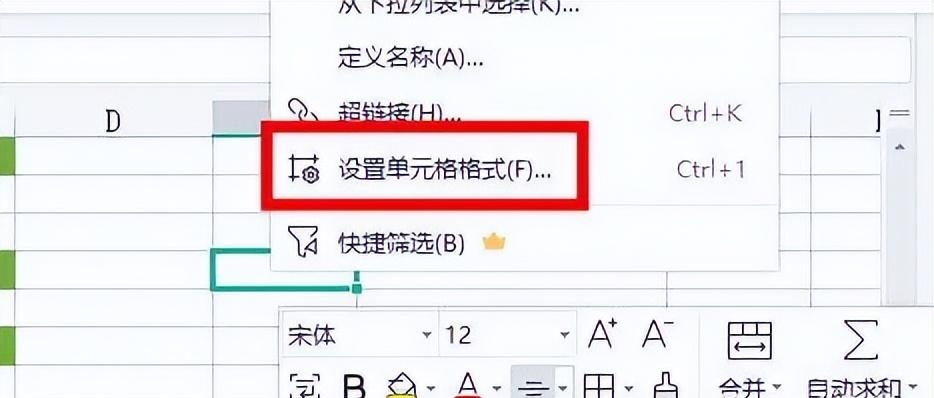
2、在打开的单元格格式界面中,在 “分类” 框中选择 “自定义”,在右侧的 “类型” 中输入 “yyyy-mm-dd”。
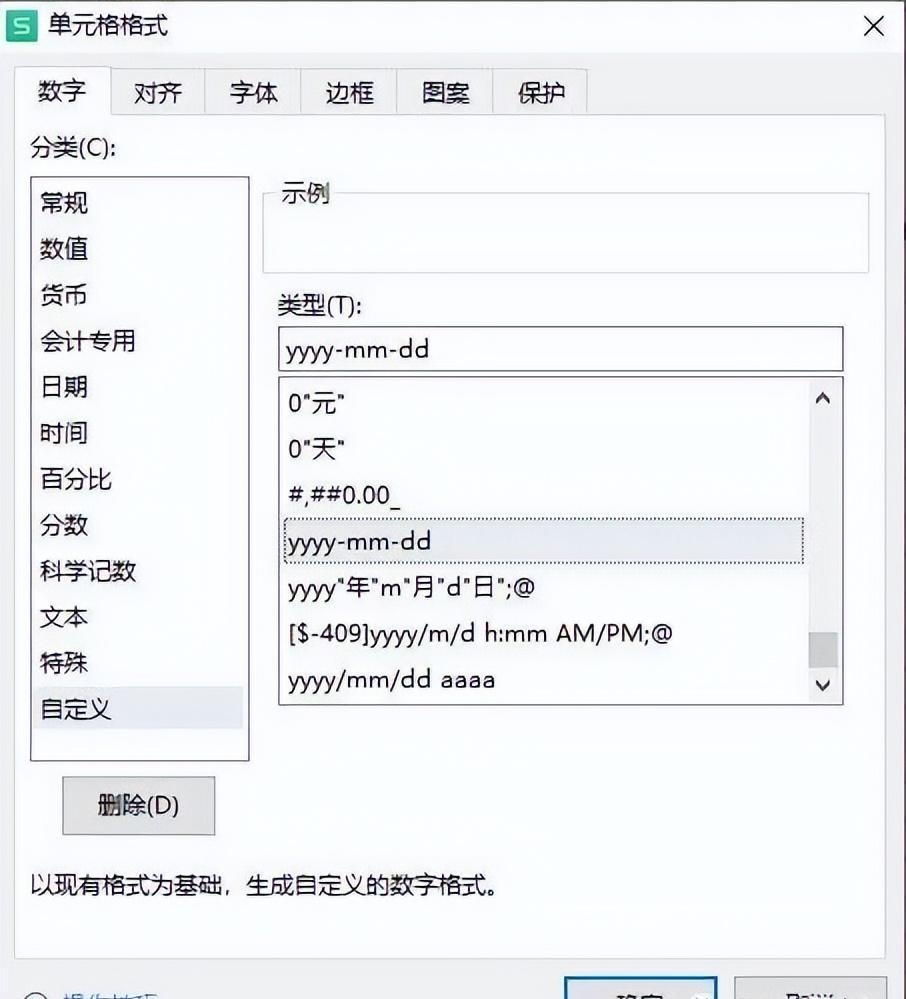
3、点击 “确认” 按钮后,输入的日期会自动转换为横杠日期格式,如 “2021-02-19”。
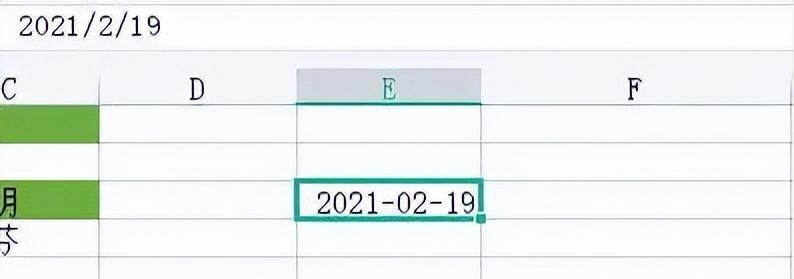
三、常用日期格式示例
- 日期格式:年 - 月 - 日,示例:“2023-05-29”。
- 日期格式:月 / 日 / 年,示例:“05/29/2023”。
- 日期格式:日 - 月 - 年,示例:“29-05-2023”。
- 日期格式:星期几,示例:“星期一”。
- 日期格式:自定义,例如:“年 - 月 - 日 时:分: 秒”。
四、日期格式设置的注意事项
- 日期值与文本值:Excel 中的日期既可以是日期值,也可以是文本值。日期值可以进行日期运算和排序,而文本值则仅仅被视为文本,无法进行日期运算。因此,在设置日期格式时,要确保日期被正确地识别为日期值,以便充分利用日期的功能和特性。
- 日期格式与单元格宽度:设置日期格式后,单元格的宽度可能需要相应调整,以确保日期能够完整显示。如果日期显示不全,可以通过调整单元格的宽度或缩小日期格式来解决。
- 日期格式与数据导入:当从其他数据源导入日期时,Excel 可能无法自动识别日期的格式。在这种情况下,需要手动将这些文本值转换为日期值,并应用适当的日期格式。
- 日期格式的复制和填充:当复制或填充包含日期格式的单元格时,Excel 会尝试自动调整日期格式,以适应目标单元格。这意味着可以轻松地复制或填充日期格式,而无需手动重新设置。
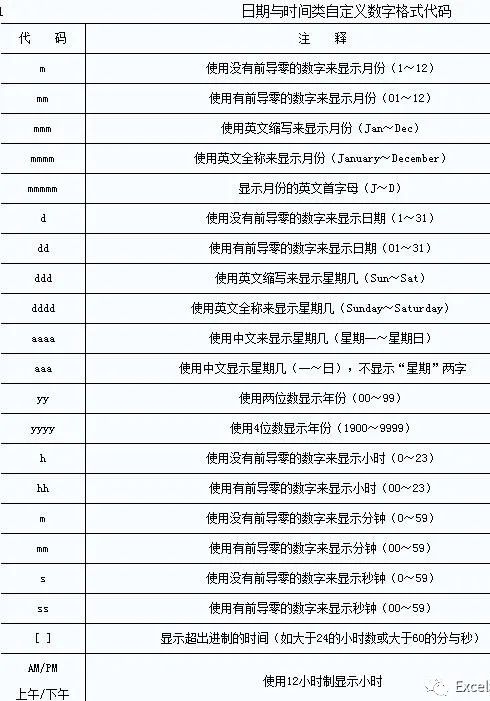
综上所述,Excel 中的日期格式设置是一项基础且关键的操作。无论是处理日常办公文档、进行数据分析还是制作各类报表,准确设置日期格式都至关重要。熟悉默认格式有助于快速识别和输入日期,掌握自定义格式能满足多样化的展示和计算需求。同时,注意事项中的各个要点也不可或缺。正确区分日期值和文本值可保障后续运算顺利进行;调整单元格宽度可确保日期完整呈现;处理数据导入问题能够让外部数据更好地融入 Excel 表格;而利用好格式的复制和填充能大大提高工作效率。总之,熟练运用日期格式设置功能,将为 Excel 用户在数据处理和展示方面带来极大的便利,提升整体的工作质量和效果。


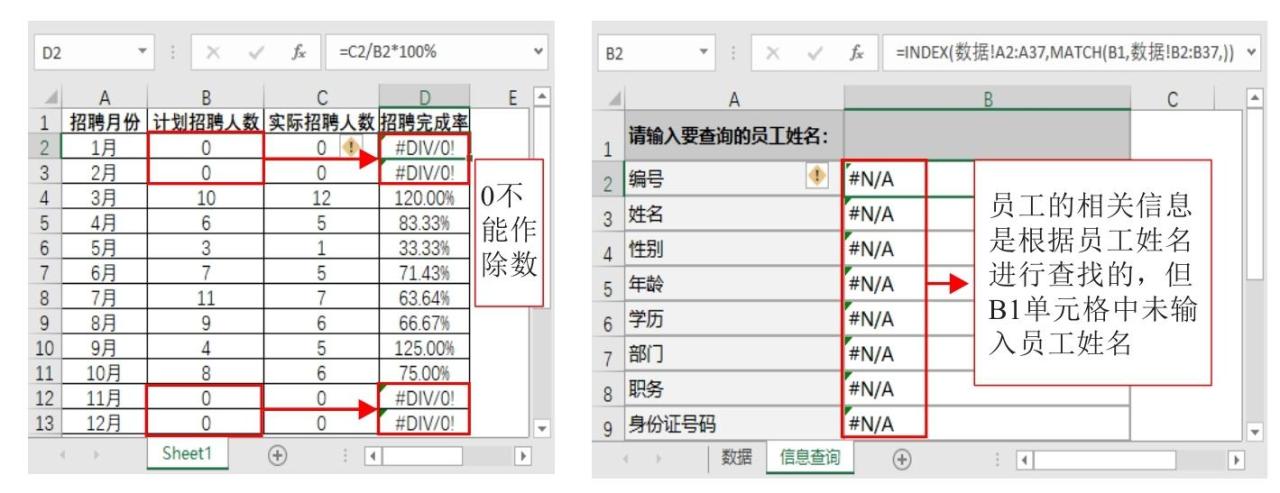


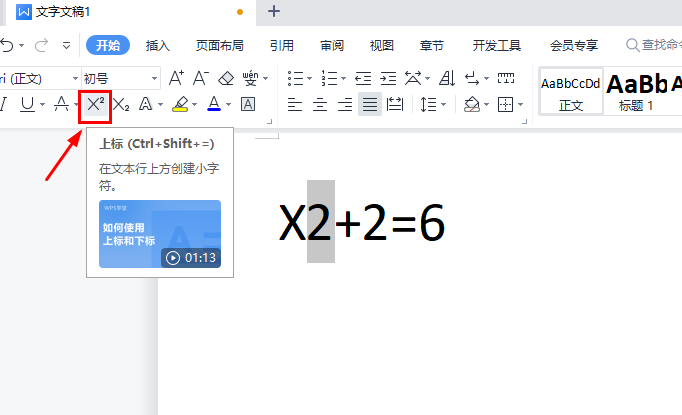
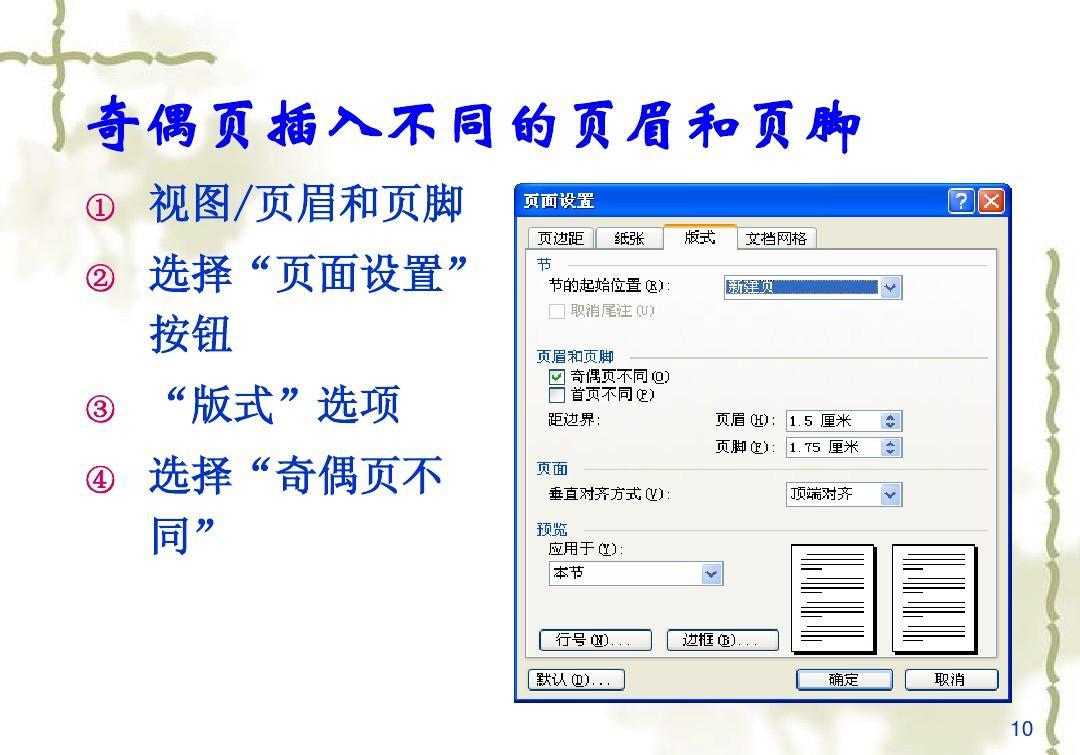

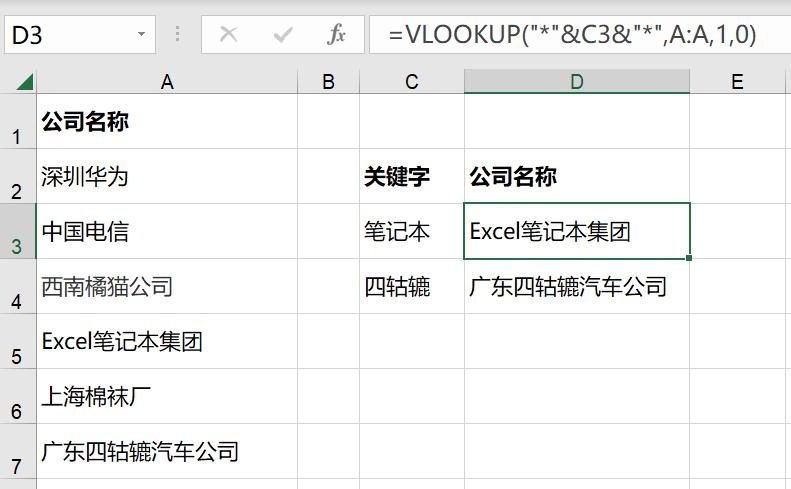
评论 (0)