在使用 Word 文档的过程中,批量压缩图片是一种常见的需求,尤其是当文档中包含大量图片时。为了减小文件体积以便于传输或存储,我们需要掌握有效的图片压缩方法。下面将介绍 Word 中自带的两种压缩图片方法。
一、直接在word编辑页面操作
- 打开含有大量图片的Word文档。
- 选择文档中任意一张图片,点击“图片工具”下的“格式”选项卡。

- 在“调整”组中选择“压缩图片”。

- 如果出现提示,选择所需压缩选项,如“仅应用于此图片”或“应用于文档中的所有图片”。

- 设置压缩选项,如“电子邮件”或“网页”等,以适应不同的使用场景。
- 点击“确定”,图片将被压缩,并且文档保存后体积会相应减小。
二、在保存页面时操作
- 打开需要批量压缩图片的 word 文档。
- 点击 “另存为”,修改文件名称。
- 在下方的 “工具” 选项中选择 “压缩图片”。
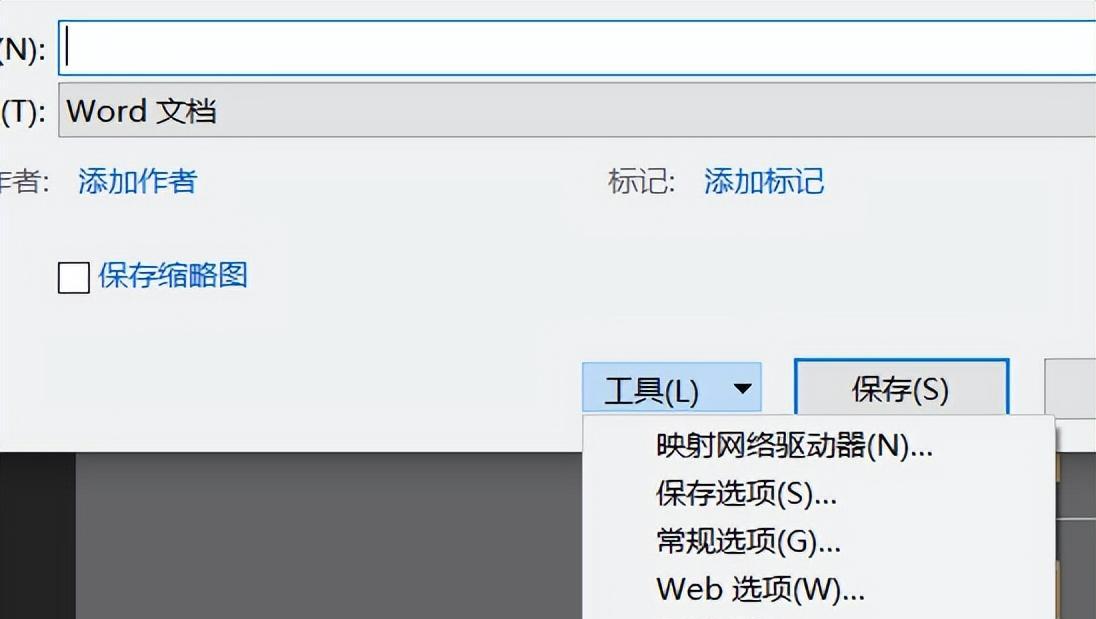
需要注意的是,Word 进行图片自动压缩是对嵌入图片的压缩,如果图片格式为非嵌入的,可能识别不出来无法进行压缩操作。所以在压缩之前,先统一图片嵌入格式很重要。
总结来说,在 Word 文档中掌握批量压缩图片的方法至关重要。无论是直接在编辑页面操作还是在保存页面时进行设置,都能有效地减小文档体积。同时,要注意图片的嵌入格式,确保能够顺利进行压缩。对于不同的使用场景,可以选择不同的压缩选项。此外,宏压缩和第三方软件辅助压缩也是值得探索的途径。根据实际需求选择合适的压缩方法,能提高工作效率,方便文档的传输和存储。


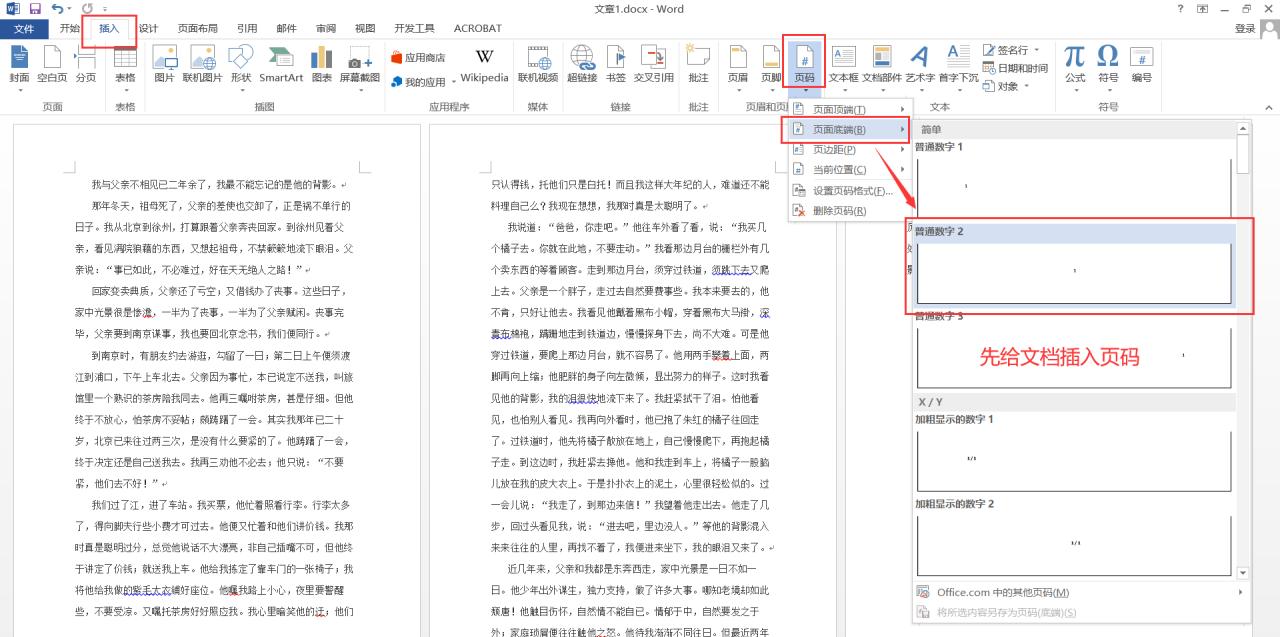
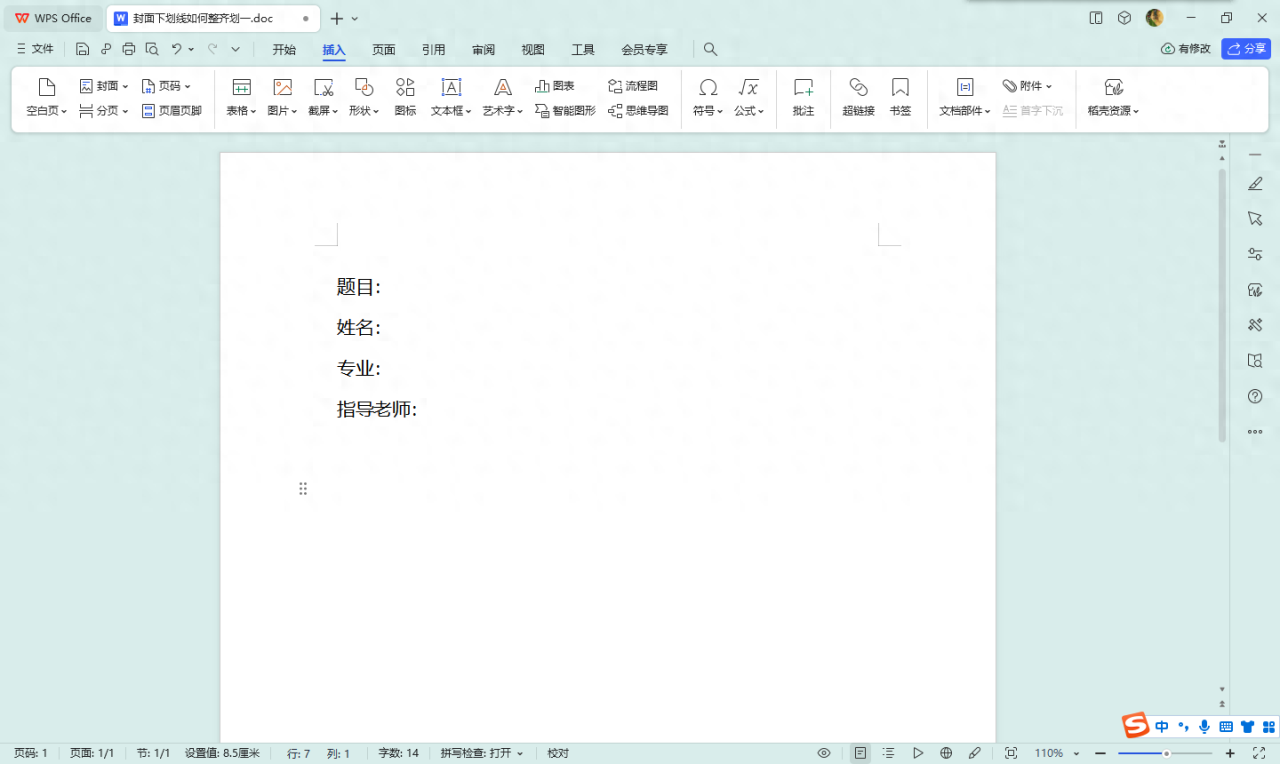

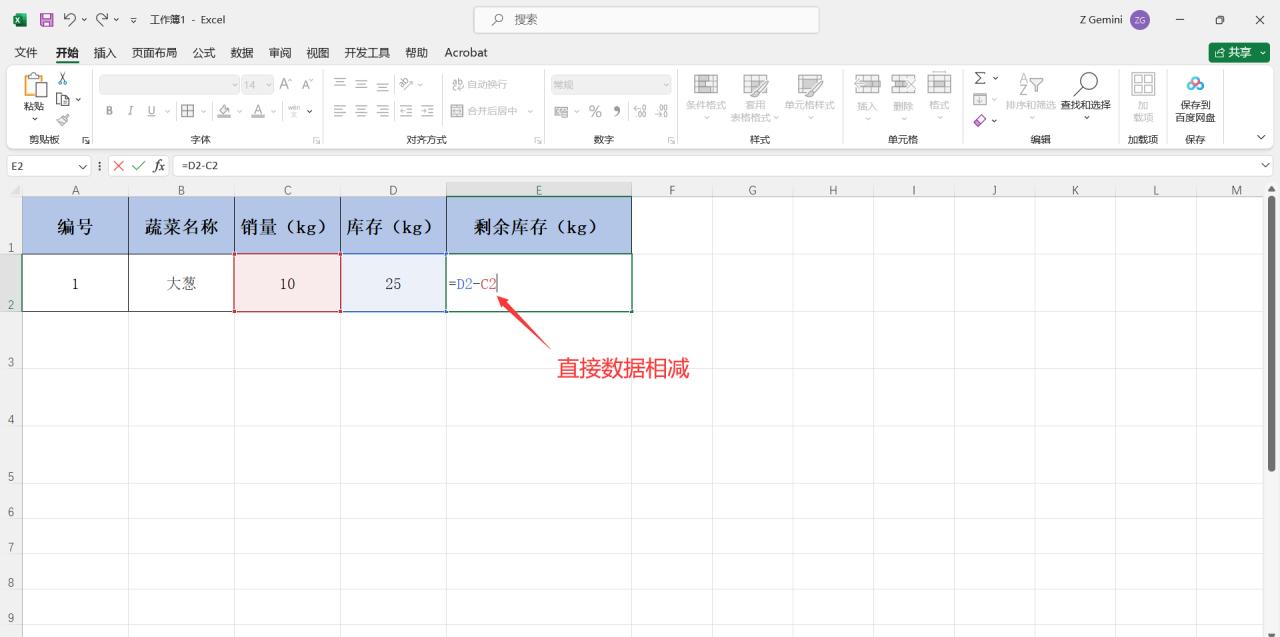
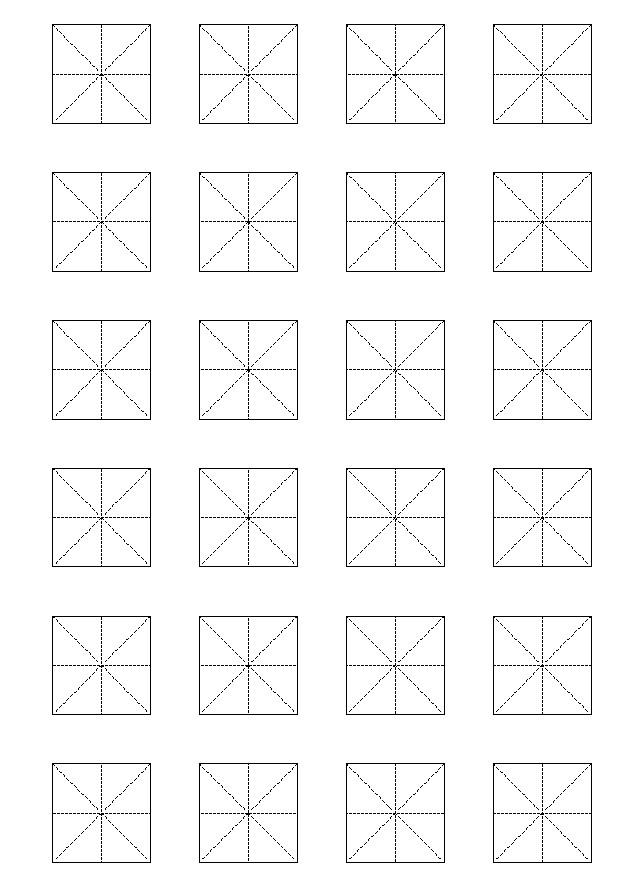
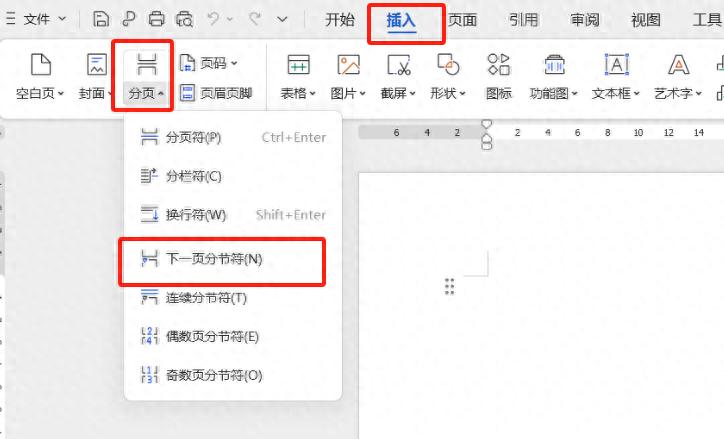
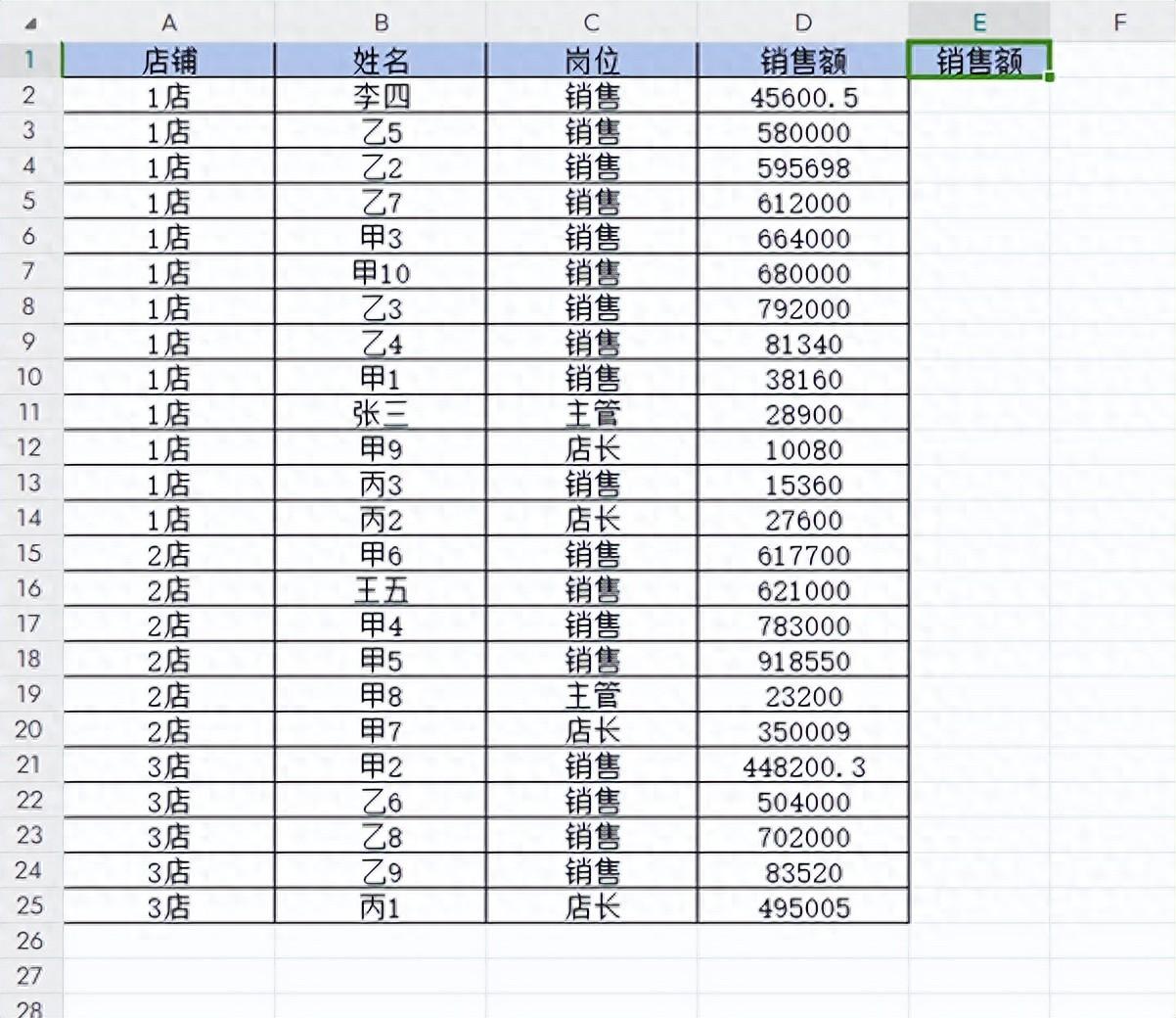
评论 (0)