在使用 Word 文档时,当我们设置了奇偶页不同后,有时会发现偶数页的页码不显示。这是因为我们只设置了奇数页页脚内的页码,此时需要进一步设置偶数页页脚的页码才能解决这个问题。下面一起来看看具体的解决步骤。
一、为文档添加页码
- 打开 word 文档,点击上方菜单栏【插入】。
- 在 “页眉和页脚” 选项卡中点击【页码】,选择【页面底端】,再选择【普通数字 2】,为文档添加页码。
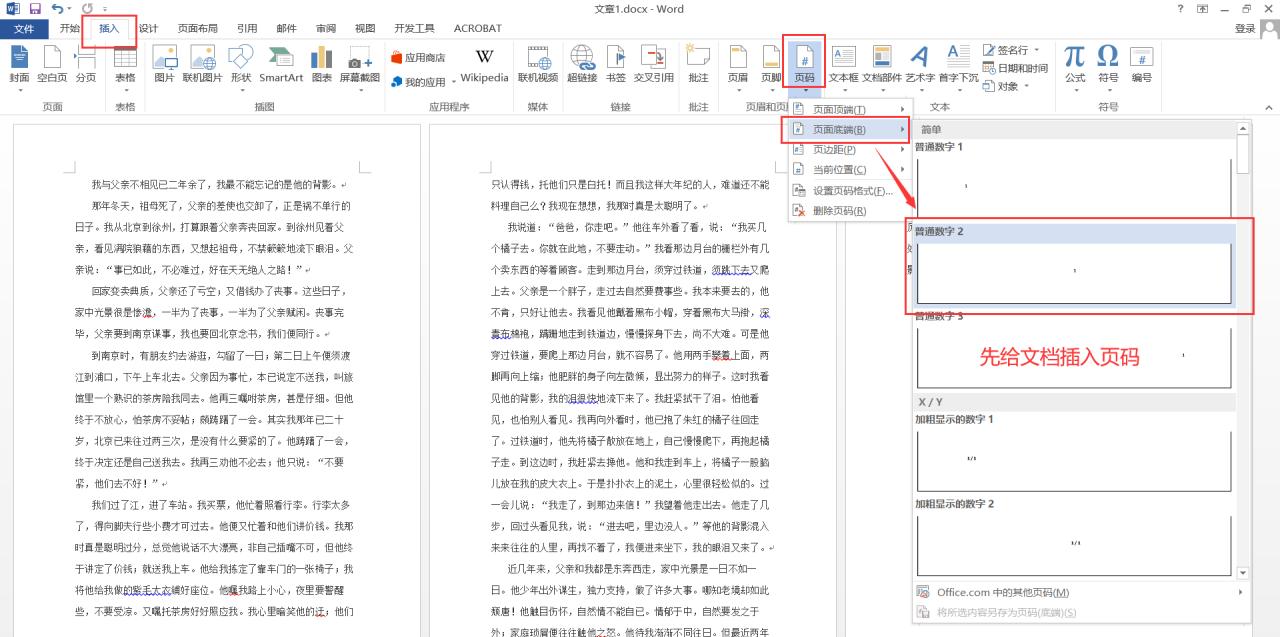
图1
二、勾选奇偶页不同并发现问题
- 将鼠标光标定位在第一页页码处(也就是奇数页第一页)。
- 点击【页眉和页脚工具 / 设计】,在 “选项” 栏中将【奇偶页不同】勾选。此时可以发现只有奇数页页码显示,而偶数页页码不显示。
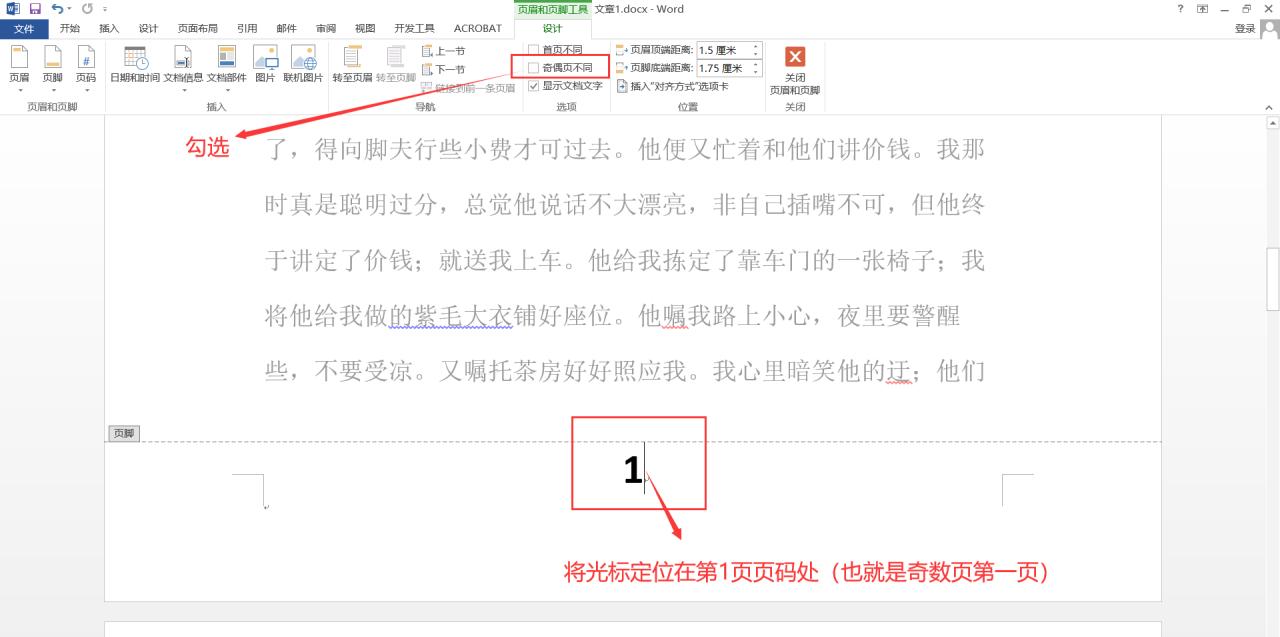
图2
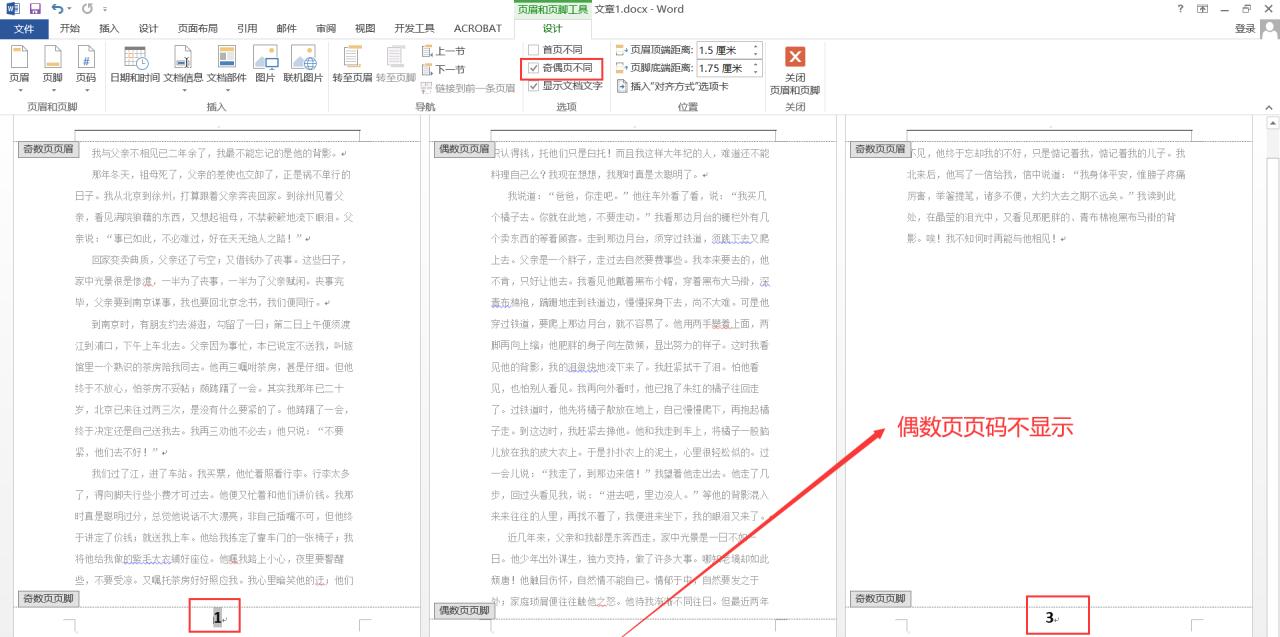
图3
三、为偶数页插入页码
- 继续将鼠标光标定位在偶数页(即:第 2 页)。
- 在 “页眉和页脚” 栏中点击【页码】,选择【页面底端】,再次选择【普通数字 2】,重新为偶数页插入页码。
- 最后点击【关闭页眉和页脚】退出编辑模式,此时文档偶数页会自动连续显示页码。
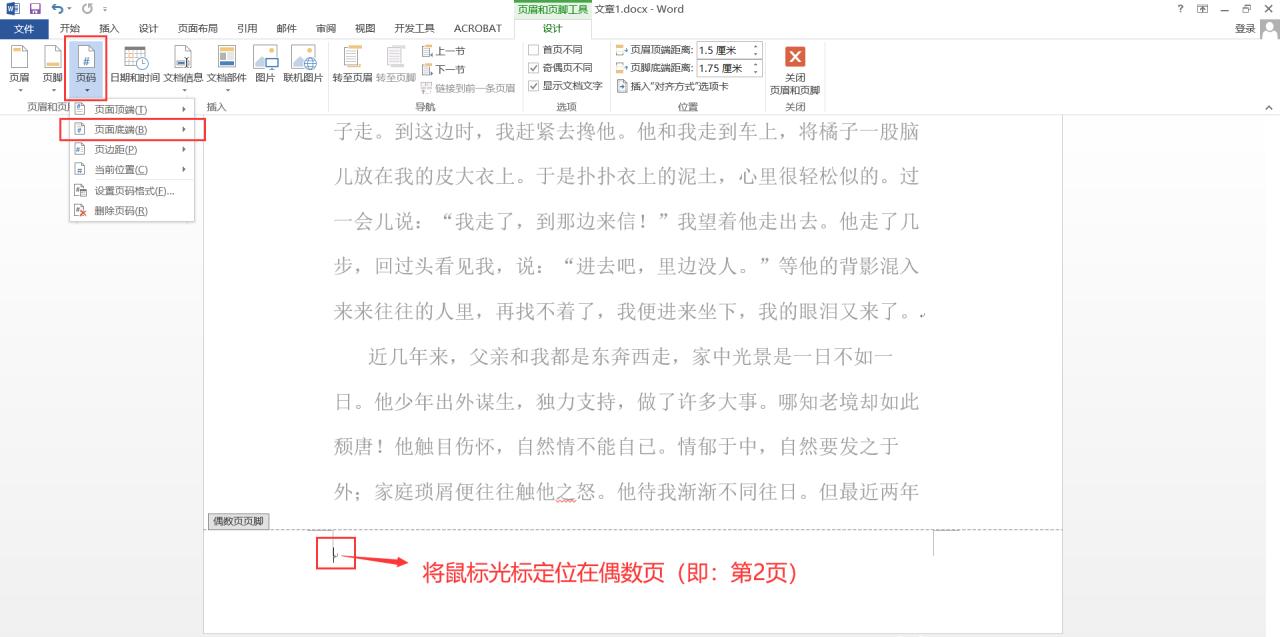
图4
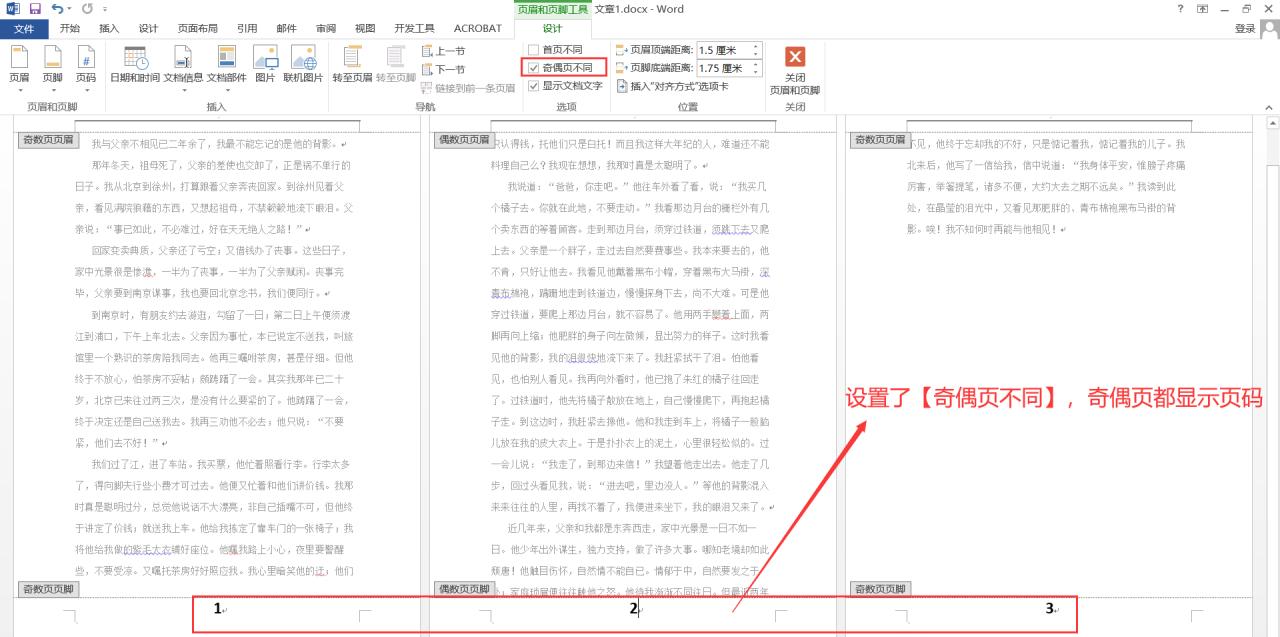
图5
4、如果word文档设置奇偶页不同,是值显示偶数页页码,奇数页页码不显示,那么就在奇数页页脚重新添加页码即可。
四、特殊情况处理
如果 Word 文档设置奇偶页不同后,是只显示偶数页页码,奇数页页码不显示,那么就在奇数页页脚重新添加页码即可。
通过以上步骤,我们可以有效地解决 Word 文档中设置奇偶页不同后页码显示不正常的问题,确保文档的页码设置符合我们的需求。


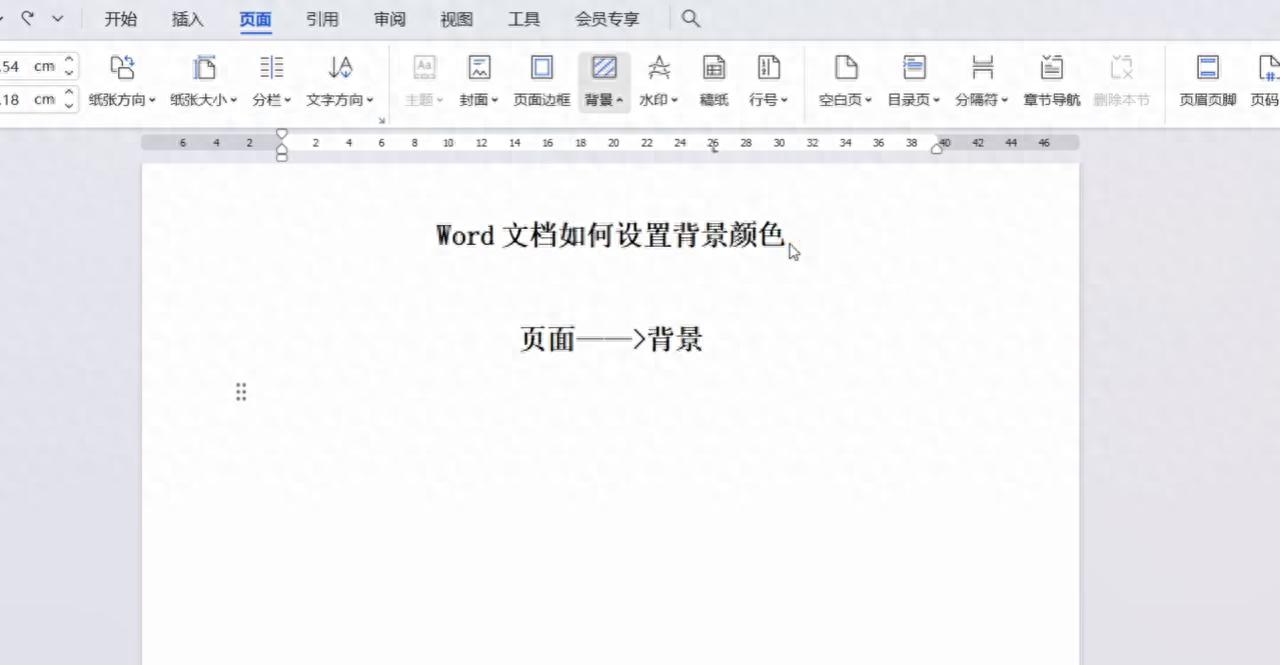


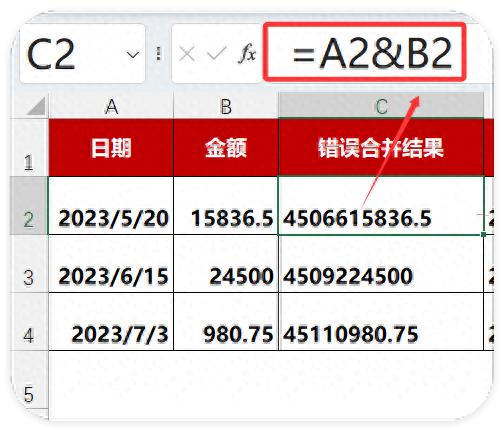
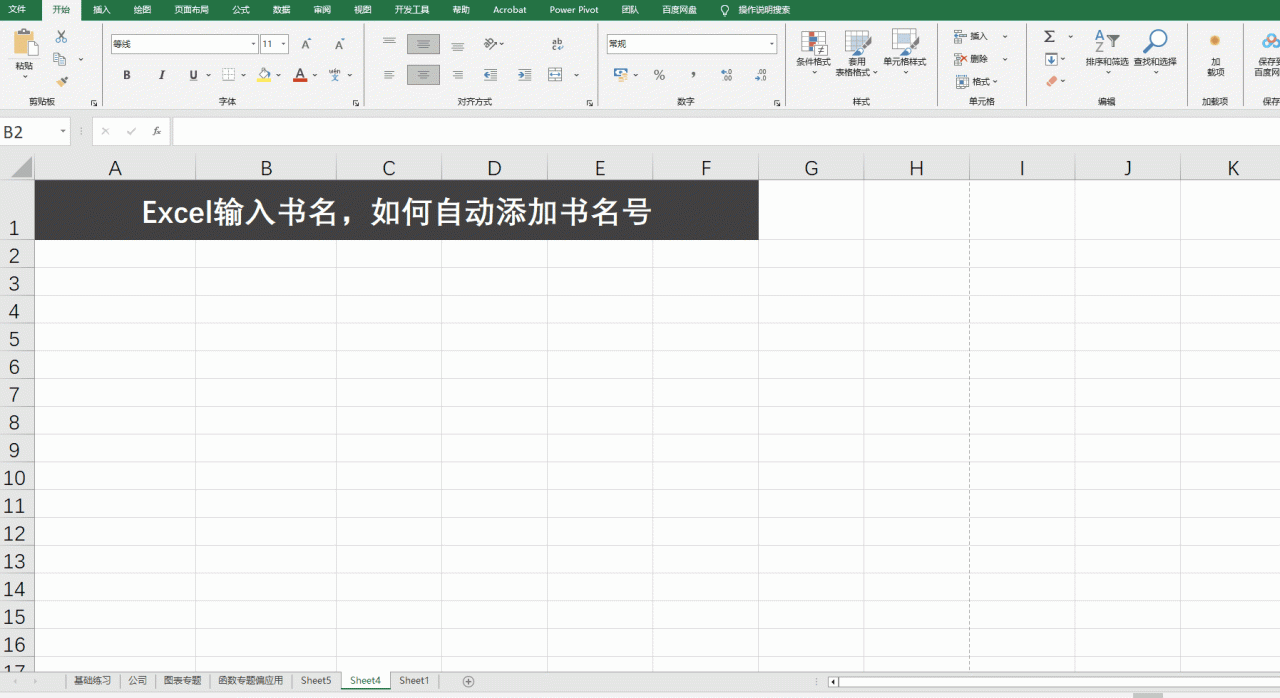
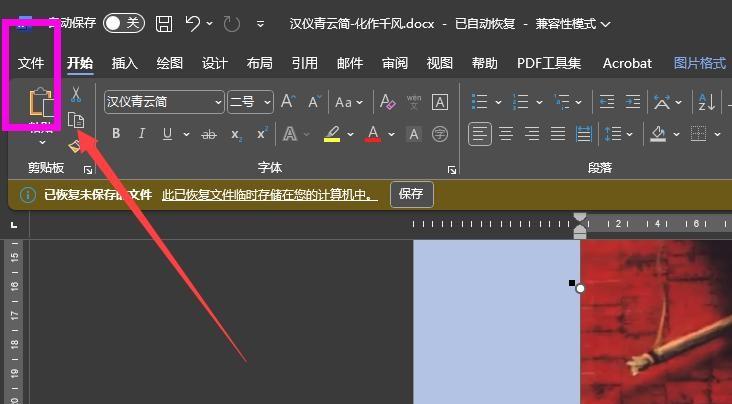
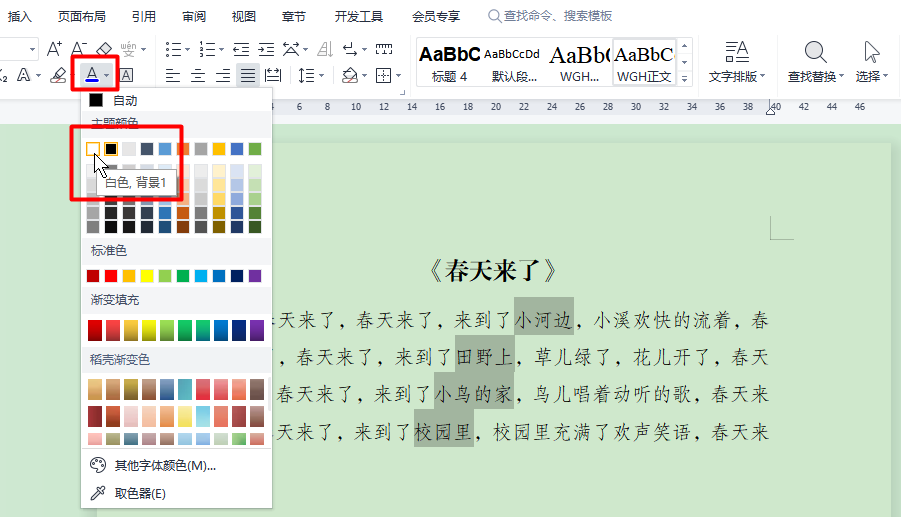
评论 (0)