在日常办公写资料或学习中写论文时,我们常常会将写好的文档先交给领导或老师查看,他们可能会对文档进行修订并添加批注。那么,这些修订痕迹和批注能否删除呢?下面就为大家介绍具体的操作方法。
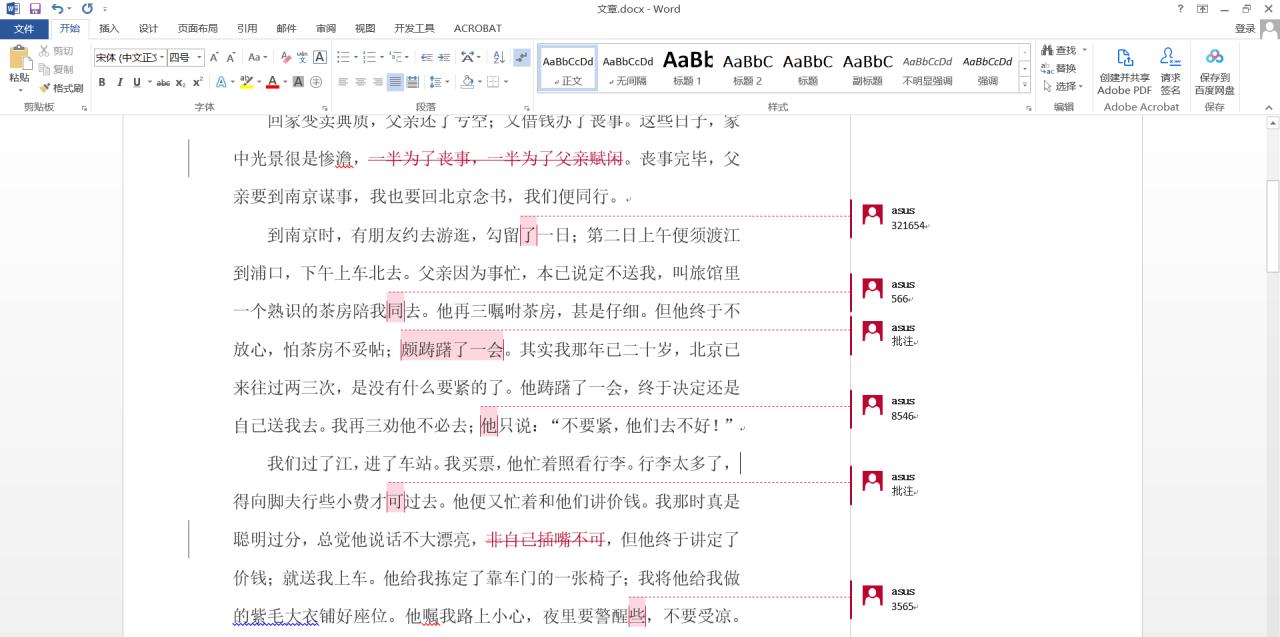
图1
方法步骤
一、隐藏修订痕迹和标记
- 打开 word 文档,点击上方菜单栏的【审阅】。
- 在 “修订” 选项卡中点击【所有标记】,选择【无标记】,此时文档中的修订痕迹和标记全部隐藏,文档显示为修订后的内容。
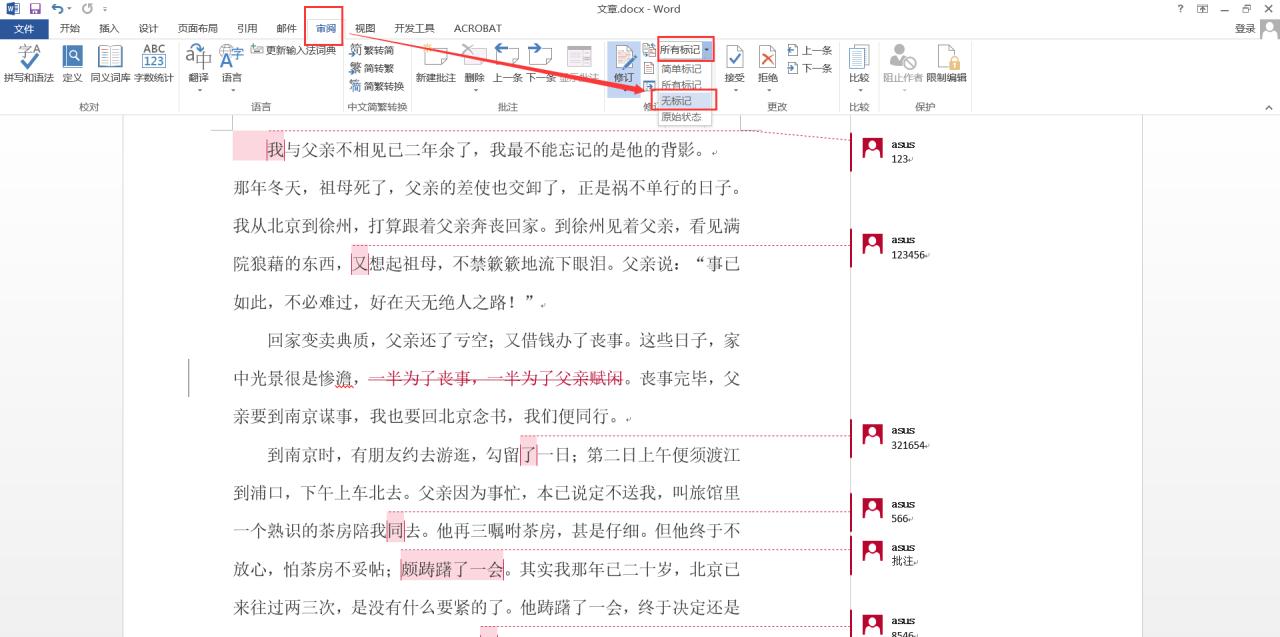
图2
注:若想回到文档修订前的内容,则点击【审阅】-【所有标记】-【原始状态】即可。
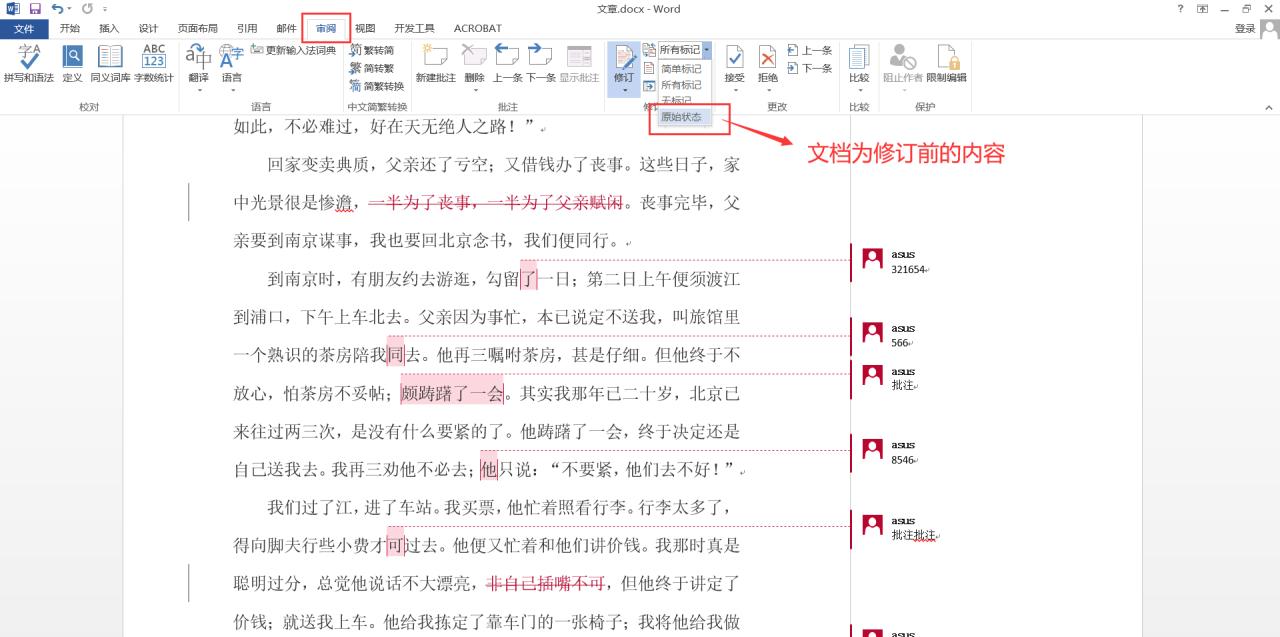
图3
二、删除修订痕迹
- 在 word 文档中点击上方菜单栏的【审阅】。
- 在 “更改” 选项卡中点击【接受】,选择【接受所有修订】,此时文档中修订的痕迹全部消失,文档为修订后内容。
- 按【Ctrl S】保存文档,再打开文档,修订痕迹也不会再出现。
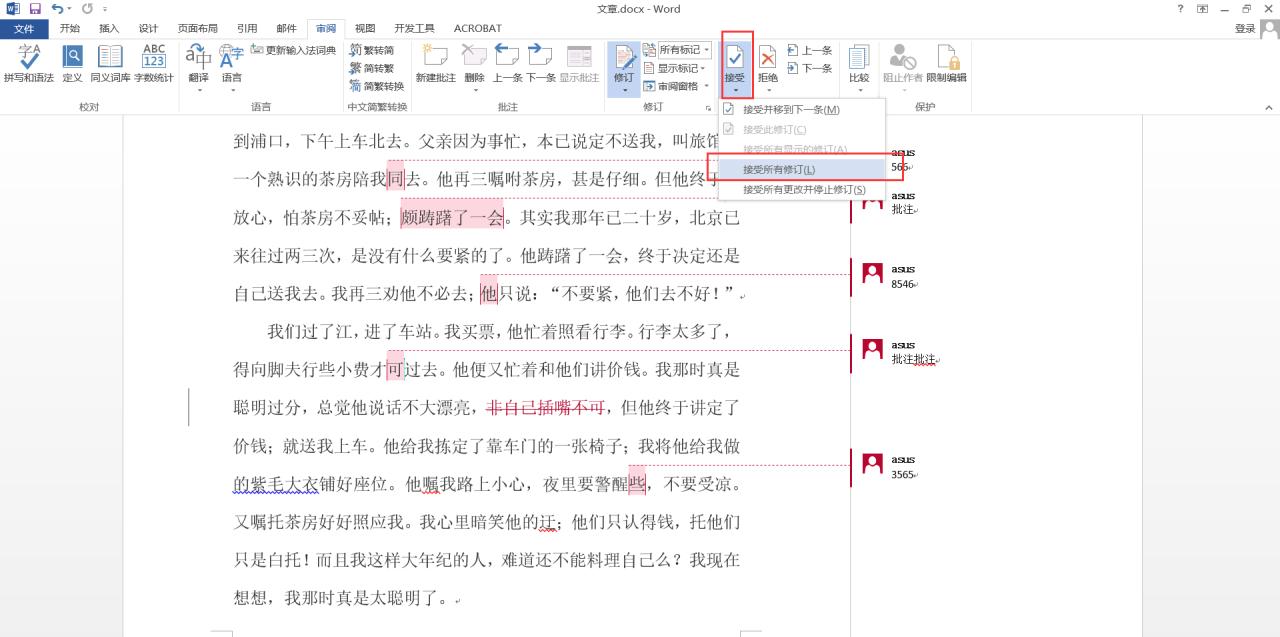
图4
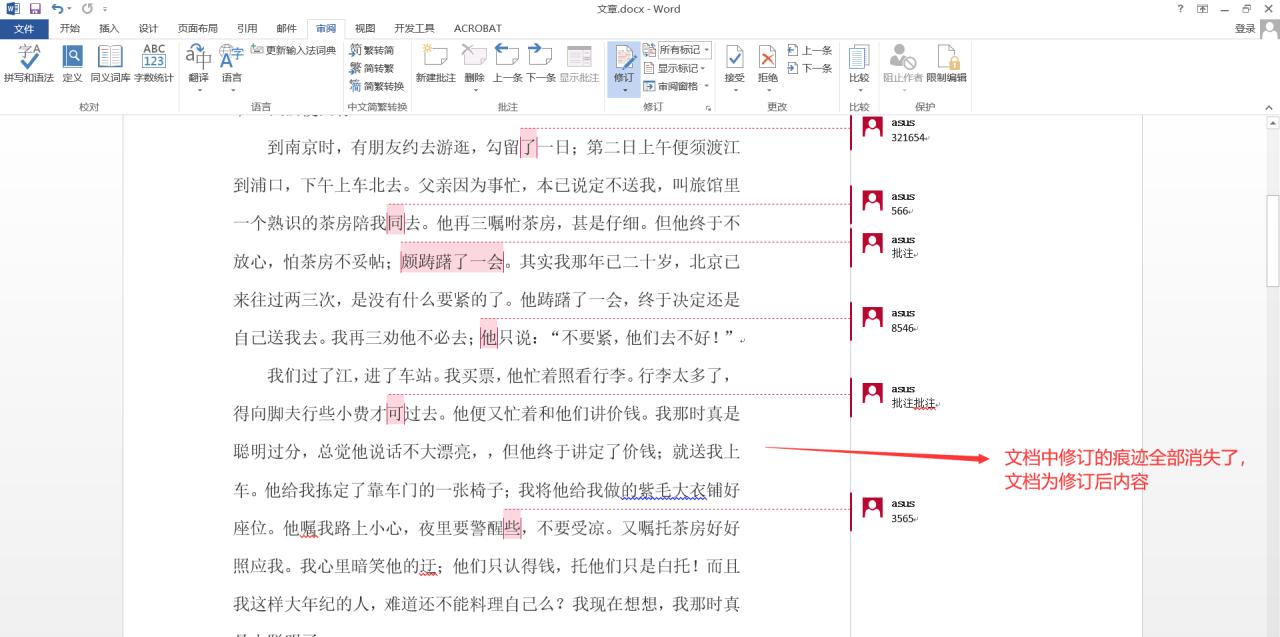
图5
三、删除批注
方法一:
点击文档上方菜单栏的【审阅】。
在 “批注” 选项卡中点击【删除】,选择【删除所有批注】,则文档中全部批注被删除。
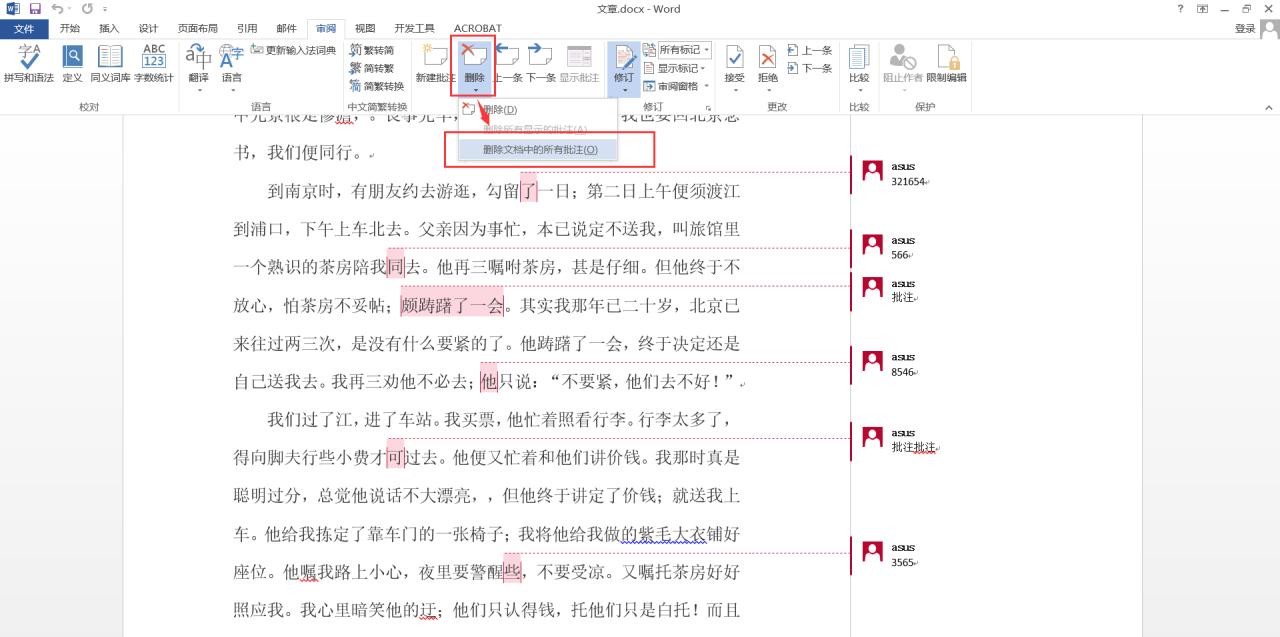
图6
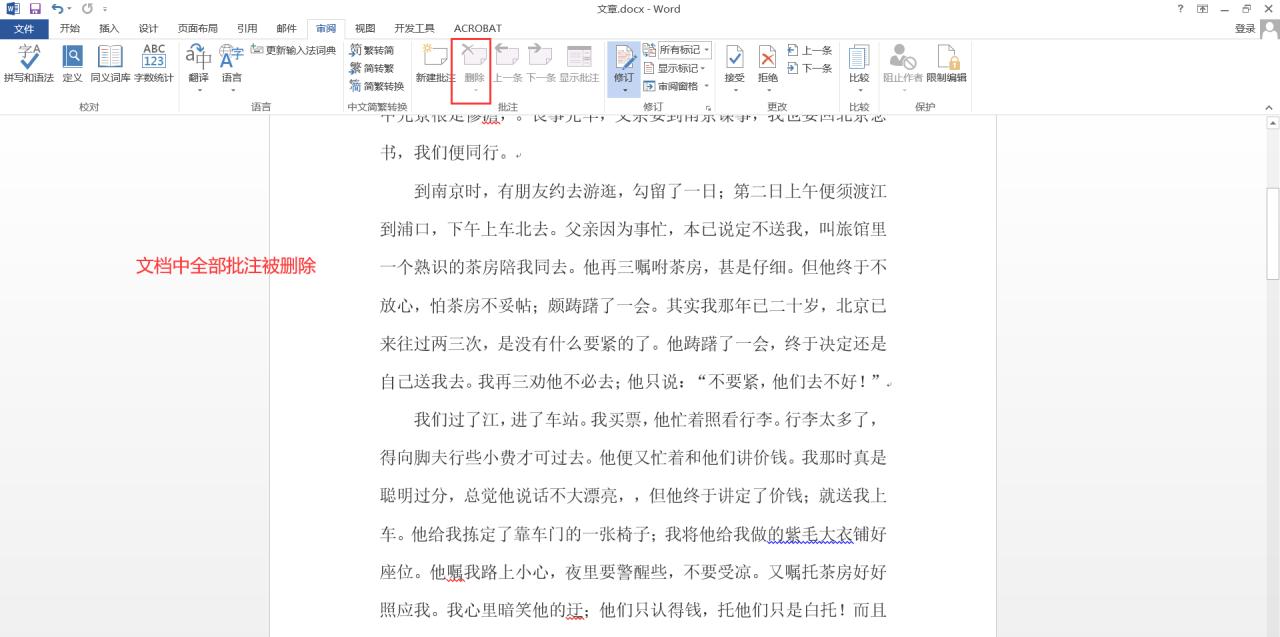
图7
方法二:
当批注已删除,继续在文档中修改时,若又出现修改痕迹,则点击【审阅】-【修订】关闭修订模式。
此时再进行修改,文档不会出现标记。
按【Ctrl S】保存文档,重新打开也不会出现批注。
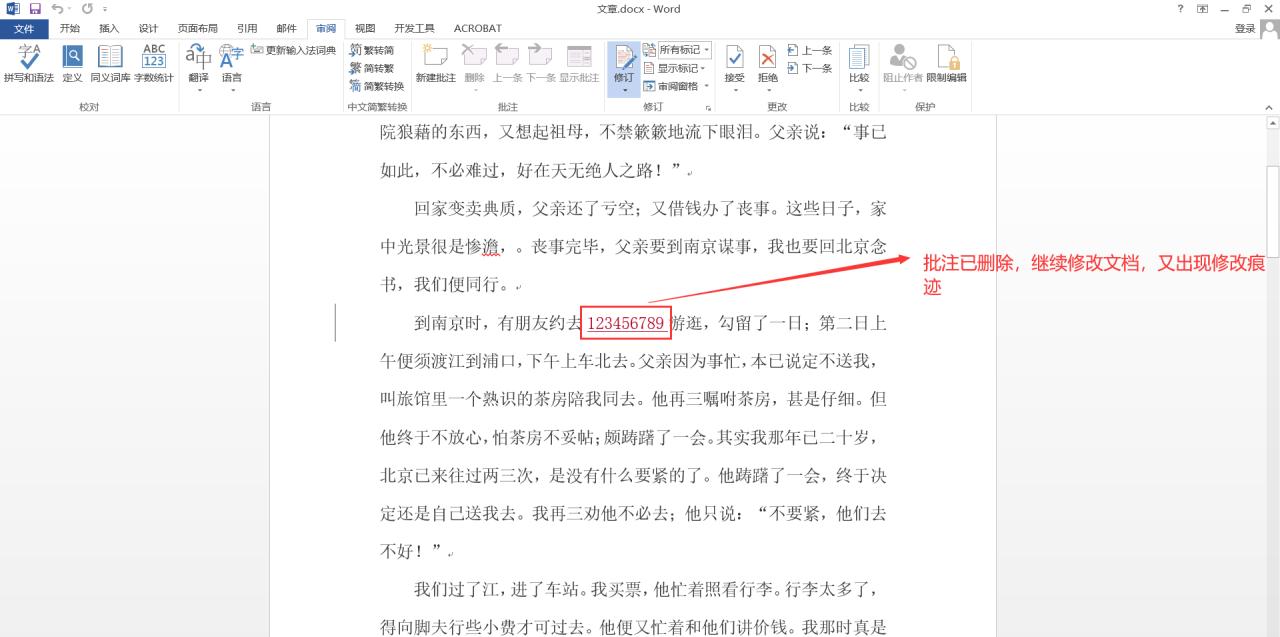
图8
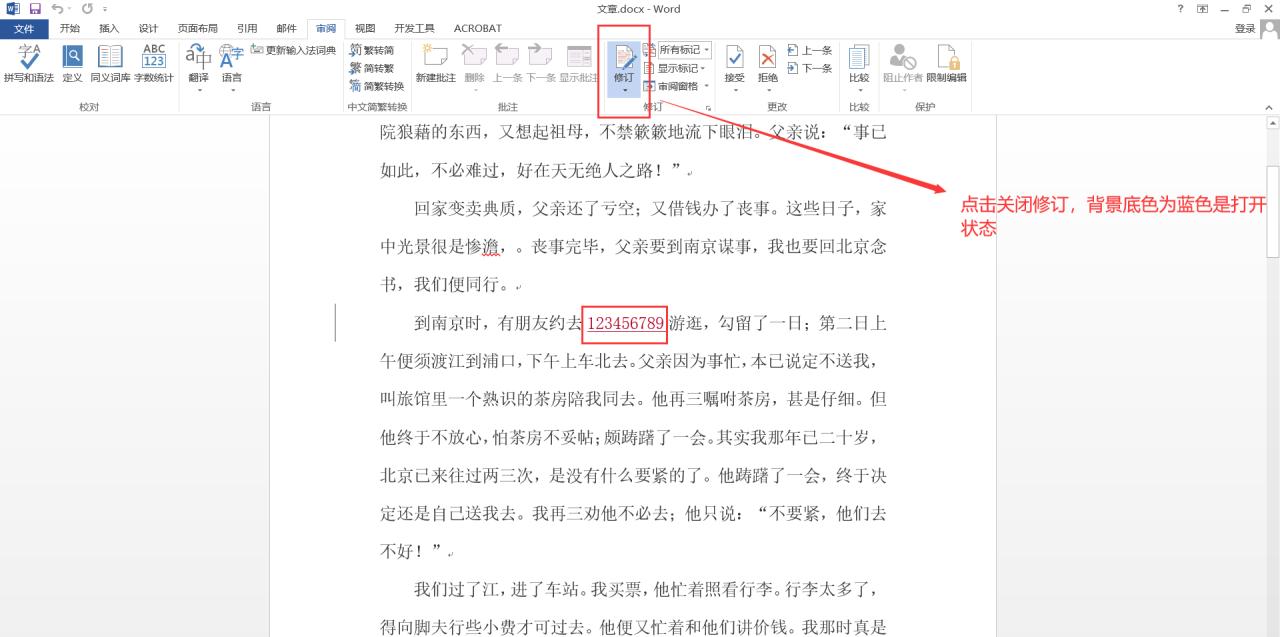
图9
总结:通过以上方法,我们可以轻松地删除 Word 文档中的修订痕迹和批注。在实际操作中,可以根据具体需求选择隐藏、删除或关闭修订模式等方法,以确保文档的整洁和规范。


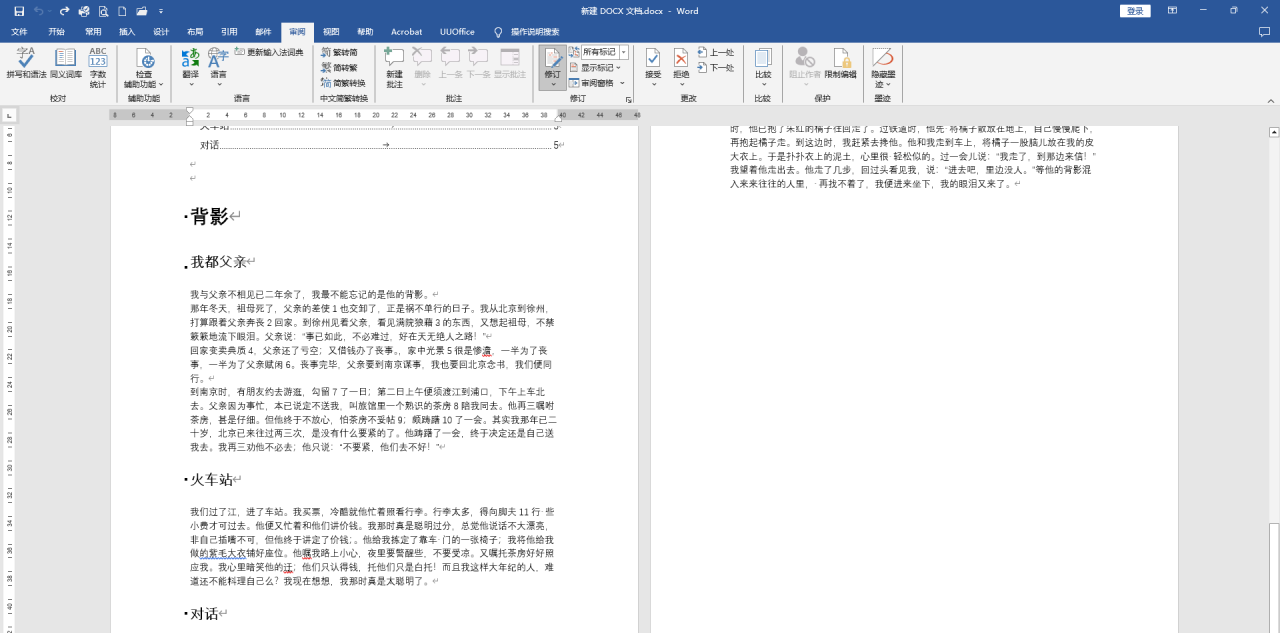
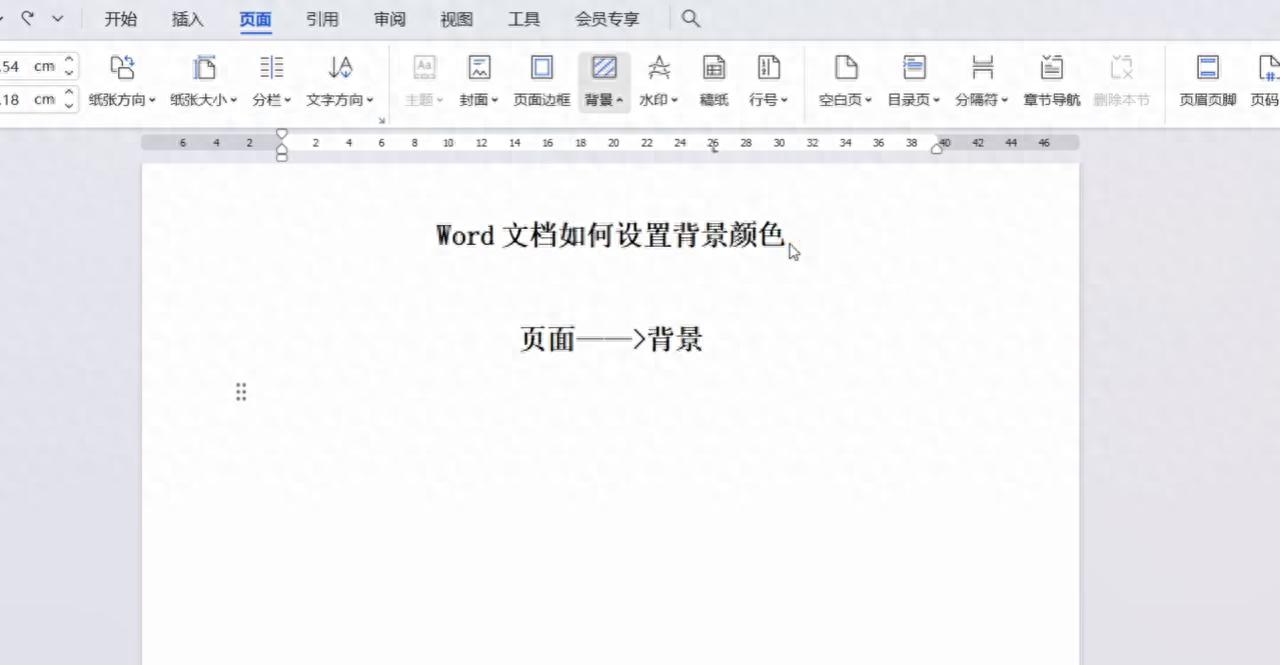

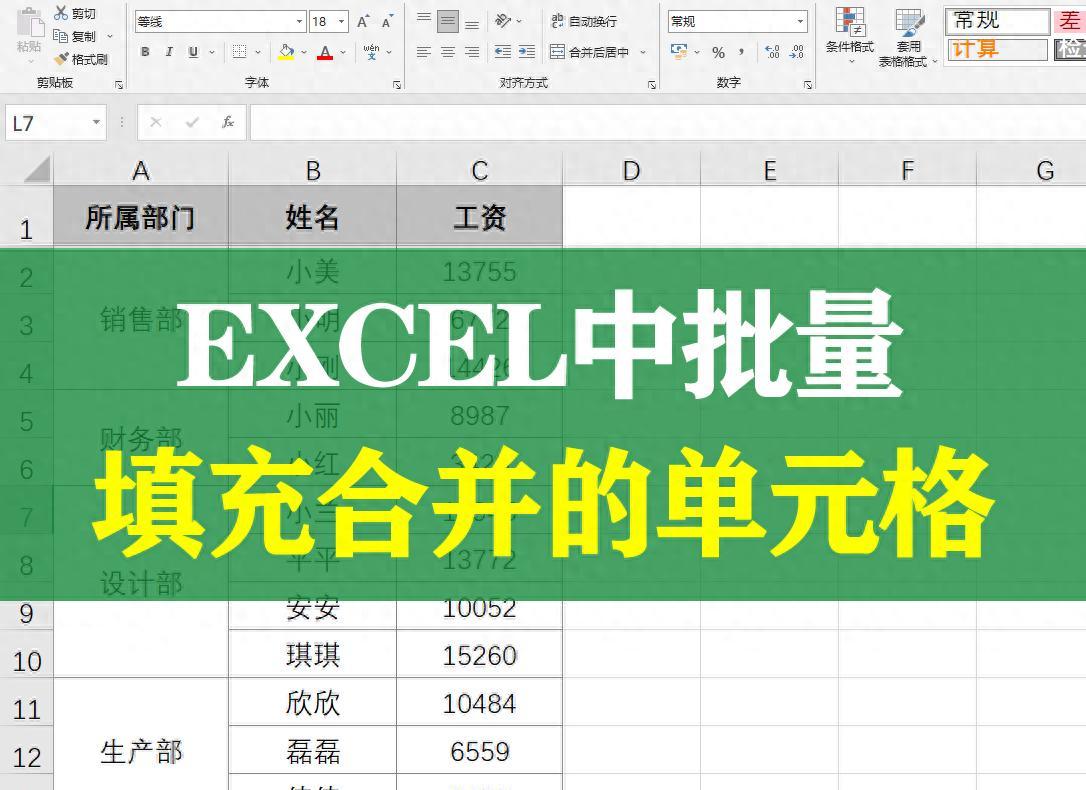
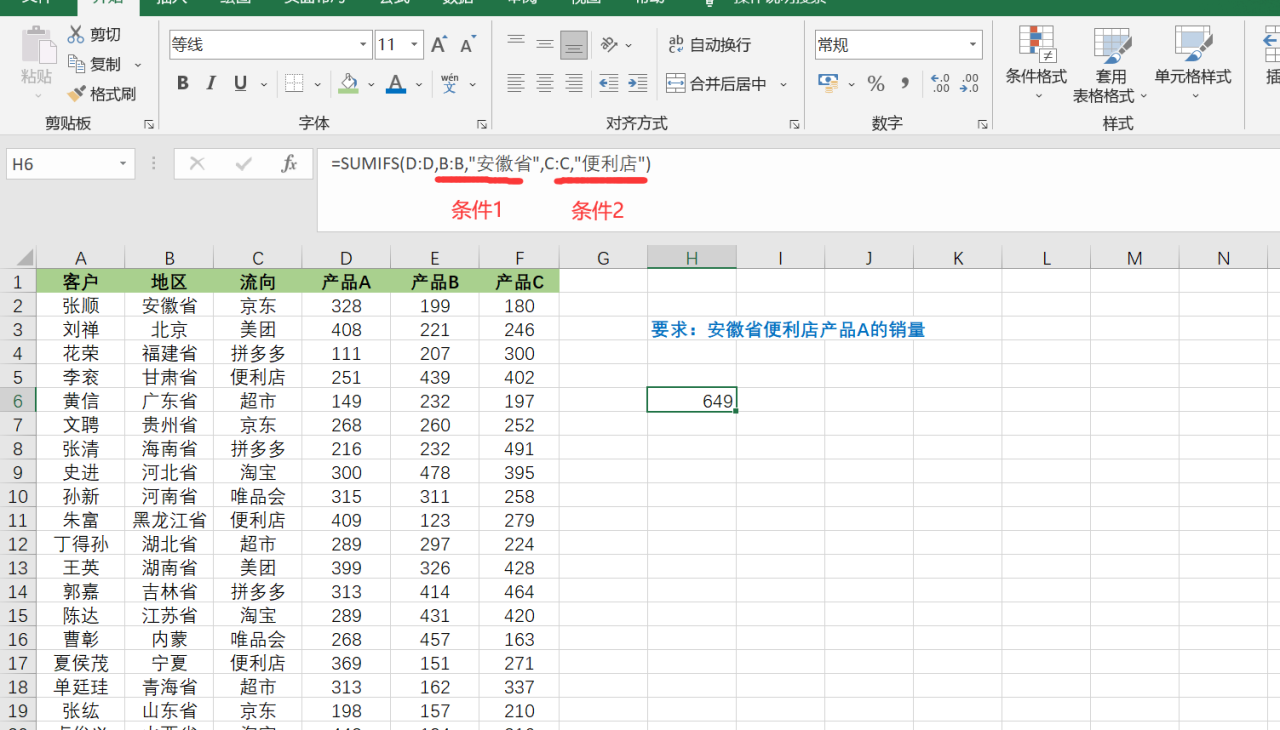
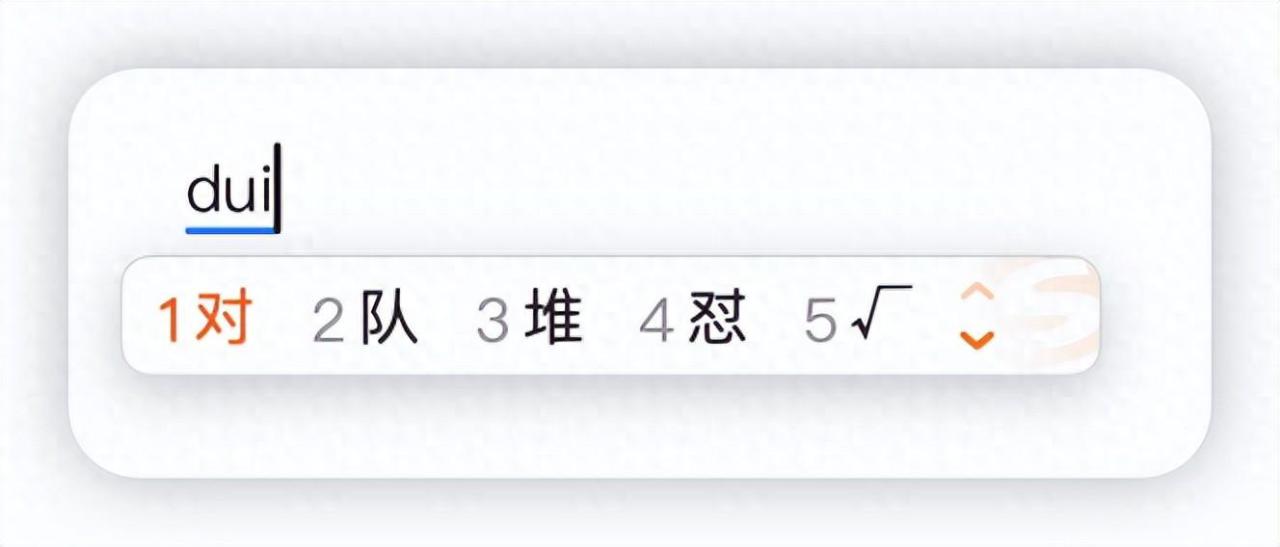
评论 (0)