在 Excel 中,为了减少输入错误,提高数据的准确性,可以充分利用数据有效性功能来设置各种限制条件。当用户输入的内容不符合这些限制条件时,Excel 可以弹出提示窗口,显示 “您输入的内容不符合限制条件”,从而引导用户正确输入数据。
一、设置下拉列表框避免错误输入
在某些情况下,我们希望用户只能从特定的选项中进行选择,而不是自由输入可能出现错误的内容。例如,在性别列中,我们可以设置下拉列表框,让用户只能选择 “男” 或 “女”。
操作步骤如下:
- 选择要设置下拉选择的单元格。
- 在 “数据” 选项卡下,点击 “有效性” 按钮,打开 “数据有效性” 对话框。
- 在 “设置” 功能组下,“有效性条件” 中,允许选择 “序列”。
- 在来源下方文本框输入 “男,女”,中间的逗号为半角逗号。
- 点击 “确定” 按钮返回。
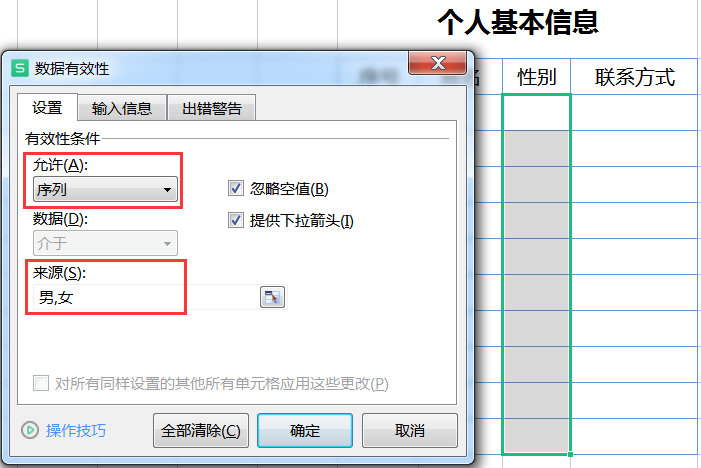
这样,当用户选择性别列的单元格时,点击单元格右边三角形,就会弹出设置好的性别选项,用户点击所需性别即可输入单元格,避免了手动输入可能出现的错误。
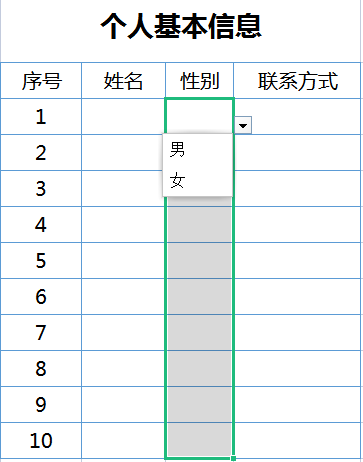
二、限制输入长度防止错误
在输入一些特定内容时,如手机号码,我们可以限制输入的长度,确保数据的准确性。
操作步骤如下:
- 选择要设置限制的单元格。
- 在 “数据” 选项卡下,点击 “有效性” 按钮,打开 “数据有效性” 对话框。
- 在 “设置” 功能组下,“有效性条件” 中,允许选择 “文本长度”,数据选择 “等于”,数值输入特定的长度,如手机号码为 11。
- 点击 “确定” 按钮返回。
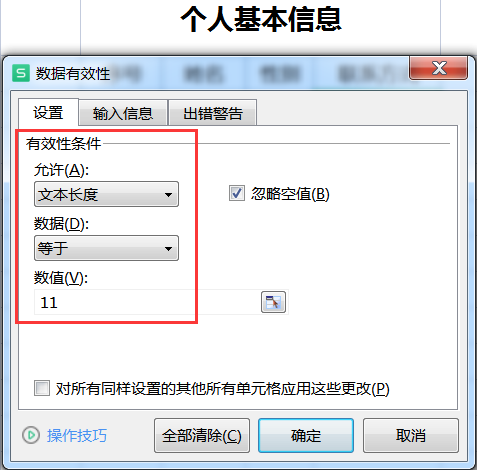
当用户输入的手机号码长度不等于 11 位时,Excel 会弹出 “您输入的内容不符合限制条件” 的提示窗口,提醒用户重新输入正确长度的内容。
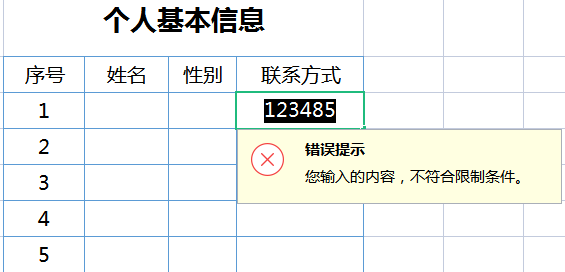
当然也可以自定义设置提示语,按照上面的方法打开“数据有效性”对话框,在“出错警告”功能组下,分别设置“标题”和“错误信息”,单击“确定”按钮返回,当输入不符合设置手机位数的时候,弹出错误提示。见下图:
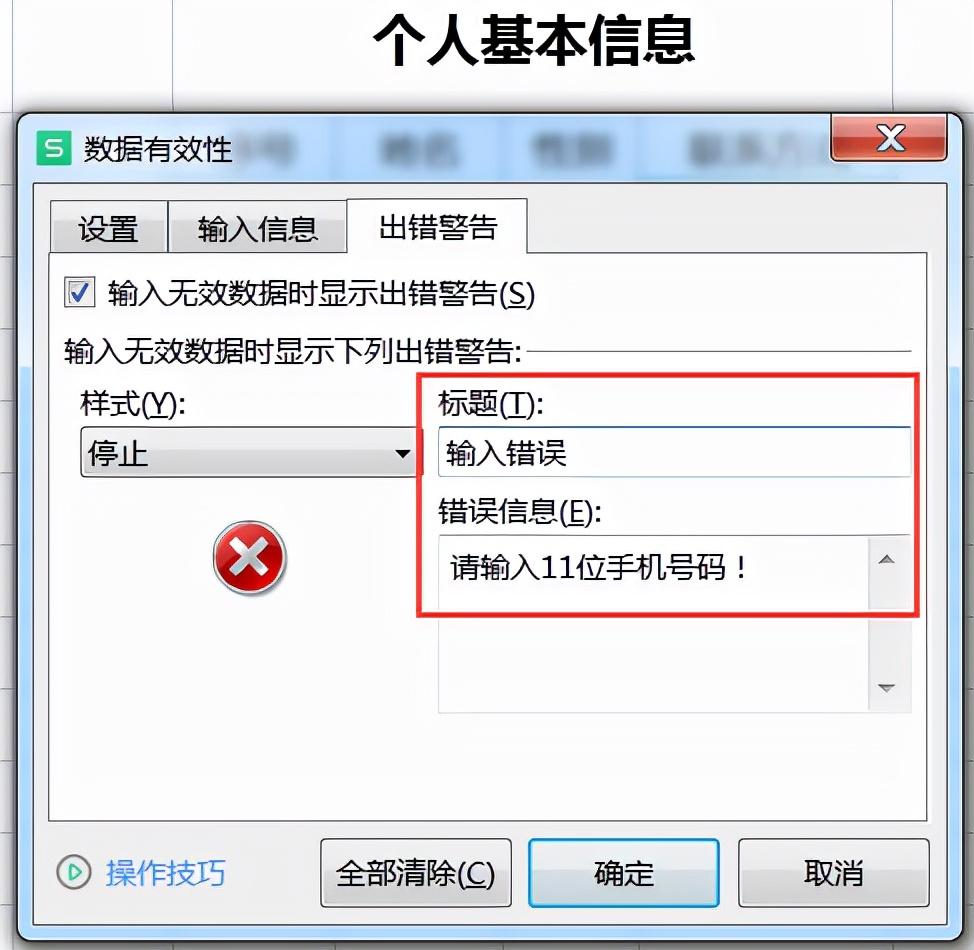
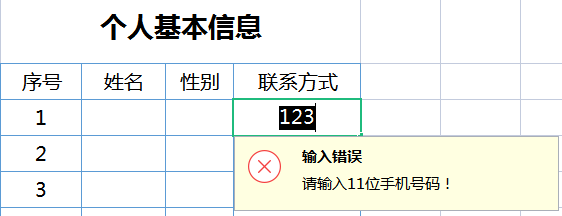
三、设置数据输入范围确保准确性
对于一些有特定范围要求的数据,如考核成绩,可以设置输入范围,防止用户输入超出范围的值。
操作步骤如下:
- 选择要设置范围的单元格。
- 在 “数据” 选项卡下,点击 “有效性” 按钮,打开 “数据有效性” 对话框。3. 在 “设置” 功能组下,“有效性条件” 中,允许选择 “整数”,数据选择 “介于”,设置最小值和最大值,如考核成绩范围为 0 分到 100 分,就设置最小值为 0,最大值为 100。
- 点击 “确定” 按钮返回。
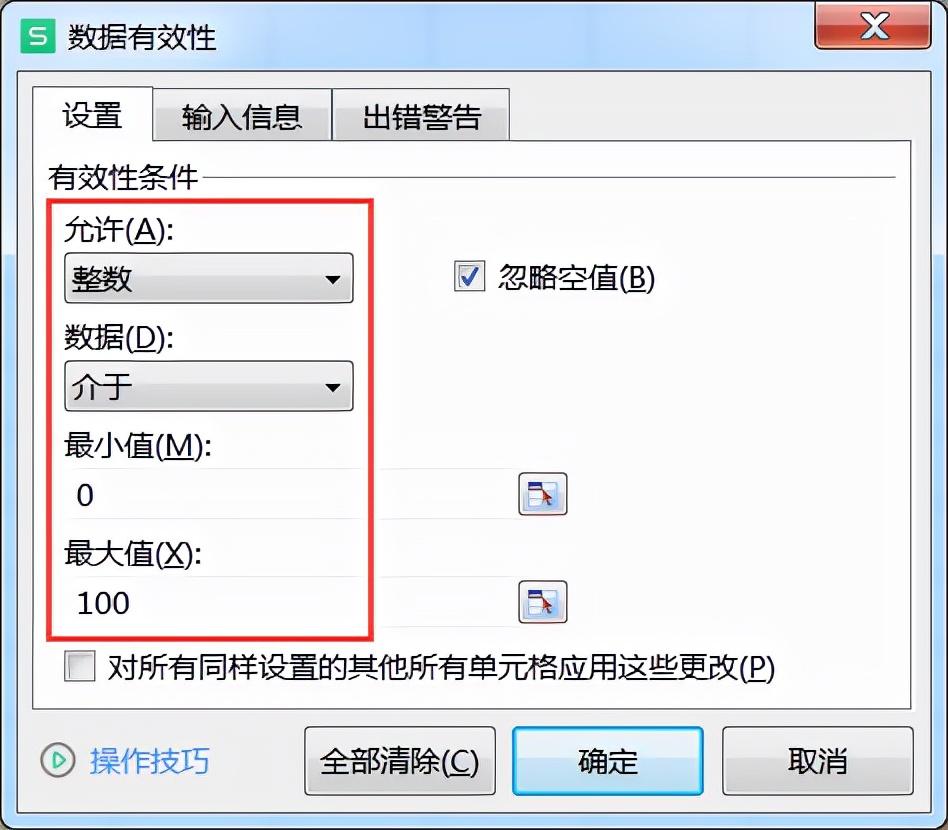
当用户输入的数据小于 0 或者大于 100 时,Excel 会弹出 “您输入的内容不符合限制条件” 的提示,提醒用户输入在正确范围内的值。
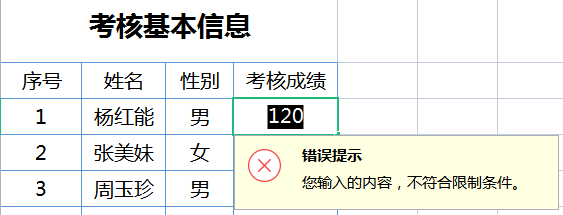
四、设置输入前提示信息规范输入
为了更好地引导用户正确输入数据,可以在用户选择单元格准备输入时,显示提示信息。
操作步骤如下:
- 选择要设置提示的单元格。
- 在 “数据” 选项卡下,点击 “有效性” 按钮,打开 “数据有效性” 对话框。3. 在 “输入信息” 功能组下,分别设置 “标题” 和 “输入信息”,如在输入手机号码前,可以提示 “请输入 11 位手机号码”。
- 点击 “确定” 按钮返回。
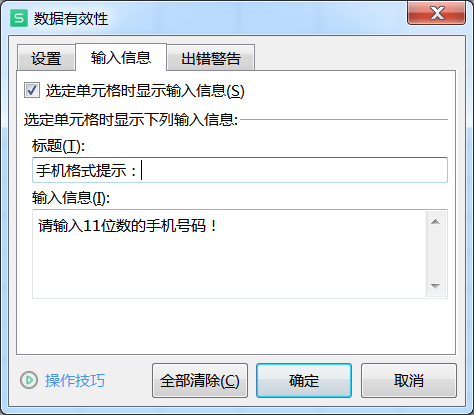
当用户选择单元格时,就会显示设置好的提示信息,帮助用户规范输入。
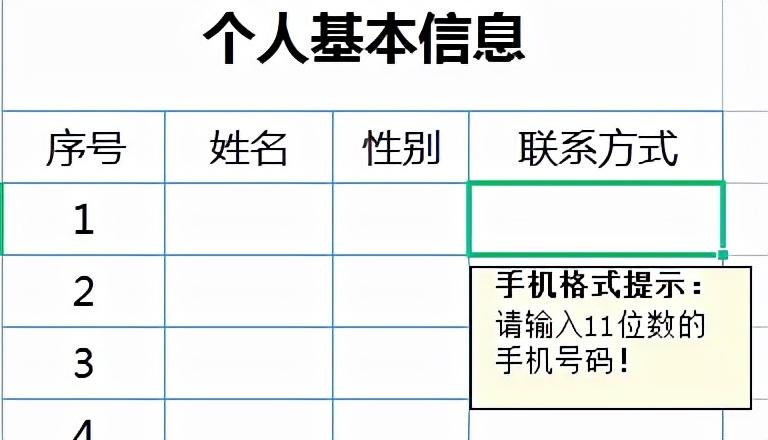
总结:通过设置 Excel 的数据有效性,并在用户输入不符合限制条件时弹出 “您输入的内容不符合限制条件” 的提示窗口,可以有效地减少输入错误,提高数据的准确性和可靠性。在实际应用中,可以根据具体的数据需求灵活运用这些设置,确保数据的质量。


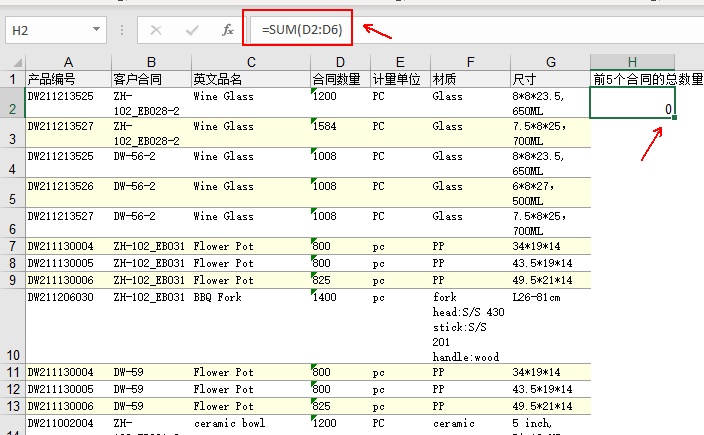
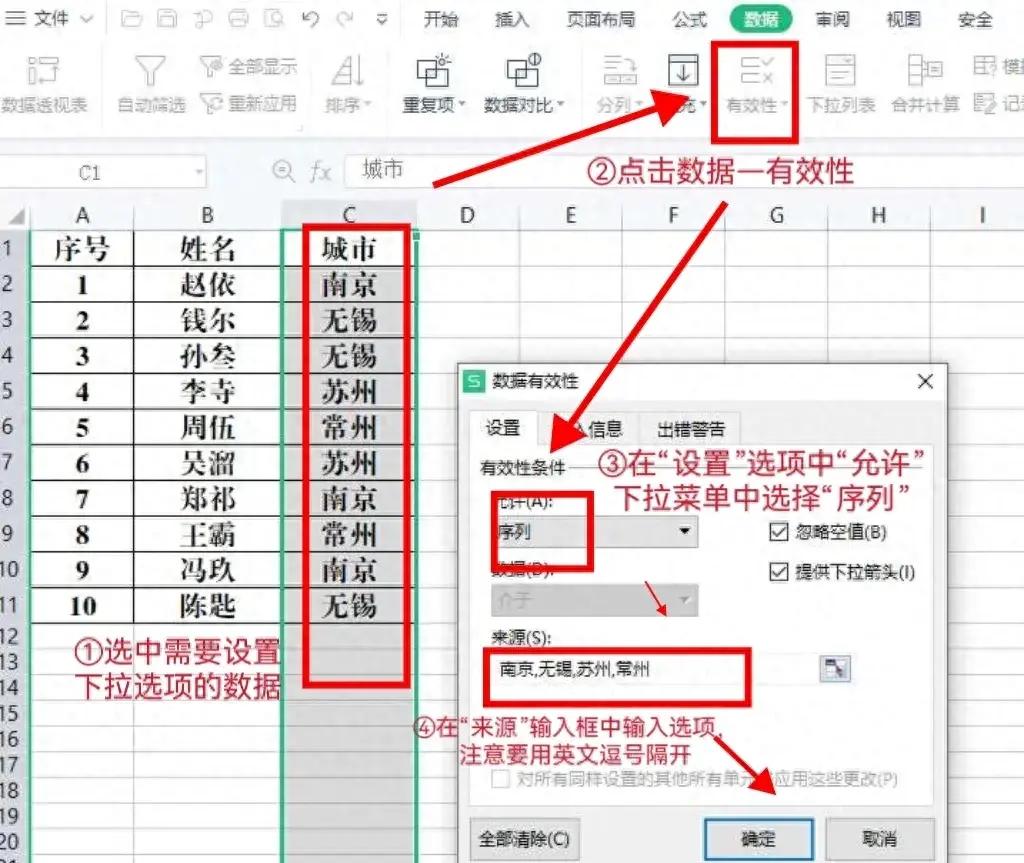

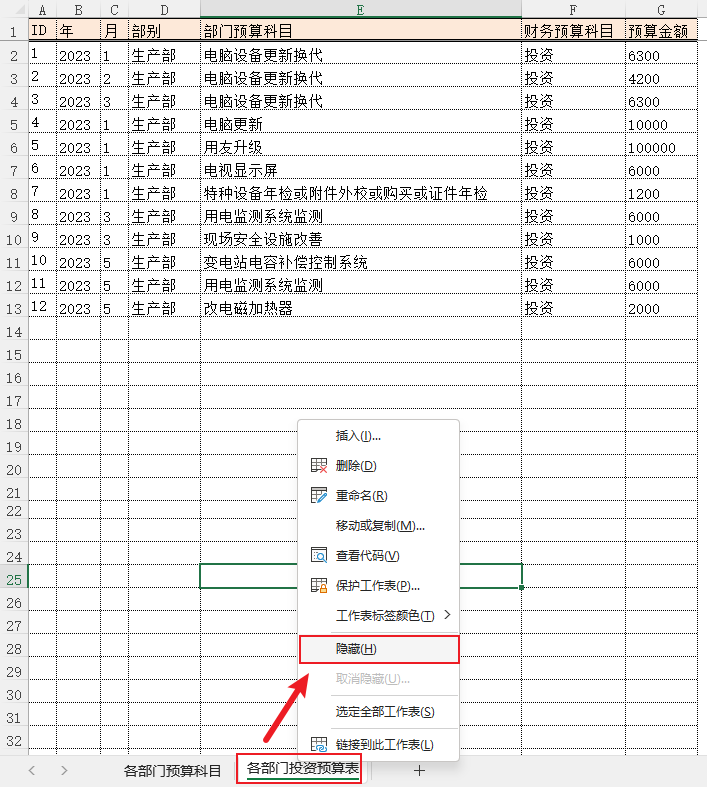
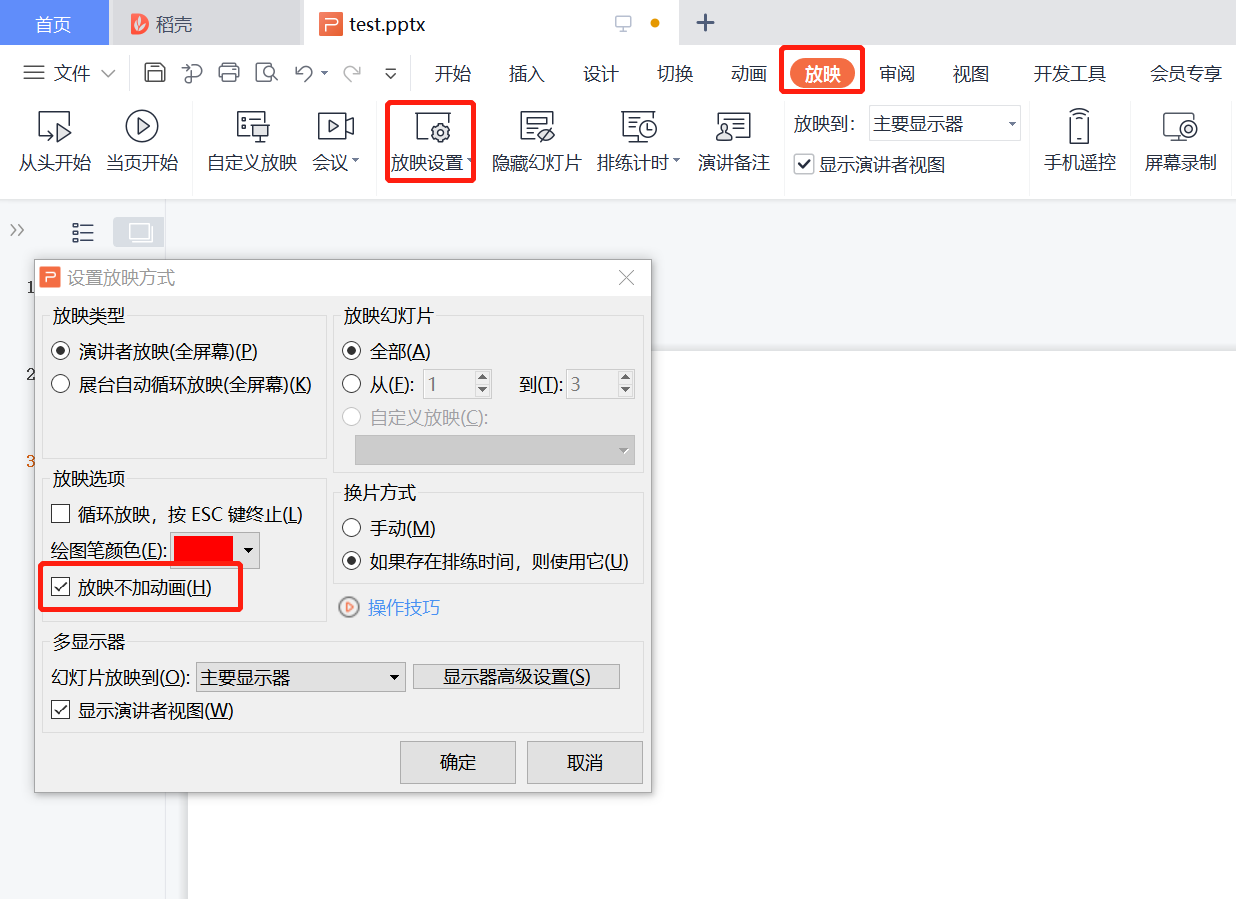


评论 (0)