在 Word 文档的编辑过程中,修订模式是一个非常实用的功能,它可以记录文档的修改过程,便于后期进行针对性的沟通和审查。尤其是在多人协作编辑文档或者对重要文档进行修改时,修订模式能够发挥重要作用。那么,Word 怎么用修订模式修改文档呢?下面为大家详细介绍。
一、开启修订模式
1、打开需要修改的 Word 文档。
2、点击 “审阅” 选项卡,在 “修订” 组中,找到 “修订” 按钮。
3、点击 “修订” 按钮,系统会弹出下拉列表,在列表中再次点击 “修订”,即可开启修订模式。
或者,也可以使用快捷键 Ctrl Shift E 快速进入修订状态。
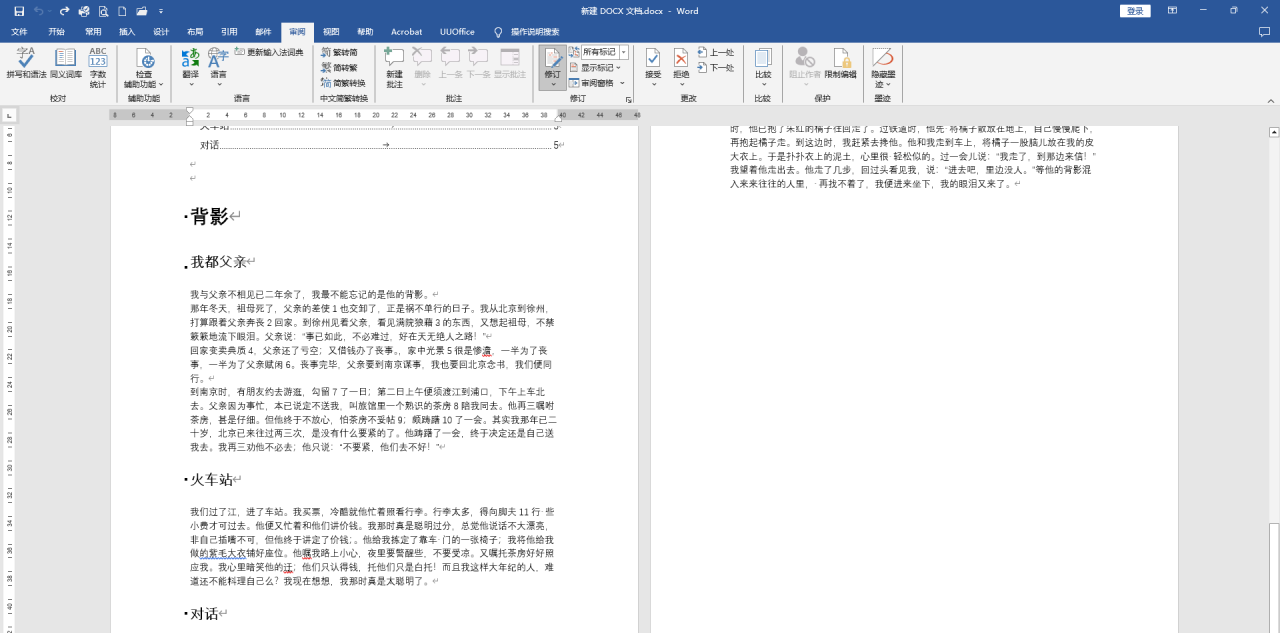
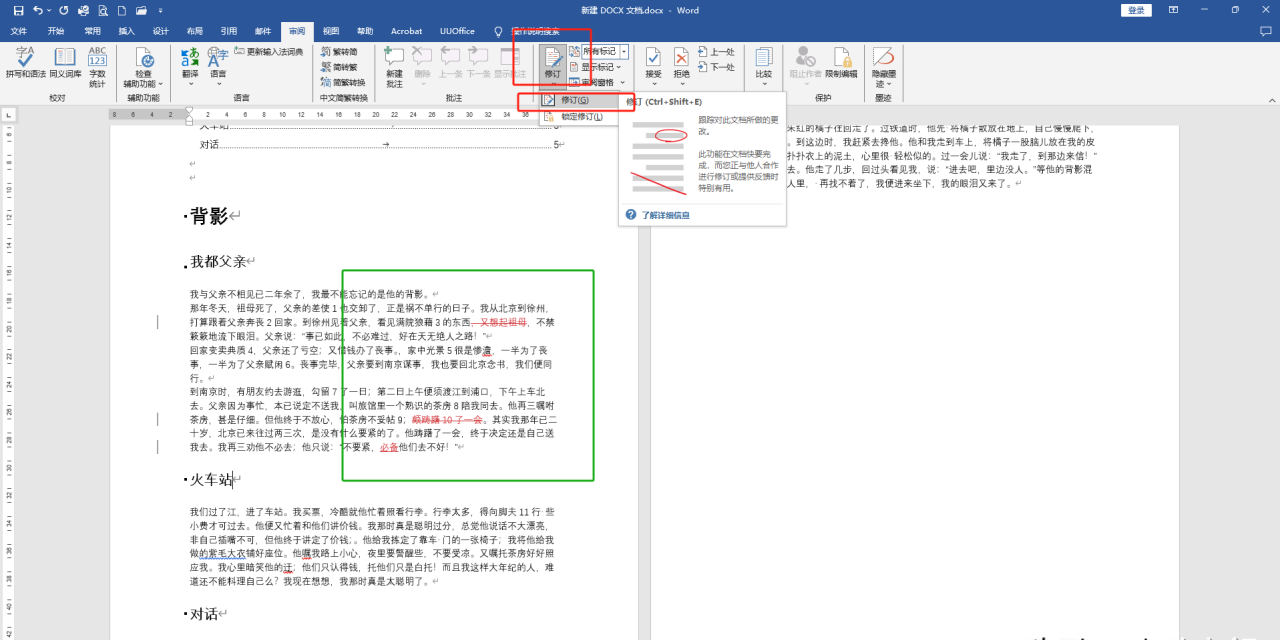
二、在修订模式下修改文档
1、进入修订模式后,对文档进行的任何修改都会被记录下来。例如,修改文字内容、插入或删除段落、调整格式等操作都会被标记。
2、修订过的文字,系统通常会通过红色标记进行显示,删除的内容会显示删除标记。不同的 Word 版本可能会有不同的标记颜色和样式,但基本原理是相似的。
3、将光标移动到修订过的文字上,系统会显示修订人以及修订时间等信息,方便查看修改的来源和时间。
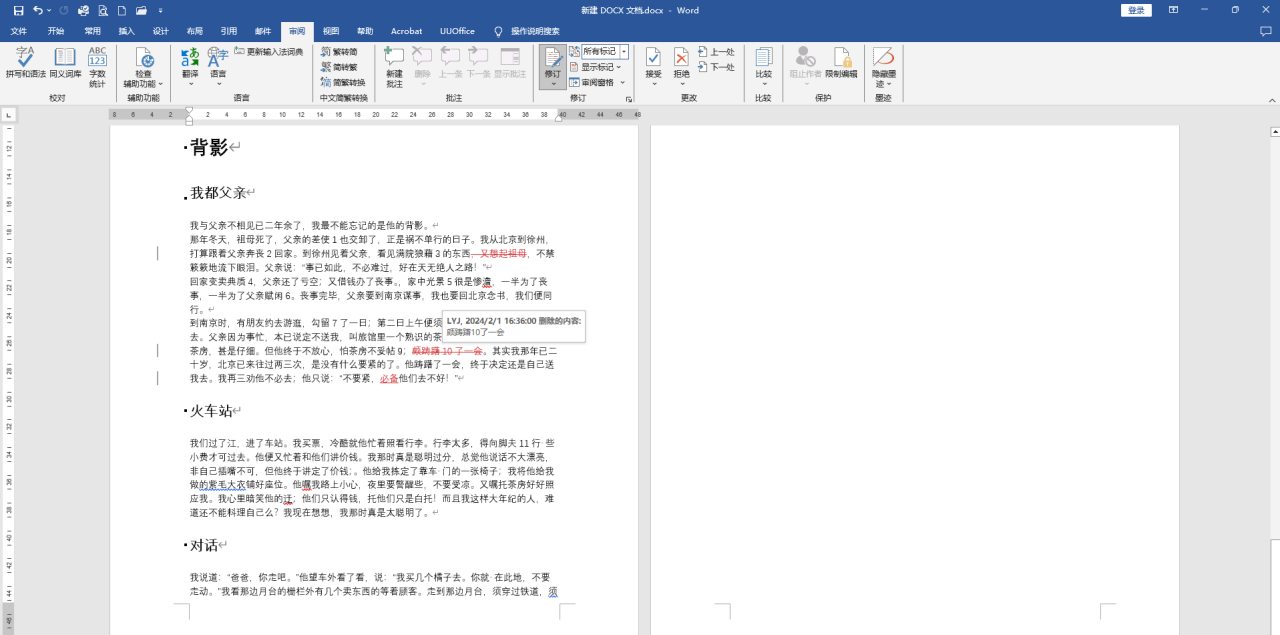
三、调整修订标记的显示形式
在 “修订” 组中,点击 “显示标记” 选项,可以调整修订标记的显示形式。可以选择显示哪些类型的修订标记,如插入、删除、格式更改等。还可以选择是否显示批注、修订者信息等。
四、接受或拒绝修订
当文档修改完成后,可以对修订进行审查,并决定是否接受或拒绝这些修改。
接受修订:如果认为某个修订是正确的,可以接受该修订。在 “修订” 组中,点击 “接受” 按钮,然后可以选择接受当前修订、接受此修订并移至下一处或接受所有修订。
拒绝修订:如果认为某个修订不正确,可以拒绝该修订。在 “修订” 组中,点击 “拒绝” 按钮,然后可以选择拒绝当前修订、拒绝此修订并移至下一处或拒绝所有修订。
五、总结
使用 Word 的修订模式可以有效地记录文档的修改过程,提高文档编辑的透明度和可追溯性。在多人协作编辑文档时,修订模式可以帮助团队成员更好地沟通和协调,确保文档的准确性和一致性。同时,通过合理调整修订标记的显示形式和接受或拒绝修订,可以更好地控制文档的最终版本。


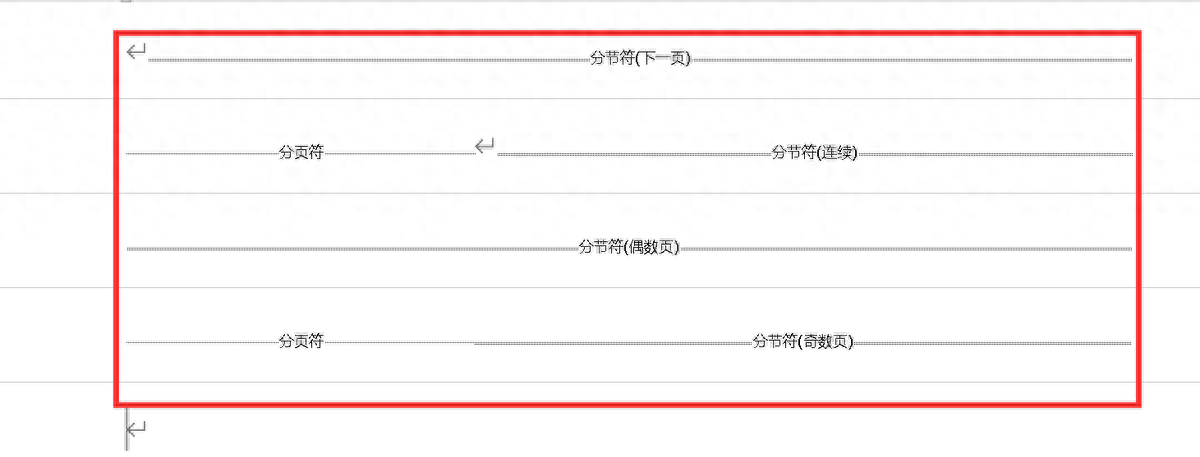
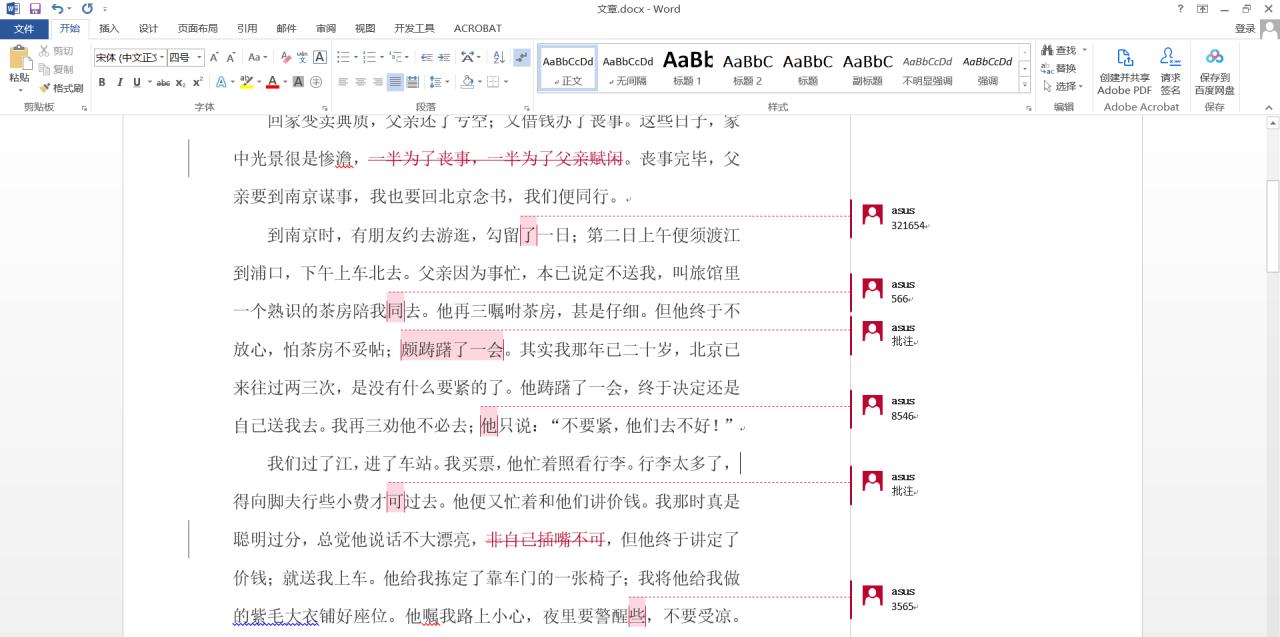

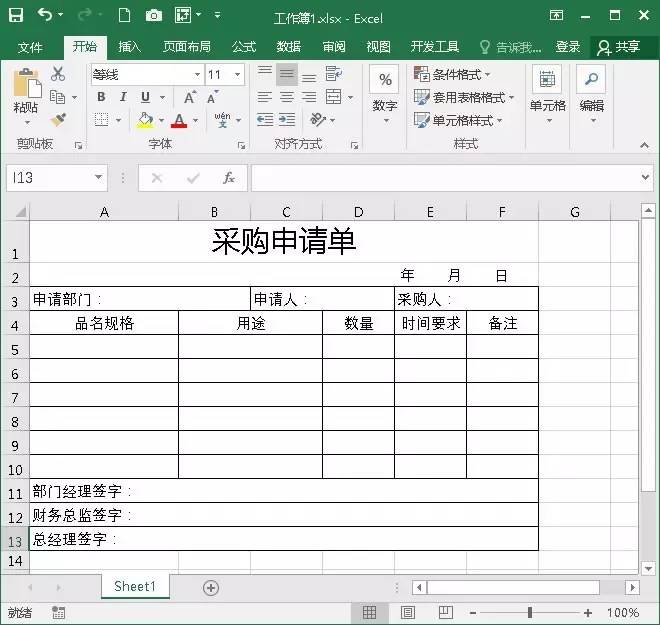
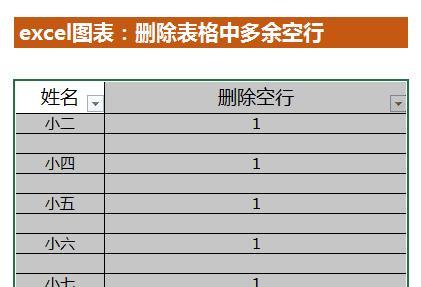

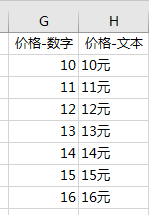
评论 (0)