在 Word 文档的编辑过程中,分隔符起着重要的作用,它可以帮助我们更好地控制文档的页面布局和格式。其中,分页符和分节符是两种常用的分隔符。那么,Word分隔符该怎么设置呢?下面我们来详细介绍 Word 文档中分页符和分节符的使用方法。
区分文档里的符号标记
在WORD文档里分页符只有一个,分节符有四个,分别为下一页、连续、偶数页、奇数页,如图所示。
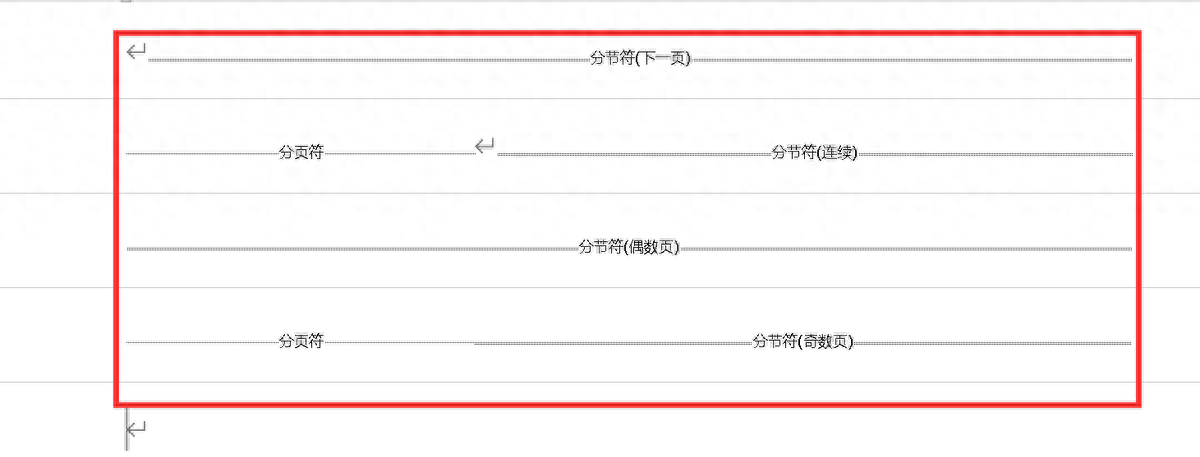
一、分页符与分节符的特点
1、分页符简介
分页符正如其名,主要作用是把当前页面的内容快速分成不同的页面。页前页后的格式都相同,从打印效果来看,与在当前页面某行内容后敲若干个回车,直到把剩余内容挤到下一页类似。只不过,使用插入分页符的方式更加快速、整洁。
2、分节符简介
分节符比分页符功能更强大,不仅能分页,还能将文档创建独立的节。每一节可以分别设置自己的页面格式、页眉、页脚、页码等样式。所以分节符所分隔的不仅是内容,还有样式。
二、分页符与分节符在 WORD 文档中的使用方法
1、分页符的使用
在 WORD 文档里有三种方法可以插入分页符:
在需要分页的地方,按下快捷键 CTRL ENTER。
点击功能区 “插入” 选项卡,单击左上方 “分页”。
点击菜单栏上 “布局” 选项卡,单击 “分隔符”,下拉选择 “分页符 - 分页符”。
当文档页面需要分页时,把光标移动到需要分页的位置,按上述方法任意一种方式插入分页符,分页符下面的内容就会自动移动到下一页。
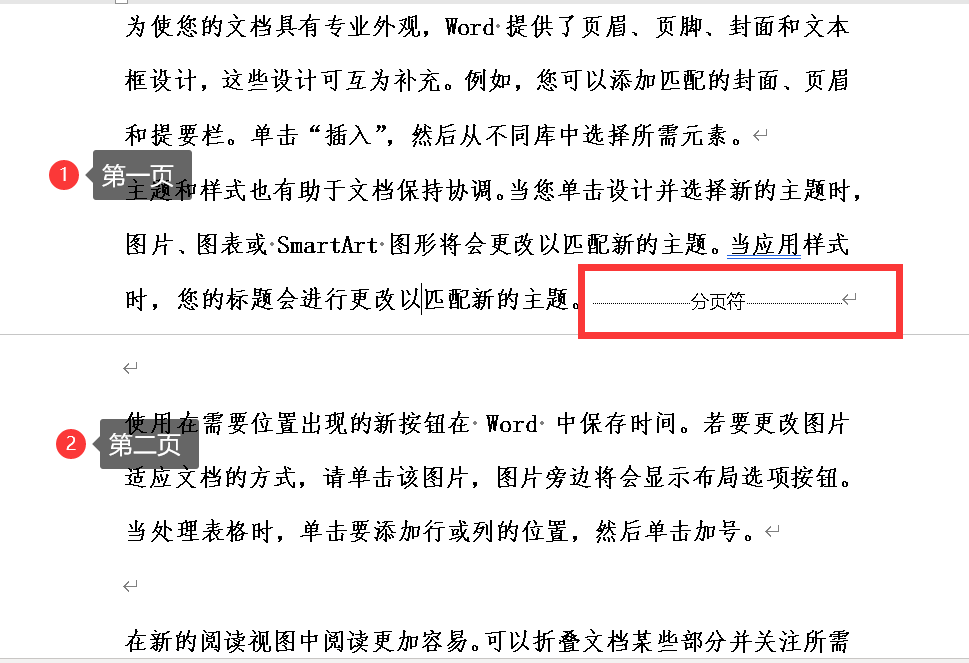
2、分节符的使用
单独设置某段分两栏:
文档默认只有一节,如果插入一个分节符,就会将文档分成两节;如果插入两个分节符,文档就会被分成三节。当文档里某一段需要设置成两栏格式时,选中段落的前后都需要插入一个分节符,将选中段落单独出来,这样就能单独对选中段落进行分栏设置,而前后段落依然保持单栏格式。
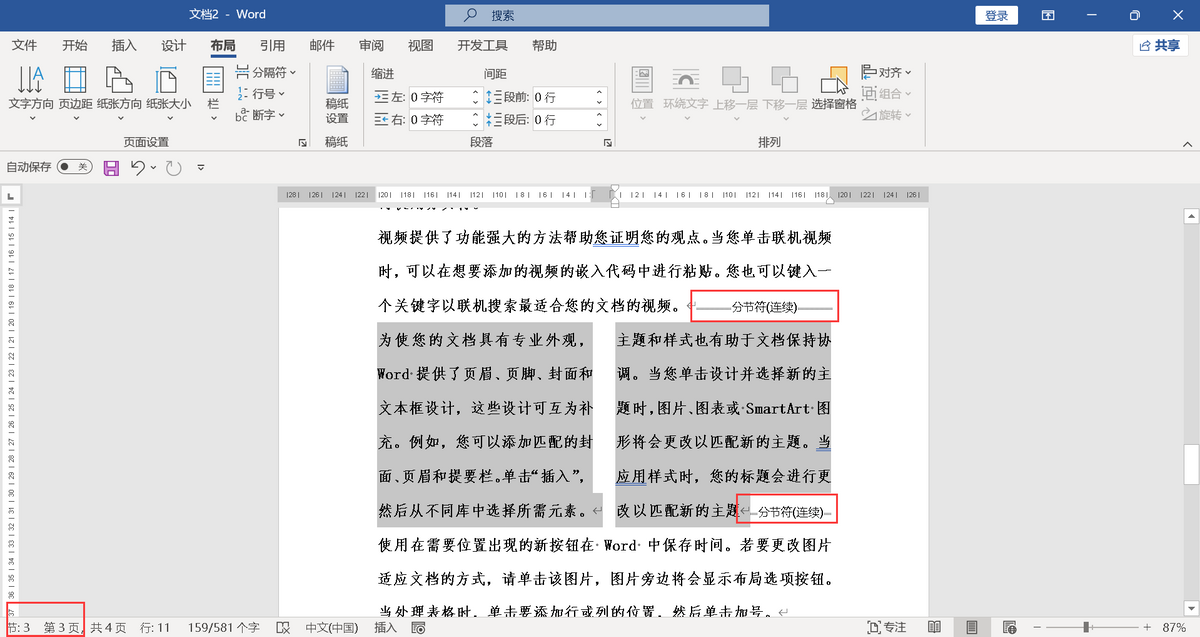
同一个文档分设横竖纸张:
在 WORD 文档里插入分节符,点击菜单栏上 “布局” 选项卡,单击 “分隔符”,下拉选择 “分节符”,根据实际需求选择分节符的类型。这里因为要设置不同的纸张方向,选择 “下一页”。
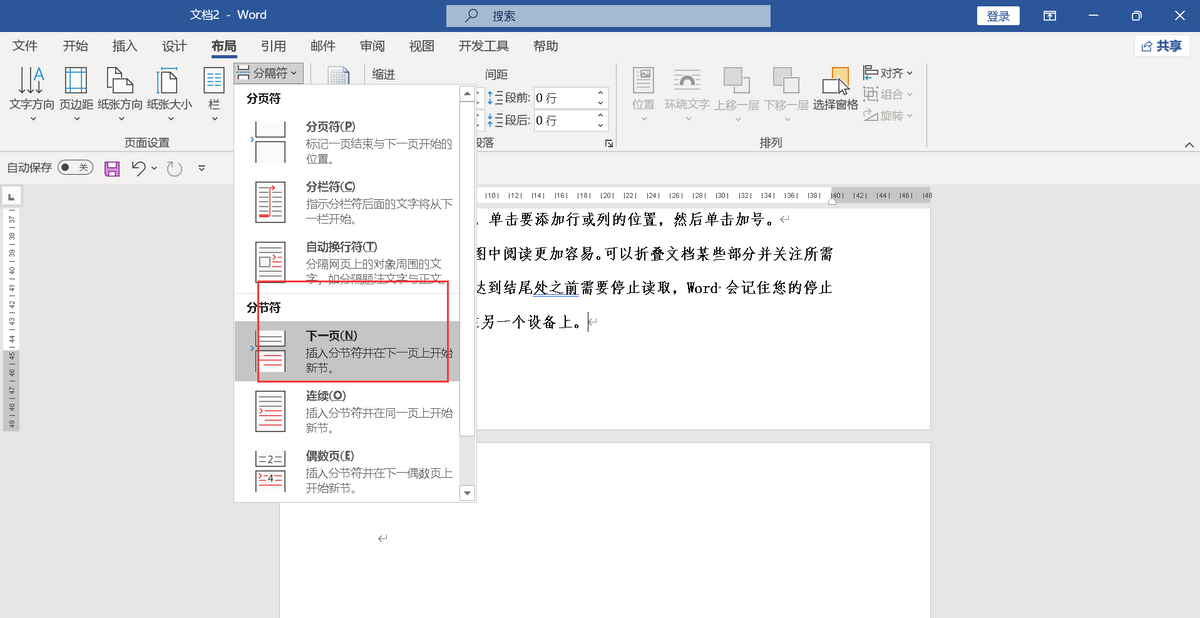
光标处插入了分节符后,文档分成了两节,移动鼠标到第二节,设置纸张方向为横向,这样第一节的纸张方向保留了竖向,而第二节单独设置成了横向。
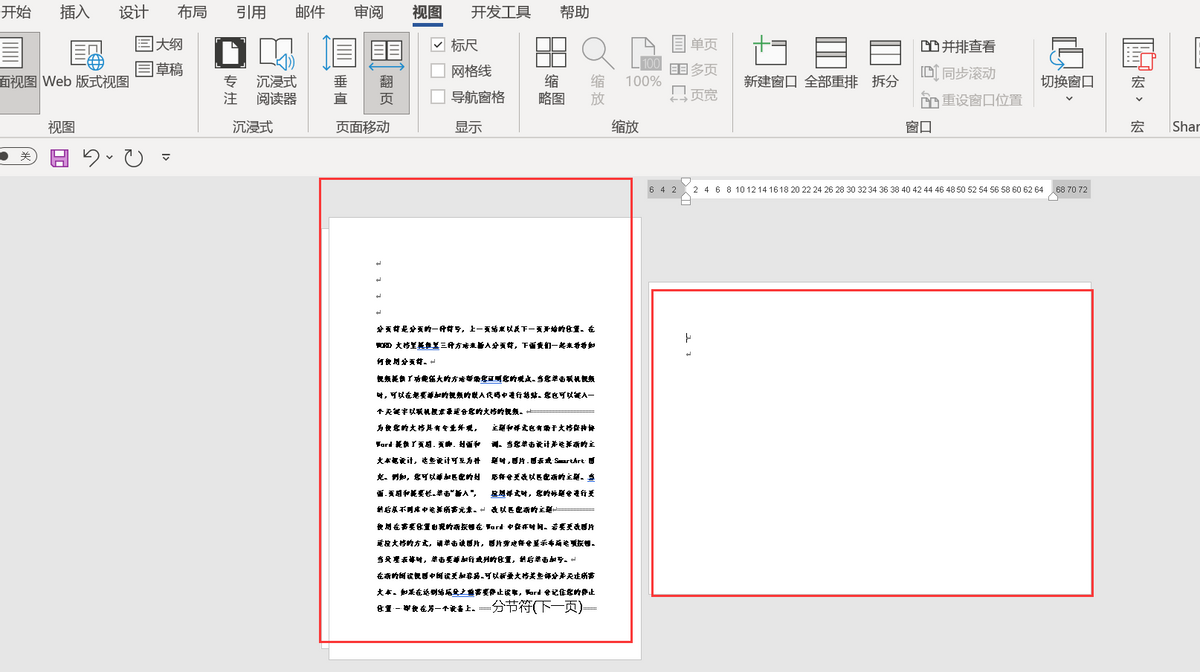
三、总结
通过以上介绍,我们可以清楚地了解到分页符和分节符在 WORD 文档中的不同作用和使用方法。在实际排版编辑中,根据具体需求合理选择使用分页符或分节符,可以让文档的格式更加规范、美观,提高文档的编辑效率。希望大家都能熟练掌握这两个工具的使用,更好地进行 WORD 文档的排版工作。


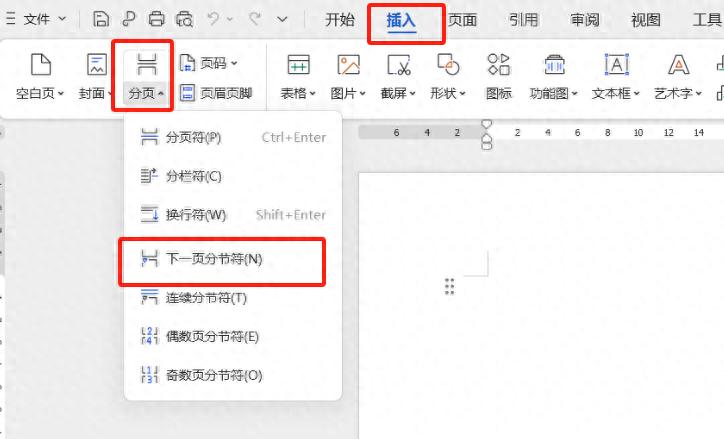
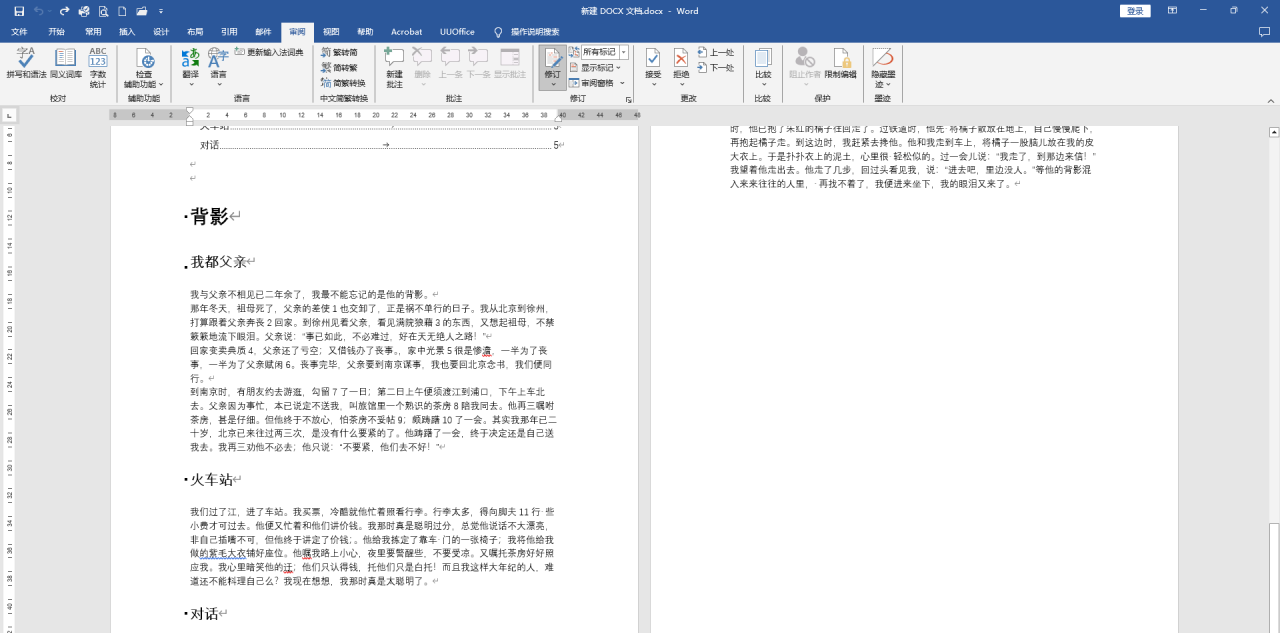

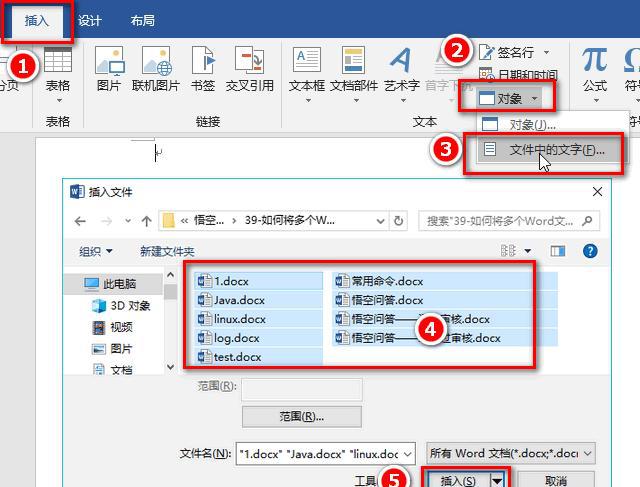
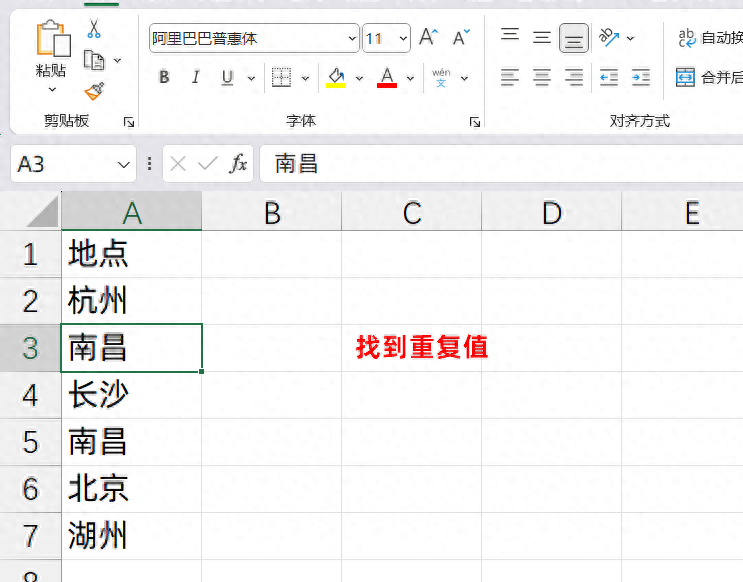
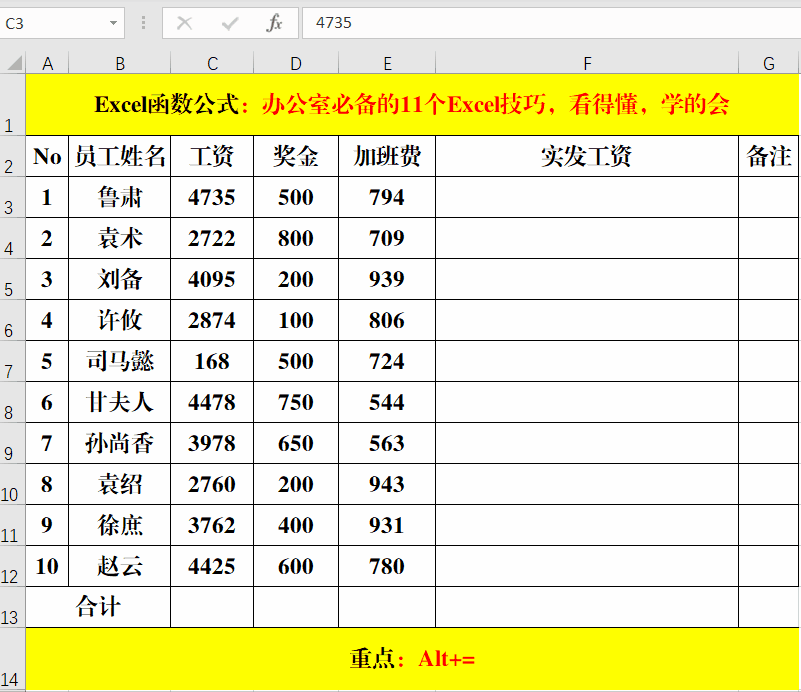
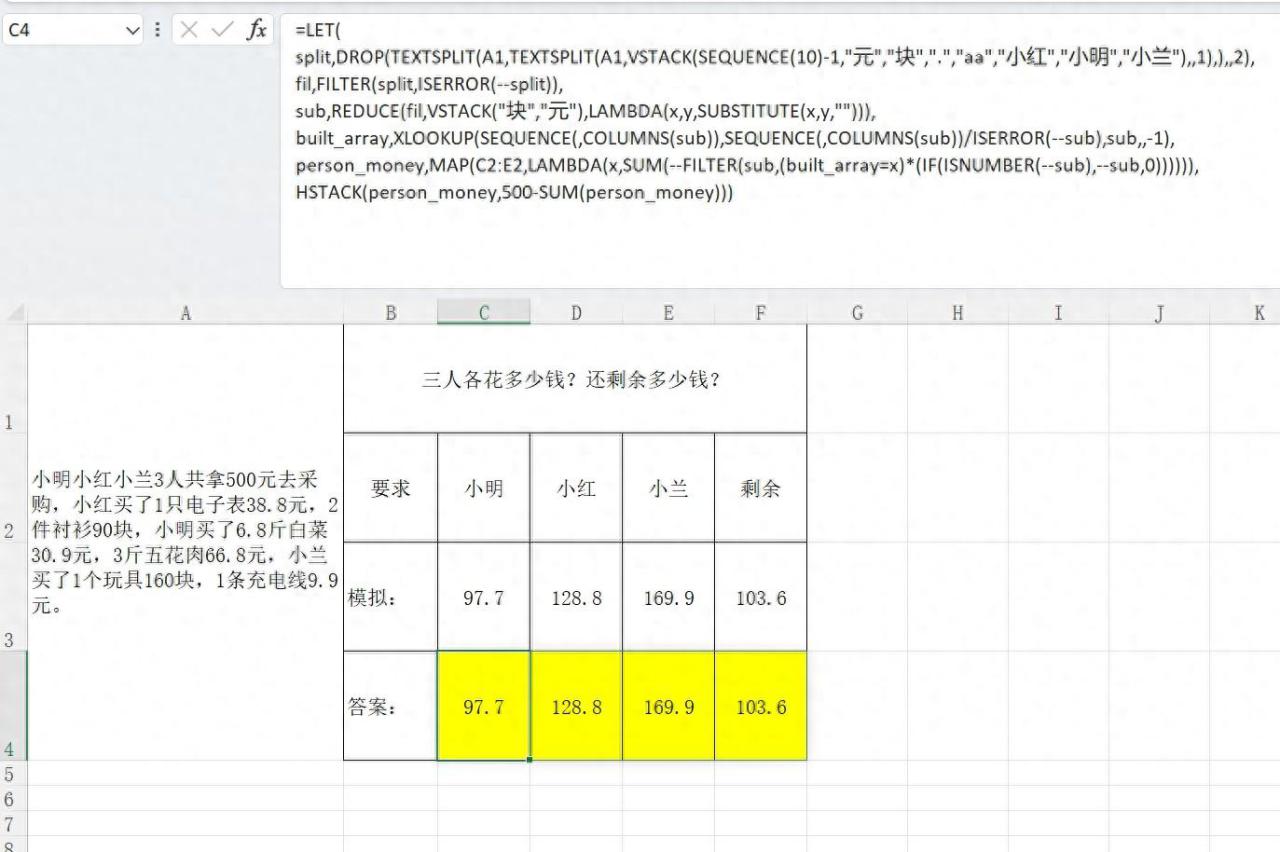
评论 (0)