在使用 Word 文档时,掌握页码的自动排序设置技巧至关重要。尤其是设置“第几页共几页”的显示以及实现页码的连续编码,能让文档更加规范和专业。下面就为大家详细介绍这些设置技巧。
word页码从第一页开始连续设置
1、word文档中,点击“插入”菜单栏。
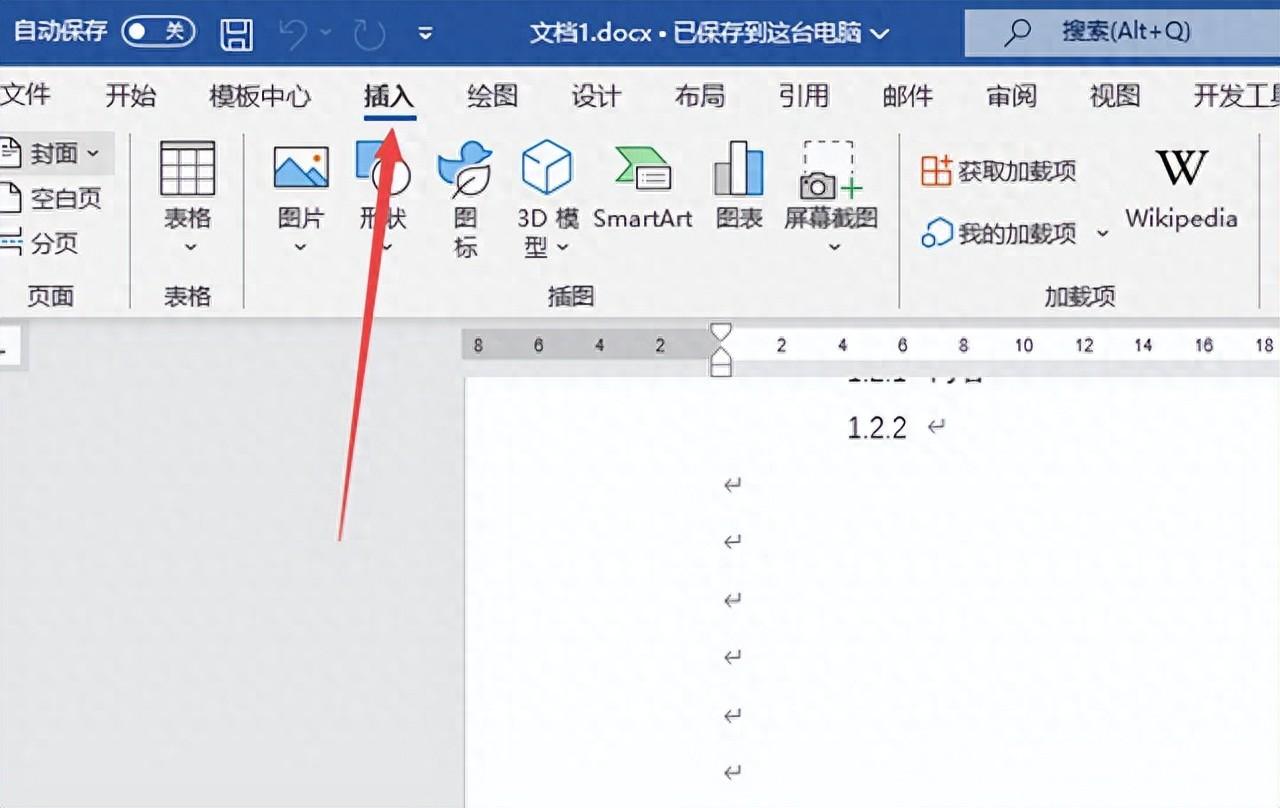
2、点击页眉和页脚设置中的“页码”选项。
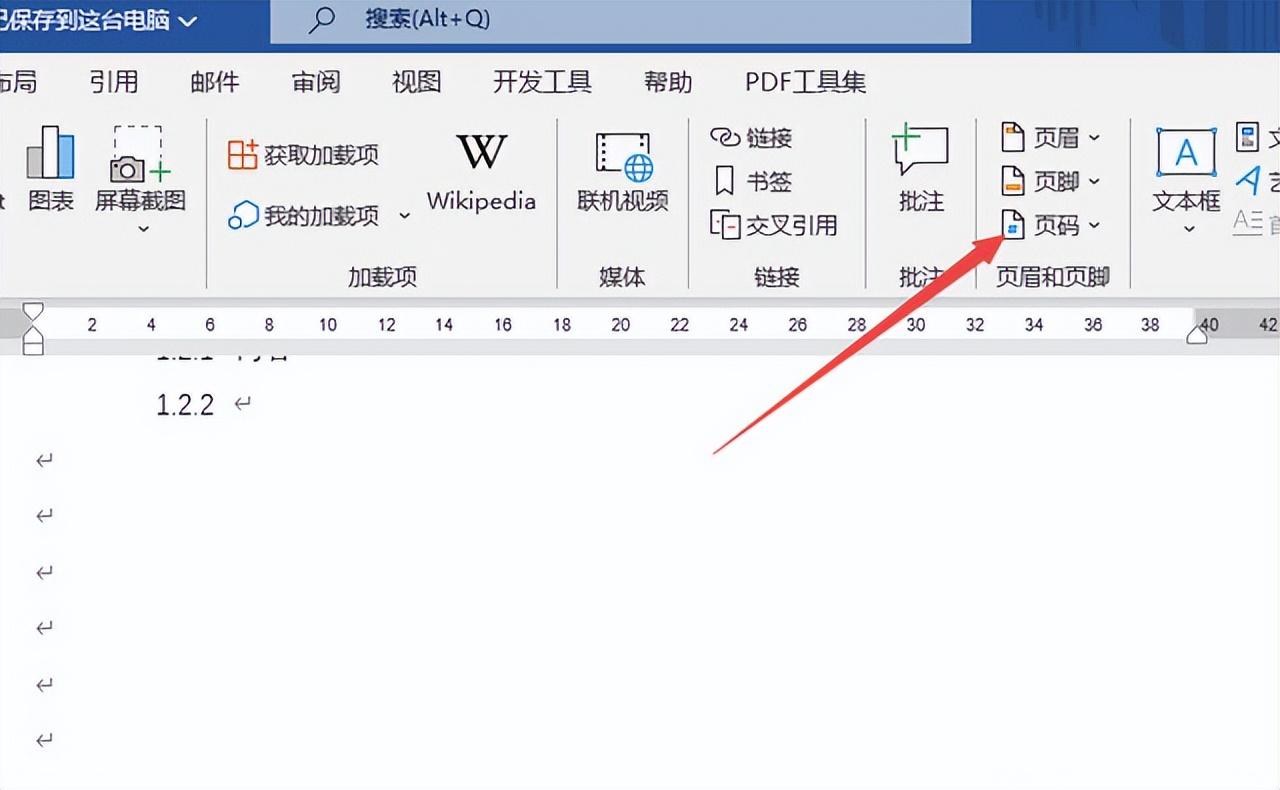
3、在打开的选项中,可以根据需要点击“页面顶端”或者“页面底端”,一般会选中页面底端,然后选择需要的页码样式即可插入页码。
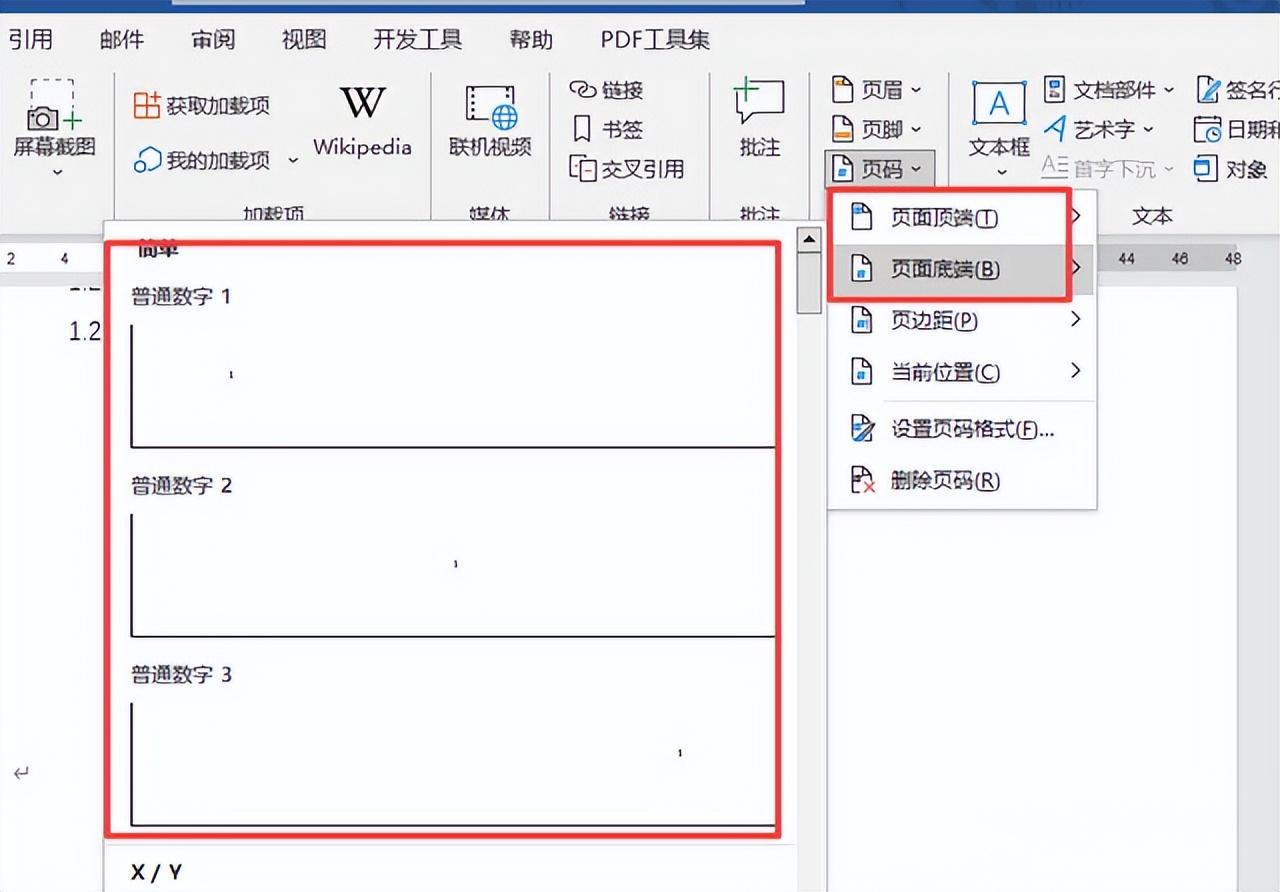
4、点击“设置页码格式”。
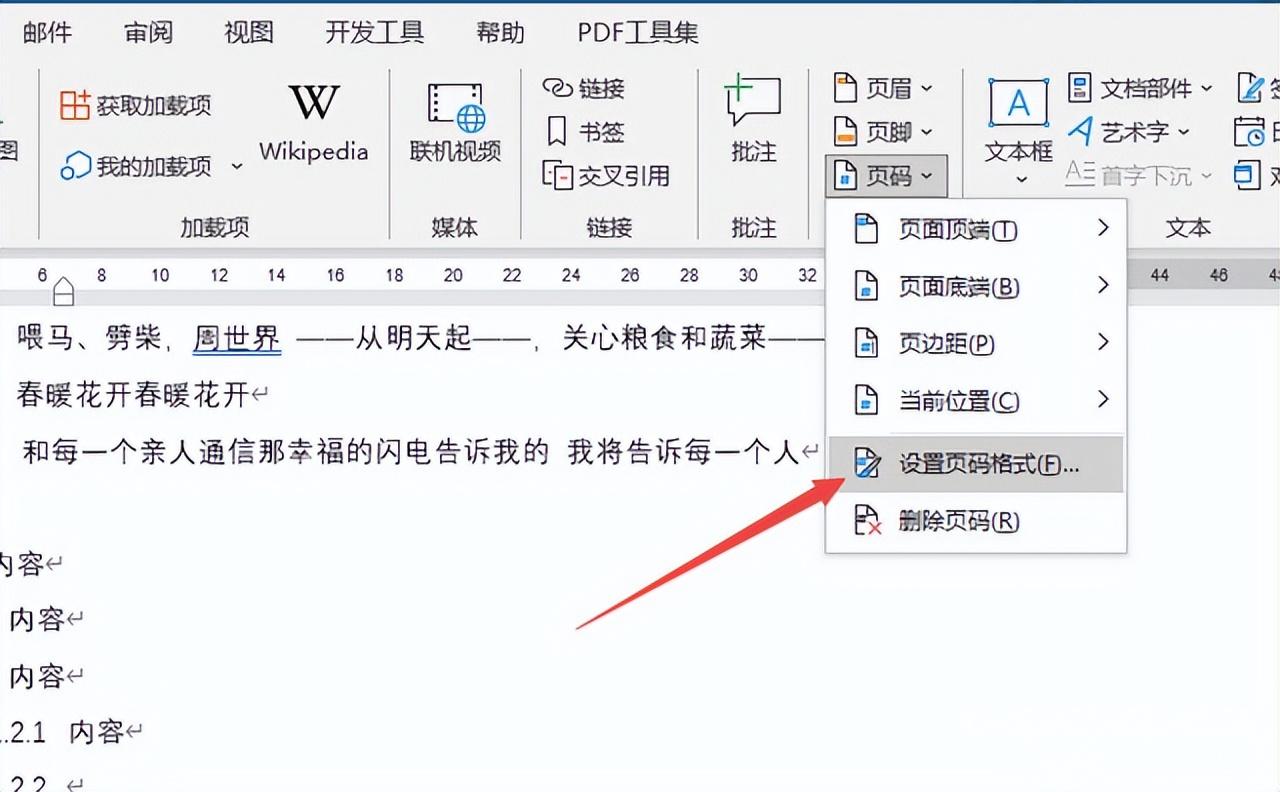
5、可以根据需要设置页码的编号格式,以及起始页码等。
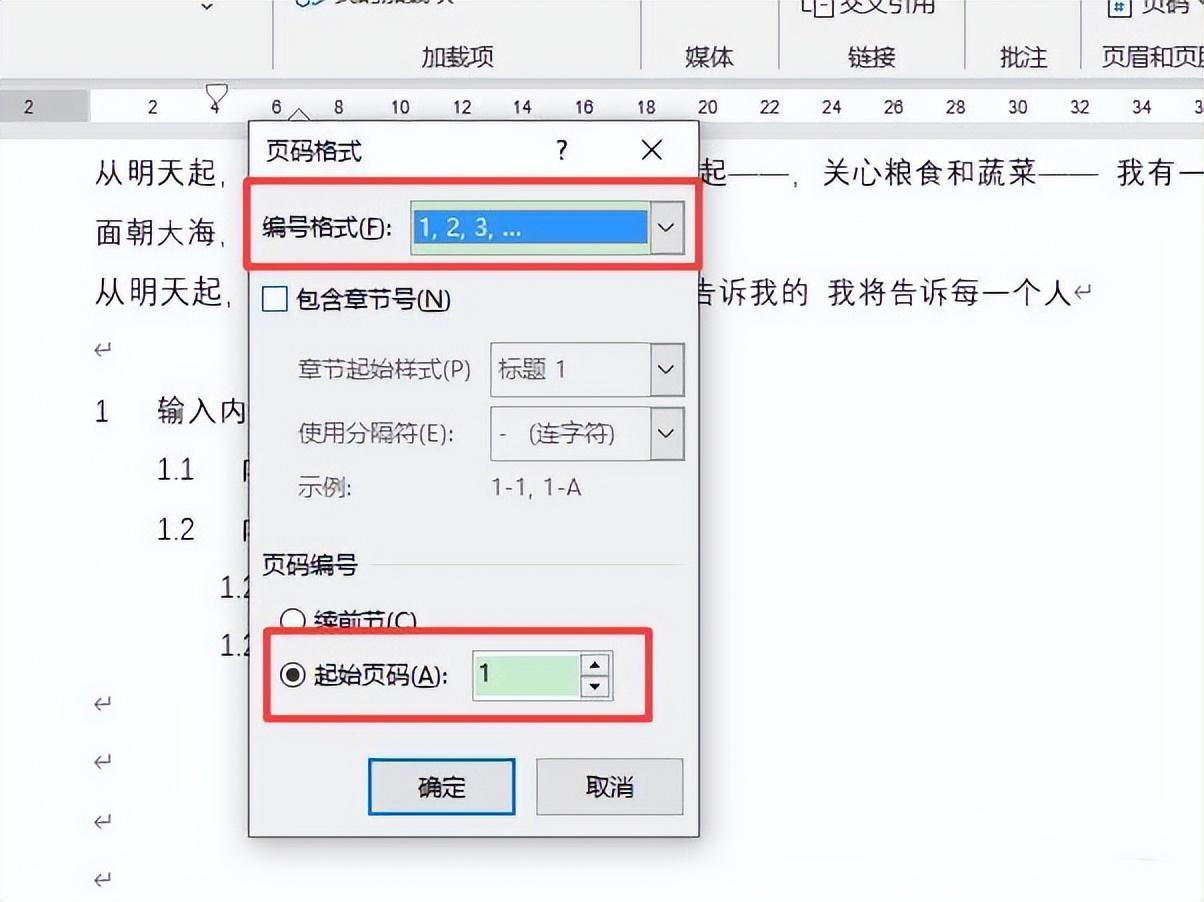
word页码从指定页开始设置
1、在文档页面,以目录后第一页为页码开始页为例,也就是正文第一页,首先将鼠标光标定位到目录页最后的位置。
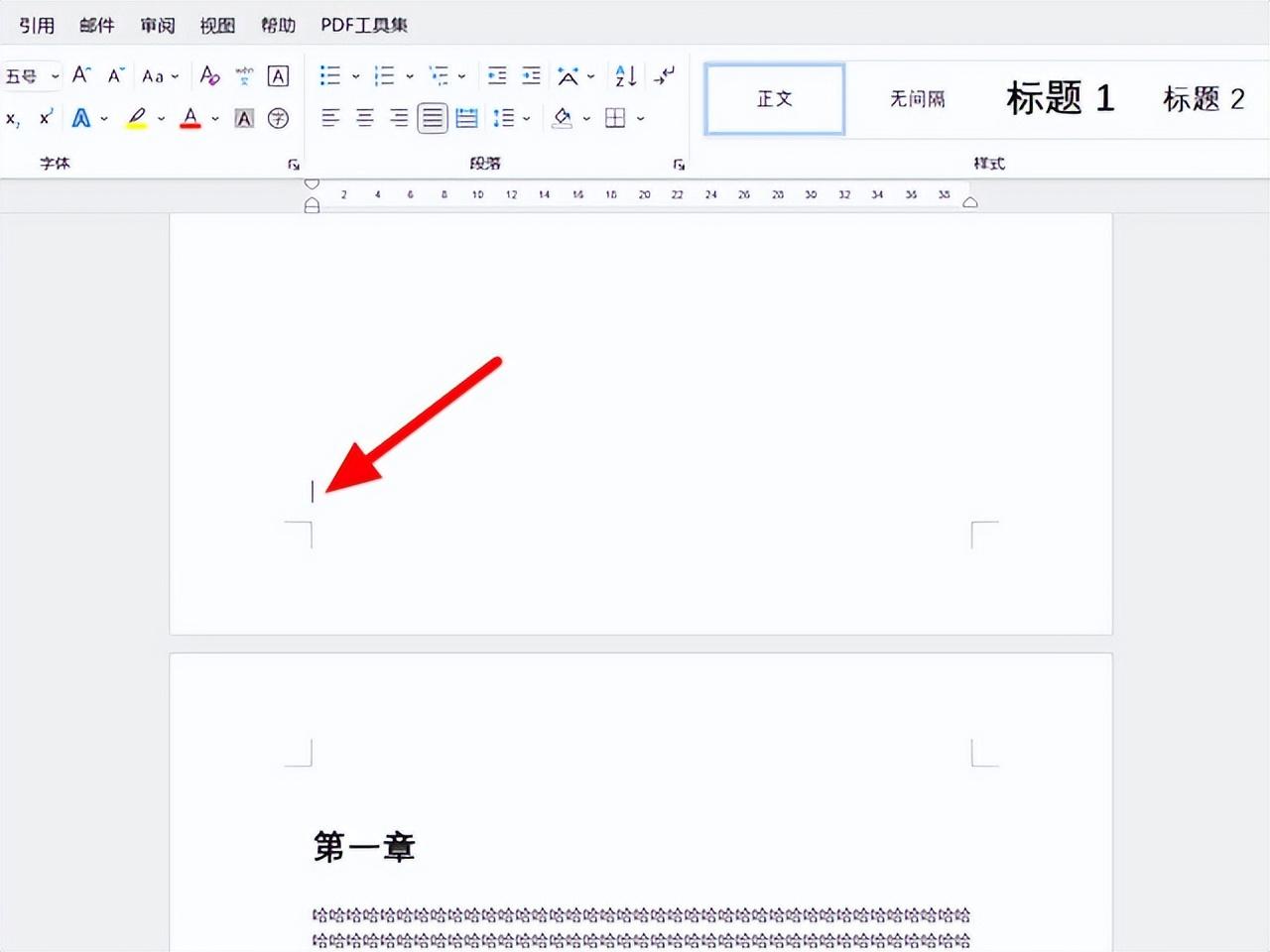
2、在【布局】选项下点击【分隔符】选项。
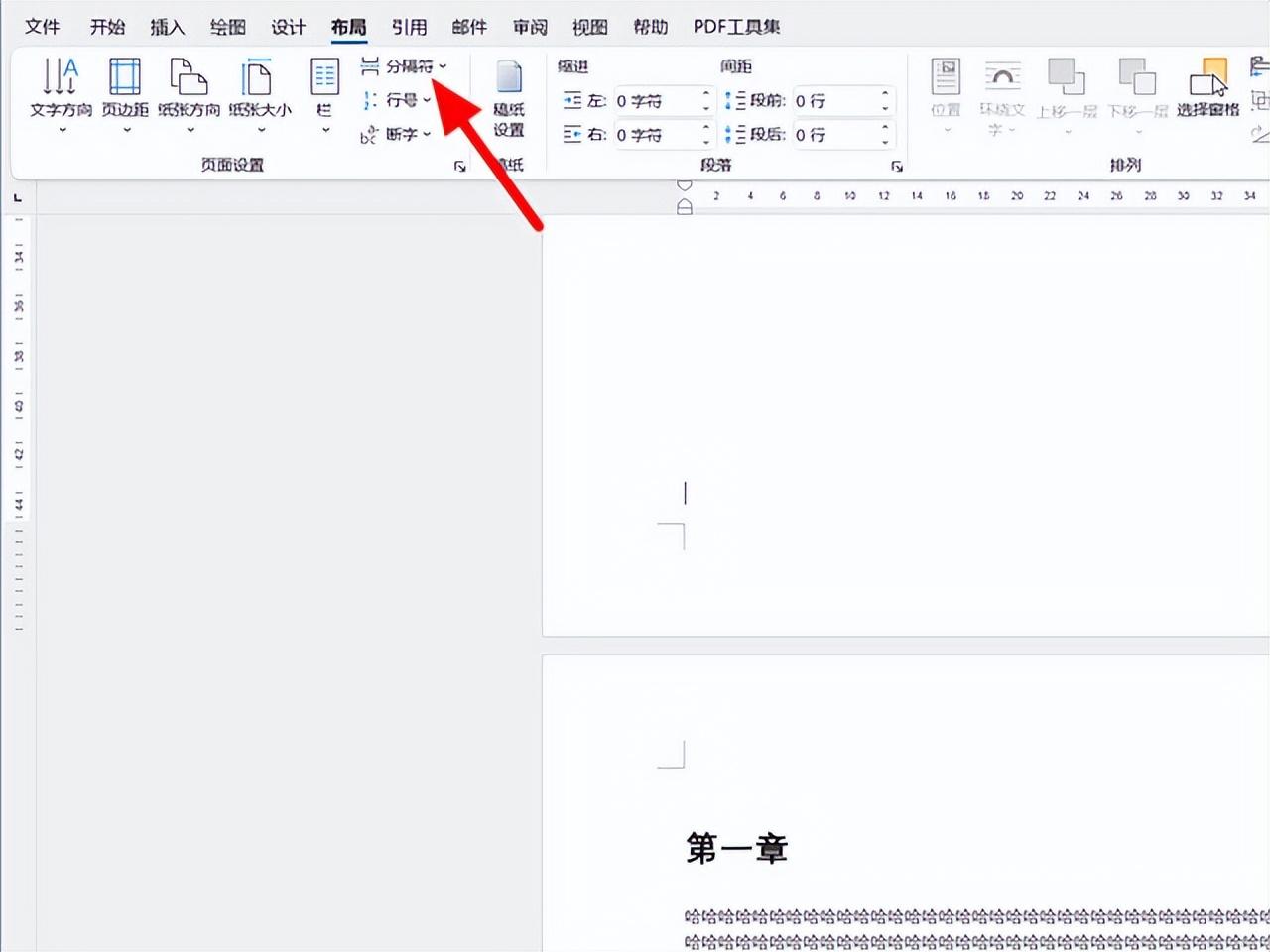
3、在分隔符中选择【分节符】下的【下一页】。
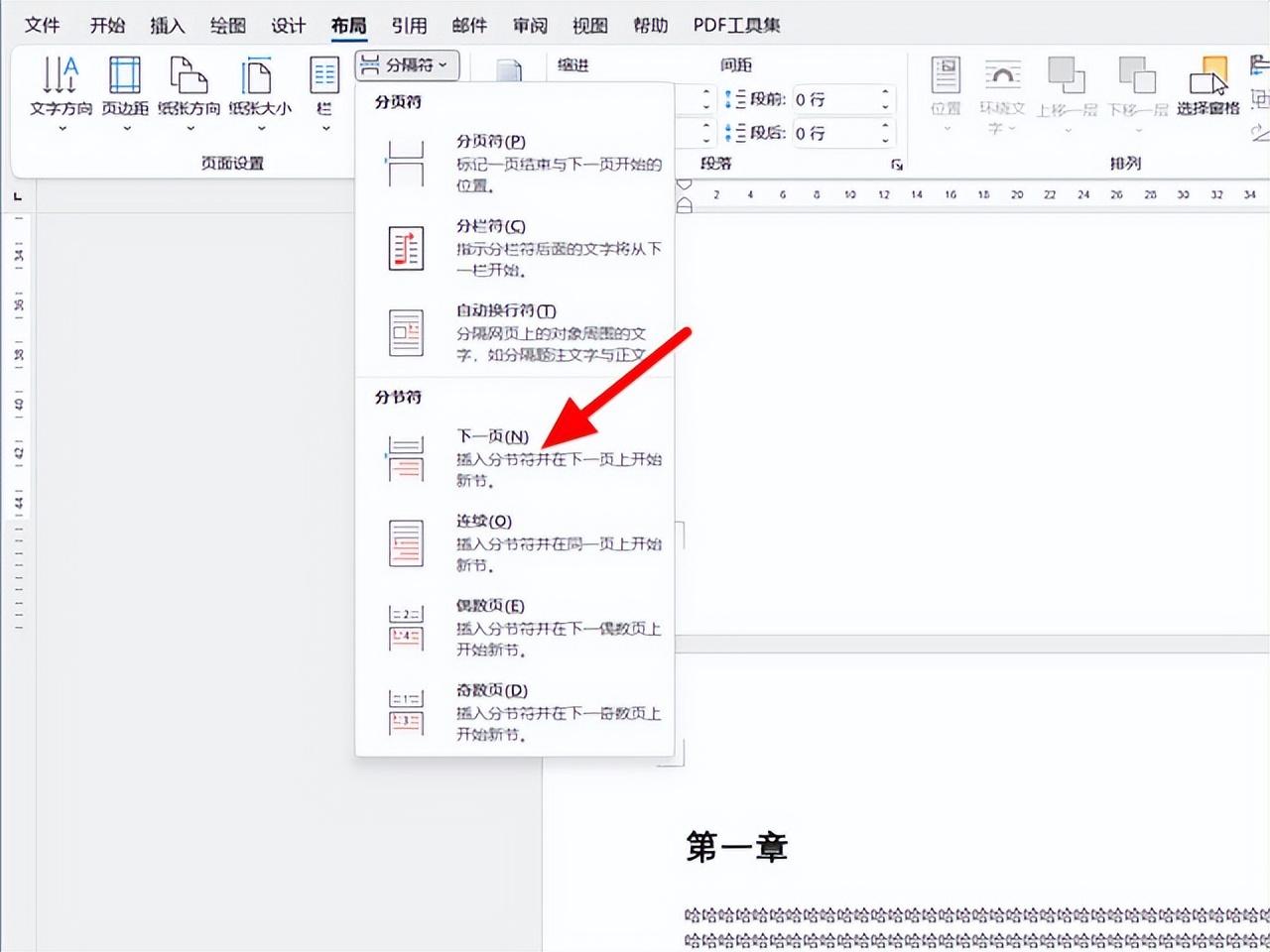
4、完成下一页分节符的插入后文章格式会发生一些变化,文章内容会整体后移。在键盘上按下backspace键,删除换行符让标题重新置顶。
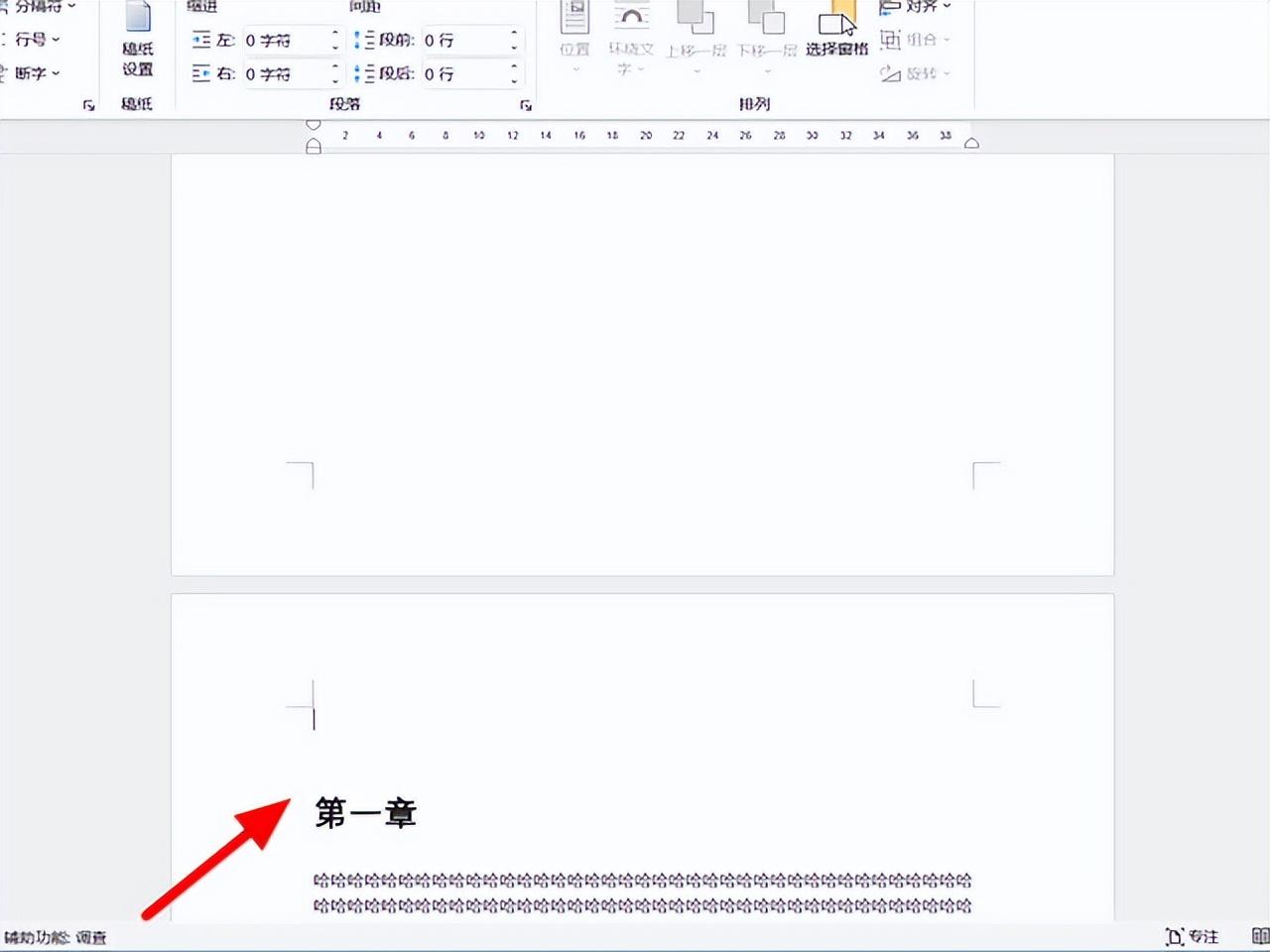
5、以在页脚插入页码为例,向下滑动,双击打开要设置为第一页的页脚。

6、完成页脚打开,在页眉和页脚菜单下,取消【链接到前一节】选项。
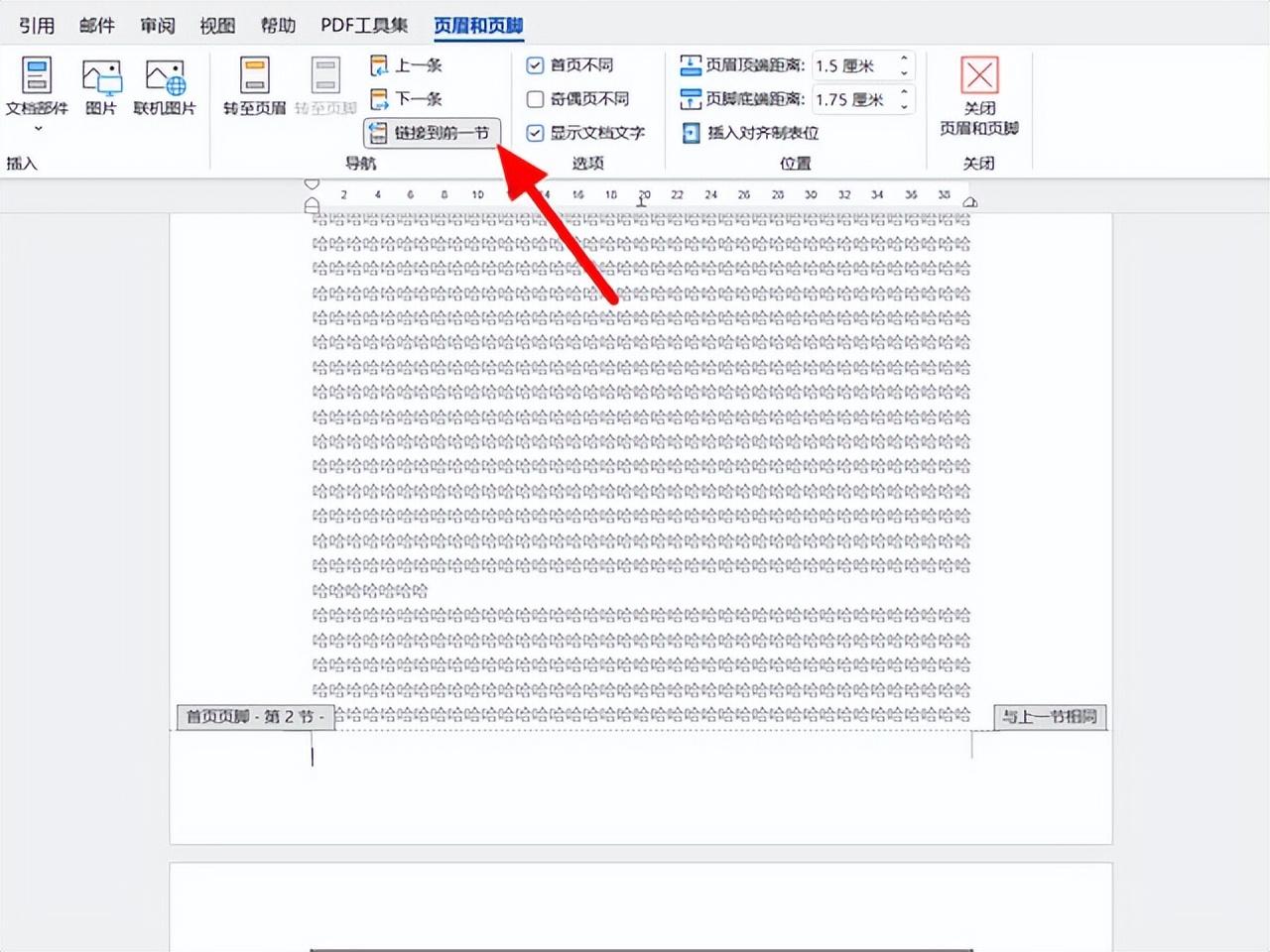
7、在页眉和页脚选项下,点击【页码】,出现下拉,点击【设置页码格式】选项。
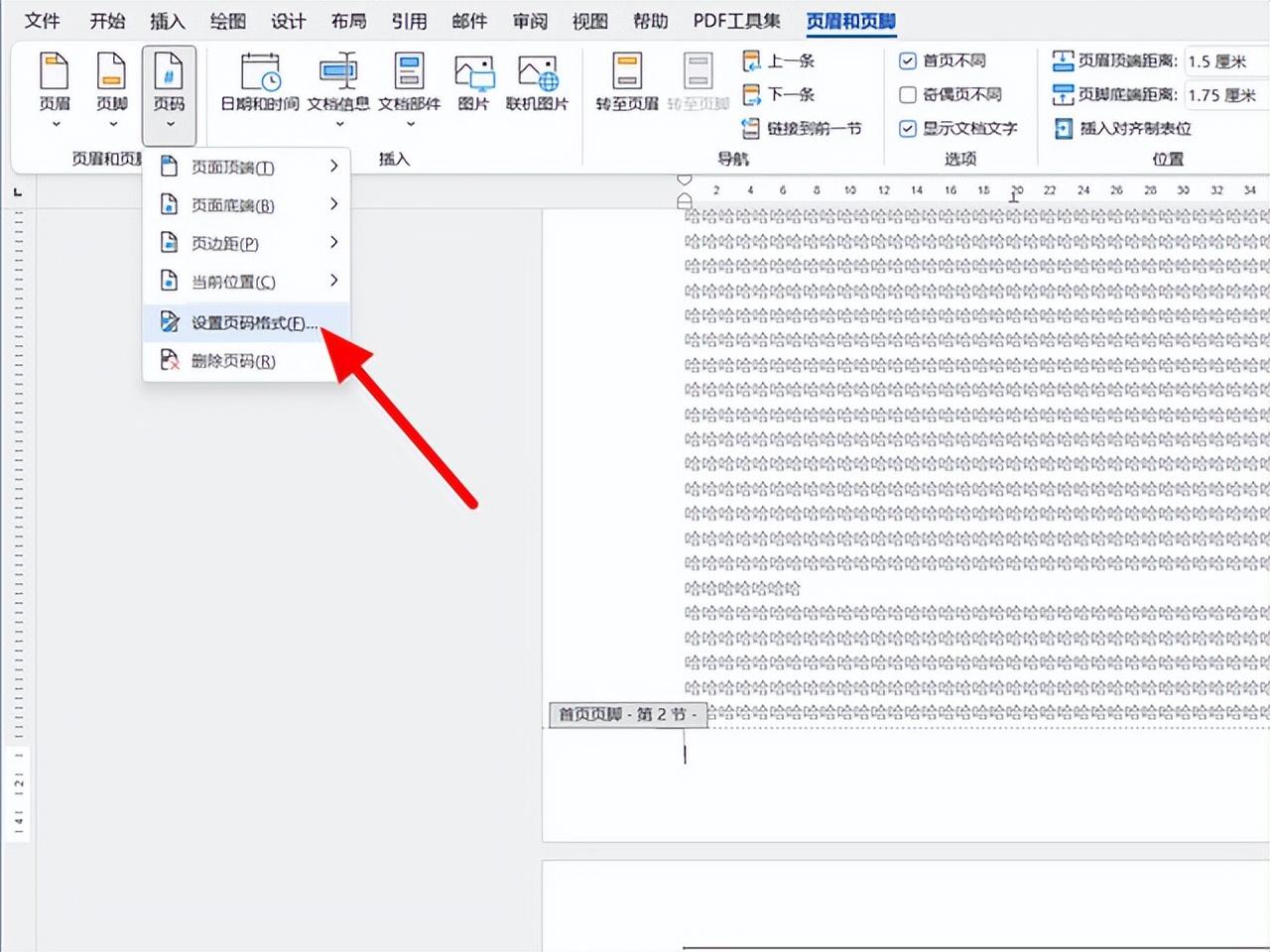
8、在页码格式页面,设置页码的编号格式,起始页码设置为1(默认的起始页码为0),点击【确定】按钮。
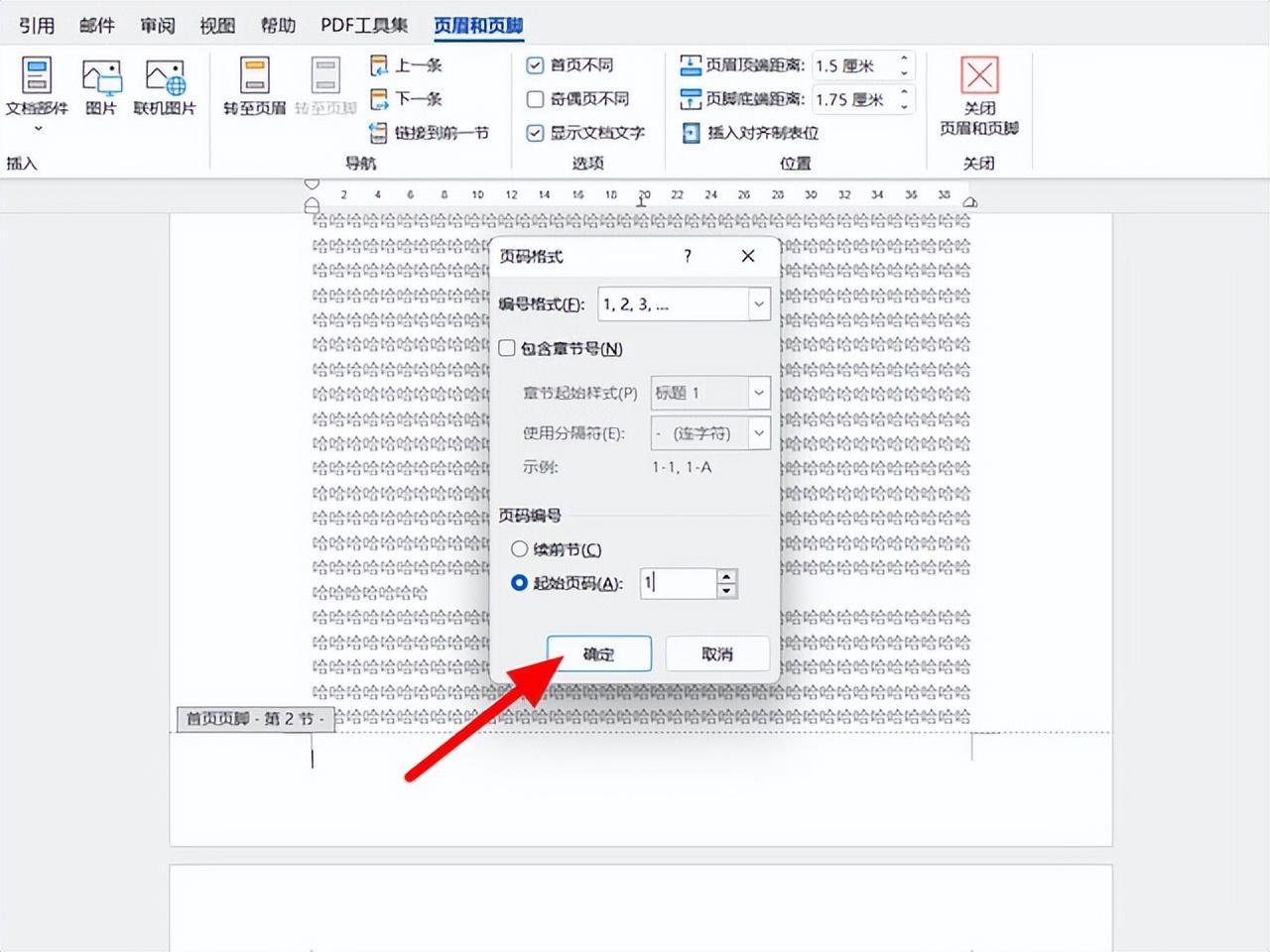
9、完成页码格式设置,接着要选择插入页码的位置,在【页码】选项下,以页面底端为例,选择要插入页码的位置和样式,以普通数字2为例。
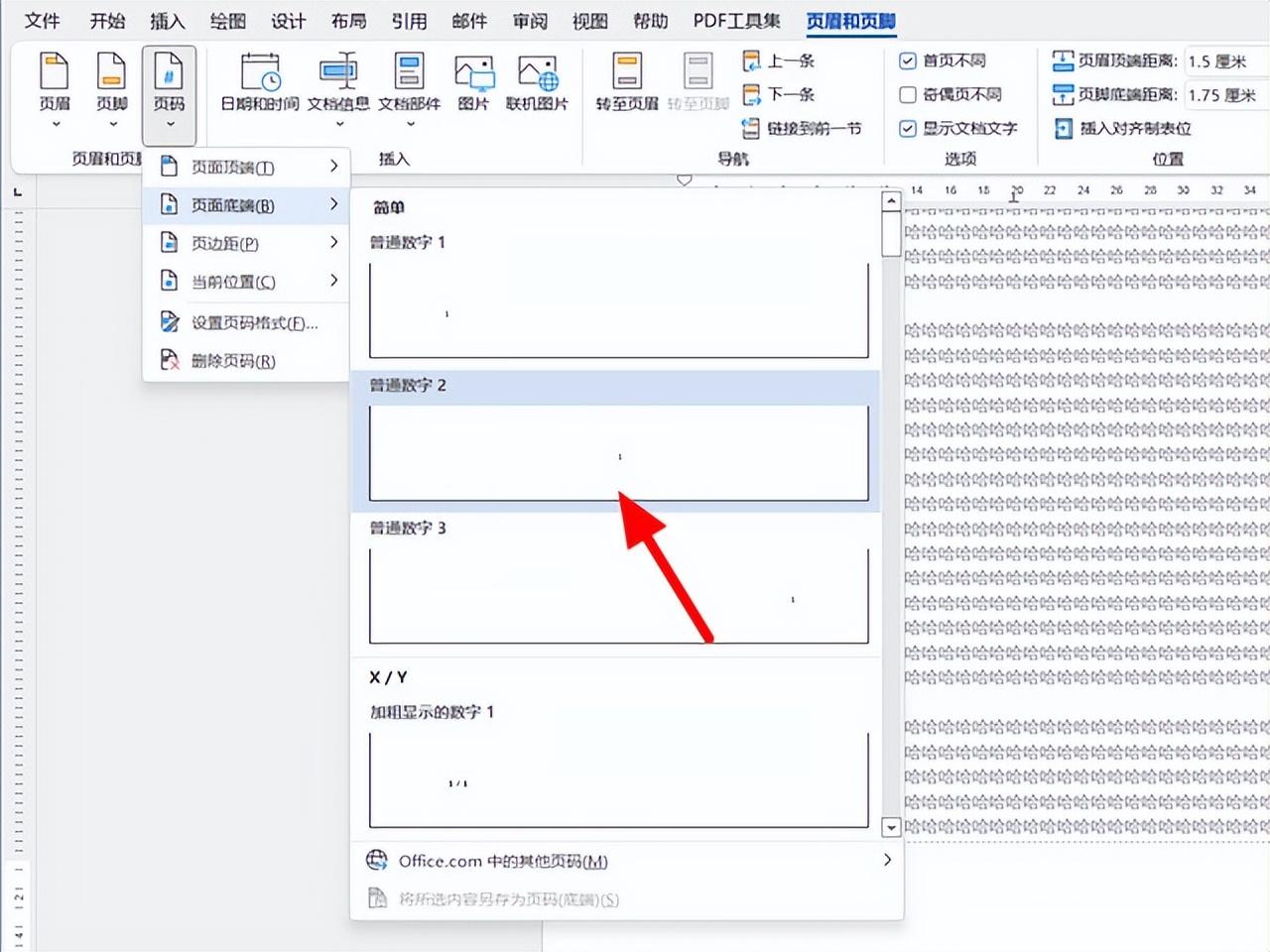
10、这样就成功设置页码从指定页开始,双击页眉页脚外的位置,就退出页眉页脚状态成功。
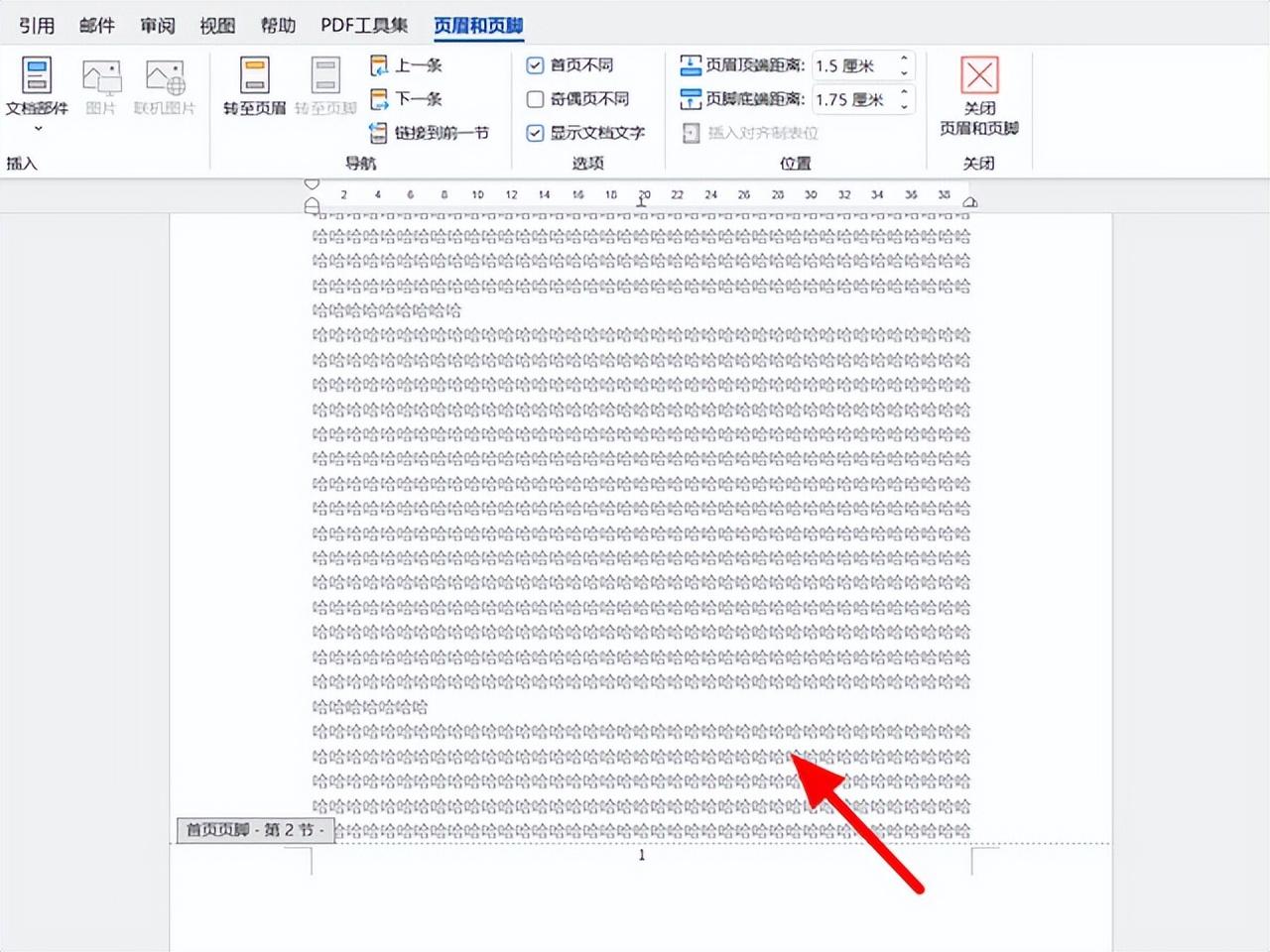
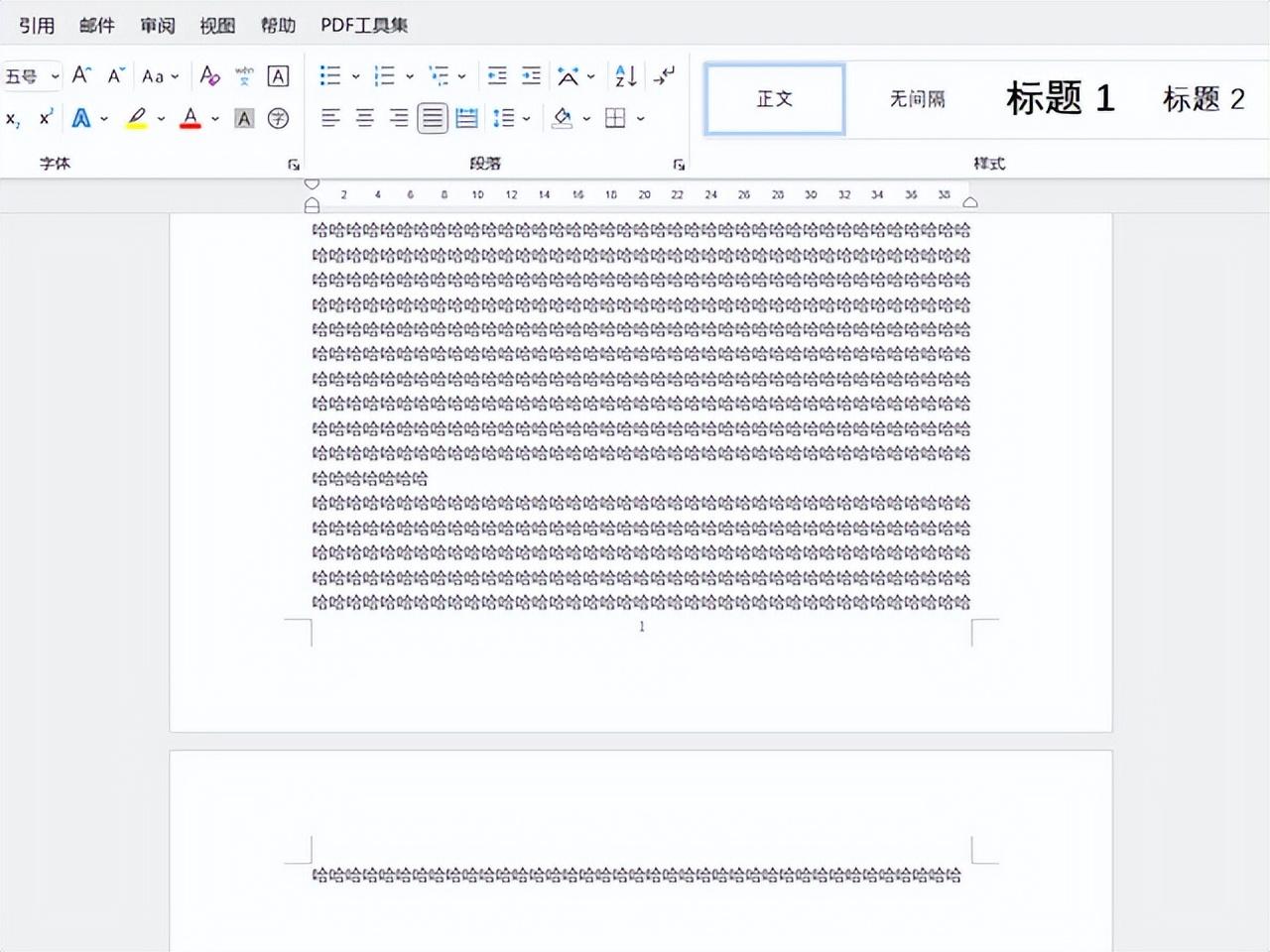
通过以上设置技巧,可以轻松实现 Word 文档中页码的自动排序,包括“第几页共几页”的显示效果和连续编码的设置。这些技巧能让文档更加规范、易于阅读和管理。在进行设置时,要根据实际情况灵活运用,确保页码的准确性和完整性。


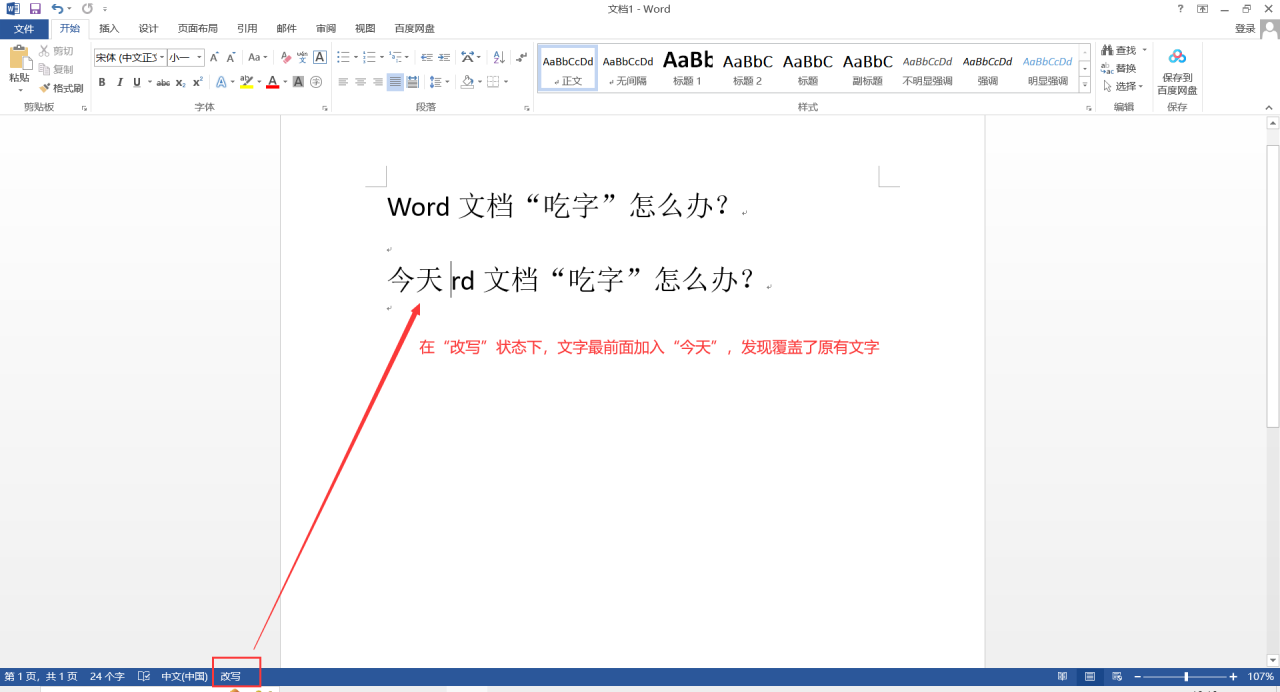
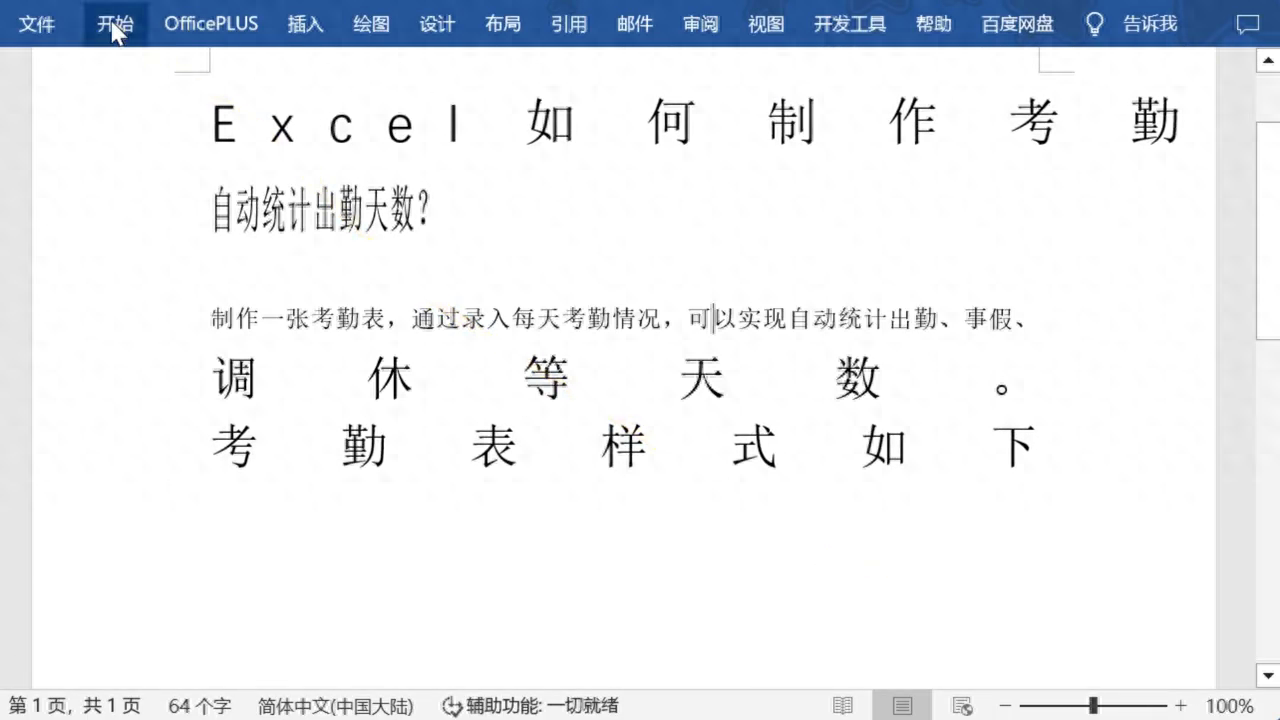

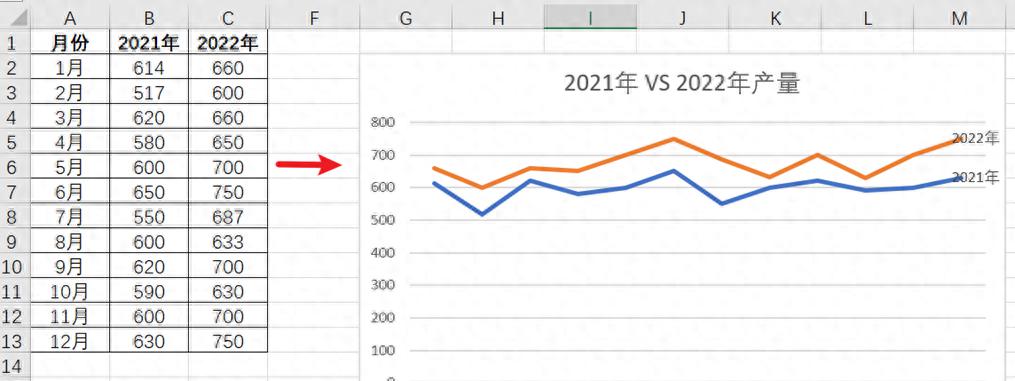
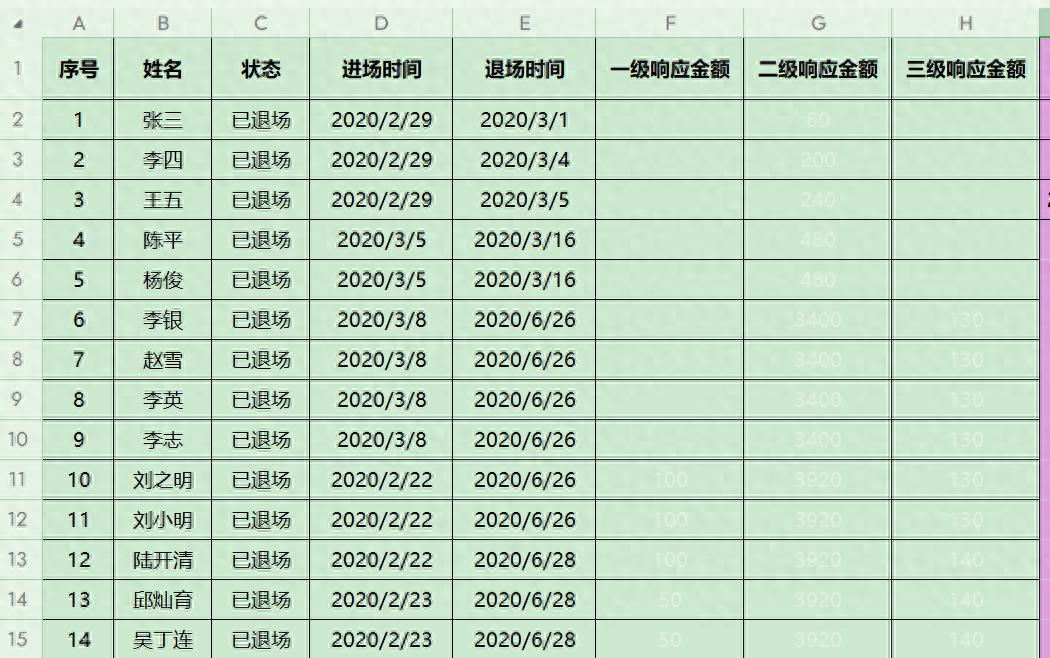

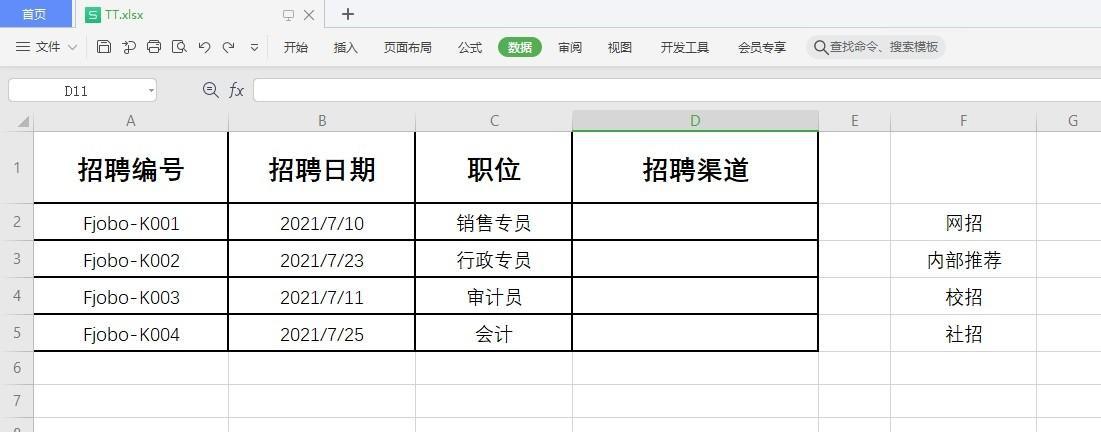
评论 (0)