在使用 Word 文档时,有时会遇到英文单词之间的间隔出现忽大忽小的情况,这不仅影响文档的美观度,也可能给阅读带来困扰。以下是一些有效的调整方法,帮助你解决这个问题。
一、检查对齐方式
如果文本被设置为两端对齐,Word 可能会自动调整单词间距以填满行宽。尝试将段落对齐方式改为左对齐或居中对齐,观察单词间距是否有所改善。
二、调整字符间距
- 选中出现问题的英文文本。
- 在 Word 的菜单栏中找到“字体”对话框,可以通过右键点击选中的文本,选择“字体”,或者在“开始”选项卡中找到字体设置。
- 在“字体”对话框中,点击“高级”选项卡。
- 在“字符间距”区域,调整“间距”选项。可以将其设置为“标准”或适当的紧缩值来减小间距。
三、避免全角空格
确保文档中没有使用全角空格,因为全角空格的宽度是正常空格的两倍。使用半角空格替换全角空格。
四、检查段落设置
- 选中受影响的段落,然后右键点击选择“段落”,或者在“开始”选项卡中找到段落设置。
- 在“段落”对话框中,检查“换行和分页”选项卡下的选项,例如“孤行控制”和“与下段同页”,这些选项可能会影响单词间距。
五、禁用自动调整功能
Word 具有自动调整字间距和行间距的功能,但有时会导致不期望的结果。在“段落”对话框的“换行和分页”选项卡中,取消选择“自动调整中文与西文的间距”和“自动调整字符间距”等选项。
六、使用“查找和替换”功能
如果文档中有多处出现间距问题,可以使用“查找和替换”功能来查找多余的空格并替换为单个空格。
- 按下 Ctrl H 打开“查找和替换”对话框。
- 在“查找内容”框中输入多个空格(可以复制粘贴或按多次空格键)。
- 在“替换为”框中输入一个空格。
七、检查隐藏格式标记
文档中可能存在不可见的特殊字符或格式标记,影响单词间距。点击 Word 菜单栏中的“文件”,选择“选项”,在“Word 选项”对话框中点击“显示”选项卡,确保选中“显示所有格式标记”复选框,以便识别并删除多余的空格或特殊字符。
八、更新或修复Word
如果以上方法都不奏效,可能是 Word 程序本身存在问题。尝试更新 Word 到最新版本或联系 Microsoft 支持获取帮助。
记得在进行任何修改之前先备份你的文档,以防意外情况发生导致数据丢失。按照这些步骤操作后,你应该能够解决Word中英文单词间距过大的问题,使文档看起来更加整洁和专业。
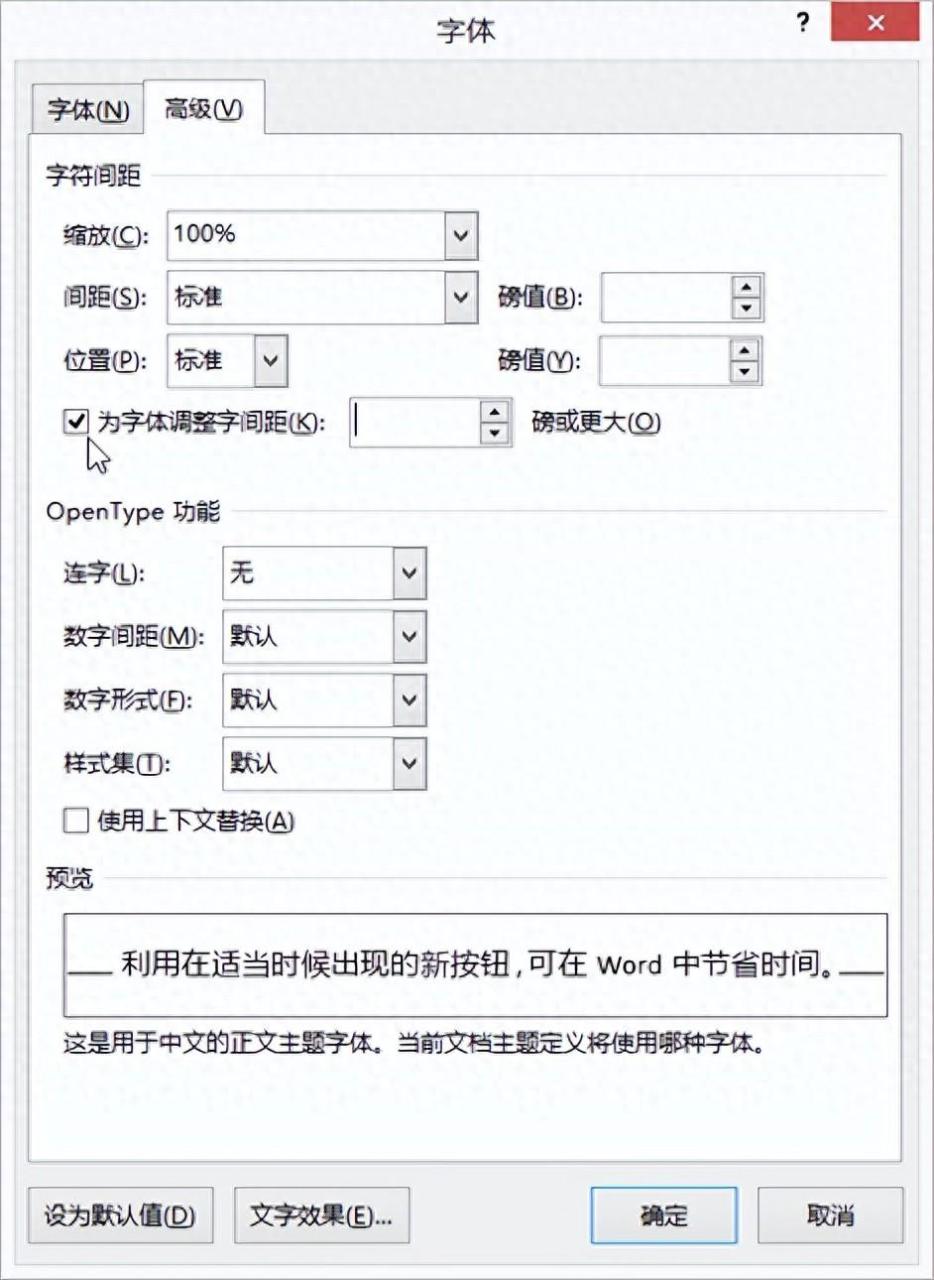
设置间距









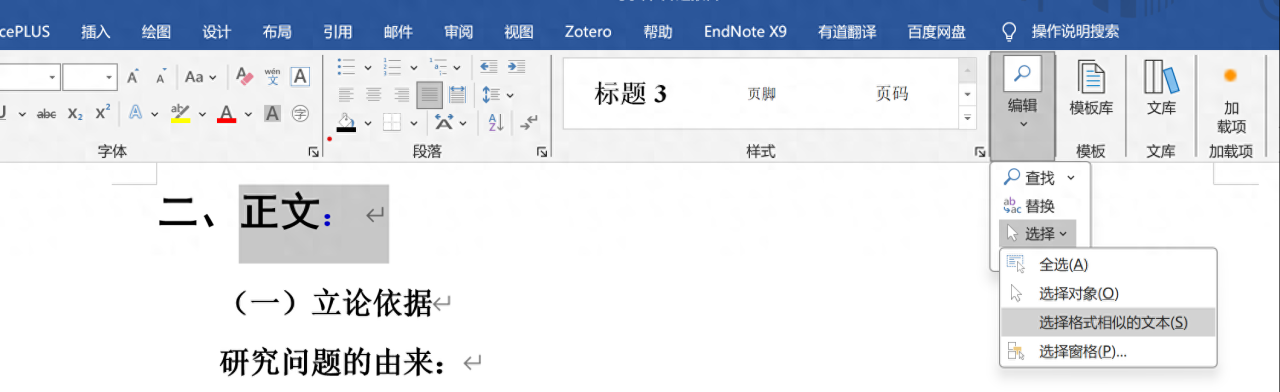
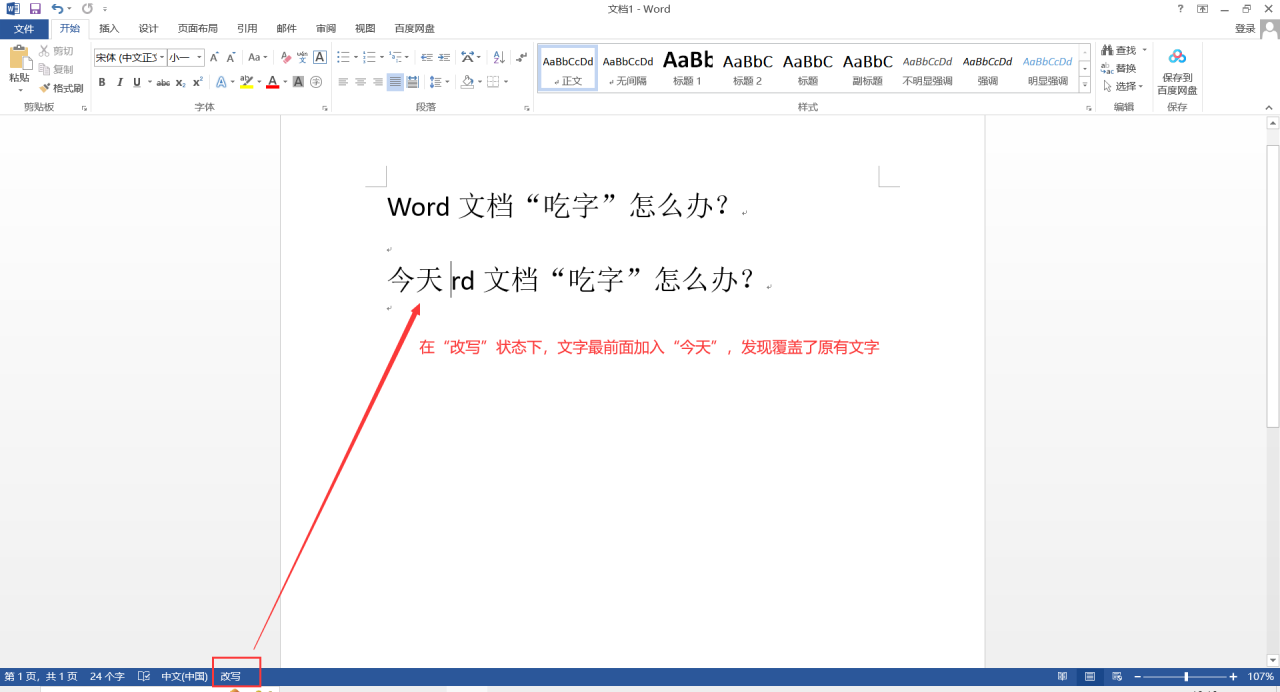

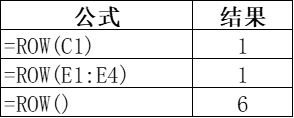



评论 (0)