在日常的数据处理工作中,Excel 的数据分列功能常常能发挥巨大的作用。以下将深入解析 Excel 数据分列的用法及其应用案例。
一、将文本数据变为日期 - 分列
如下图所示的两个日期,一个文本类型,另一个时间类型,进行大小值比较时,实际上15:20:20是小于18:00:00的,但是C2单元格输入公式=A2>B2后,确返回了TRUE,显示是不符合事实的。

这是因为在Excel的规范中,文本型数据是大于数值型数据的。这时我们需要将文本数据变为日期数据。使用分列功能。
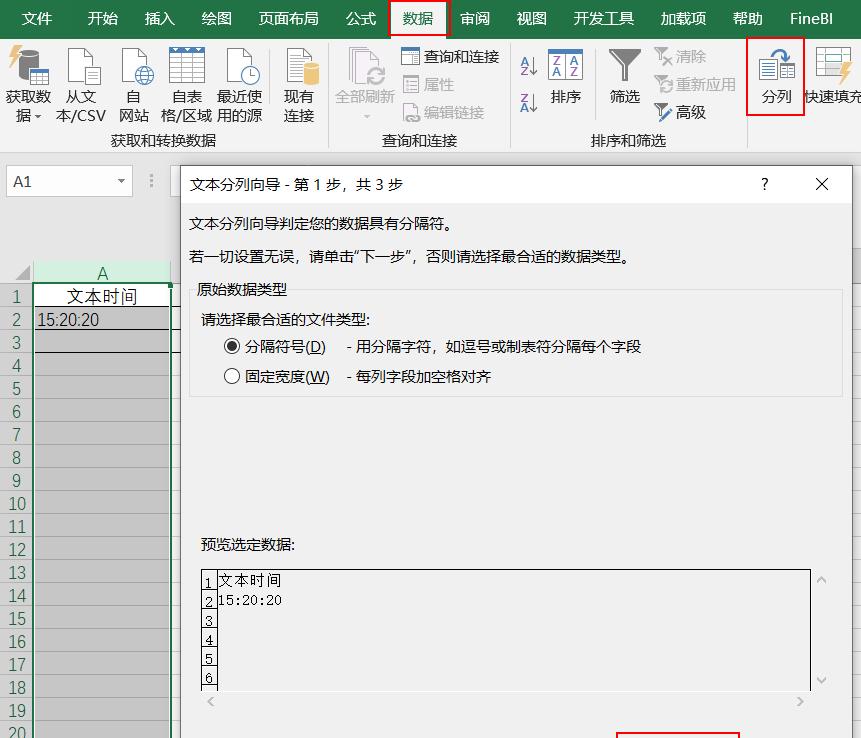
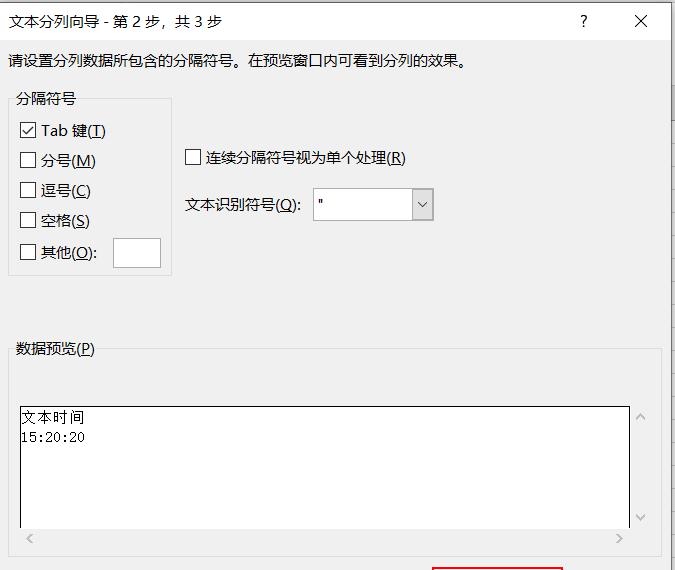
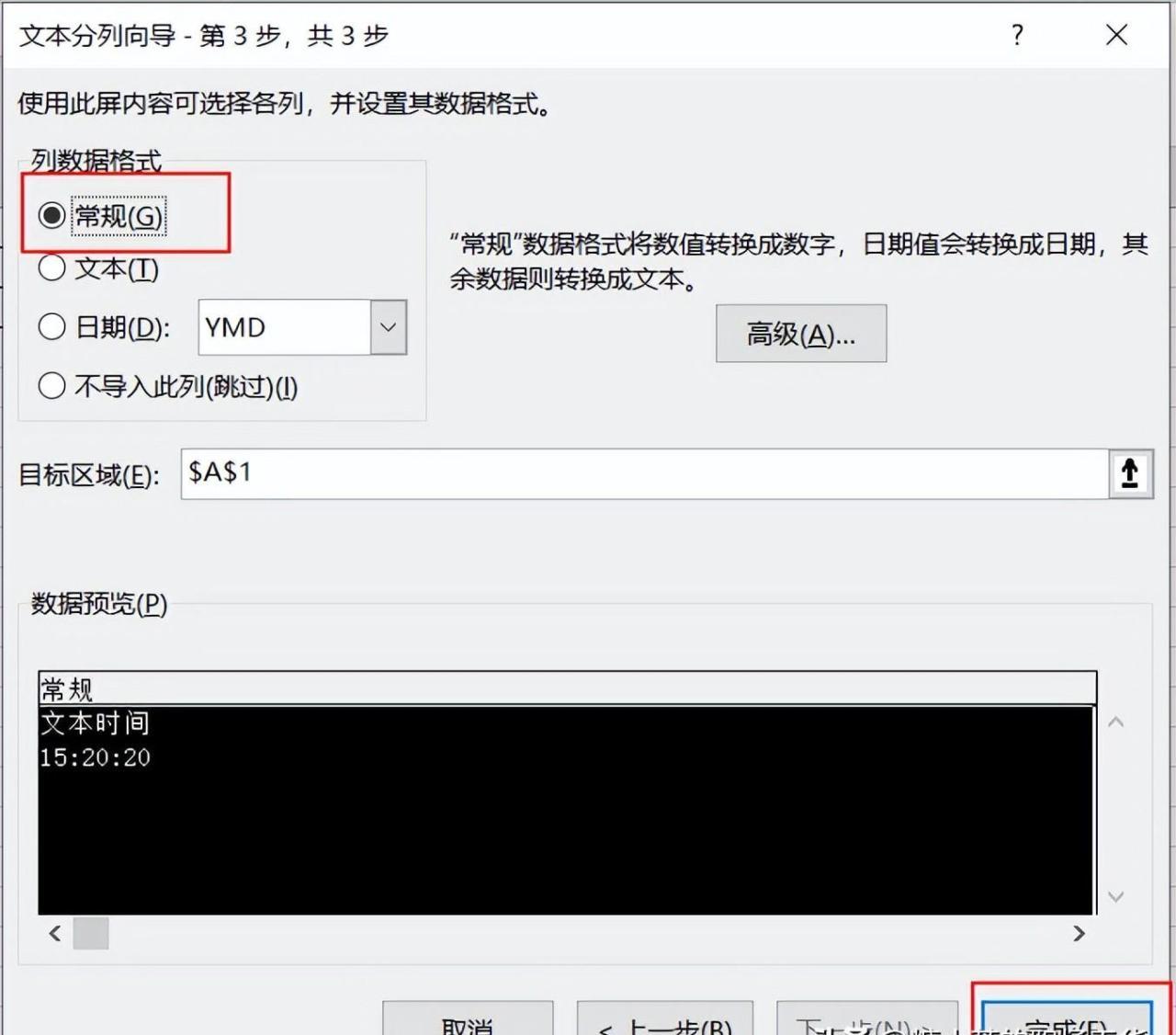
选择【常规】格式包含的范围较广泛,可以将其理解为Excel中数值、货币、时间、日期、百分比、分数等各类默认格式。
二、将文本数据变为日期 - 选择性粘贴
上面使用分列功能将文本数据变为了日期数据,还有另一种方法 - 选择性粘贴。
step1:原始数据为文本类型,如E2单元格。在其他空白单元格输入数值型数据:1
![]()
step2:ctrl c复制数据1,再选择E2单元格右击,【选择性粘贴】
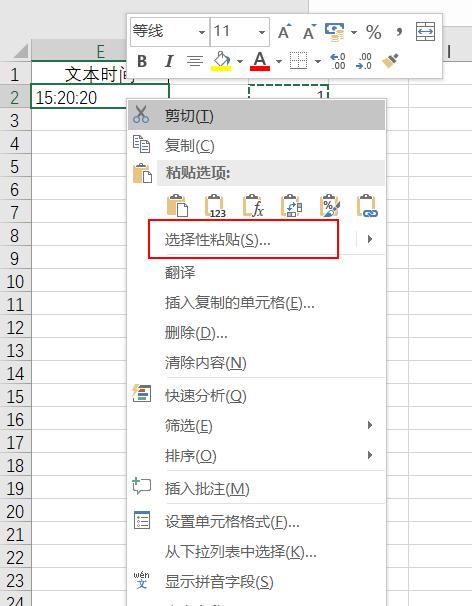
step3:选择【乘】,单击确定
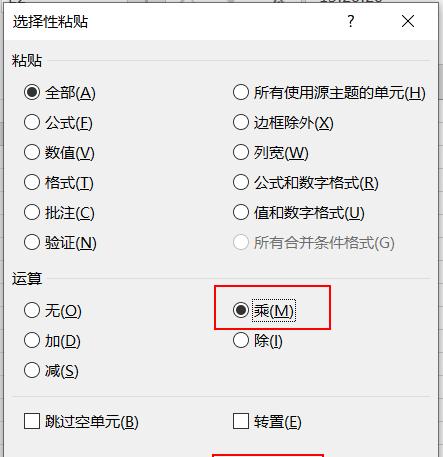
step4:数据变为数值型,再右击设置单元格格式,【时间】类型
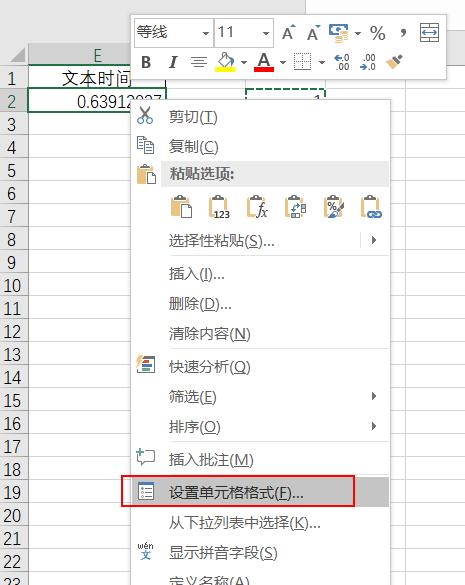
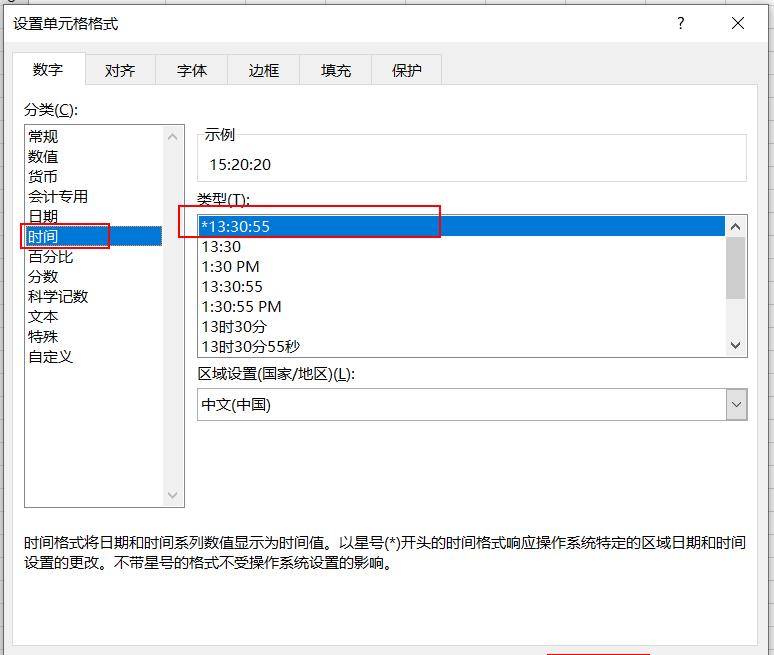
三、将数值型数据变为文本
对于纯数值型编号,在我们输入后会自动识别为数值,但是对于编号我们希望是文本格式显示。
step1:数据源,为一列数值型数据
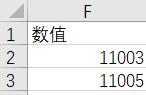
step2:使用【分列】功能
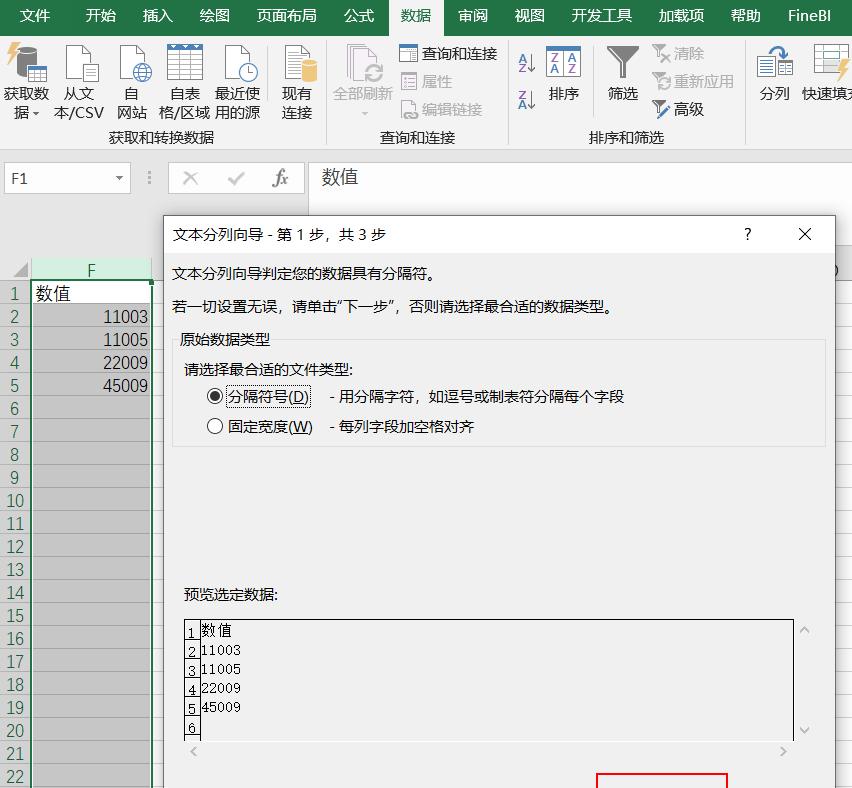
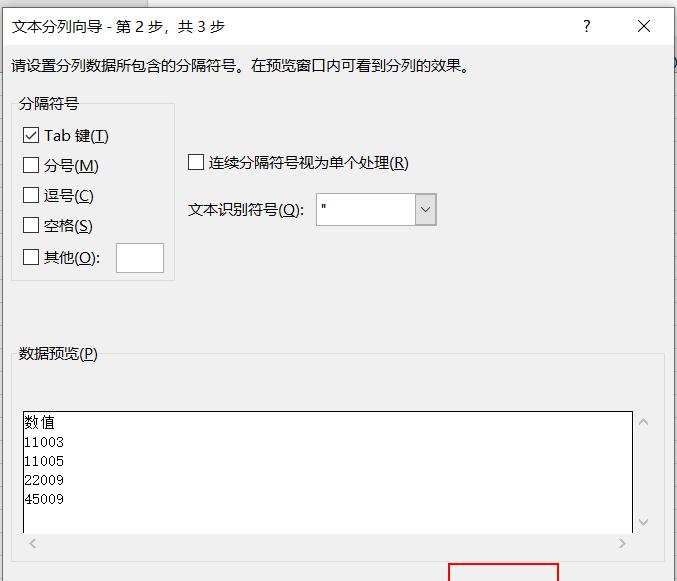
step3:分列界面的第三步选择【文本】,单击确定。便可将数值型转为文本类型
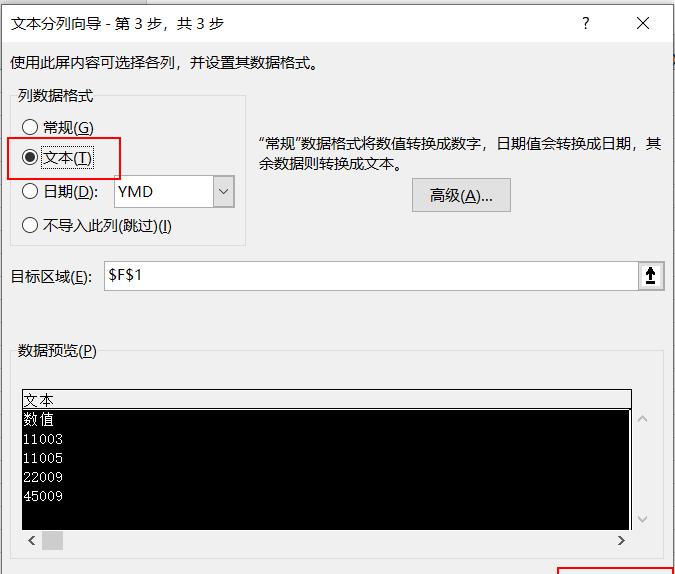
Excel 的数据分列功能在处理各种数据格式转换问题上具有很大的实用性。通过上述的方法和案例解析,我们可以更加熟练地掌握数据分列的用法,在实际工作中能够更加高效地处理数据,提高工作效率,为数据分析和报表制作等任务提供有力的支持。


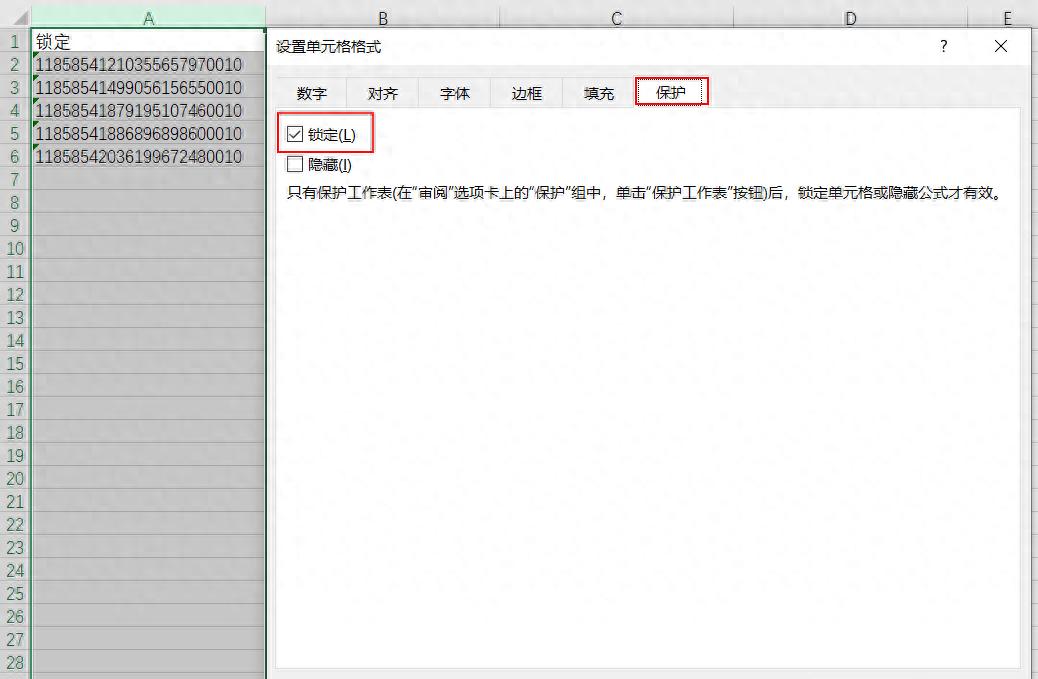


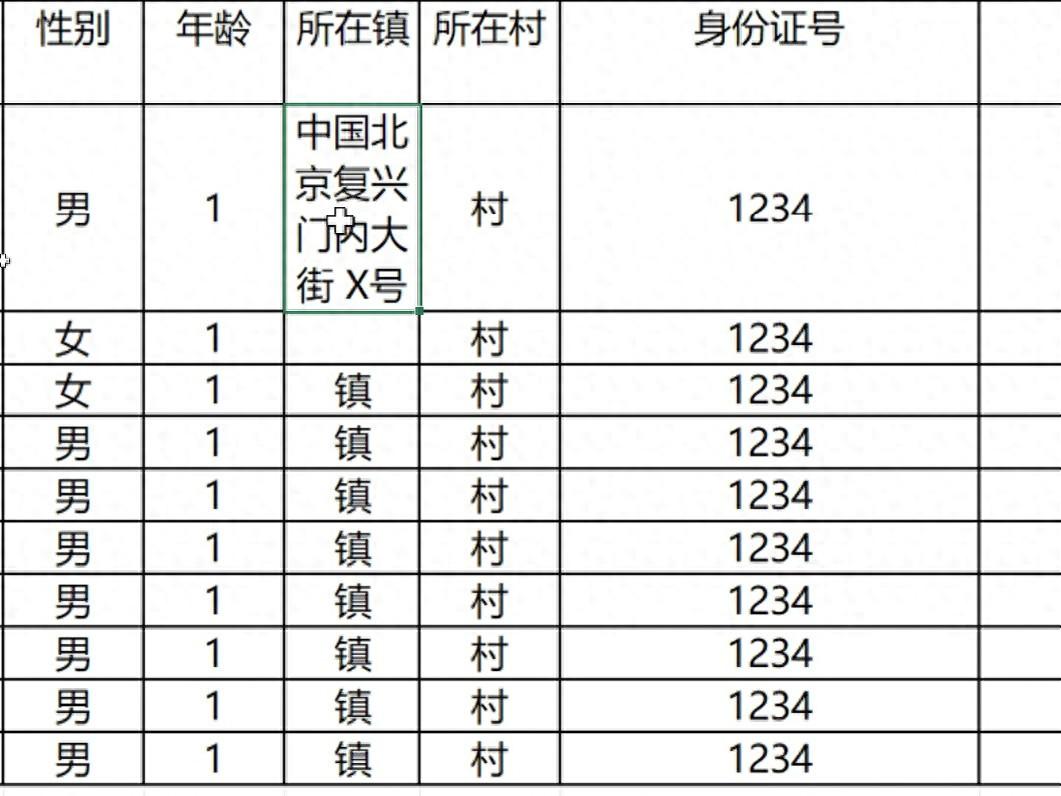
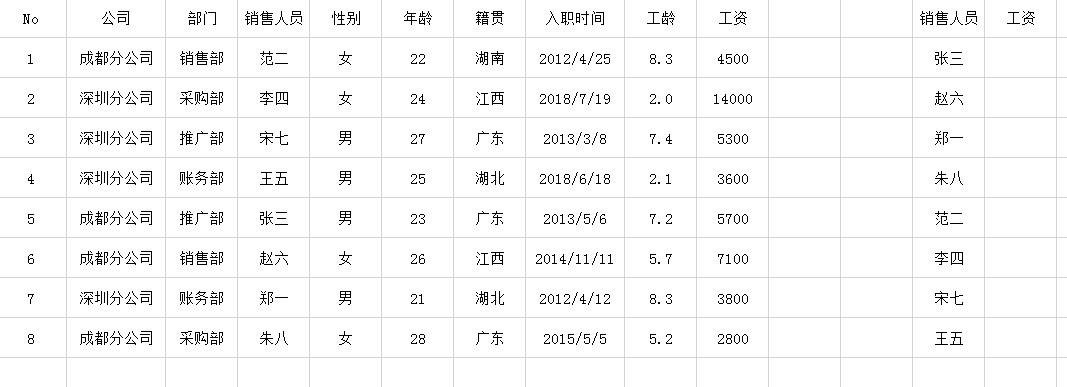
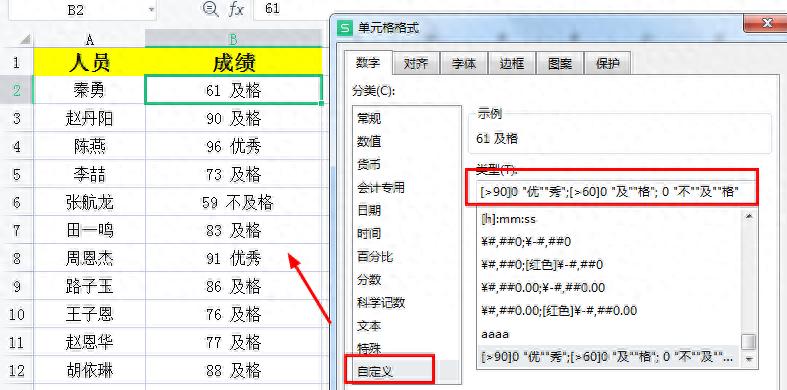
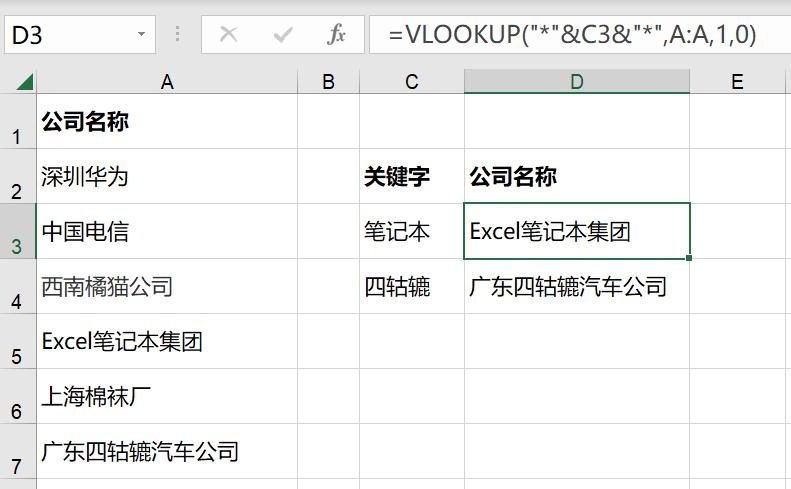
评论 (0)