在介绍 HLOOKUP 函数之前,先为大家展示一下该函数的使用效果。如下图所示:
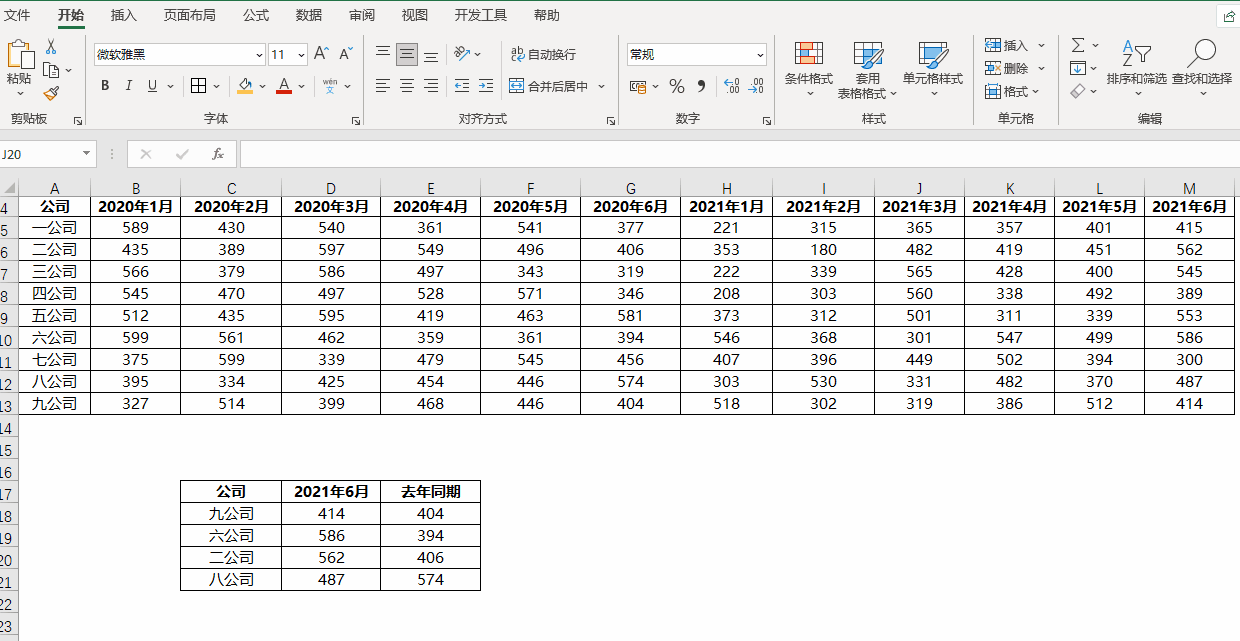
通常人们常说的 “V 一下”,大多是指 VLOOKUP 函数,因为它是大多数人最常用的函数。VLOOKUP 函数主要用于对列数据的查找,而对于行数据的查找就比较困难了,这时 HLOOKUP 函数就派上用场了。HLOOKUP 函数的语法与 VLOOKUP 函数较为相似。
其语法为:=HLOOKUP (要查找的值,查找的单元格区域,第几列,精确匹配 / 近似匹配)。可以看到,与 VLOOKUP 函数语法的差异在于 “第几列” 这个参数,在 HLOOKUP 函数中是指查找的单元格区域的第几行。例如,若想求 1 月三公司的数据,对应的就是第 4 行,而非行号 7。
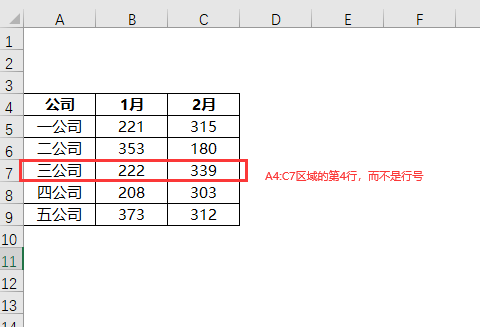
在实际使用中,我们基本很少用到近似匹配,大多使用精确匹配。将上述示例写公式进行查找,在 F5 单元格输入 =HLOOKUP(F4,$B$4:$C$9,4,FALSE),然后向右复制,可以得到三公司的对应 2 月和 1 月的数据。当
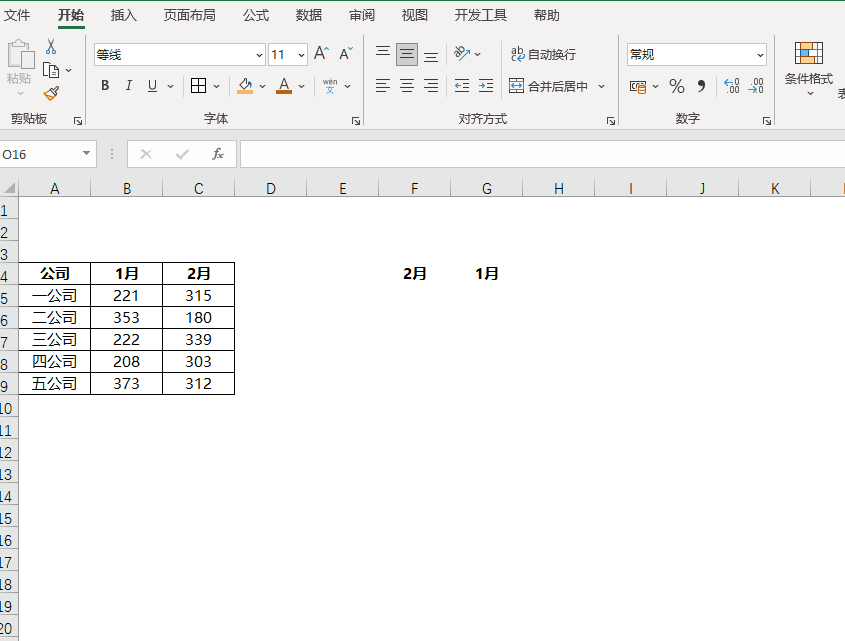
数据比较少时,数一数行数还可以,但数据多了就不太方便了。此时,最好的方式是与 MATCH 这个匹配函数结合使用。
比如将表的范围扩大,求今年和去年同期的数据,在 D18 输入公式 =
=HLOOKUP(D$17,$B$4:$M$13,MATCH($C18,$A$4:$A$13,0),FALSE),然后向下向右复制,就可以得到结果。MATCH 函数在这里能够快速匹配行数信息,实现公式的快速复制。
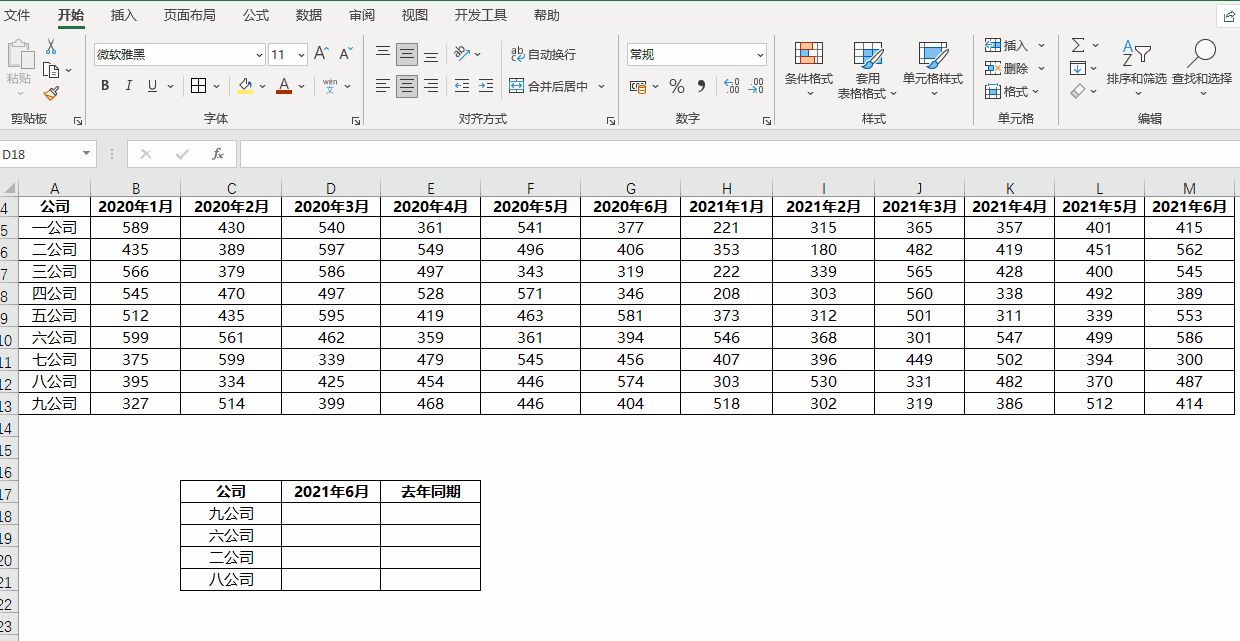
同时,我们可以利用 HLOOKUP 函数实现去年同期的数据对比,这里的去年同期实际上是一个日期的自定义,其实质是一个公式:=EOMONTH (D17,-12)。
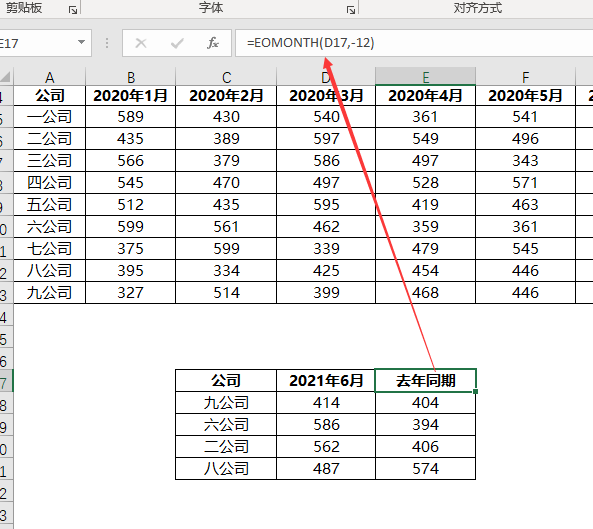
这样就会产生一个数据的联动,比如在 D7 做一个月份下拉菜单,就可以将各期的数据进行联动,效果如开头所示。
HLOOKUP 函数在 Excel 中对于行数据的查找非常实用。通过与 MATCH 函数等结合使用,可以更加高效地进行数据查找和分析。在实际工作中,根据具体需求灵活运用 HLOOKUP 函数,可以大大提高数据处理的效率和准确性。









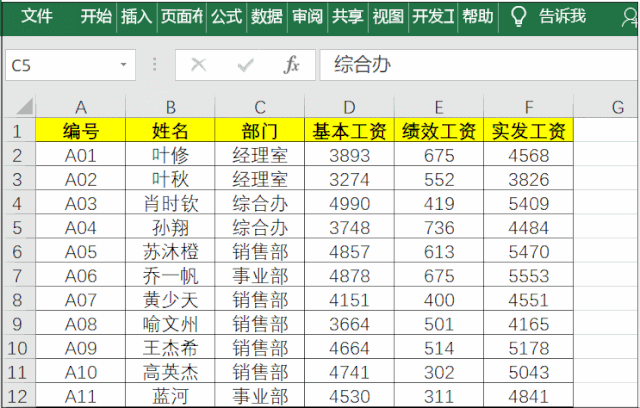






评论 (0)