在使用 Excel 处理数据时,有时候我们需要冻结表格的指定行列,以便更好地查看和分析数据。下面将详细介绍 Excel 冻结特定行列的方法技巧。
你是否还在沉迷于玩游戏而浪费时间呢?赶紧来学习 Excel 的实用技能吧!掌握 Excel 冻结表格指定行列的功能,能为你的工作带来极大的便利,让你在数据处理中更加高效。
一、冻结首列
点击 “视图” 菜单,选择 “窗口” 选项中的 “冻结窗格”,然后点击 “冻结首列”。这样在往右拉动表格时,首列就会保持不变。
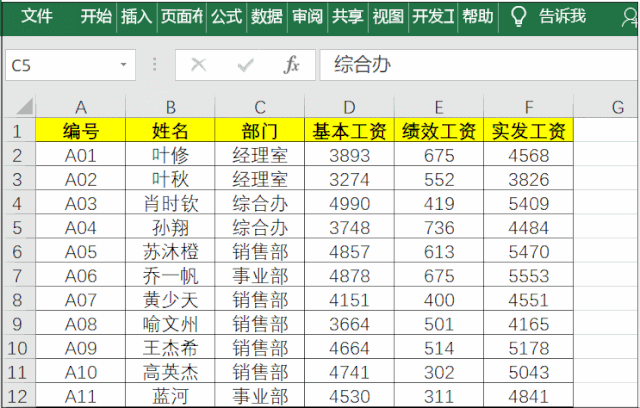
二、冻结首行
打开 Excel 表格,以示例数据为例。点击 “视图”,接着点击 “冻结窗格”,然后选择 “冻结首行”。这样移动右边滚动条时,第一行数据不会被隐藏,始终显示在最上面。
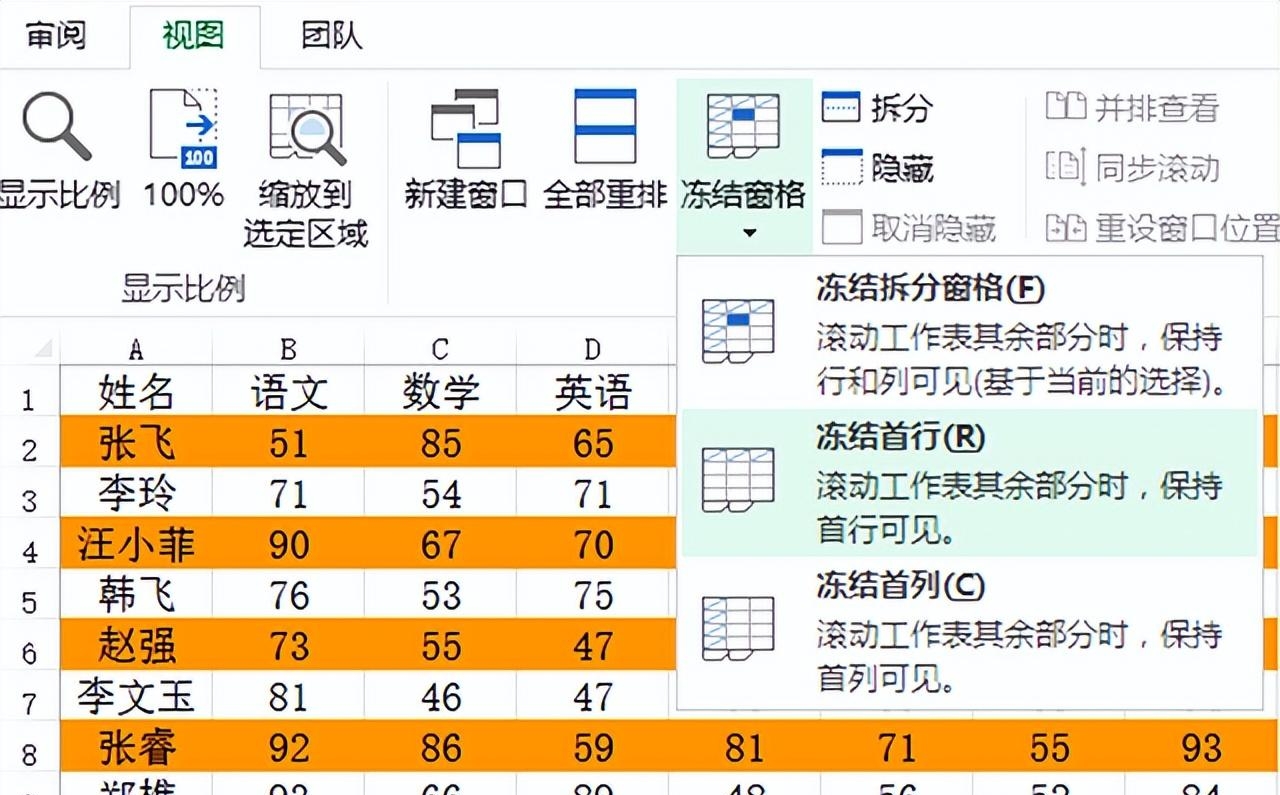
三、同时冻结首行和尾行
在 Excel 中同时冻结首行和尾行的步骤如下:首先选中要冻结的单元格范围,假设要冻结第一行和最后一行,那么可以选中第二行到最后一行之间的所有单元格。然后在 Excel 菜单栏中选择 “视图” 选项卡,点击 “冻结窗格”,在下拉菜单中选择 “上下同时冻结”。此时,首行和尾行都被冻结,可通过滚动中间部分来查看数据。需要注意的是,同时冻结首行和尾行时,Excel 会将窗口分成三个部分,即冻结的首行、滚动的中间部分和冻结的尾行。
四、冻结多行多列
除了冻结首行和首列,我们还可能需要冻结前几行或前几列。例如,要冻结 Excel 前三行,首先将鼠标定位到第四行单元格。然后单击 “冻结窗格” 按钮,并选择 “冻结至第 3 行”。
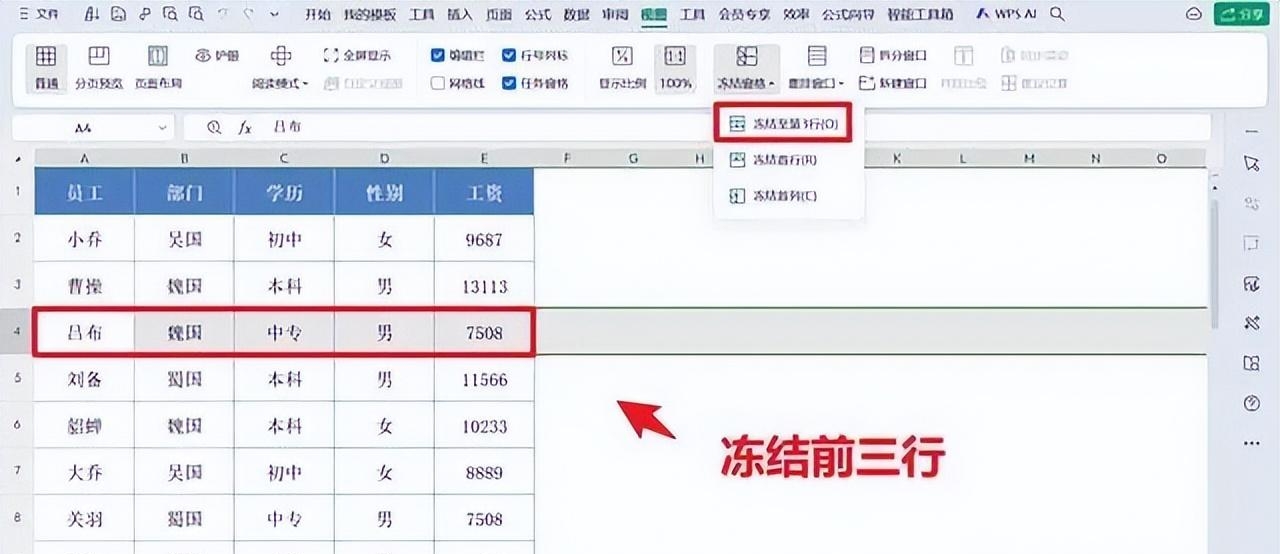
五、冻结特定行列
如果要冻结前三行前二列的数据,鼠标点击第四行第三列的单元格(即 C4 单元格)。接着点击 “视图”,点击 “冻结窗格”,然后点击 “冻结拆分窗格”,这样就可以冻结前三行前二列的数据了。
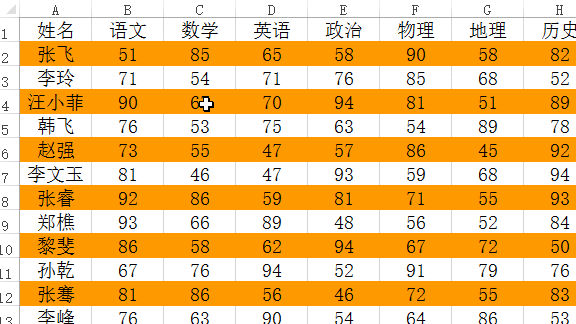
Excel 中的冻结行列功能在数据处理和查看中非常实用。通过灵活运用这些方法技巧,可以根据不同的需求冻结特定的行列,使得数据浏览更加方便,提高工作效率。无论是处理大型数据表还是进行复杂的数据分析,掌握冻结行列的功能都能为你带来很大的帮助。希望大家在日常工作中积极尝试这些方法,让 Excel 成为你更强大的工具。


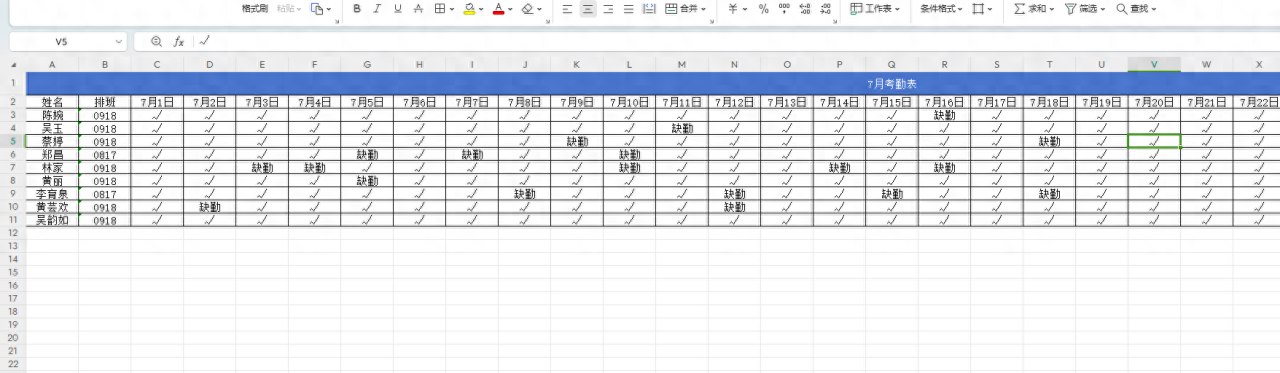
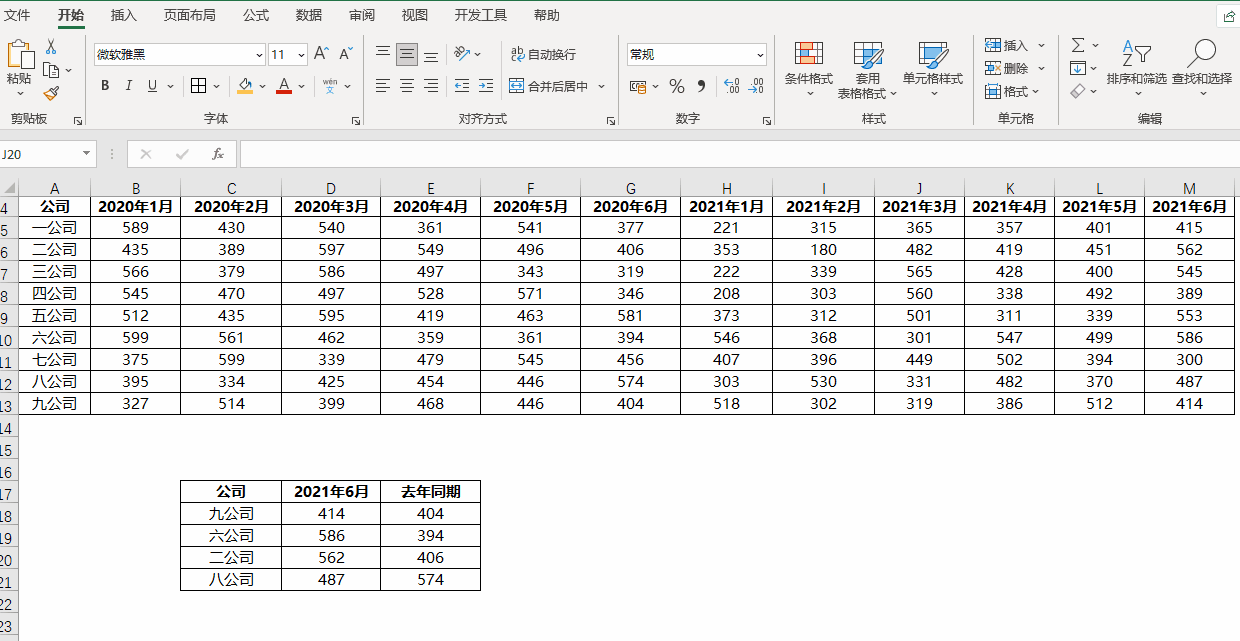

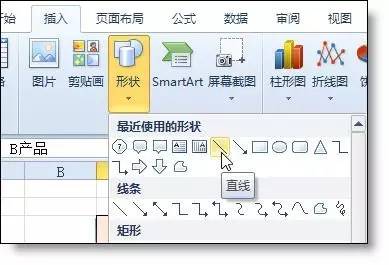
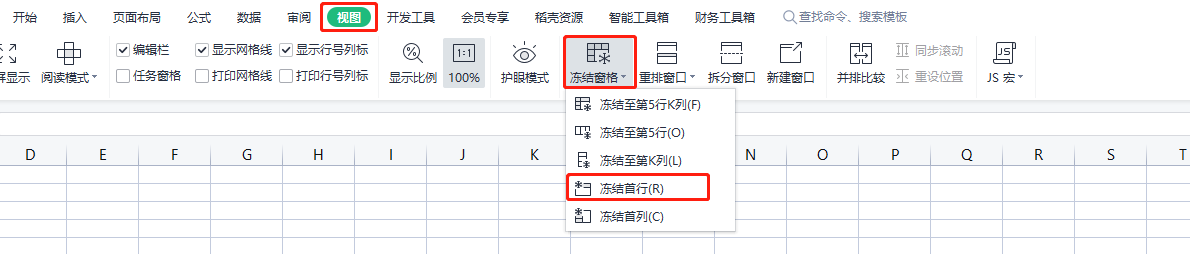

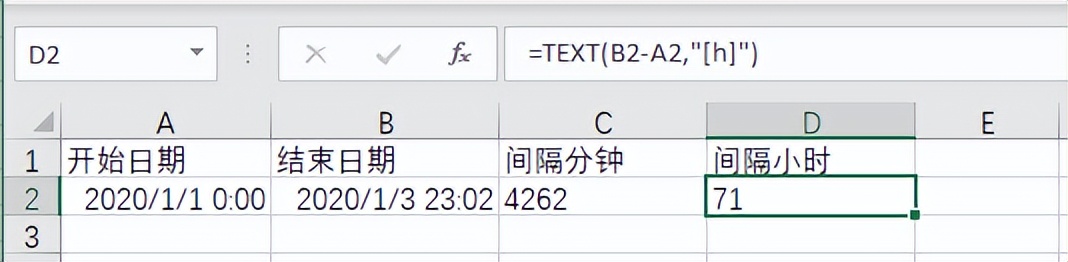
评论 (0)