在日常工作中处理 Excel 表格时,常常需要为表格中的数据进行自动排序编号。不同的情况有不同的编号需求,下面为大家介绍几种实用的自动排序编号小技巧。
一、普通自动编号
当我们希望生成从 1 开始,依次向下递增 1 的序号时,可以采用以下两种方法。
方法一:先手动输入前两个序号,然后选中这两个序号所在的单元格,直接双击填充柄,即可快速得到连续的序号。
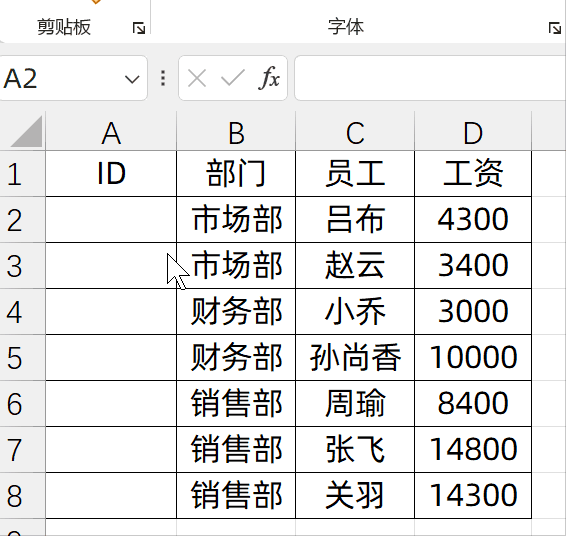
方法二:使用公式进行自动编号。在单元格中输入公式 “=N (A1)+1”。这里的 N 函数在参数为数字时,会返回数字本身,若参数不是数字则返回 0。由于起始单元格 A1 通常存放的是文本,所以公式结果为 0+1=1。之后通过填充柄向下复制公式,即可实现自动编号。
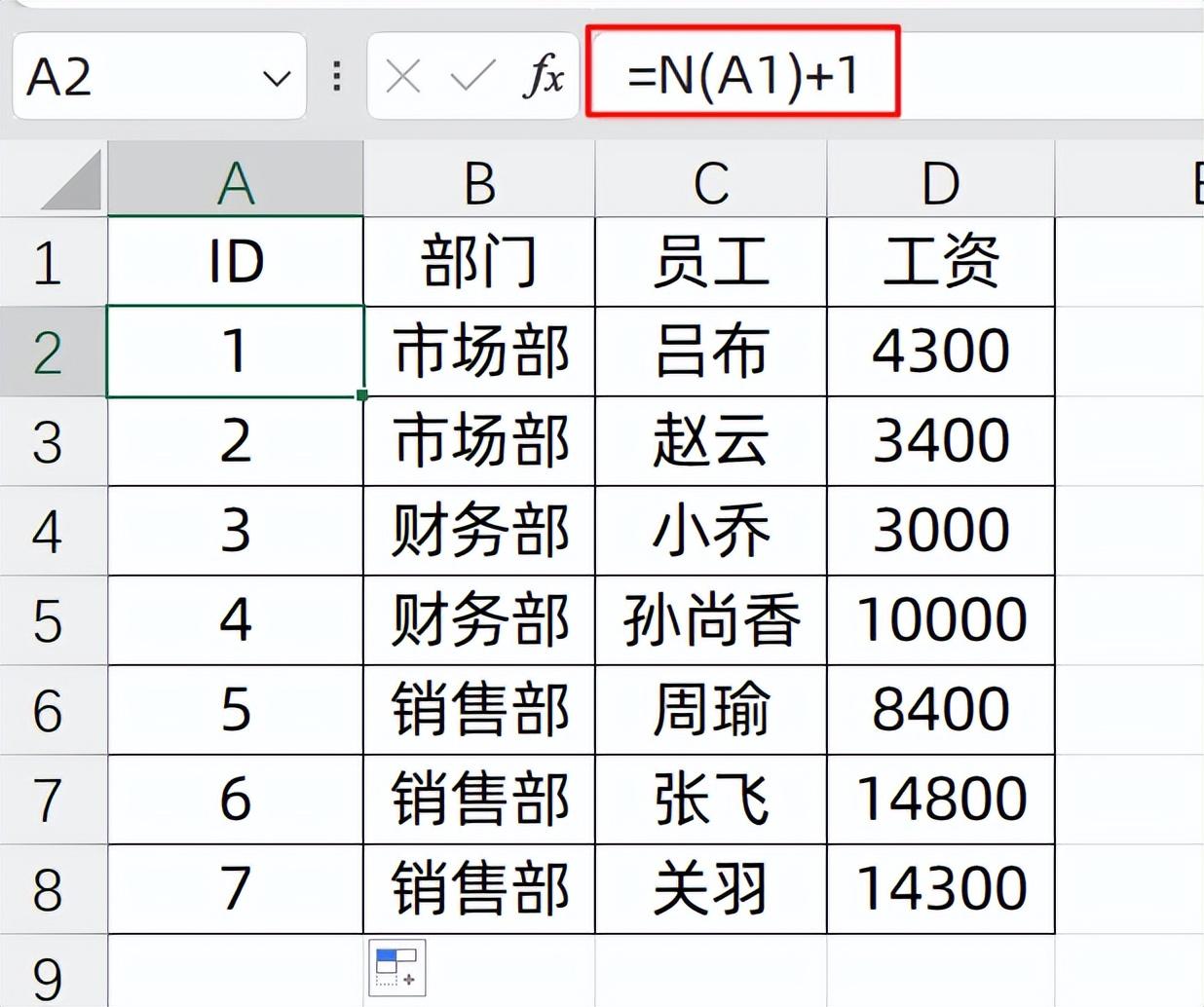
二、分组自动编号
例如,对于不同的部门数据,我们希望在每个部门内部从 1 开始编号,遇到下一个部门时又重新从 1 开始。
可以使用公式 “=IF (B2=B1,N (A1)+1,1)”。这个公式先判断当前行的部门数据是否与上一行一致。如果一致,就用上一个序号加 1;如果不一致,则从 1 开始重新编号。
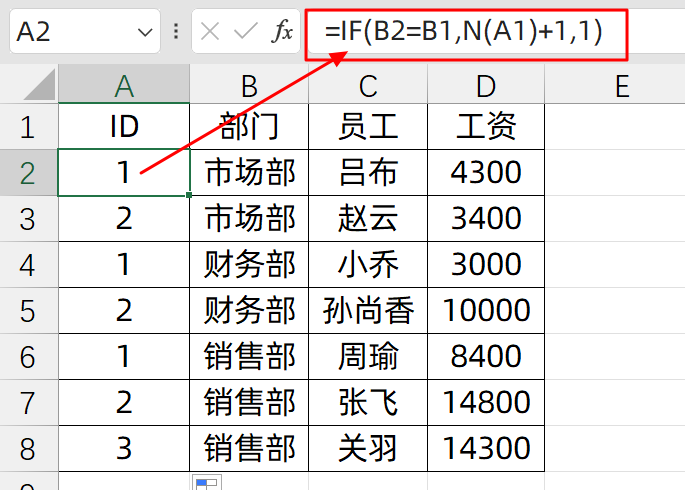
但此公式仅在部门数据连续排列时有效。如果部门数据不连续,会对不连续的部门重新从 1 编号。
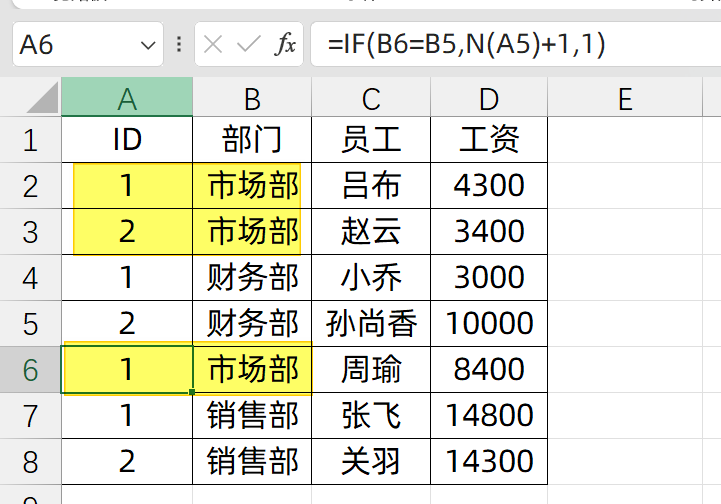
若想即使部门数据断开也能连续编号,可以采用另一种思路,使用累计计数的方法。公式为 “=COUNTIFS ($B$2:B2,B2)”,该公式会根据部门进行累计计数,从而实现连续编号。
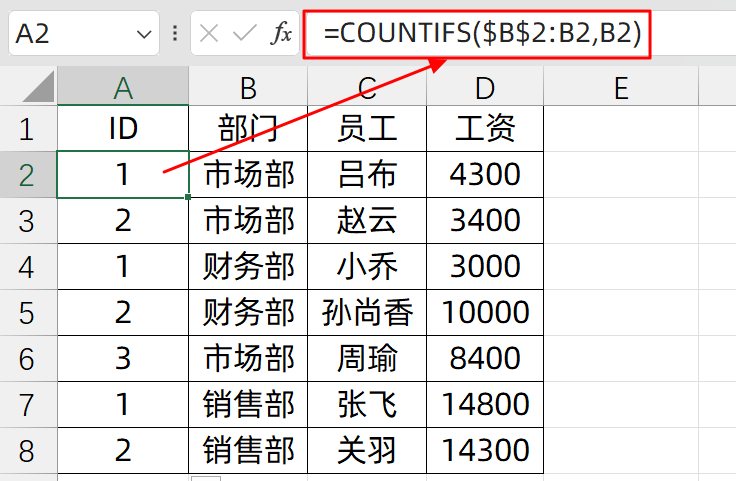
三、智能自动编号
如果希望在对表格进行删除数据操作时,序号能够自动调整并保持连续,即实现智能编号。可以使用公式 “=ROW ()-1”。ROW () 函数会返回当前单元格的行号,因为我们通常从第 2 行开始输入公式,所以需要减去 1。
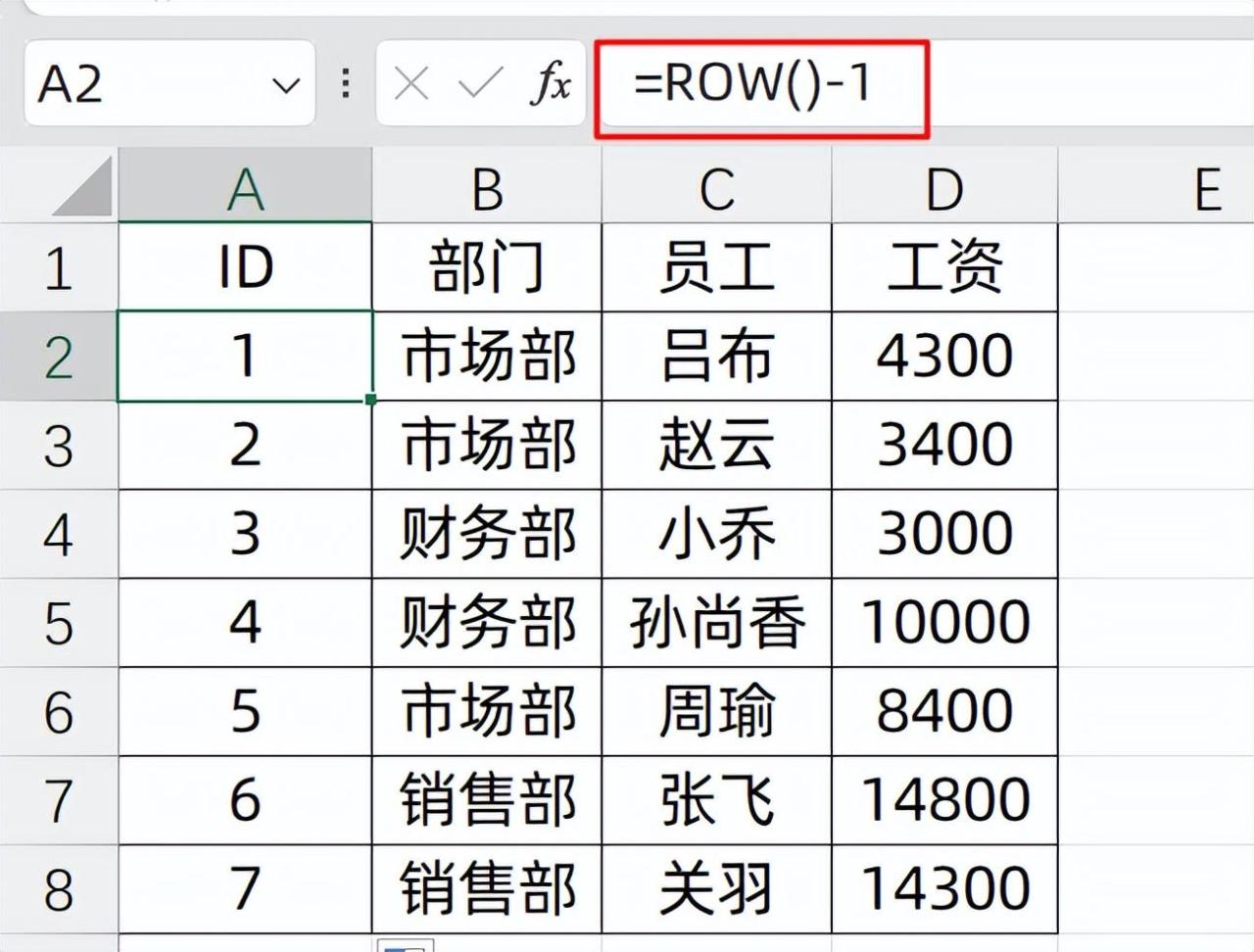
这样设置后,无论删除多少行数据,序号都会自动接上并保持连续。
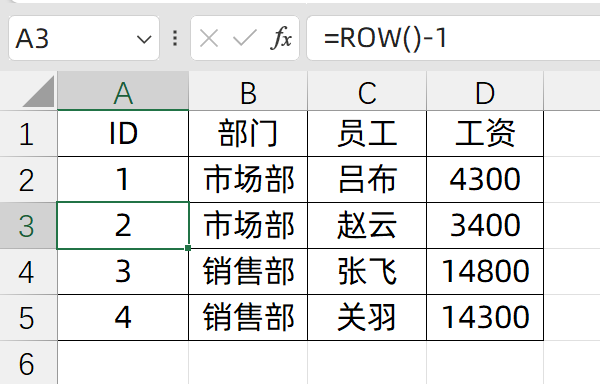
四、筛选自动编号
当对表格中的某个字段进行筛选操作时,我们希望序号也能自动连接上并且从 1 开始。
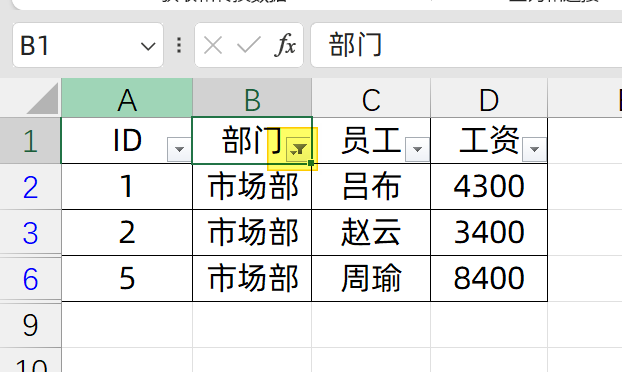
此时可以使用公式 “=SUBTOTAL (103,$B$2:B2)”。
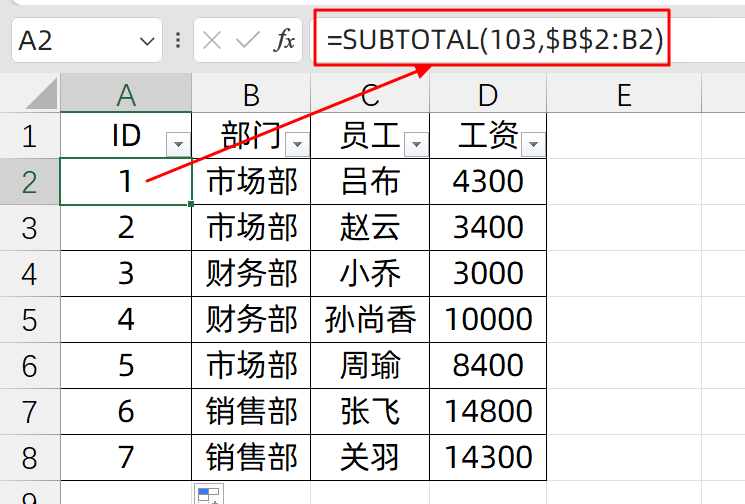
使用这个公式后,再次对数据进行筛选时,序号会自动连接上且从 1 开始重新编号。
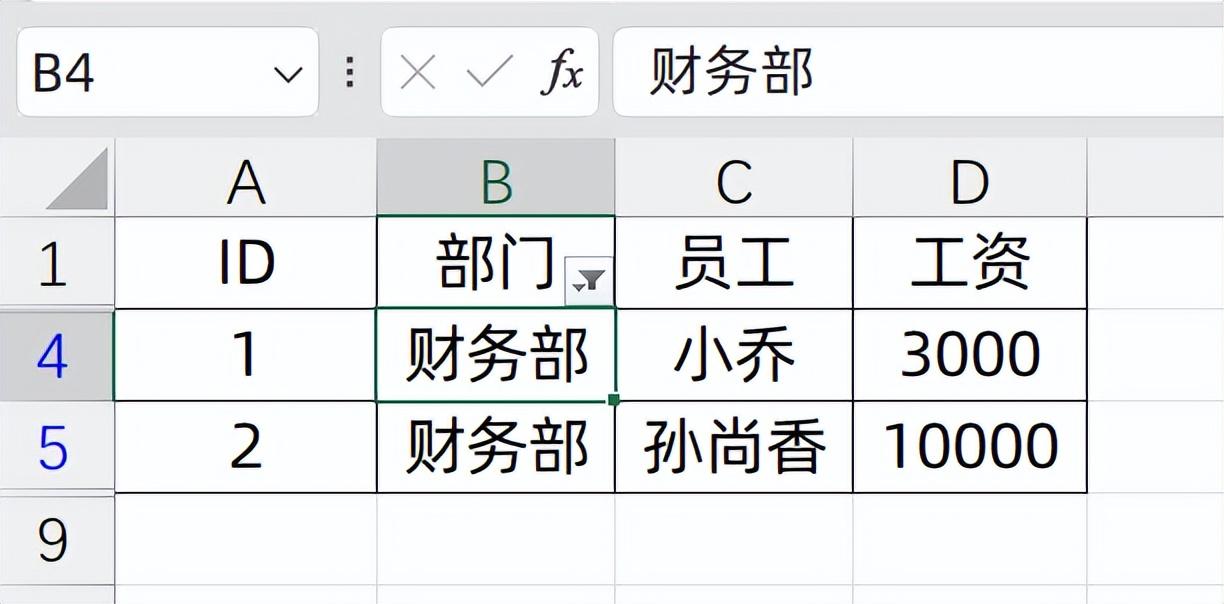
五、合并单元格自动编号
当表格中的数据存在合并单元格情况时,需要快速为合并单元格添加序号。 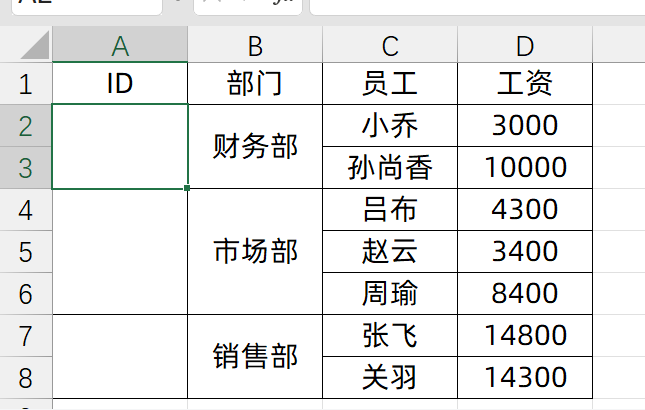
首先选中所有需要添加序号的合并单元格区域(例如 A2:A8 单元格),然后在公式编辑栏输入公式 “=MAX ($A$1:A1)+1”,最后按 CTRL+回车,即可为合并单元格自动添加连续的序号。
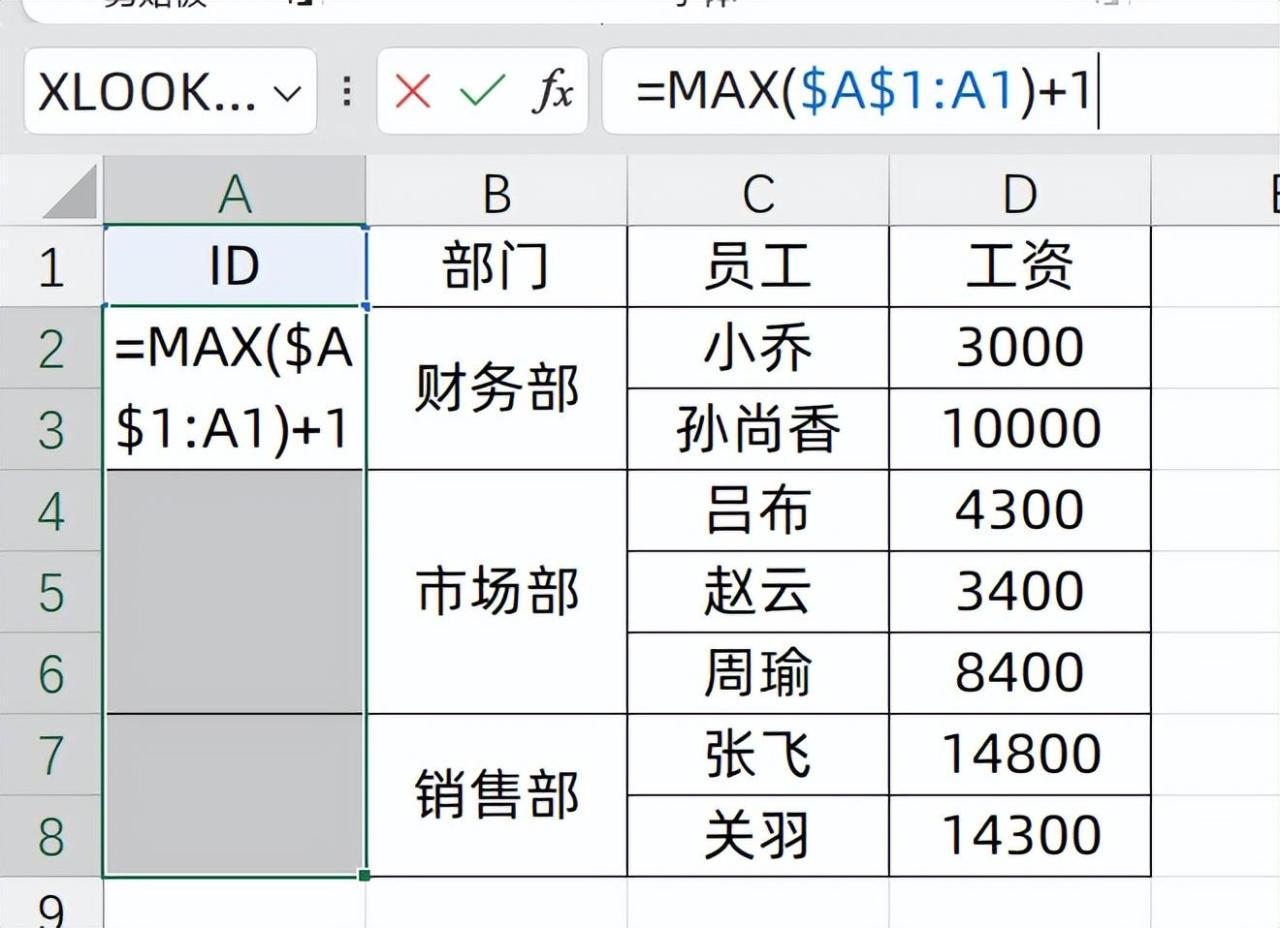
掌握这些 Excel 自动排序编号的方法,可以大大提高我们处理表格数据的效率,让我们的工作更加轻松高效。


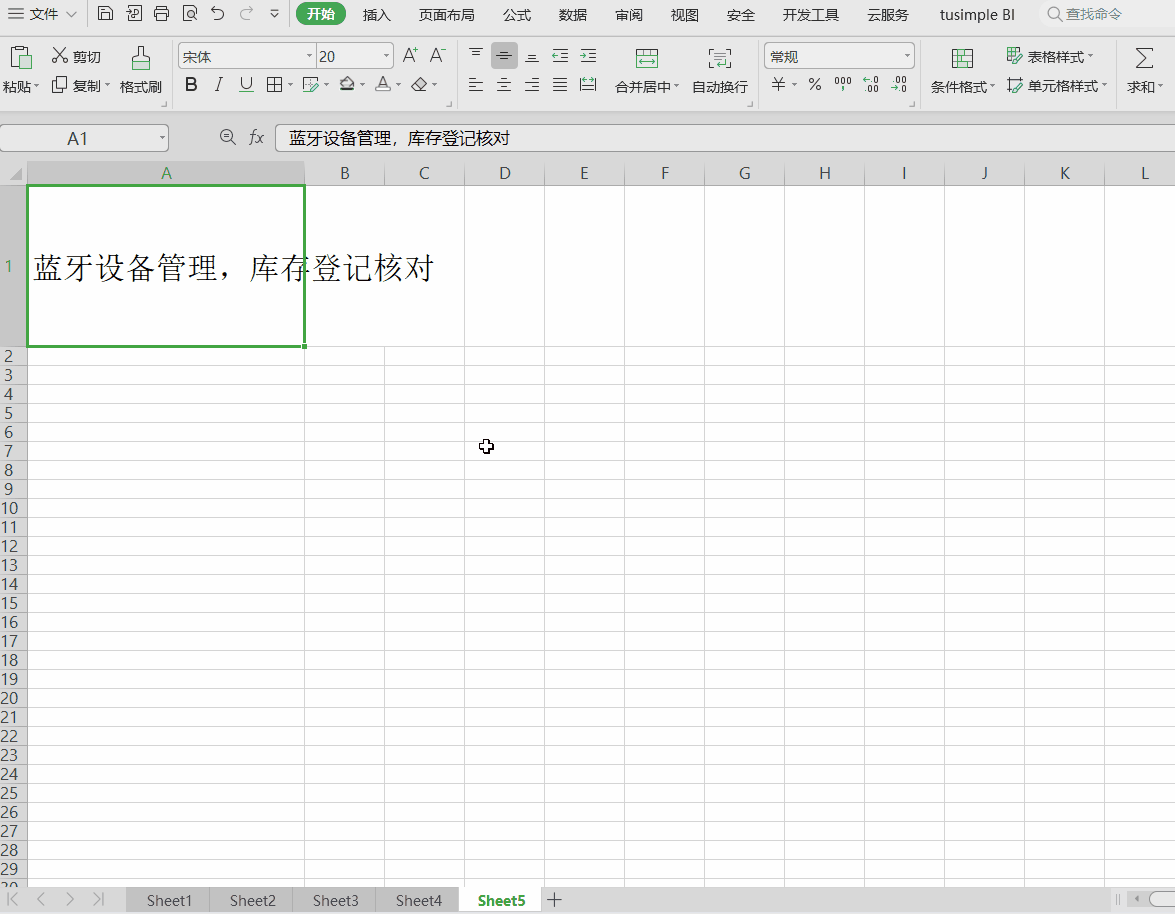
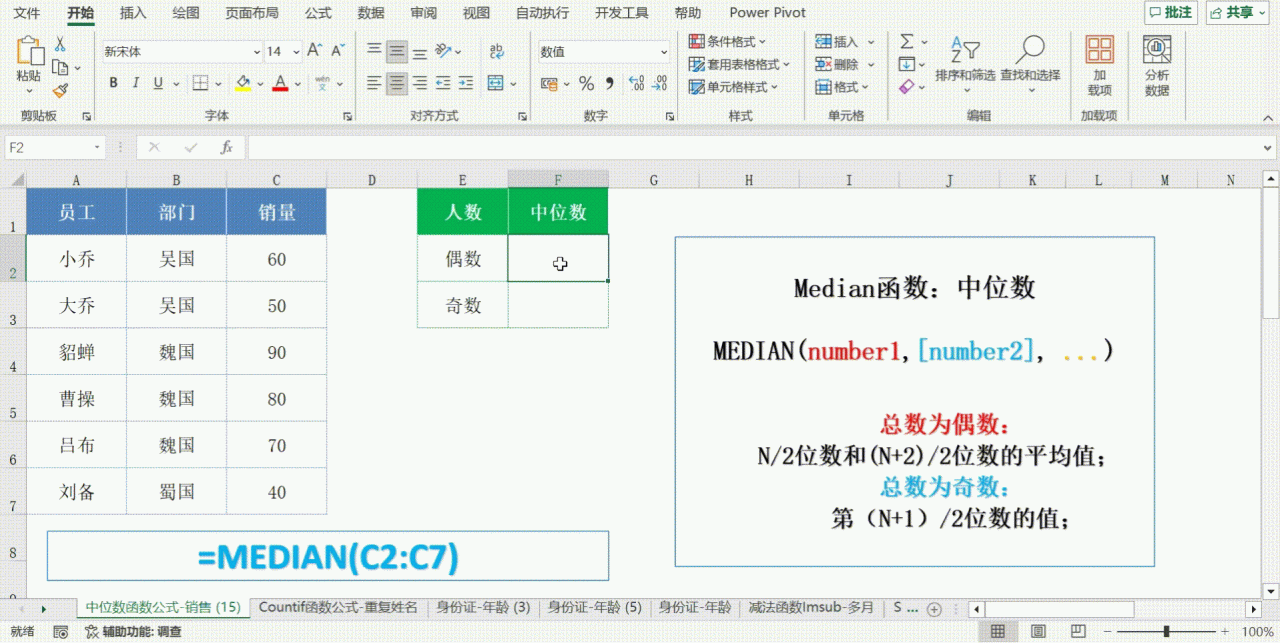

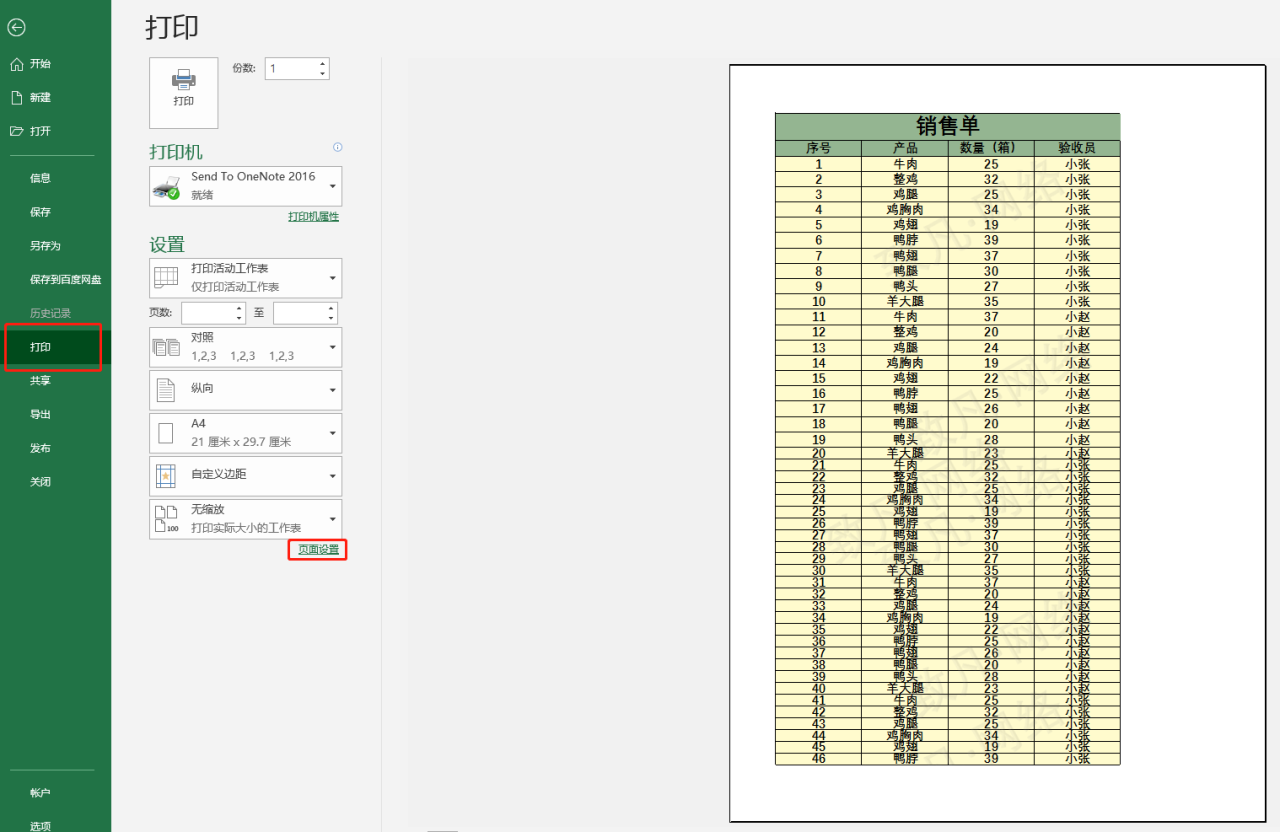


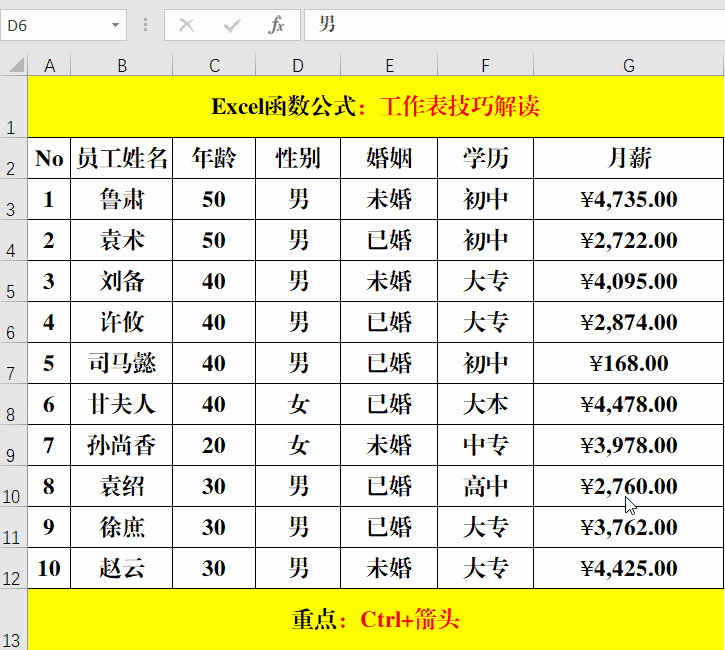
评论 (0)