昨天我们介绍了一种 Word 自动生成目录的方法,今天为大家带来 WPS 自动生成目录的方法,也就是之前提到的第二种方法。
首先,在 WPS 中,将需要作为目录的标题进行标题 1、标题 2 等的排版和格式修改。把文章的标题按照层级关系设置好相应的标题样式,这样可以让软件更好地识别目录结构。
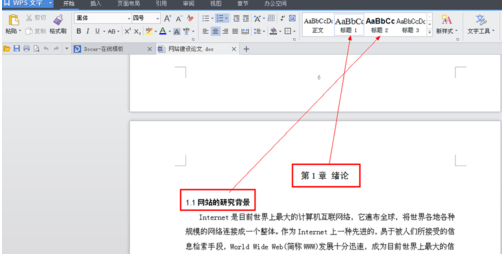
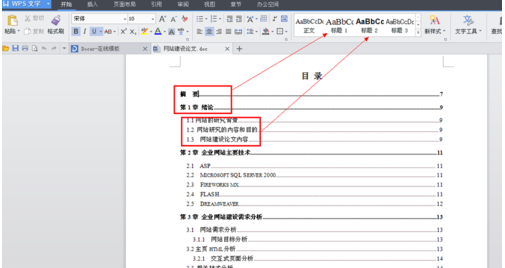
文章的标题设置完成后,将光标移动到文章前。可以通过两种方式插入一个新的页面用于放置目录。一种是点击菜单栏中的“插入”,再点击工具栏左边第一个分隔符下的分页符,这样就能在文章前插入一个新的页面;另一种是直接通过连续按下空格和回车键,直到光标移动到下一页。
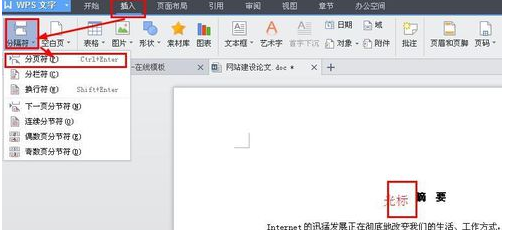
接着,将光标移动到插入的新页面中,点击“创建目录”即可生成目录。
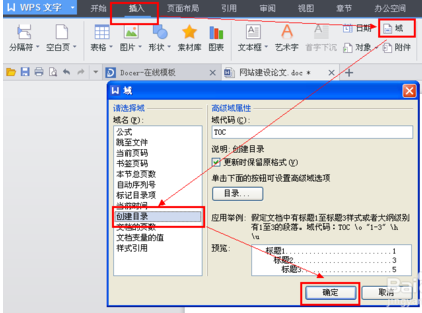
需要注意的是,生成的目录默认可能没有“目录”二字,这时可以手动输入“目录”两个字。
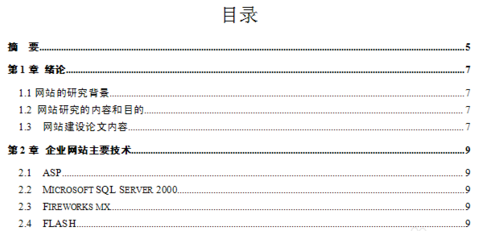
此外,还可以使用 WPS 标题栏“引用”下的“插入目录”或“更新目录”工具让 WPS 自动生成文章目录,具体操作顺序如图所示。
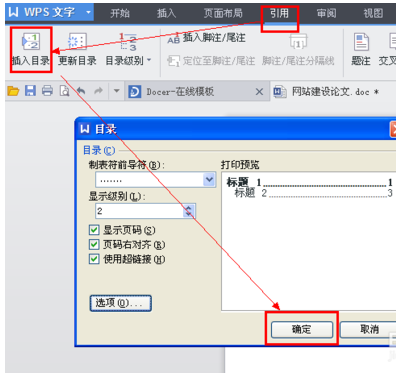
通过以上方法,就可以在 WPS 中轻松自动生成目录,使文档结构更加清晰,便于阅读和查找内容。


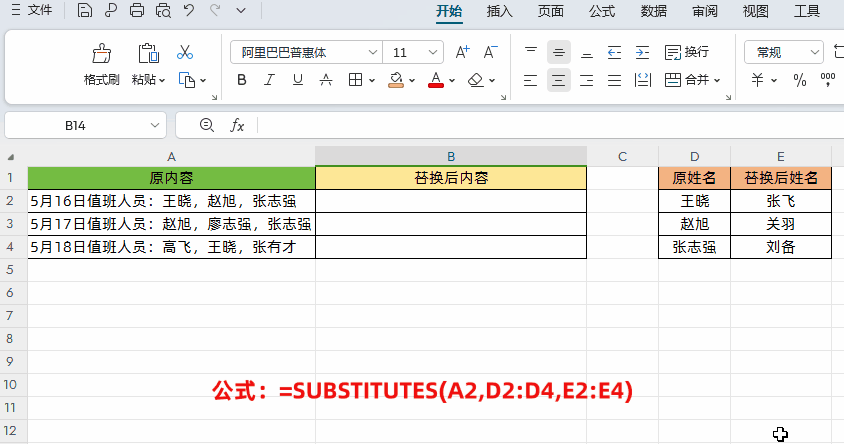
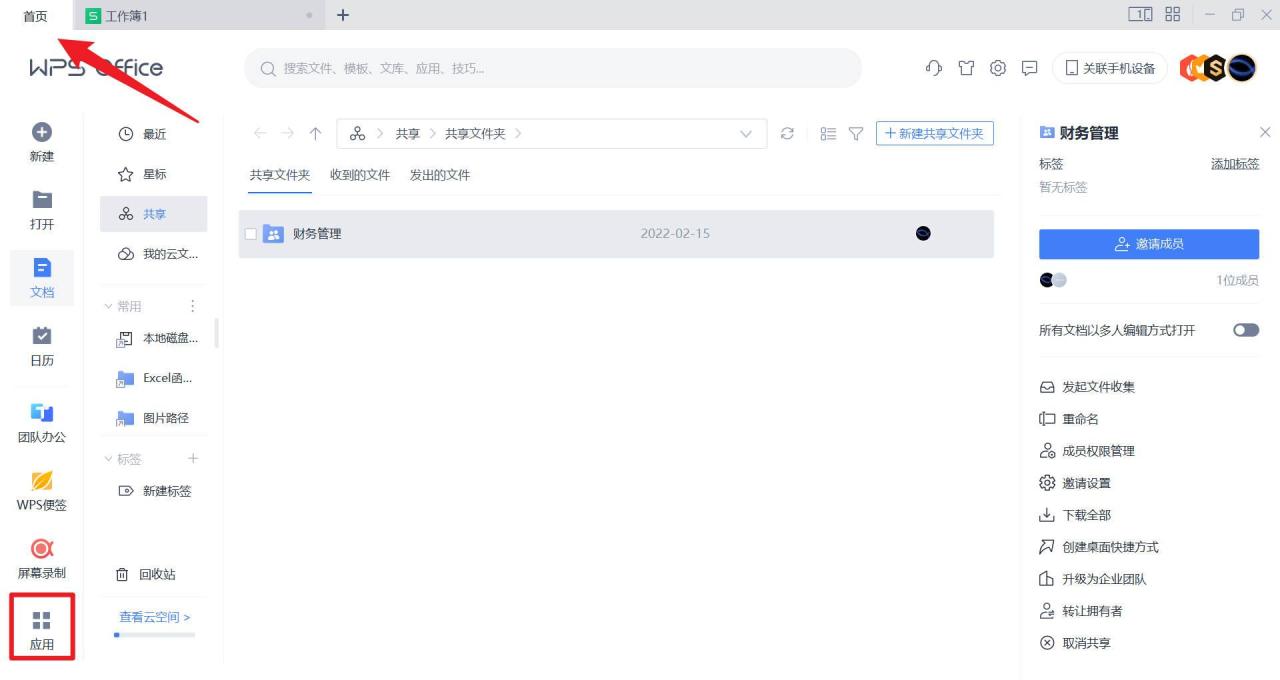

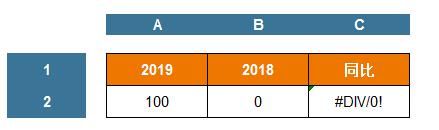

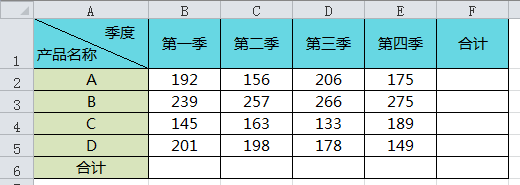
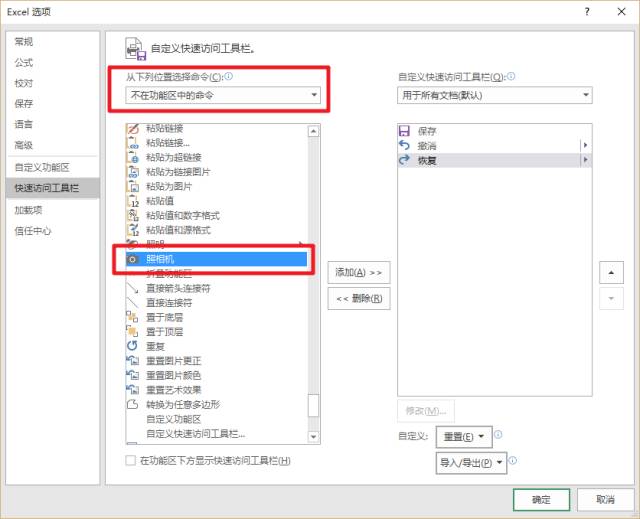
评论 (0)