在日常工作中,处理人事档案数据时,我们经常需要根据某些员工姓名快速查找并匹配多项信息,如部门、性别、工龄和工资等。这里,我将通过四种不同层次的VLOOKUP函数使用技巧来展示如何实现这一目标,从基础到进阶再到高级应用。
1. VLOOKUP基础应用
当我们需要为员工匹配多个信息时,最直观的方法是多次使用VLOOKUP函数,每次针对一个特定的列。例如,假设我们在G列有员工的姓名,想要查找对应的部门、性别、工龄和工资,我们可以分别使用以下公式:

- 部门:=VLOOKUP(G2, A:E, 2, 0)
- 性别:=VLOOKUP(G2, A:E, 3, 0)
- 工龄:=VLOOKUP(G2, A:E, 4, 0)
- 工资:=VLOOKUP(G2, A:E, 5, 0)
这种方法简单直接,但每次都需要输入相似的公式,效率较低。
2. VLOOKUP进阶技巧
为了提升效率,我们可以利用Excel的一些内置函数来简化操作。
注意到在多次VLOOKUP中,查找值和查找范围都是固定的,只有列索引号在变化。这时,我们可以利用COLUMN()函数来动态生成列索引号。
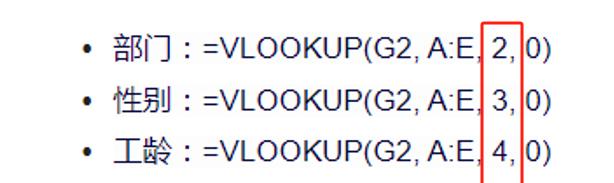

在第一个单元格中输入以下公式,并向右拖动填充:
=VLOOKUP($G2, $A:$E, COLUMN(B1), 0)
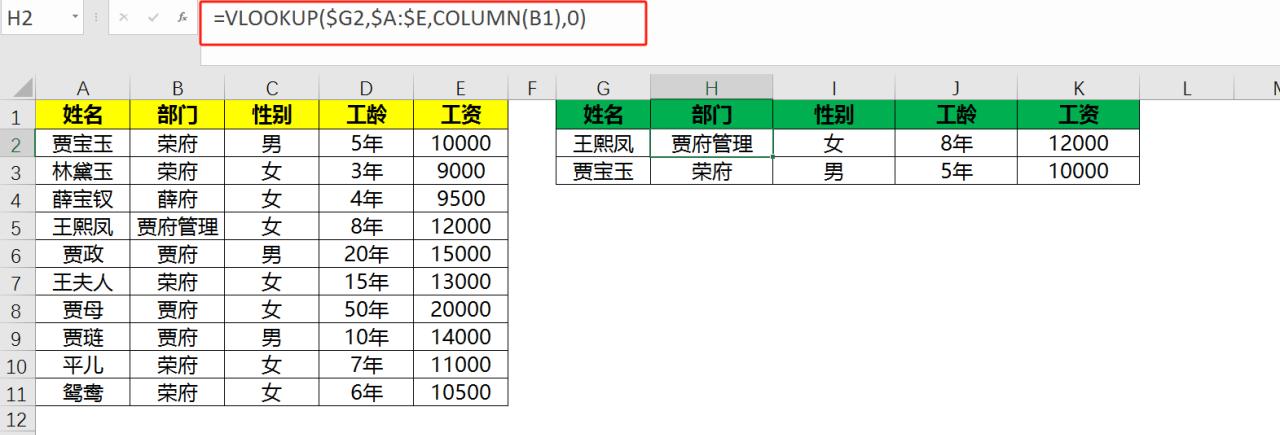
这里,$G2是固定的查找值,$A:$E是固定的查找范围,COLUMN(B1)会根据单元格的位置动态返回列号(从B1开始为2,向右递增)。这样,通过一次设置,我们就可以同时获取多个字段的信息。
3. VLOOKUP高级应用:数组公式
对于Excel高手来说,VLOOKUP还可以结合数组公式实现更强大的功能。
(1)对于连续列的信息返回
可以直接输入公式: =VLOOKUP($G2,$A:$E,{2,3,4,5},0), 第3参数使用的是数组用法,它能一次性匹配出来所有的结果了。
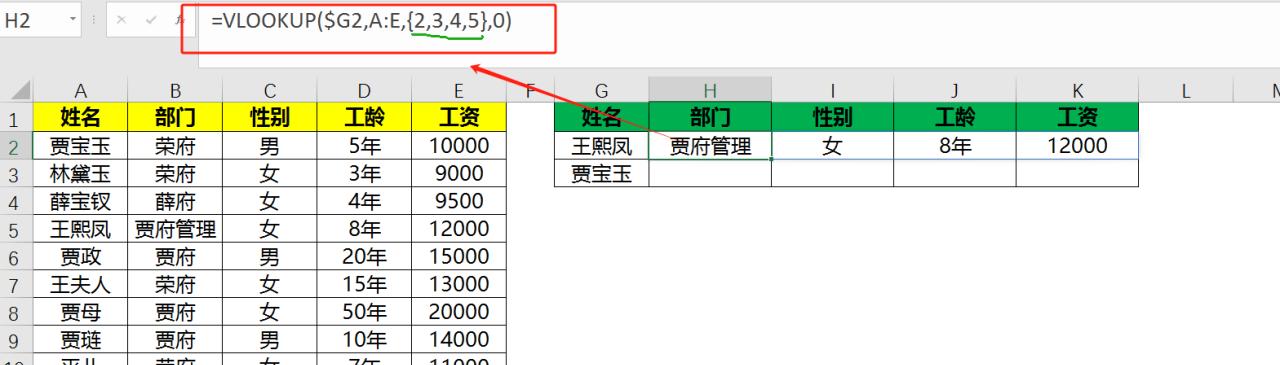
再对公式进行填充。结果如图所示:
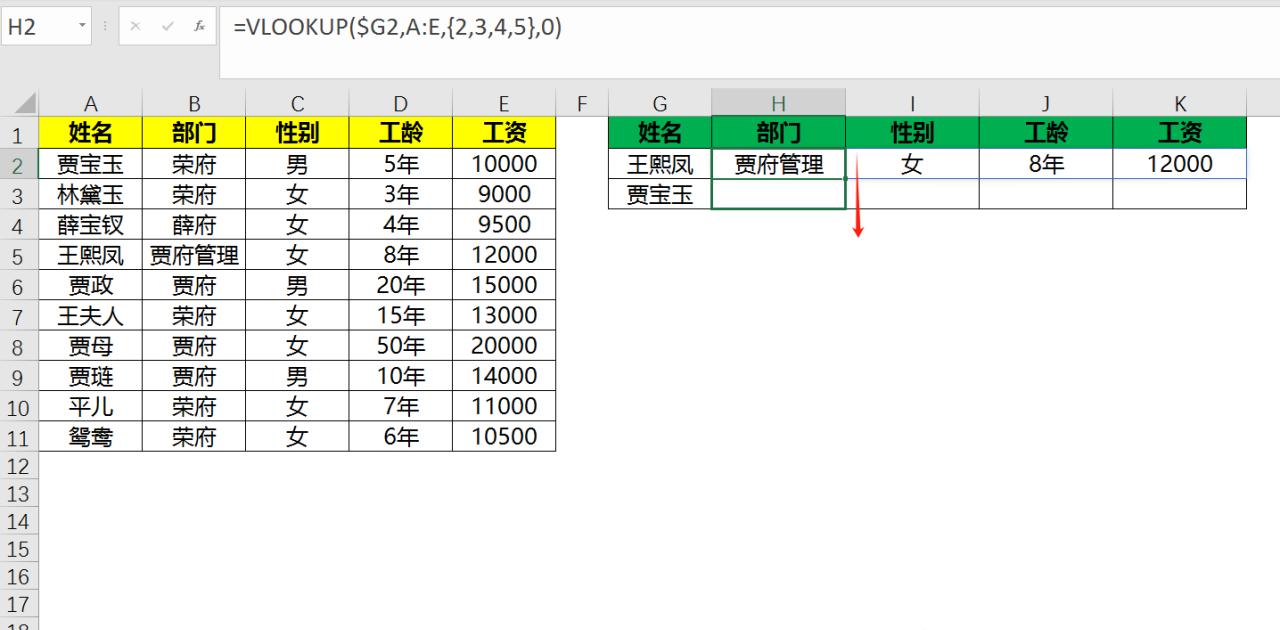
(2)对于不连续列的信息返回
可以直接输入公式: =VLOOKUP($G2,$A:$E,{3,5},0),可以按你想要返回第几列就输入第几列就可以了。
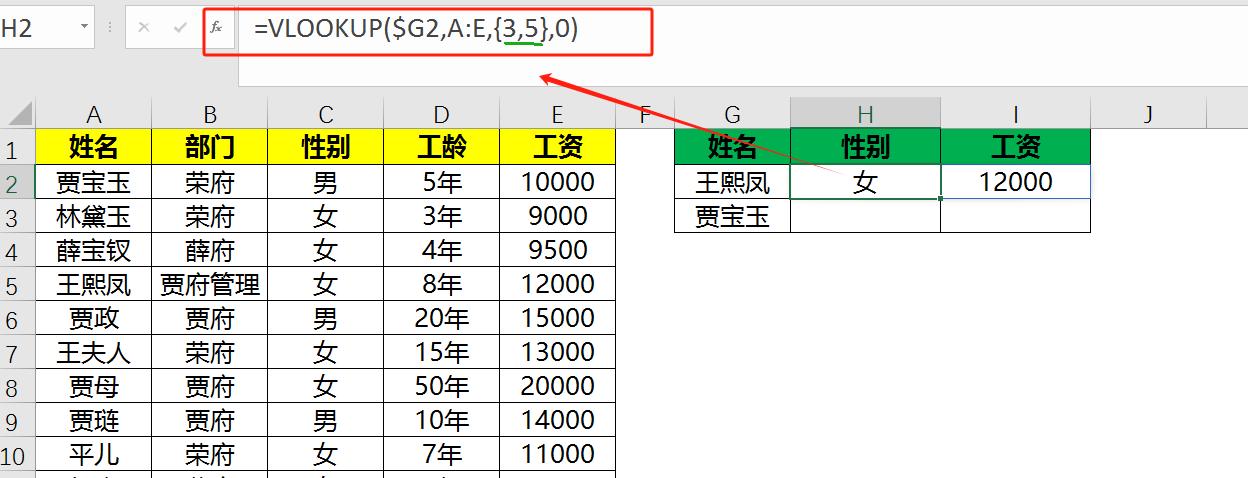
4. VLOOKUP高级应用:与match函数的组。
当我们遇到数据表格中的列标题顺序不一致,或者我们需要在VLOOKUP函数中自动定位列的位置而非手动输入时,可以将VLOOKUP函数与MATCH函数结合使用。
MATCH函数被用来查找特定标题(或关键字)在数据表格的首行中的相对位置。
=VLOOKUP($G2,$A:$E,MATCH(H$1,$A$1:$E$1,0),0)
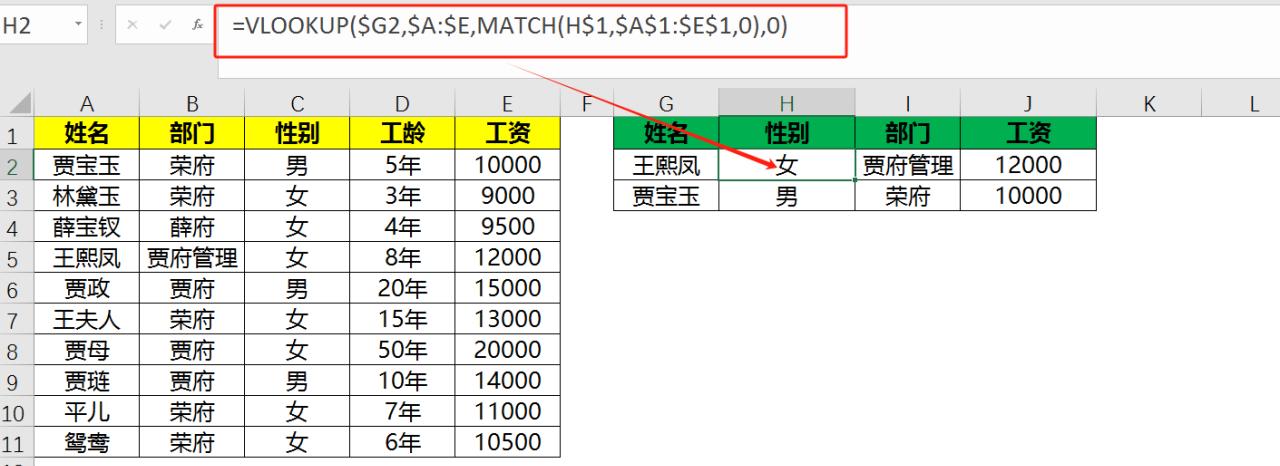









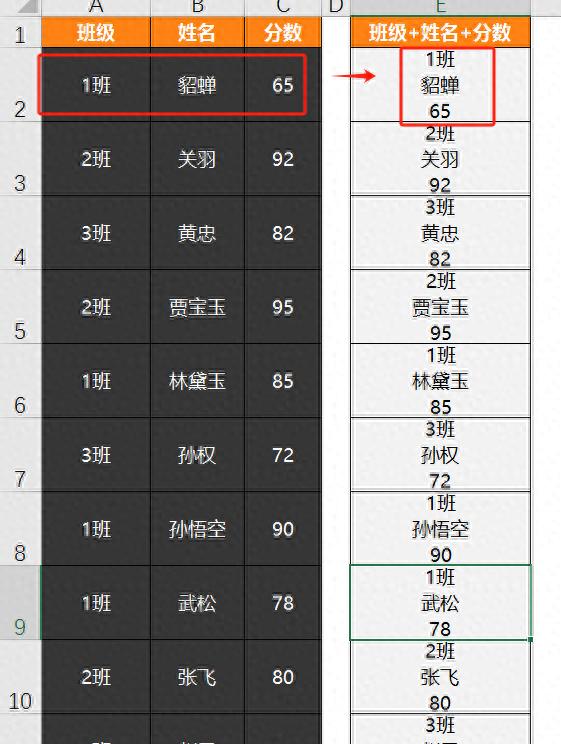
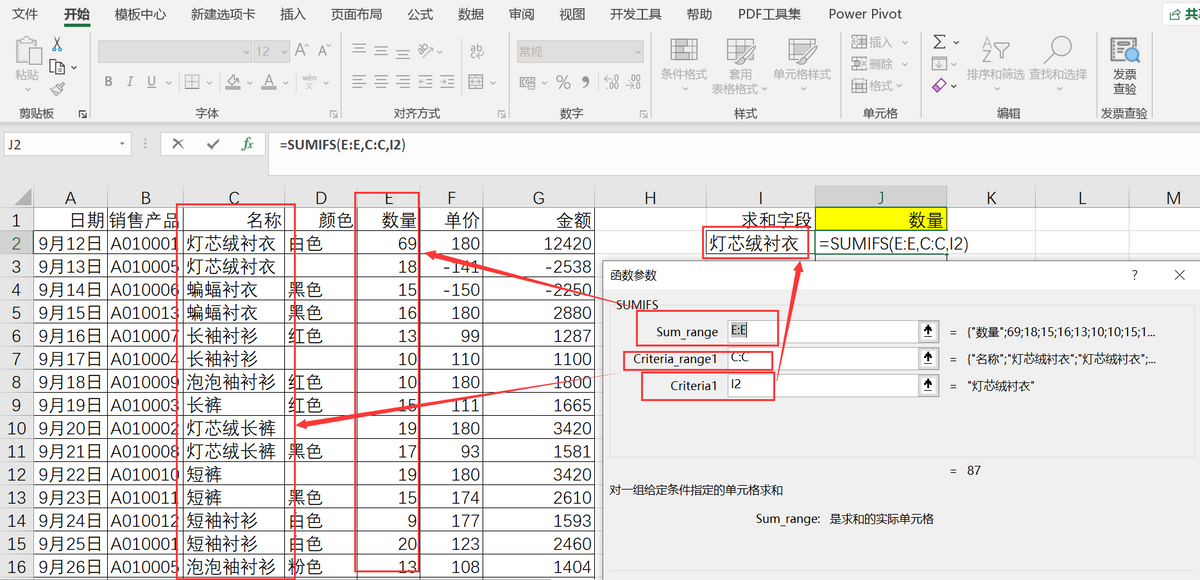

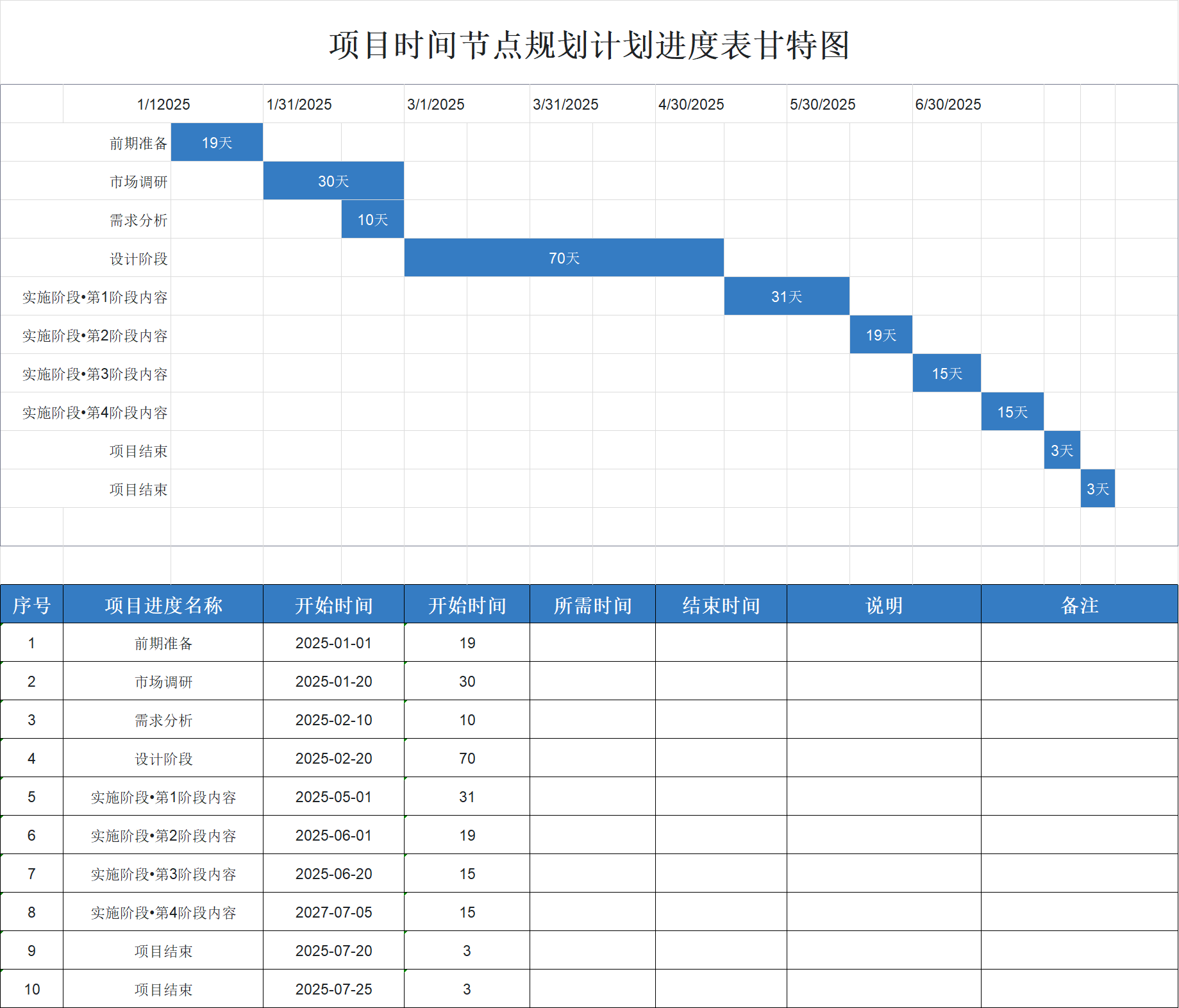

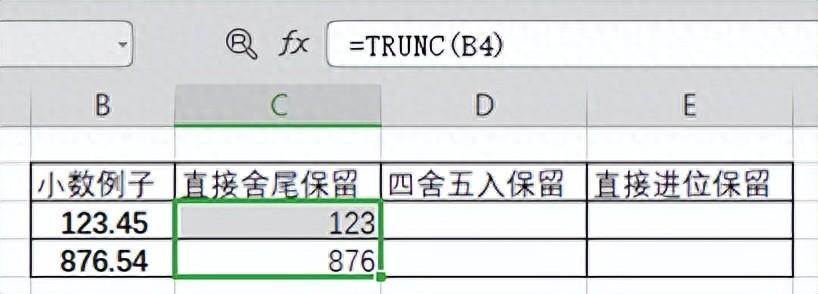
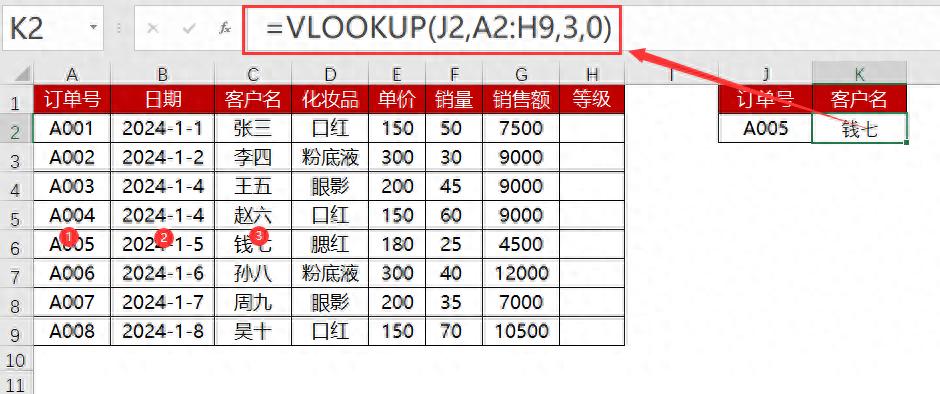
评论 (0)