在使用 Word 文档进行编辑时,有时我们需要输入上下括号,即上标样式的左角括号和下标样式的右角括号,以实现特定的排版效果。下面就来详细介绍在 Word 文档中输入上下括号的方法。
首先看一个示例,文档中 “美,是回来做自己” 这句话之前和之后分别添加了左角括号和右角括号,并且左角括号显示为上标样式,右角括号显示为下标样式,呈现出独特的视觉效果。
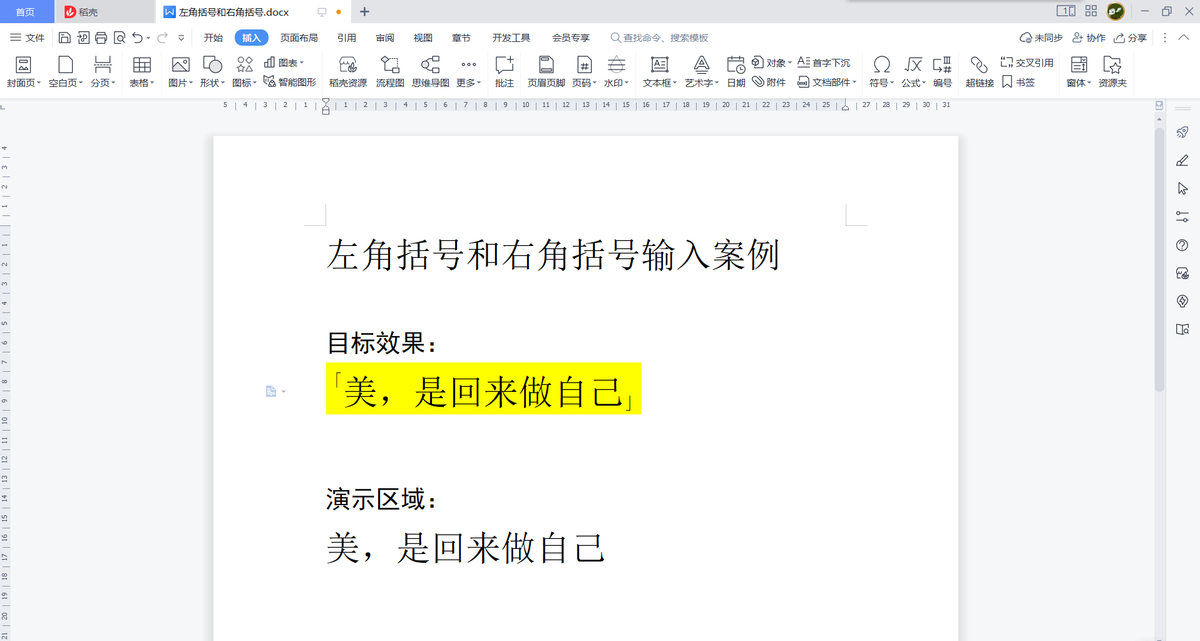
接下来我们在演示区域展示具体的操作步骤。
一、插入左角括号并设置为上标样式
将光标定位在想要插入左角括号的地方,比如 “美” 字之前。

点击 “插入” 选项卡下的 “符号” 按钮。
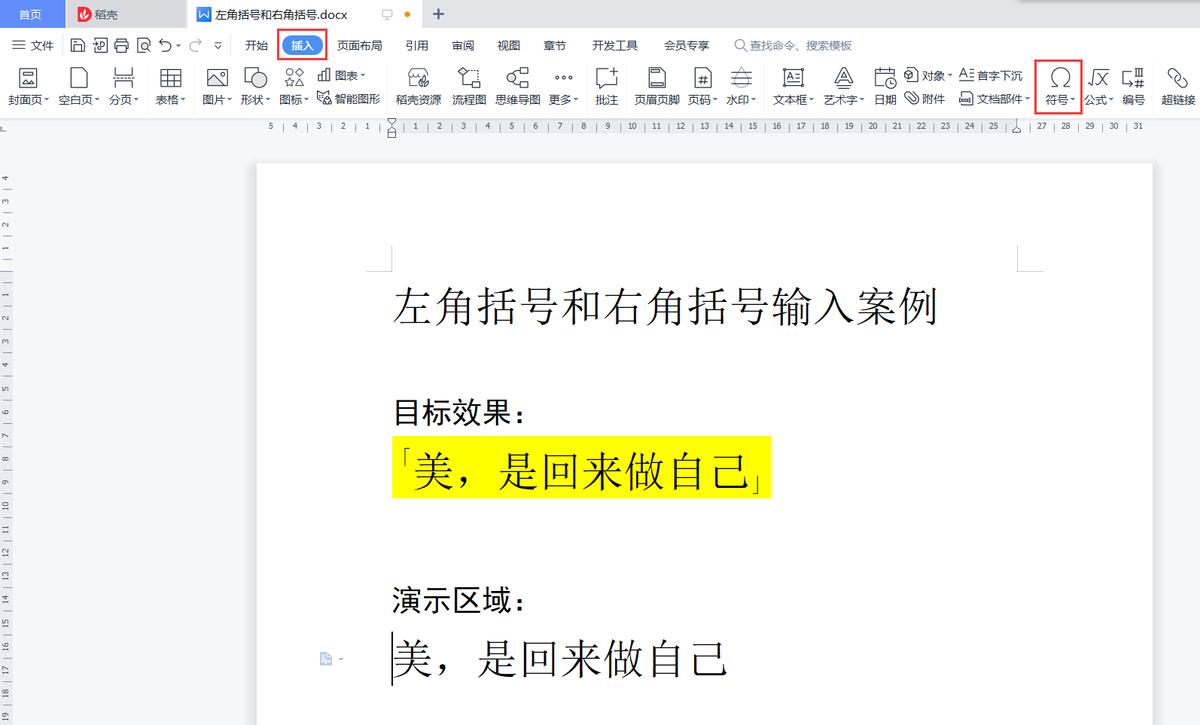
在弹出的 “符号” 对话框中,从 “子集” 下拉列表中选择 “CJK 符号和标点”。
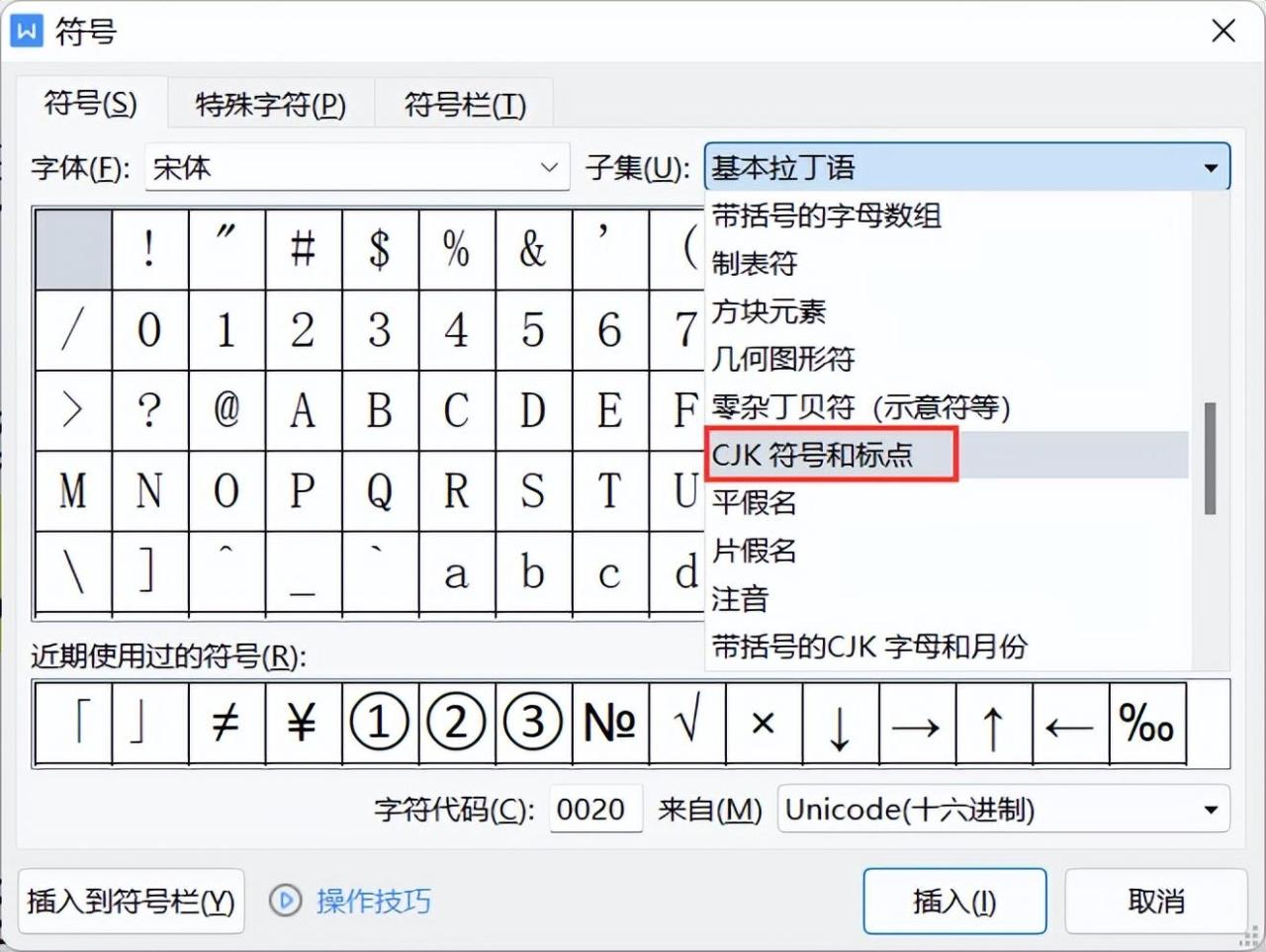
在符号列表中找到左角括号,选中它后点击 “插入” 按钮,此时左角括号就插入到了文档中光标所在的位置。
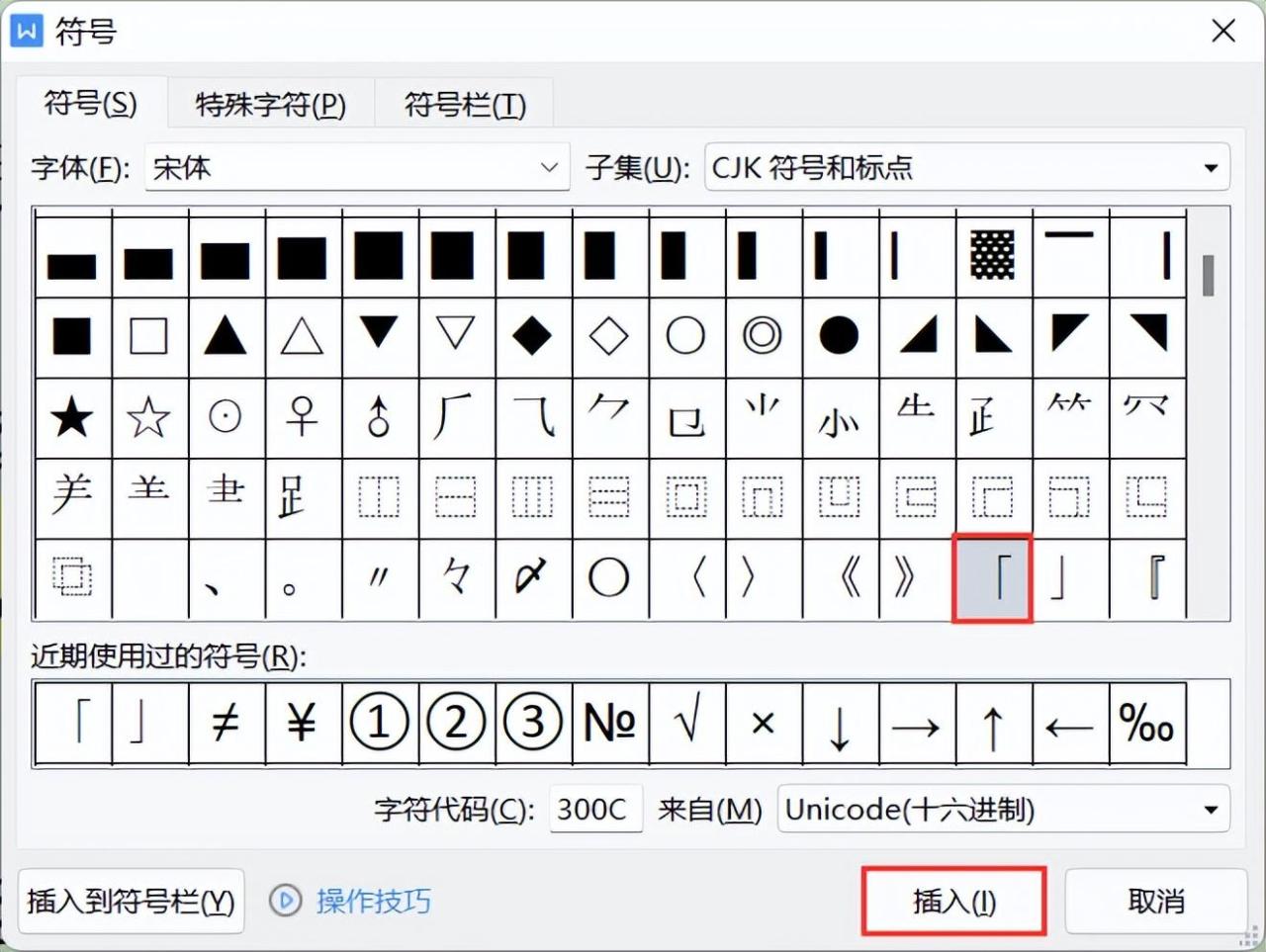

选中左角括号,在 “开始” 选项卡下点击 “上标” 按钮,左角括号就变为了上标样式。
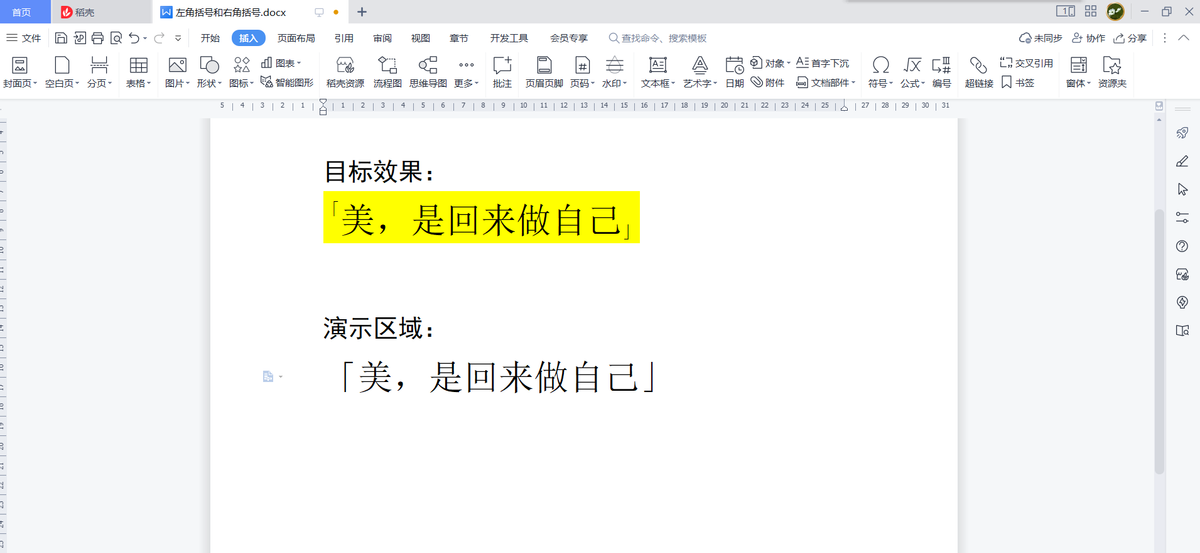


二、插入右角括号并设置为下标样式
按照插入左角括号的方法,找到右角括号并插入到 “自己” 后面的位置。

选中右角括号,在 “开始” 选项卡下点击 “下标” 按钮,右角括号就显示为下标样式。
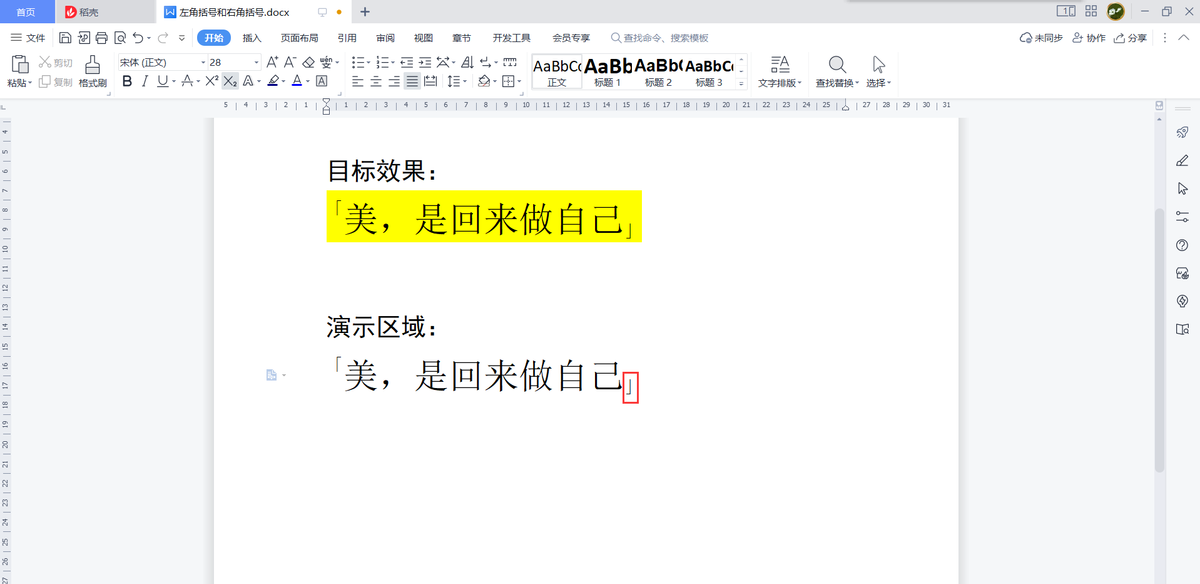
通过以上步骤,我们可以在 Word 文档中轻松输入上下括号,满足不同的排版需求,使文档更加美观和专业。









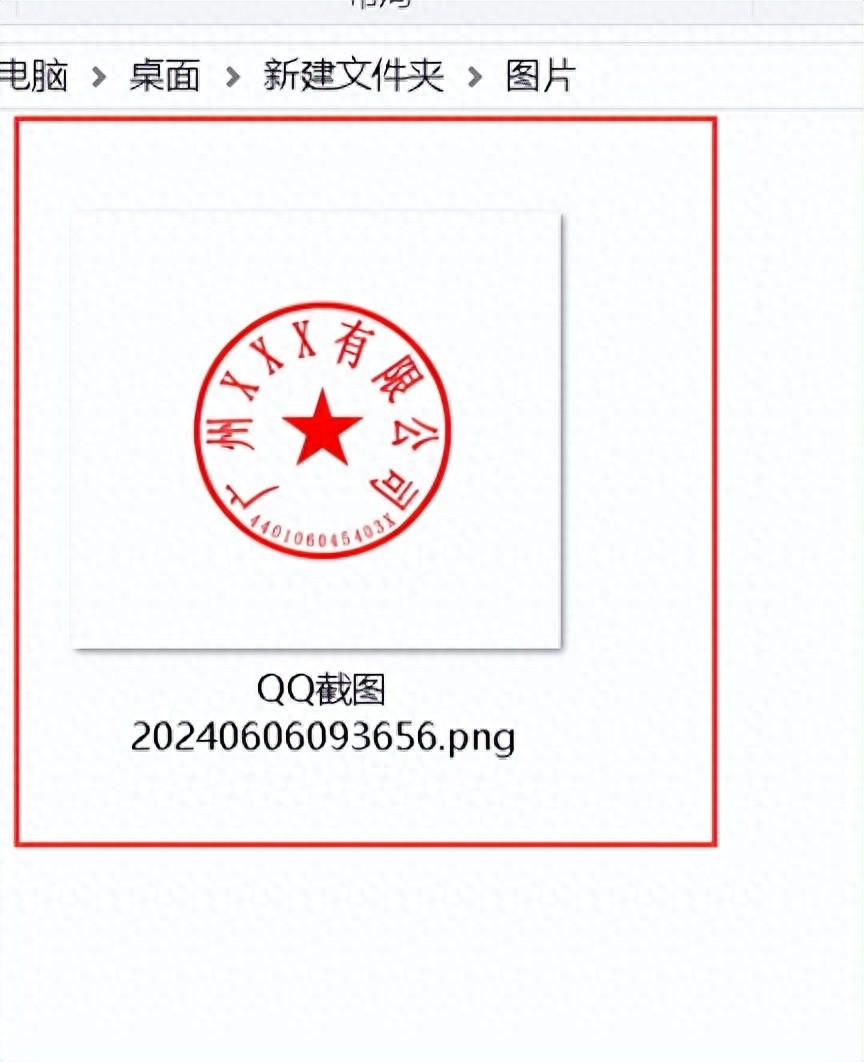
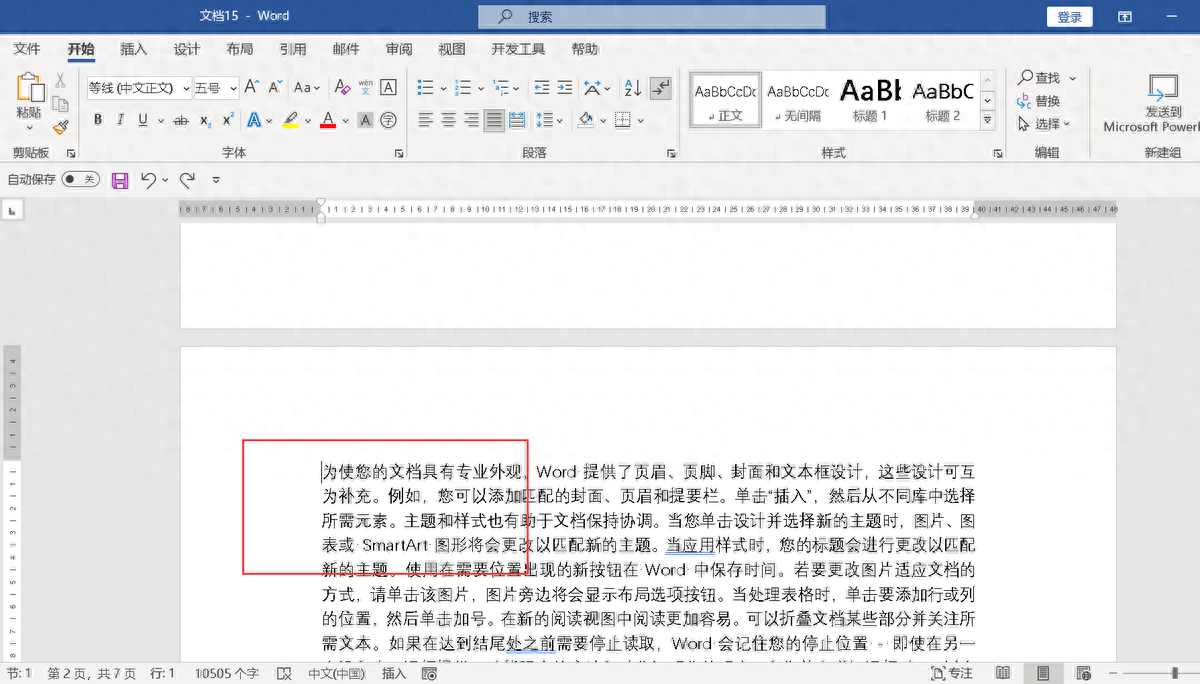

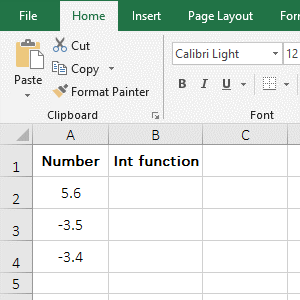
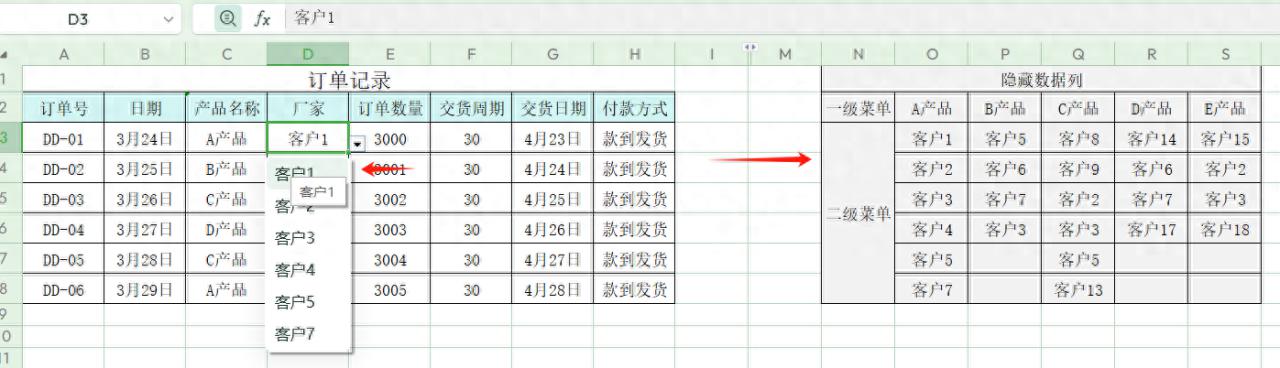
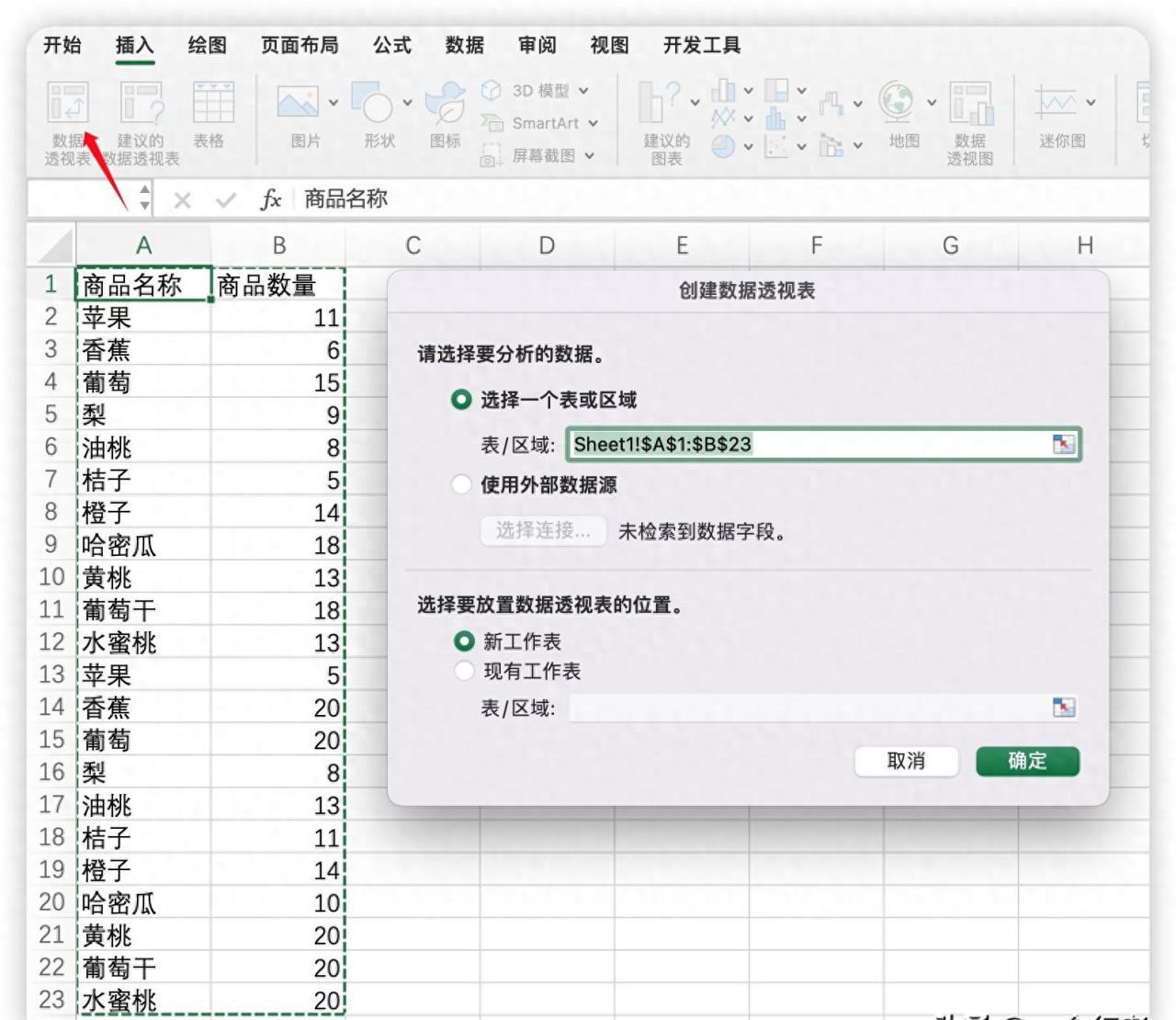
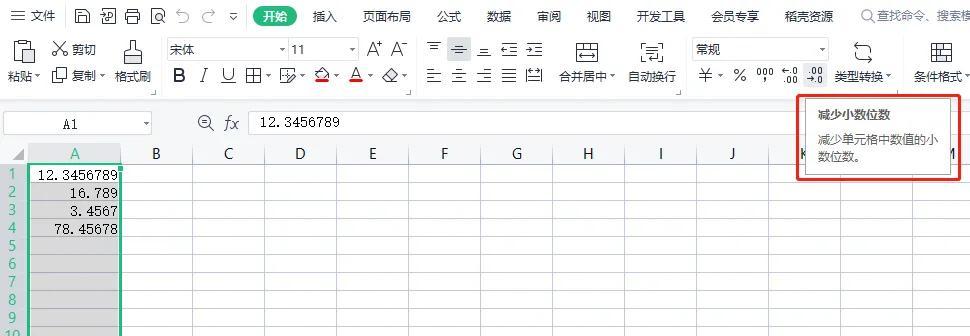
评论 (0)