在 Excel 中,时间一般以特定的数值格式存储,这有利于进行各种计算。然而,有时我们需要把时间格式转换为文本形式,例如在进行数据呈现或者要与文本内容相结合的时候。下面介绍两种将时间格式转换为文本的可行方法。
案例阐述
以如下情况为例,如下图所示,在 C2 单元格输入公式:=A2&"的入职日期是"&B2。
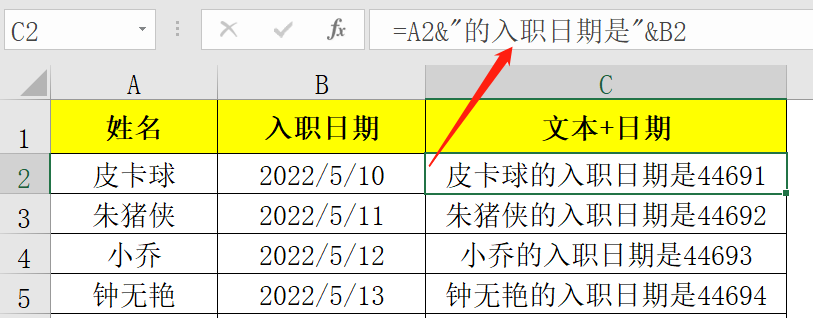
此时 C2 单元格得出的结果是 “皮卡球的入职日期是 44691”,这里的 “44691” 是 B2 单元格中日期 “2022/5/10” 对应的序列值。当在 B2 单元格的日期前加上单引号,使其变为文本类型数据后,C2 单元格的结果就变成 “皮卡球的入职日期是 2022/5/10”。
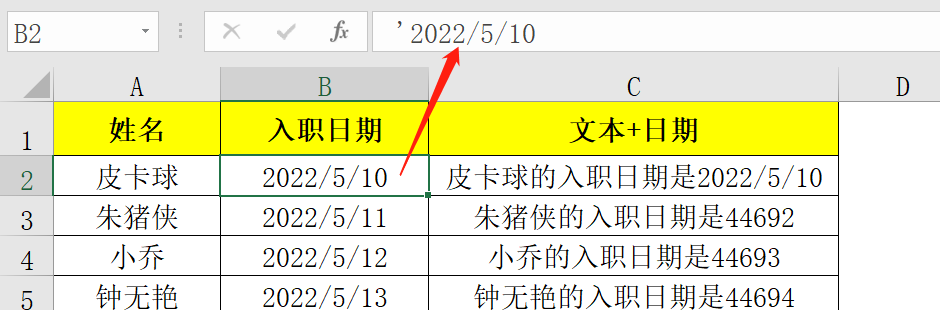
接下来,具体介绍 Text 函数法和分列法,用于将 B 列的时间数值类型数据批量转换为文本类型数据。
1、Text函数法
在 C2 单元格输入公式:=A2&"的入职日期是"&TEXT (B2,"yyyy/m/d")。Text 函数能够把数值类型的数据转化为特定格式的文本,这里的 “yyyy/m/d” 就是将时间转换为文本后的具体格式。
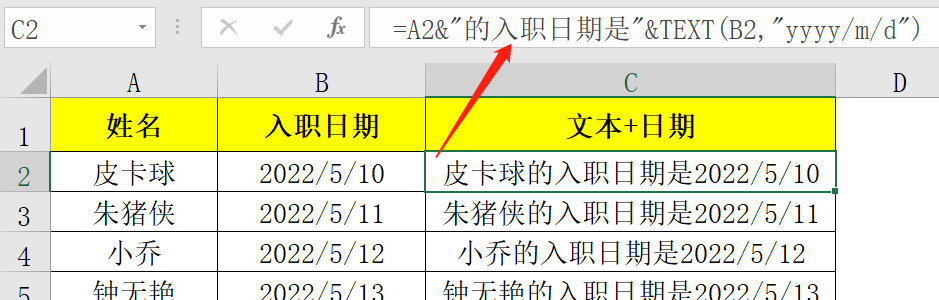
2、分列法
先选中 B2:B6 区域,接着单击【数据】-【分列】,从而打开【文本分列向导】,然后点击【下一步】。
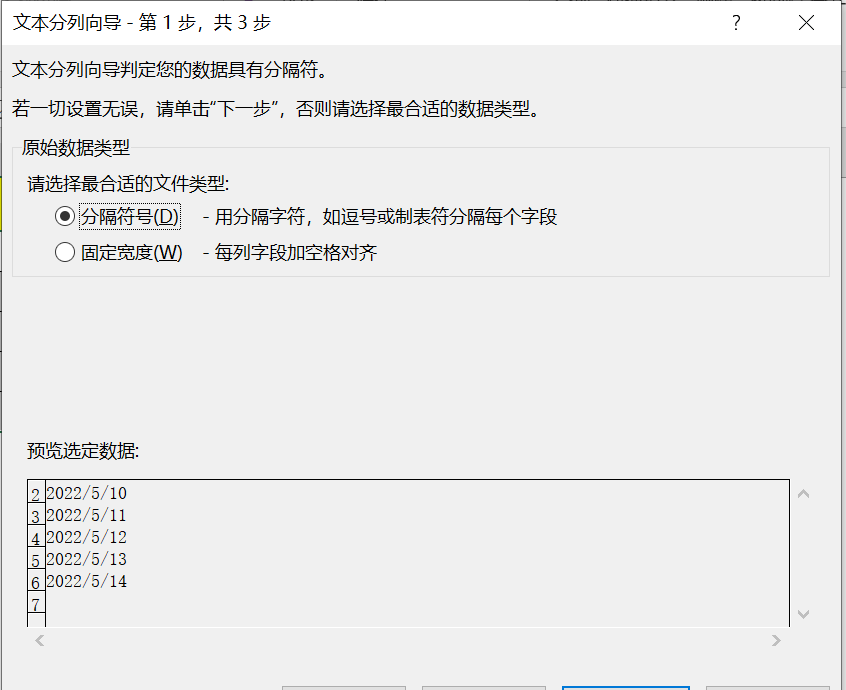
在【文本分列向导】的第二步,取消勾选所有的【分隔符号】选项,随后再点击下一步。
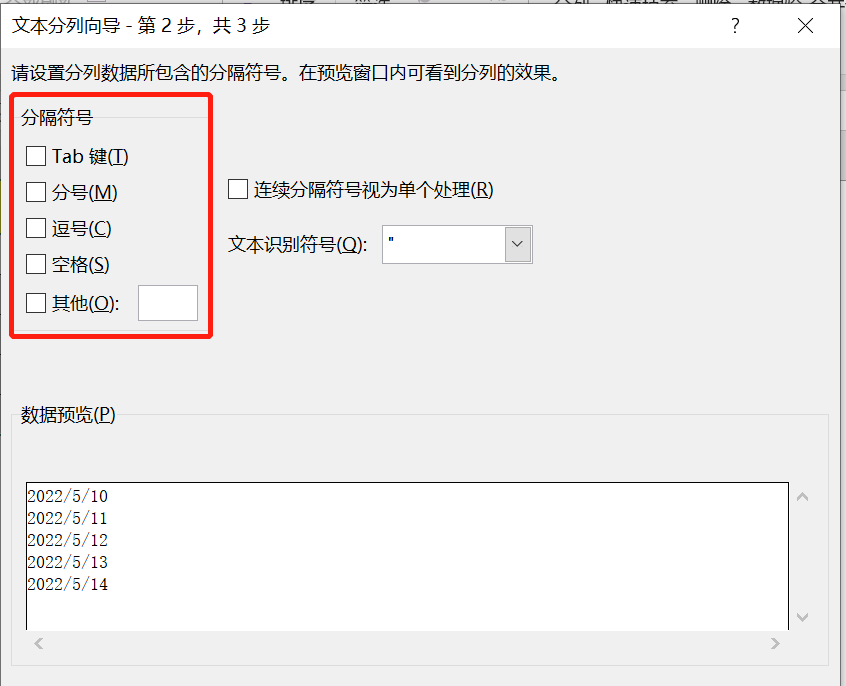
最后在【列数据格式】中选择 “文本”,并点击完成。
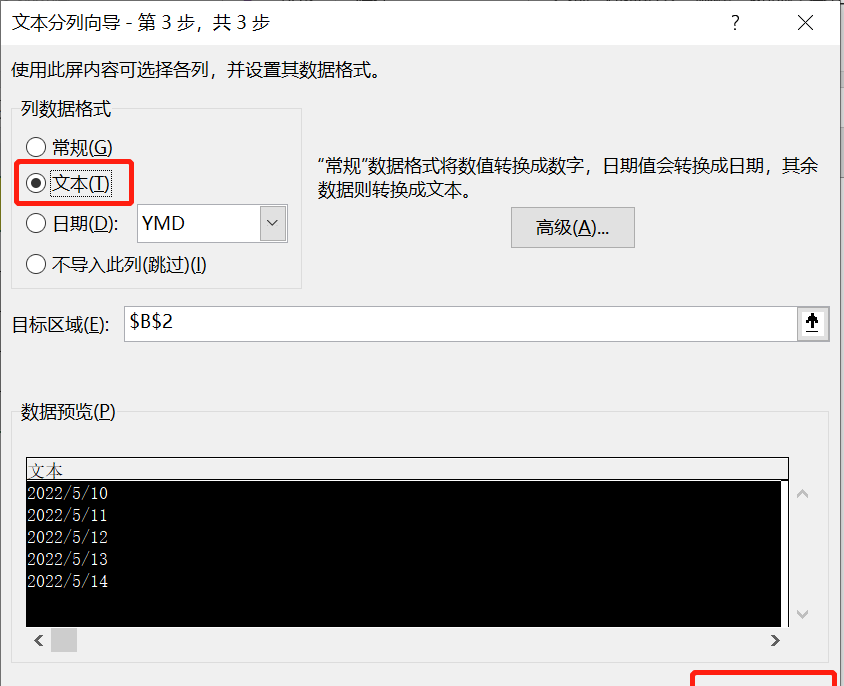
通过以上这些操作,就能够将 B 列的时间数据转换为文本型数据,得到的结果如下图所示。
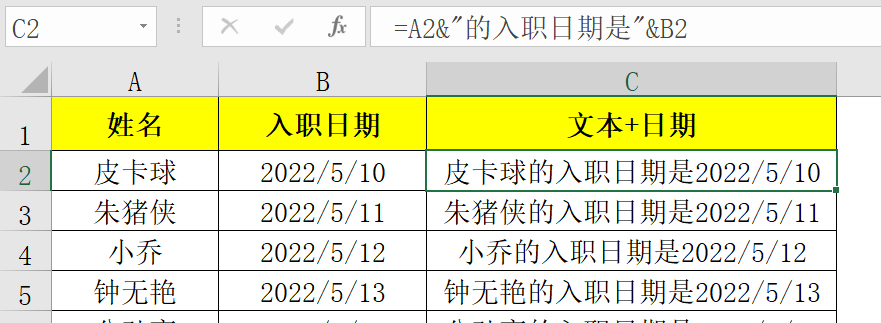
掌握这两种方法,我们可以在 Excel 中依据实际需求,顺利地将时间格式转换为文本,让数据处理和展示更加灵活自如。









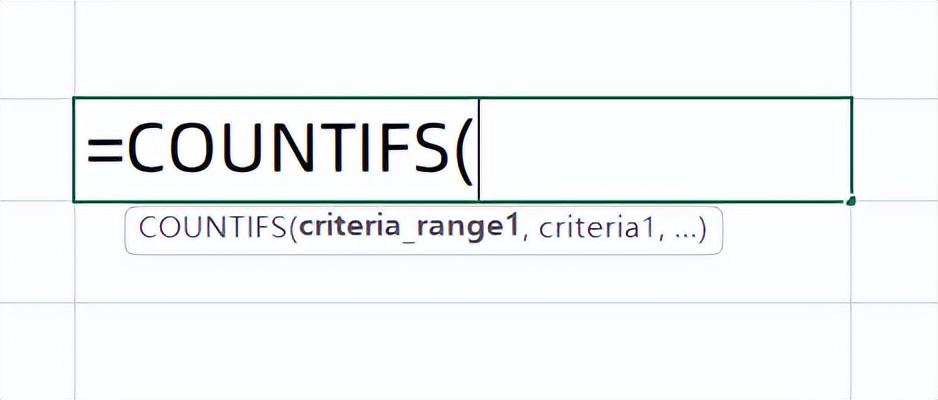
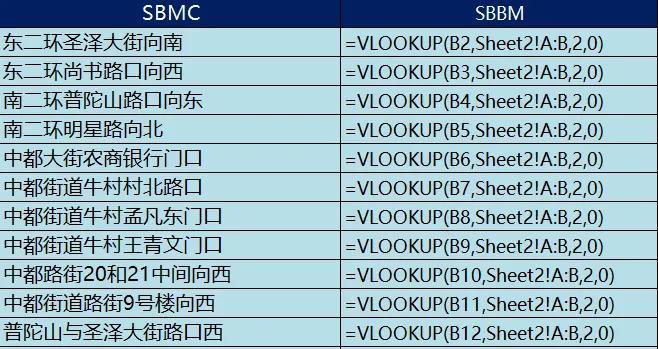

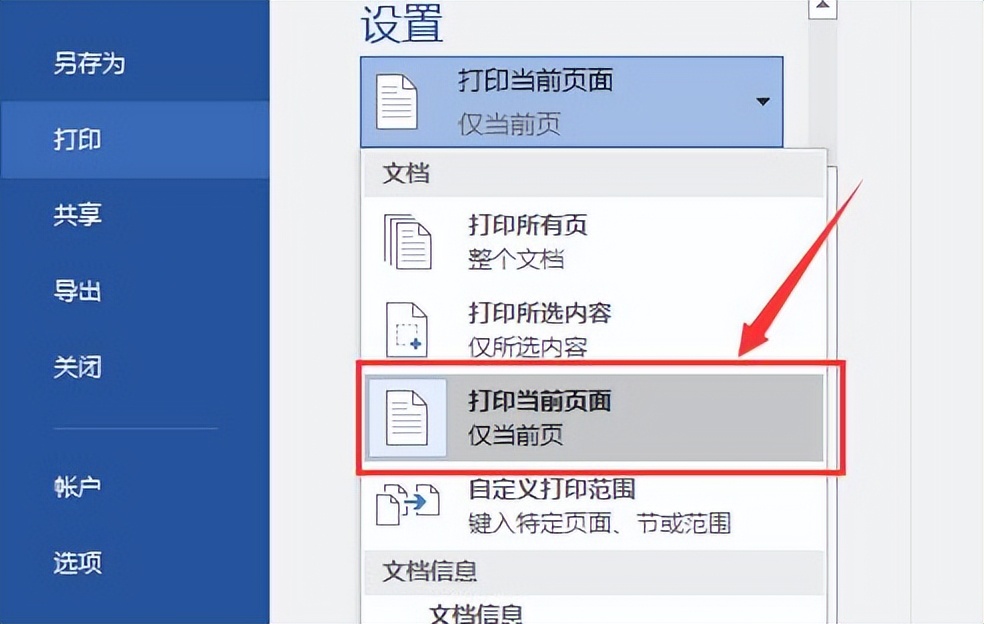

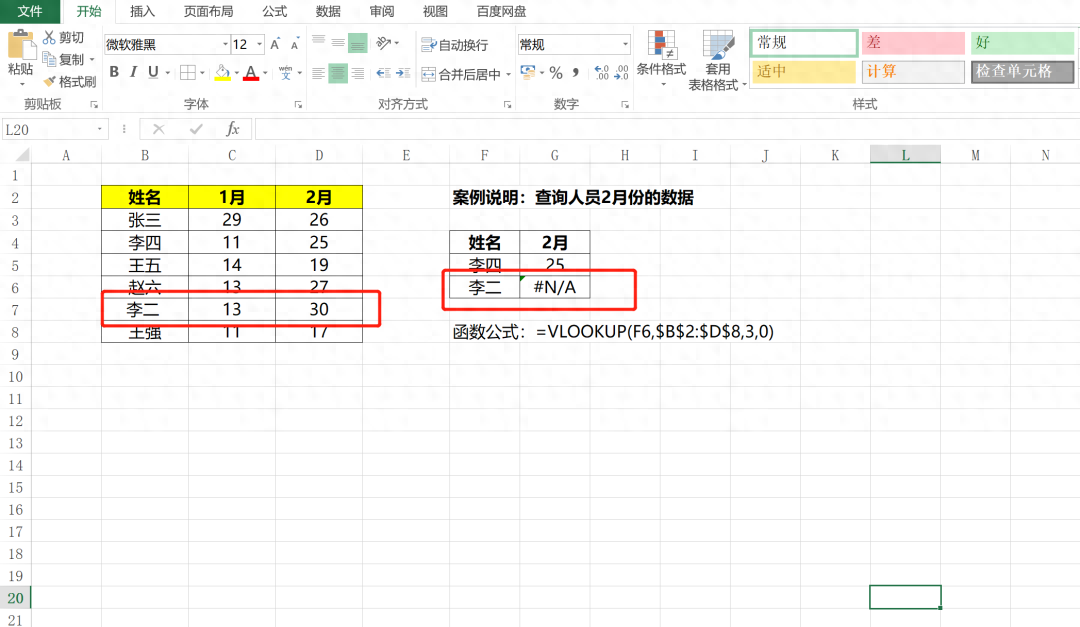
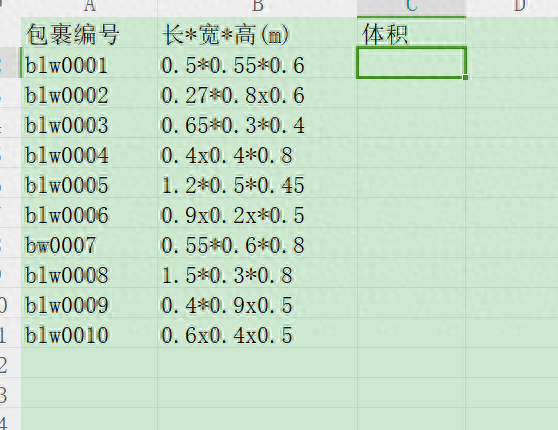
评论 (0)