在日常办公中使用 Word 文档时,我们有时会期望将图片铺满整个页面,无论是用作背景还是直接打印。但直接插入图片往往会在页面边缘留下空隙。下面介绍两种常用的操作方法来解决这个问题。
方法一:通过图片设置
打开 word 文档后,点击【插入】菜单下的【图片】选项,在弹出的 “插入图片” 对话框中找到并选中所需图片,接着点击【插入】,将图片添加到文档中。
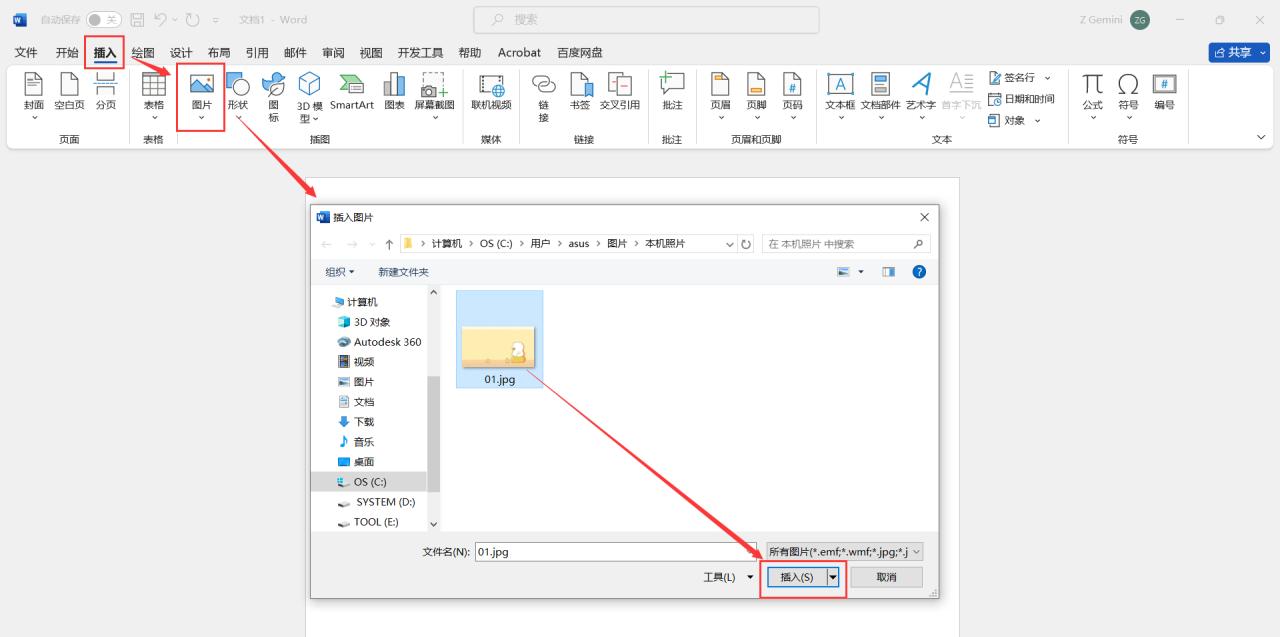
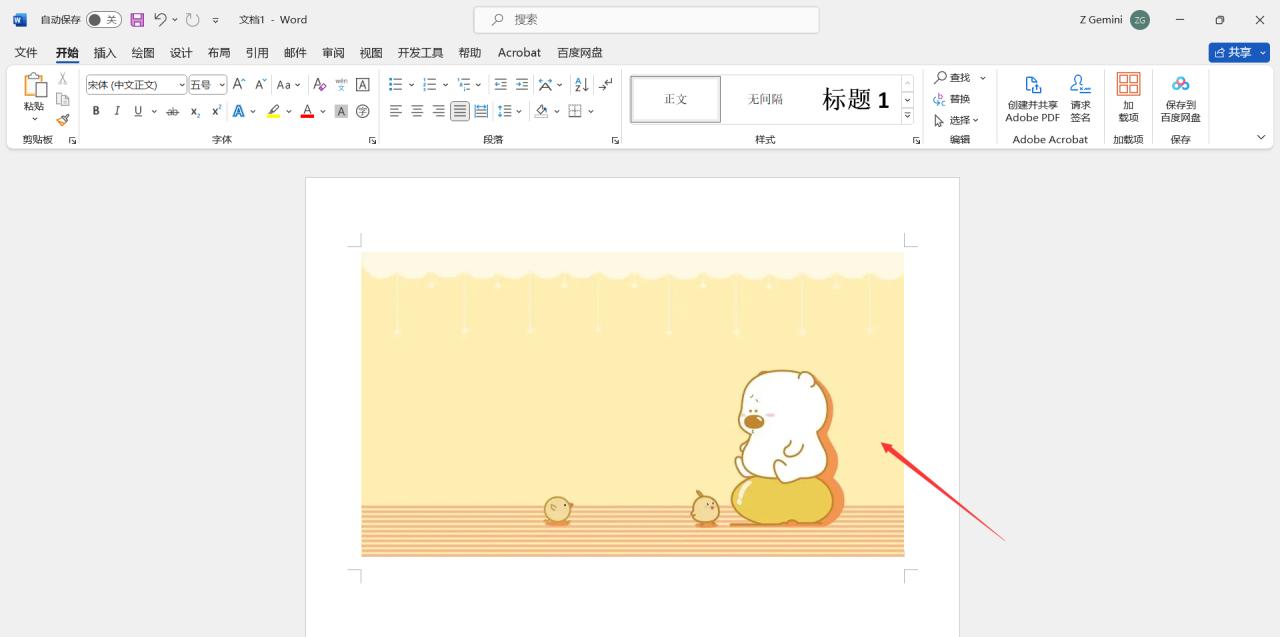
选中插入的图片,在【图片格式】选项卡中,于 “排列” 栏里点击【环绕文字】,再选择【浮于文字上方】。
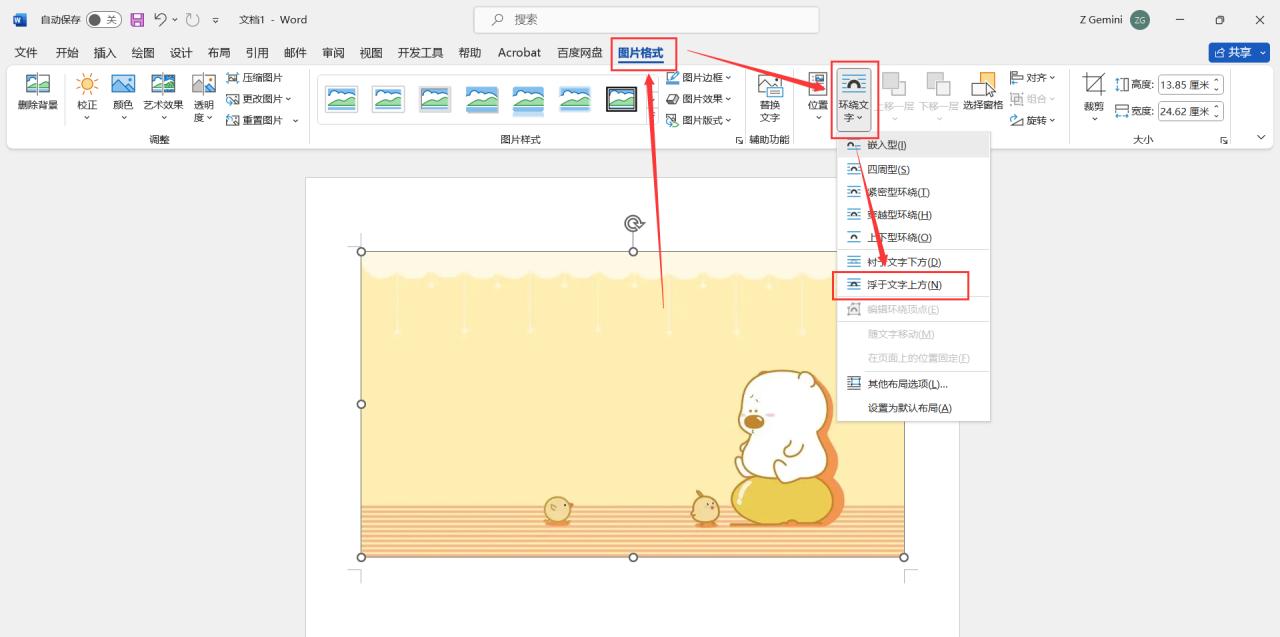
在图片上单击鼠标右键,选择【大小和位置】,此时会弹出 “布局” 对话框。在该对话框中点击【大小】标签,取消勾选 “缩放” 栏下方的【锁定纵横比】,最后点击【确定】。
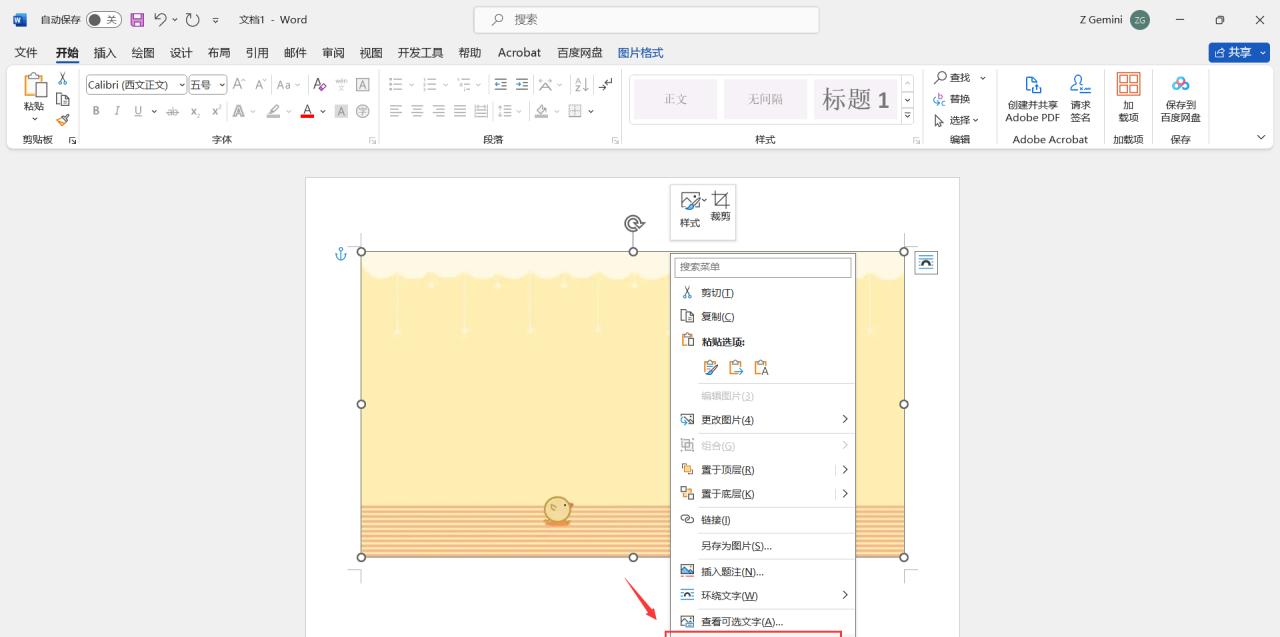

完成上述设置后,直接点击图片四周的圆点,将图片的四角拖拉至与页面大小一致即可。

方法二:借助页面设置
打开 word 文档,点击【布局】选项卡,然后点击 “页面设置” 栏右下角的箭头图标,以打开 “页面设置” 对话框。

在 “页面设置” 对话框中,点击【页边距】标签,将 “页边距” 中的 “上”“下”“左”“右” 边距均设置为 0,之后点击【确定】。

接着点击【插入】-【图片】-【此设备】,在弹出的 “插入图片” 对话框中找到要插入的图片,将其添加到 word 文档中,此时图片就会自动铺满页面。不过需注意,有些图片由于锁定了纵横比,可能还需要自行调整一下边缘的空隙。
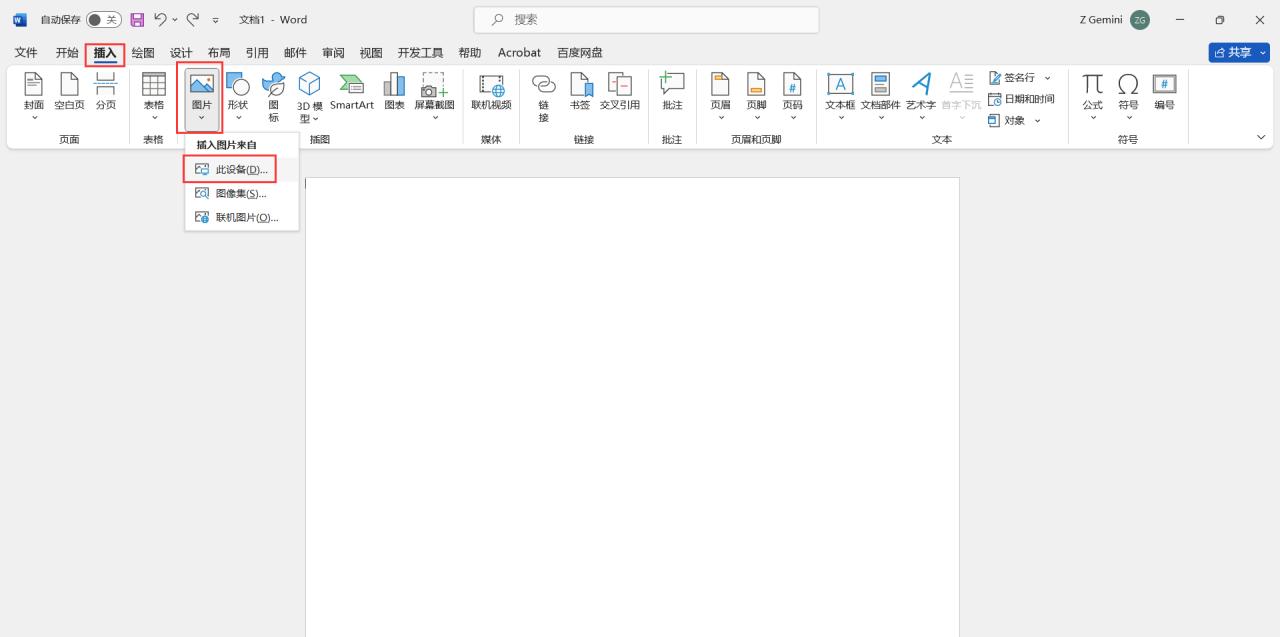
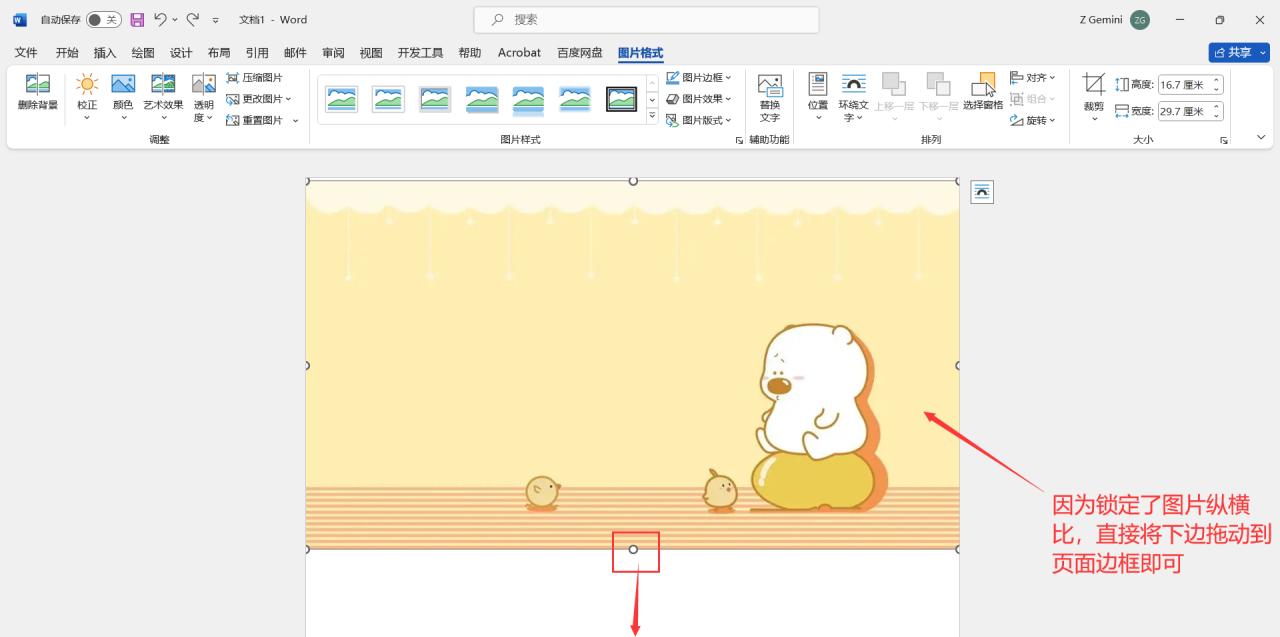
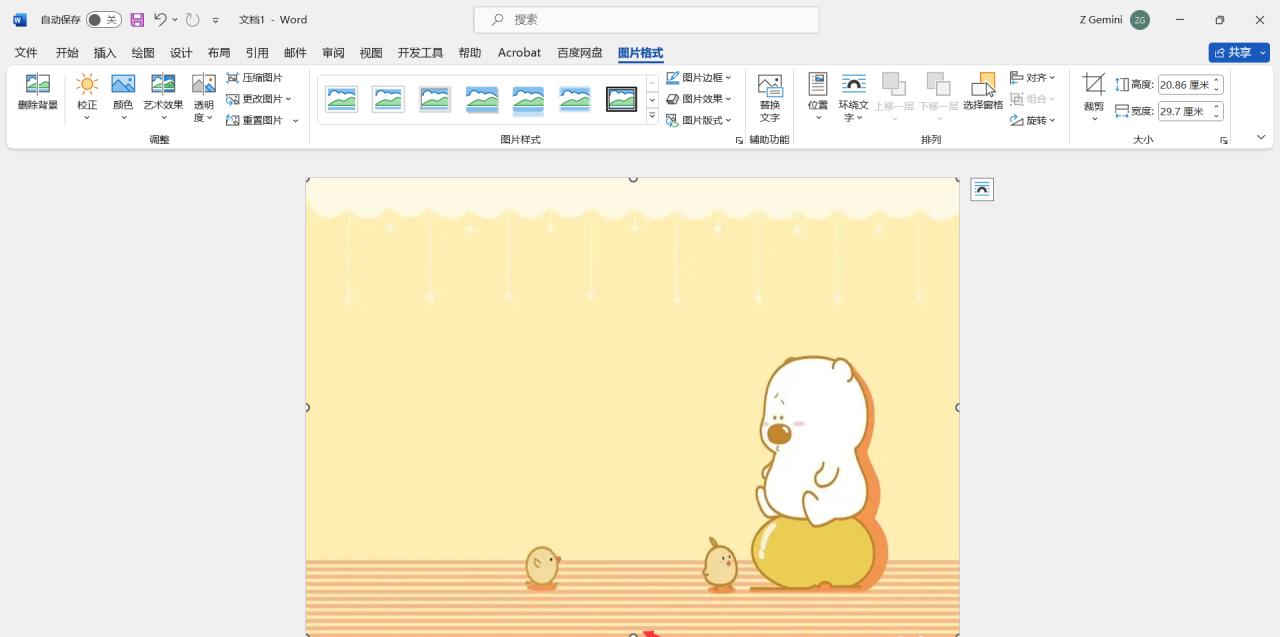
掌握这两种方法,我们就能在 Word 文档中轻松让图片铺满整个页面,满足各种办公场景的需求。


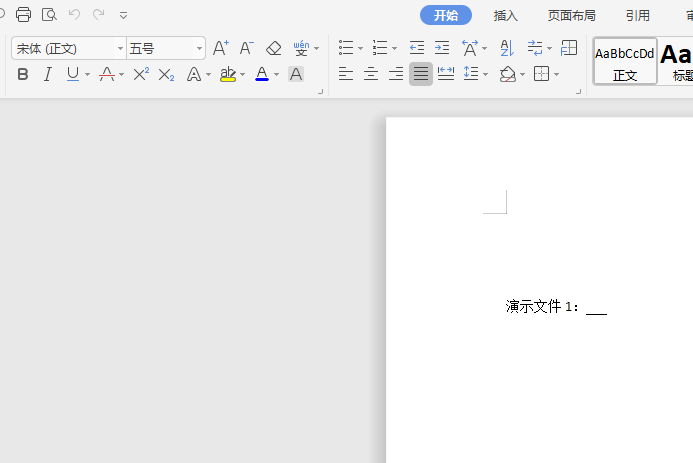
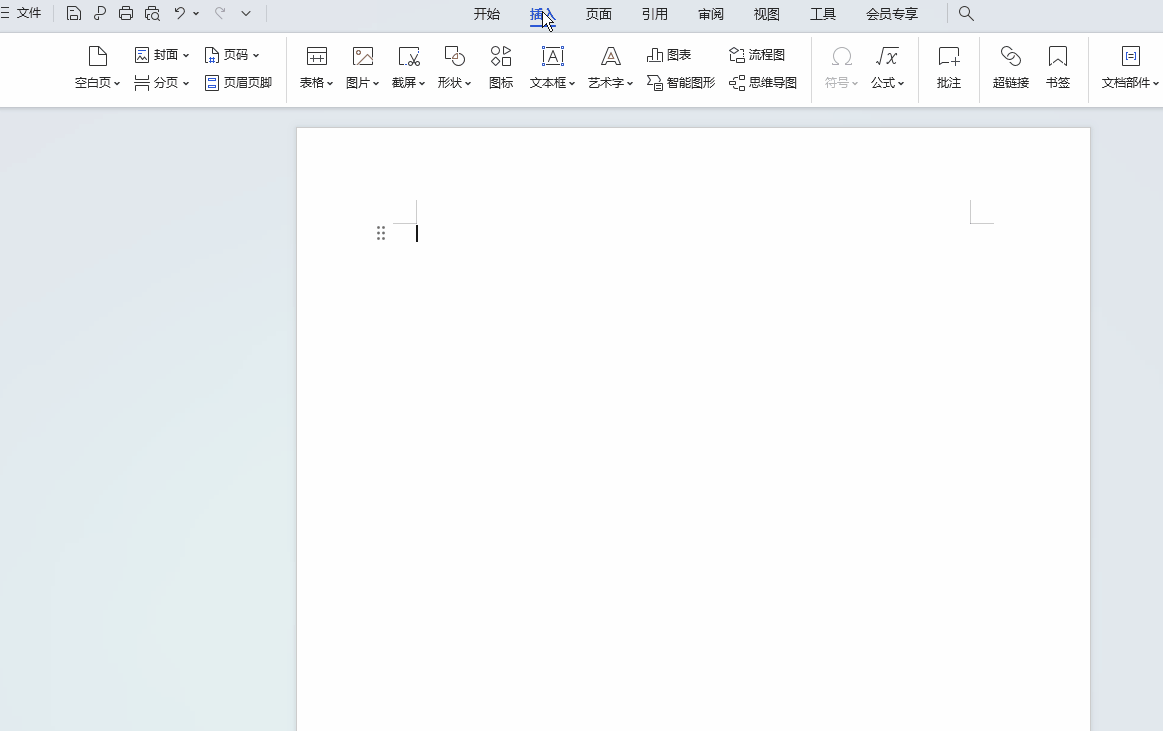

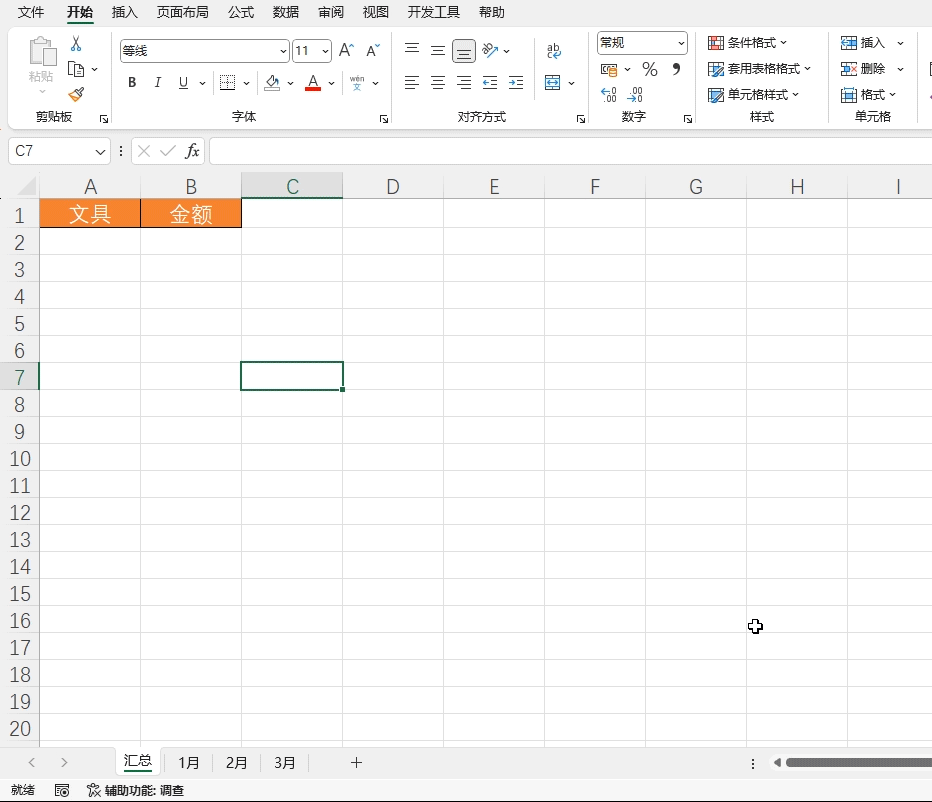


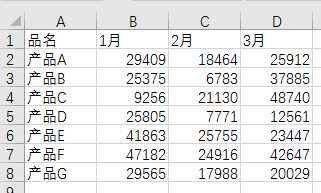
评论 (0)