故障现象:
鼠标双击打开 Excel 表格(版本为 office 2016)后呈现空白状态,不显示内容。

解决方案:
由于修改注册表有风险,所以强烈建议提前备份注册表后再进行操作。
一、解决 Excel 表格打开空白问题(针对.xlsx 和.xls 文件通用情况)
按“Win r”组合键,输入 regedit,然后确定或回车,进入到注册表编辑器。注册表编辑器是一个强大的系统工具,但操作不当可能会对系统造成不良影响,所以务必小心谨慎。
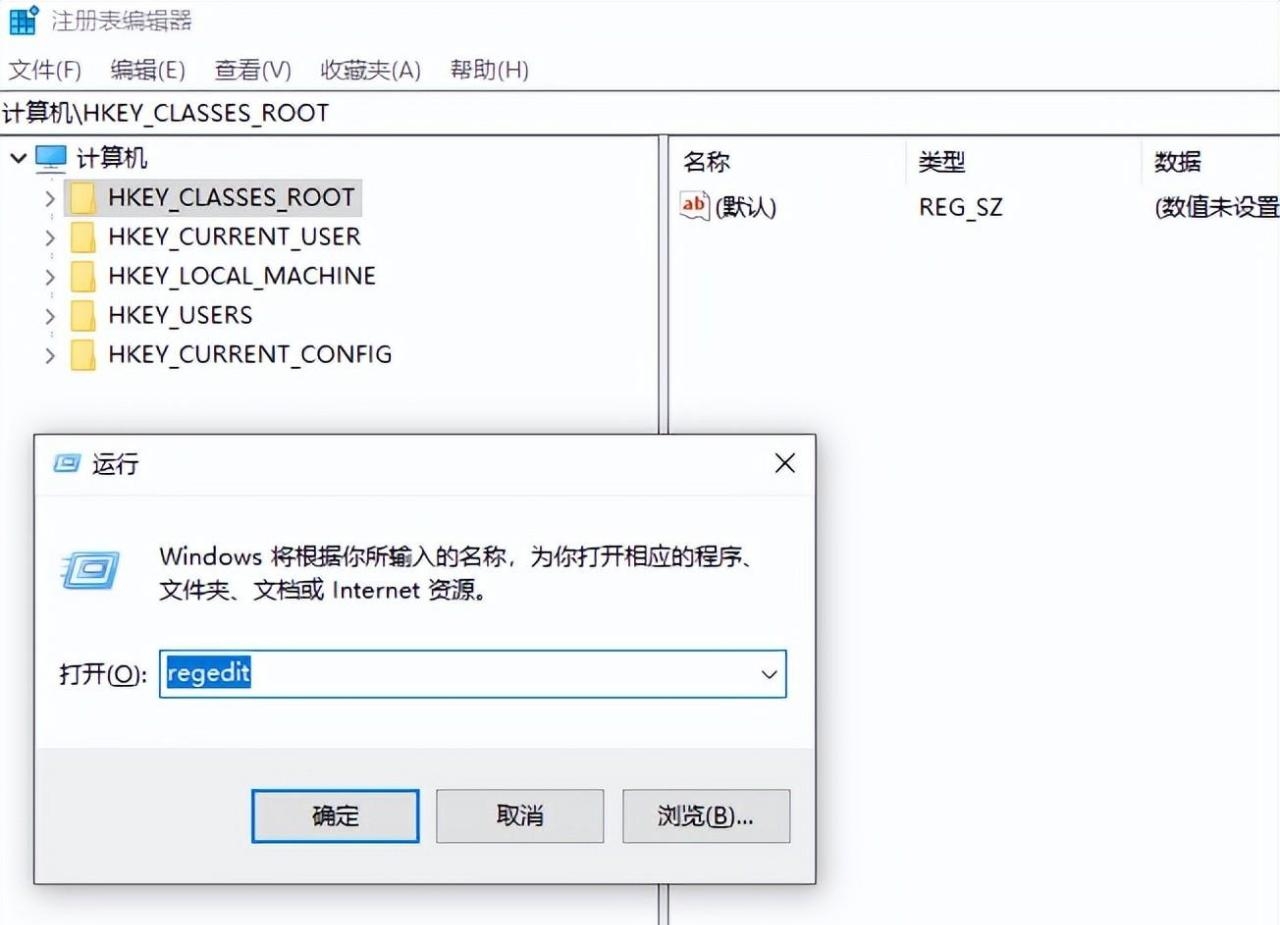
找到要修改的位置:HKEY_CLASSES_ROOTExcel.Sheet.12shellOpencommand。可以直接在注册表编辑器中逐步查找,也可直接复制这个位置,粘贴到注册表编辑器的地址栏后回车,快速定位到该位置。
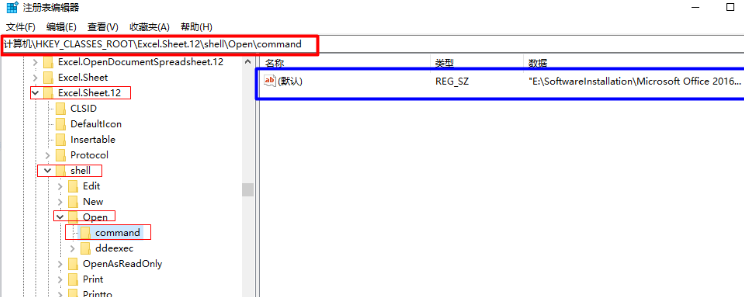
双击右边蓝色粗线框中的“默认”项,打开编辑字符串窗口。
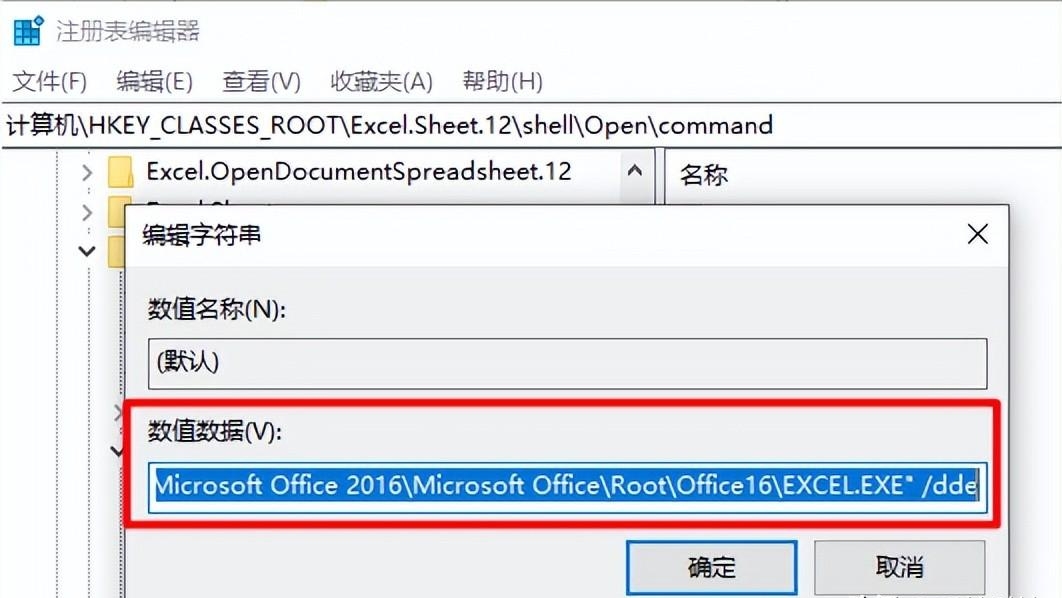
将数值数据中最后的 /dde 修改为 "%1"(注意"%1"和前面之间有空格,双引号是英文状态的),然后确定。通过这样的修改,可以调整 Excel 打开文件的方式,解决打开后空白的问题。
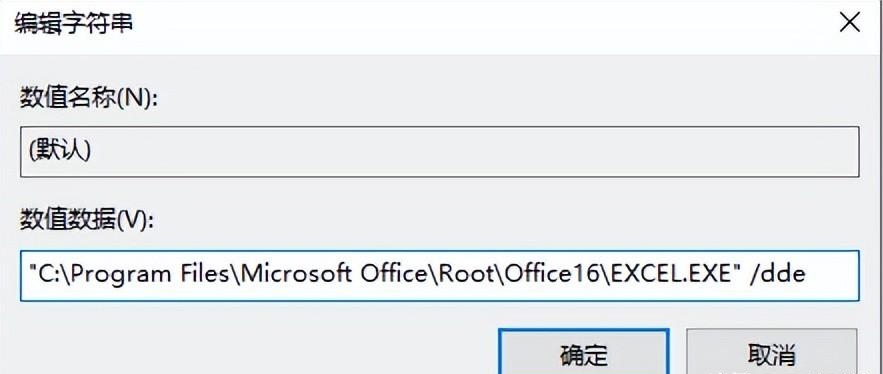
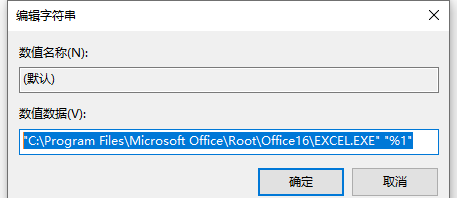
关闭所有 Excel 程序后重新打开,此时应该可以正常显示表格内容了。
二、解决 Excel 2016 打开.xls 文件空白问题
如果打开后缀为.xlsx 文件有内容,而打开后缀为.xls 文件后是空白,可以通过以下方法解决:
在注册表编辑器中找到路径 HKEY_CLASSES_ROOT.xls,修改其中的默认项,将默认项的值 Excel.Sheet.8 修改为 Excel.Sheet.12。这样可以使 Excel 2016 能够正确识别和打开.xls 文件,避免出现空白的情况。
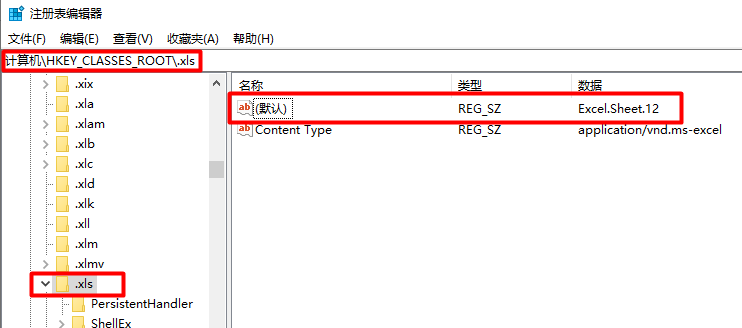
以上就是两种情况的处理办法,其他版本的 Excel 也可以尝试上述办法进行处理。在操作过程中,如果遇到问题或者不确定的地方,建议寻求专业人士的帮助,以确保系统的稳定和数据的安全。



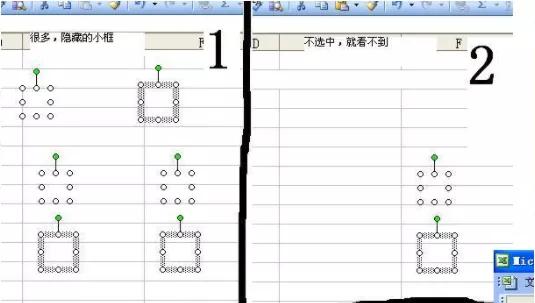

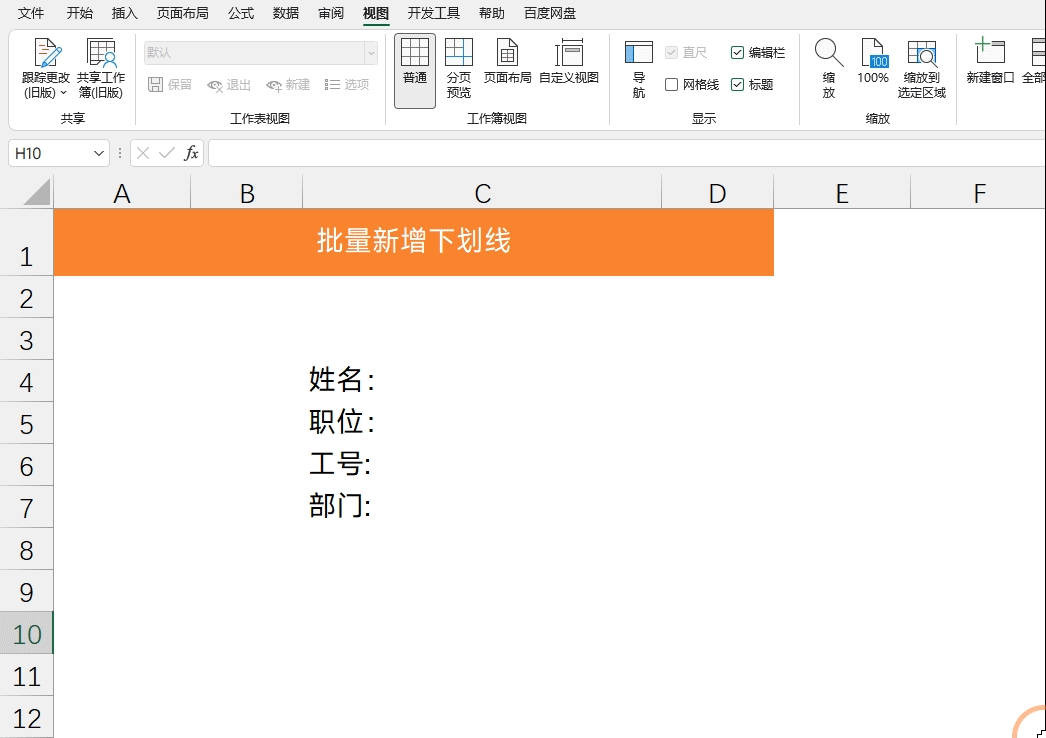
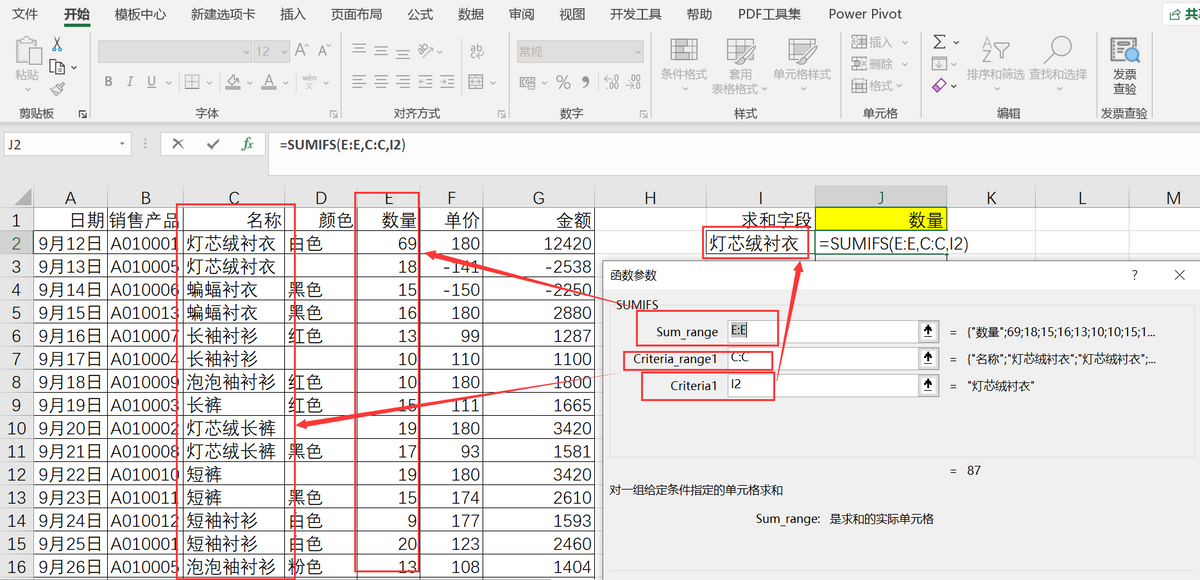

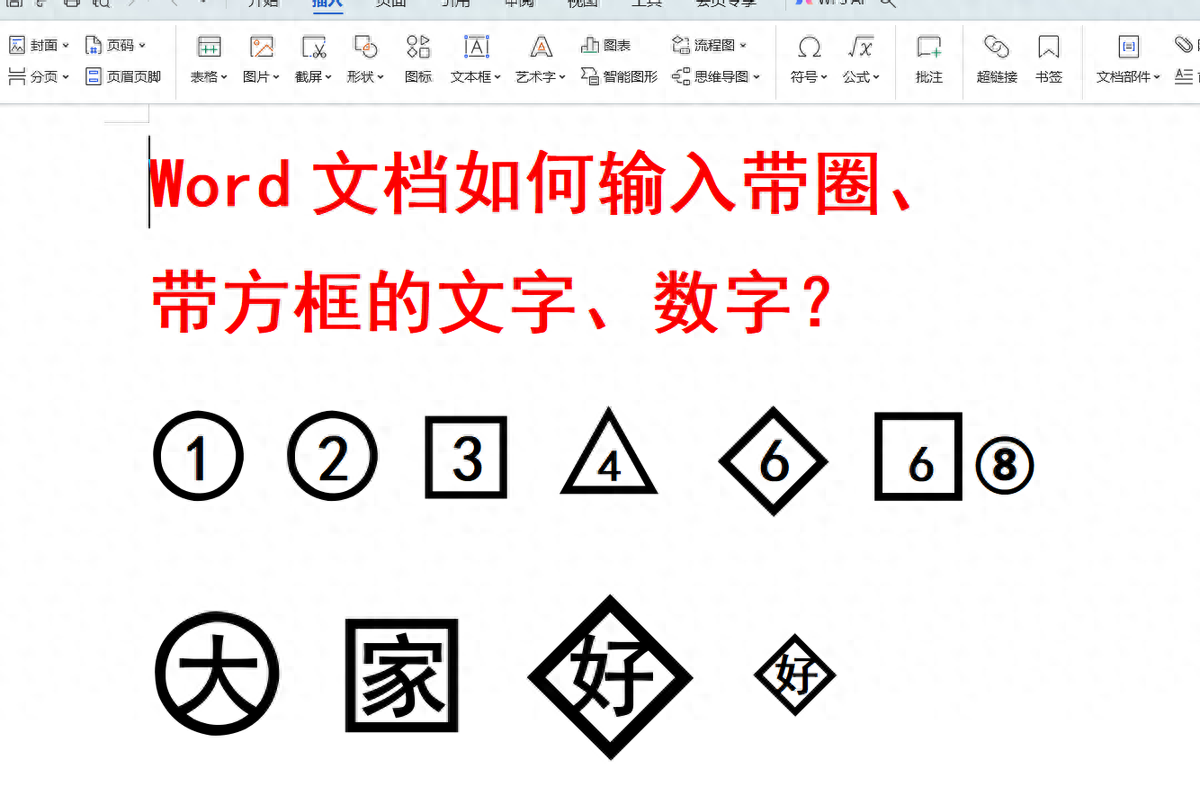
评论 (0)