在使用 Word 文档进行编辑时,我们常常会遇到这样一个问题:当按下回车键换行时,会留下一个小小的箭头符号。如果这个箭头符号过多,会让文章看起来非常不美观。因此,不少用户都希望能够去掉 Word 回车键的箭头符号。今天,小编就为大家详细说明一下 word 文档中回车键符号的去除方法,有需要的用户们赶紧来看一下吧。
具体步骤如下:
首先,在 word 文档右上角找到“文件”选项,点击它。这一步是打开文档设置的入口,通过点击“文件”,我们可以进入到一系列的文档设置菜单中。
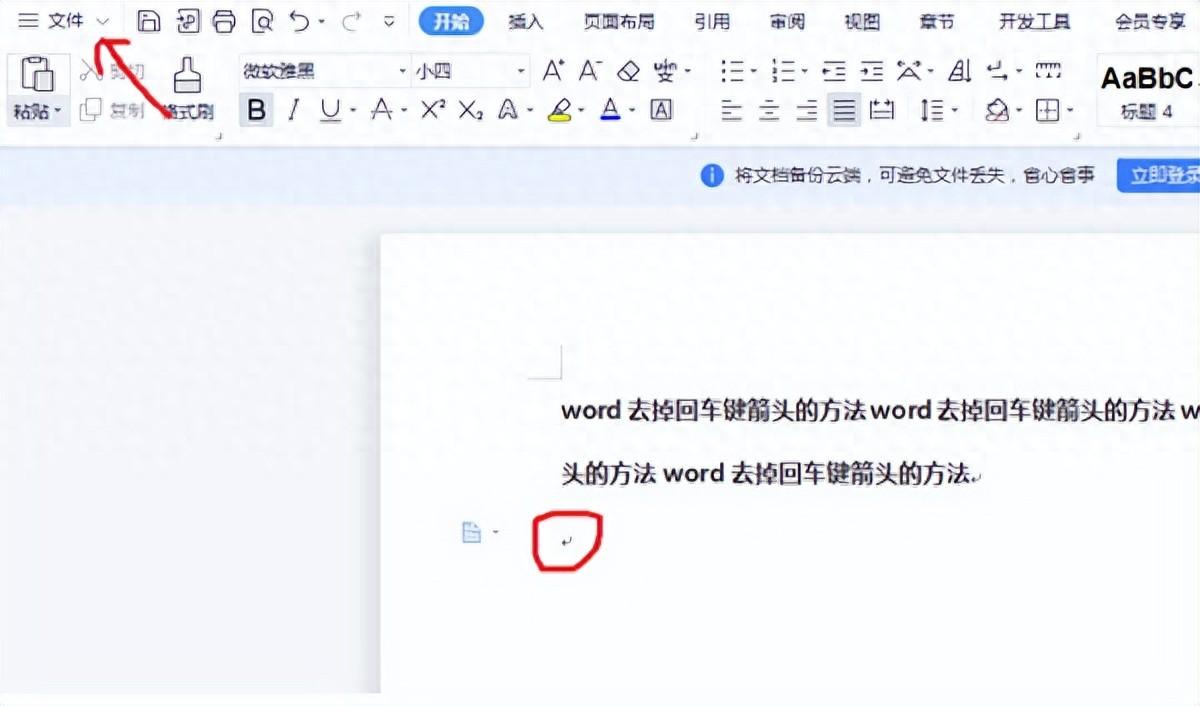
在弹出的菜单栏里找到“选项”,并点击。“选项”中包含了各种对 Word 文档进行个性化设置的功能,我们要去除回车键符号的设置就在这里面。
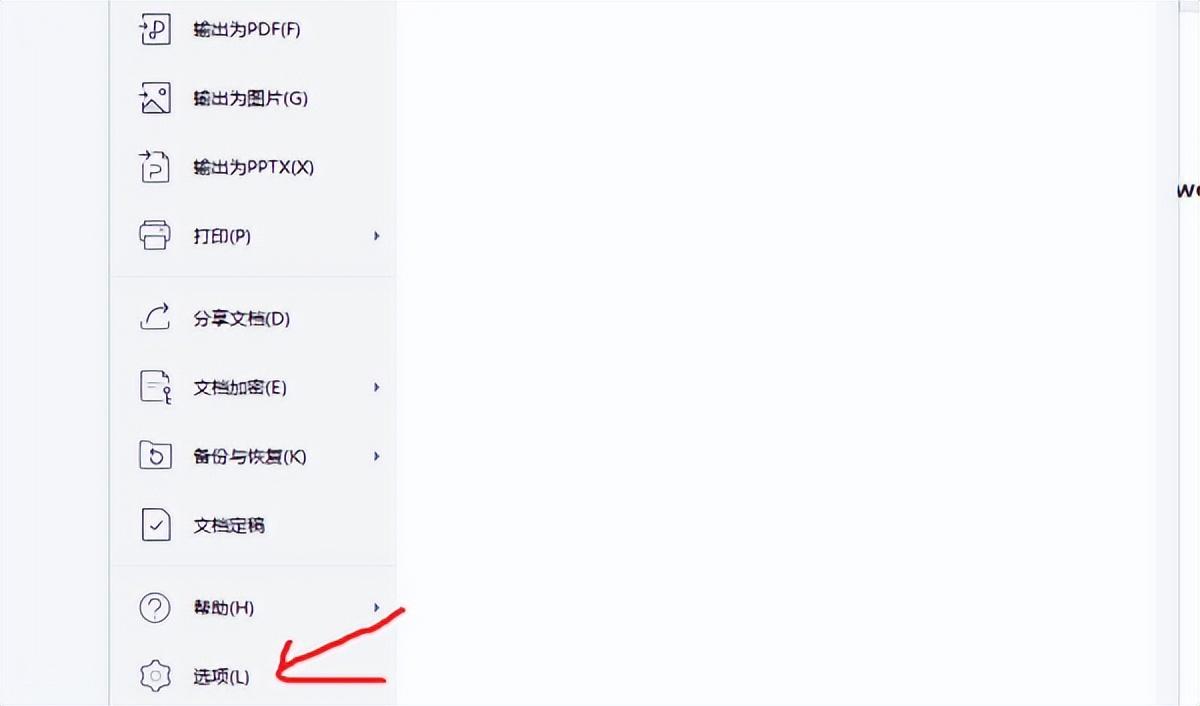
接着,在“视图”下属的选项中找到“段落标记”。“视图”选项主要是用于控制文档在屏幕上的显示方式,而“段落标记”就是我们要找的控制回车键符号显示的选项。
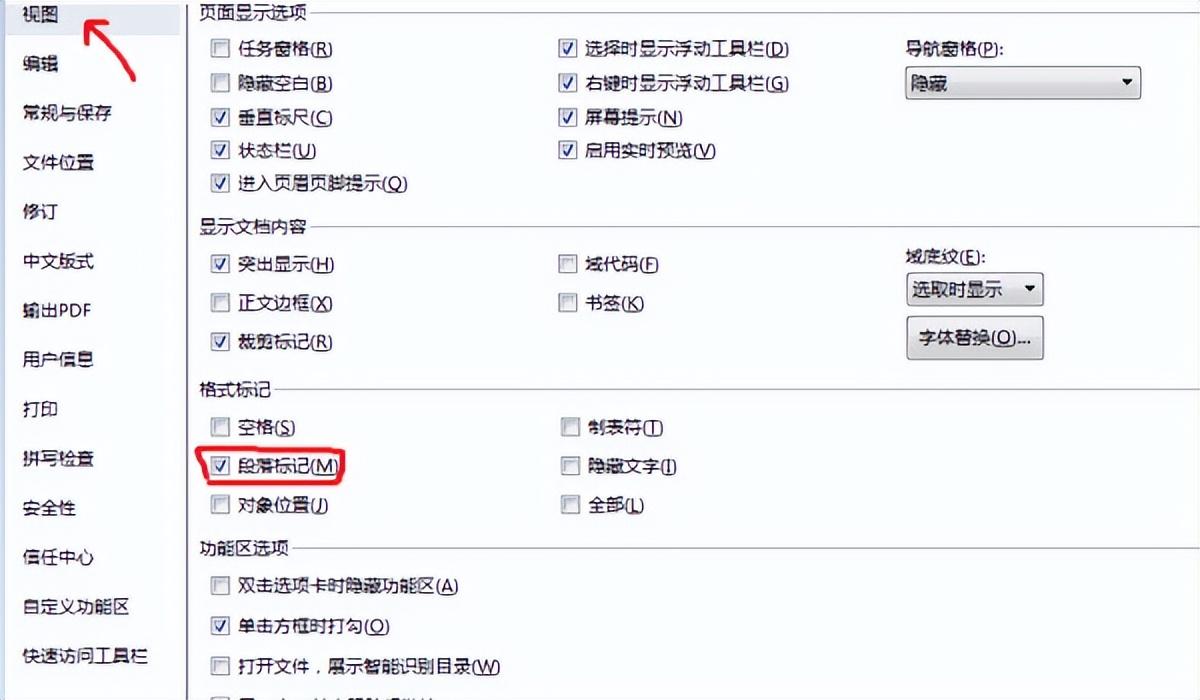
点击取消对“段落标记”的勾选,然后点击确定。这样就完成了去除回车键符号的设置。
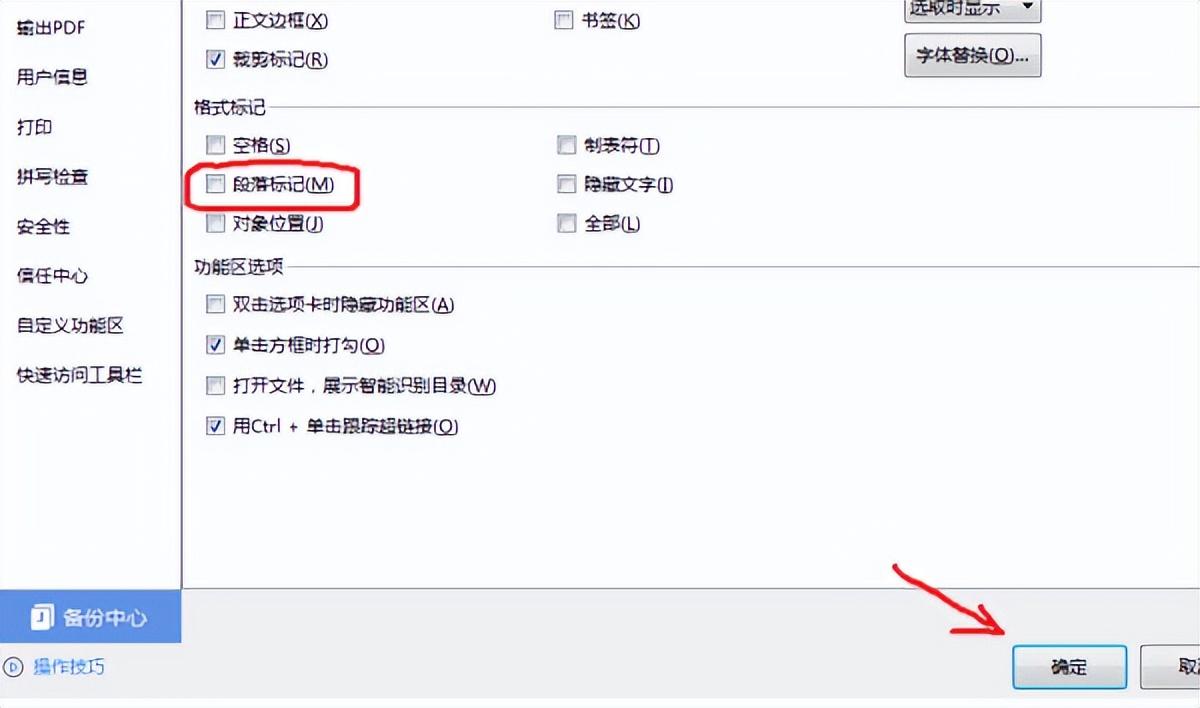
最后,我们可以看到回车键的箭头成功被取消了。此时,文档中的换行处将不再显示那个小小的箭头符号,文章看起来更加整洁美观。
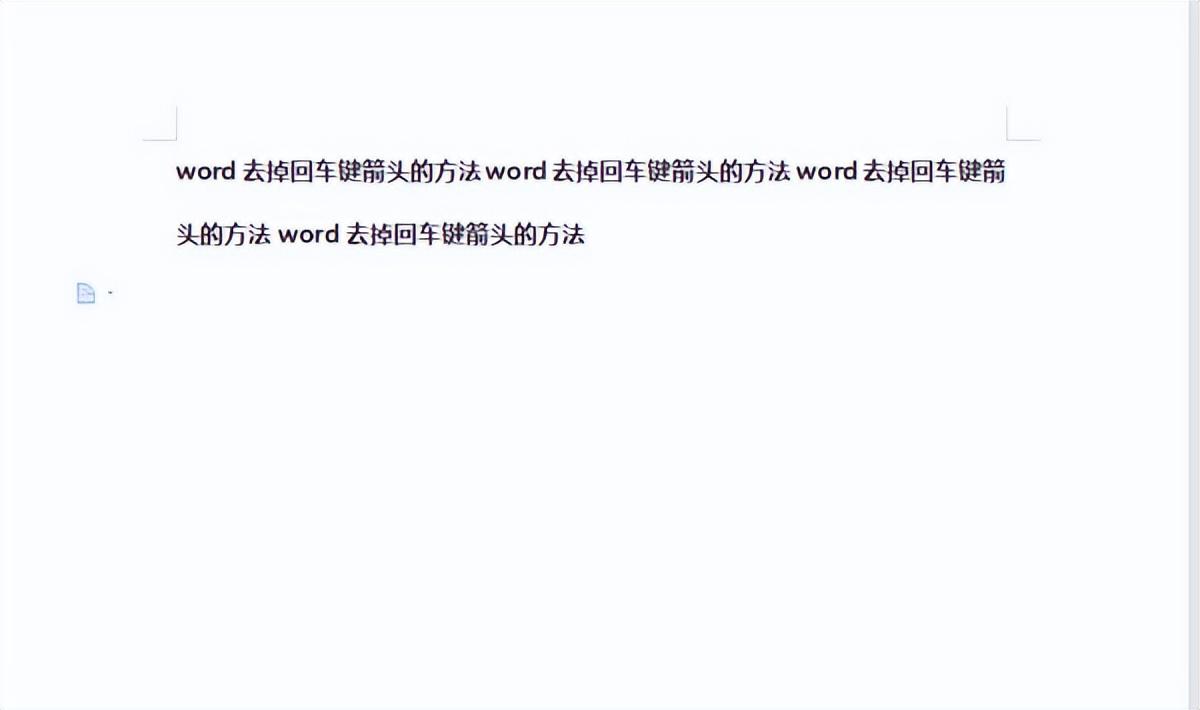
以上就是 word 文档中的回车键符号的删除方法介绍了。通过这个简单的设置,我们可以让文档更加专业、易读。希望这个方法对大家有所帮助。


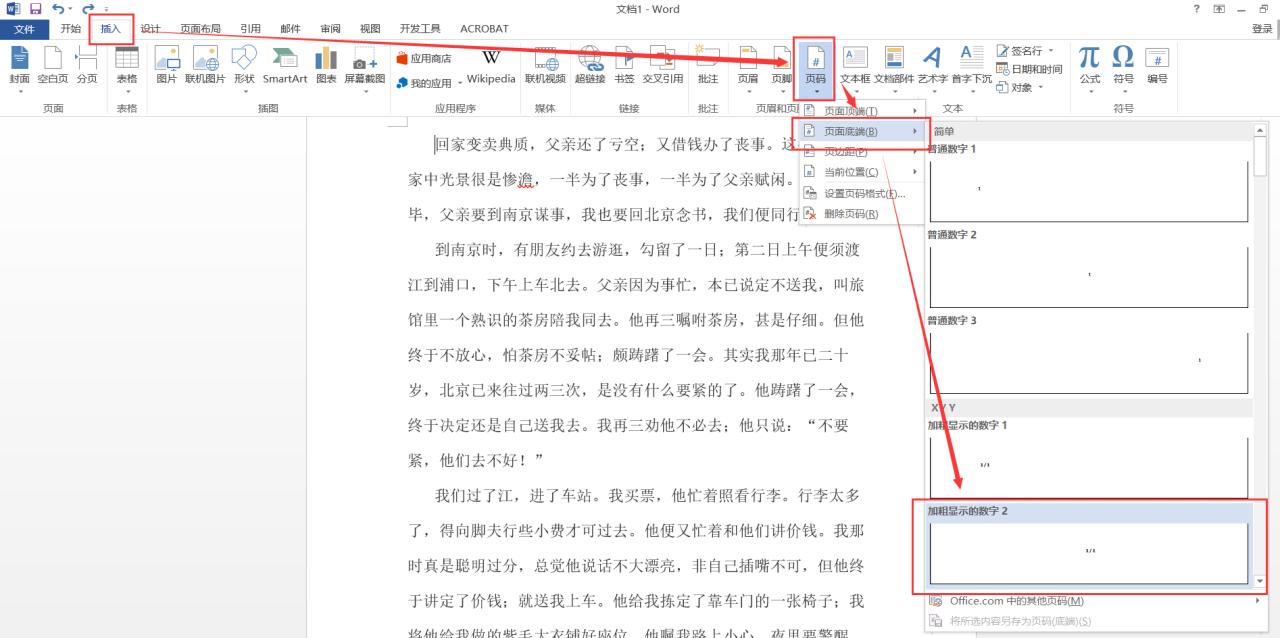
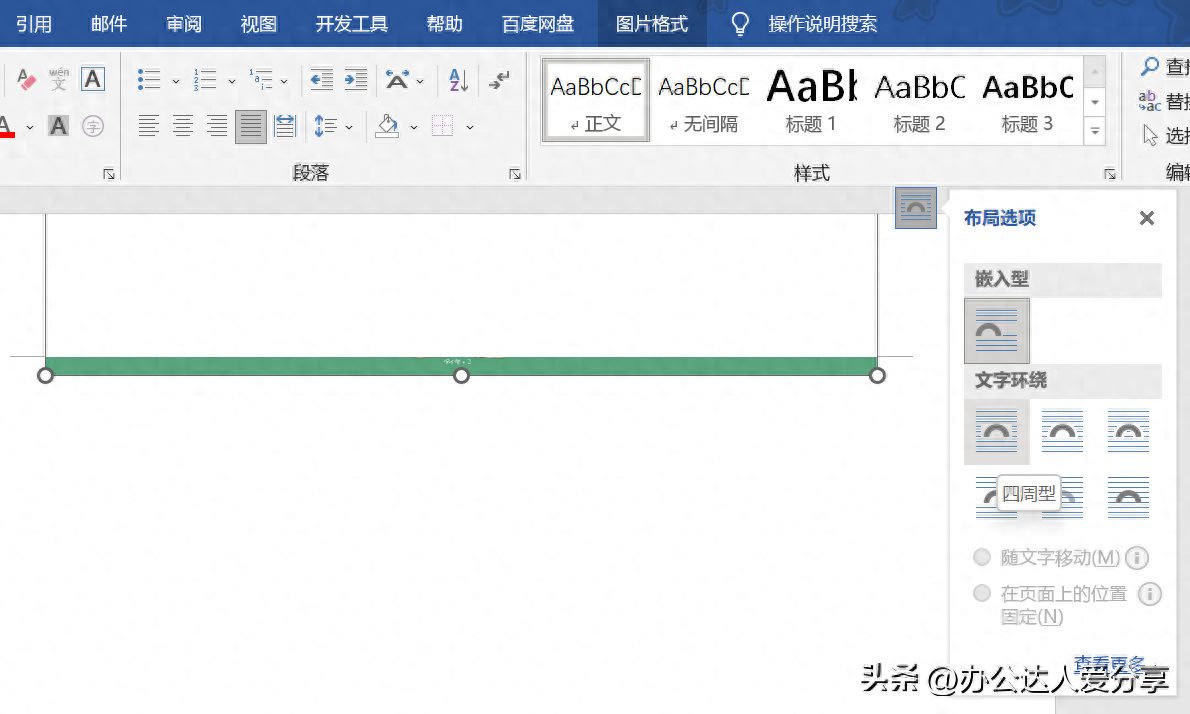


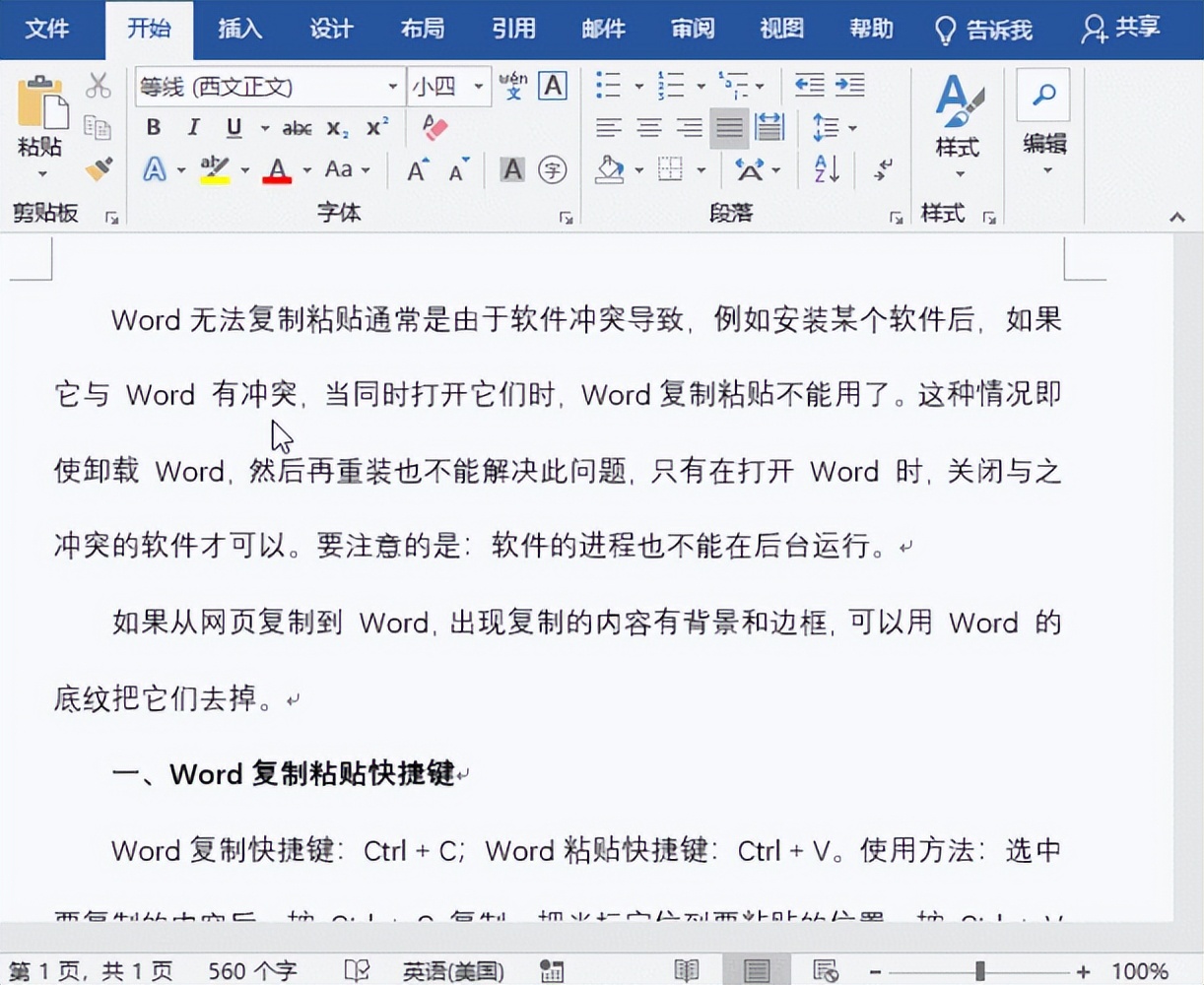
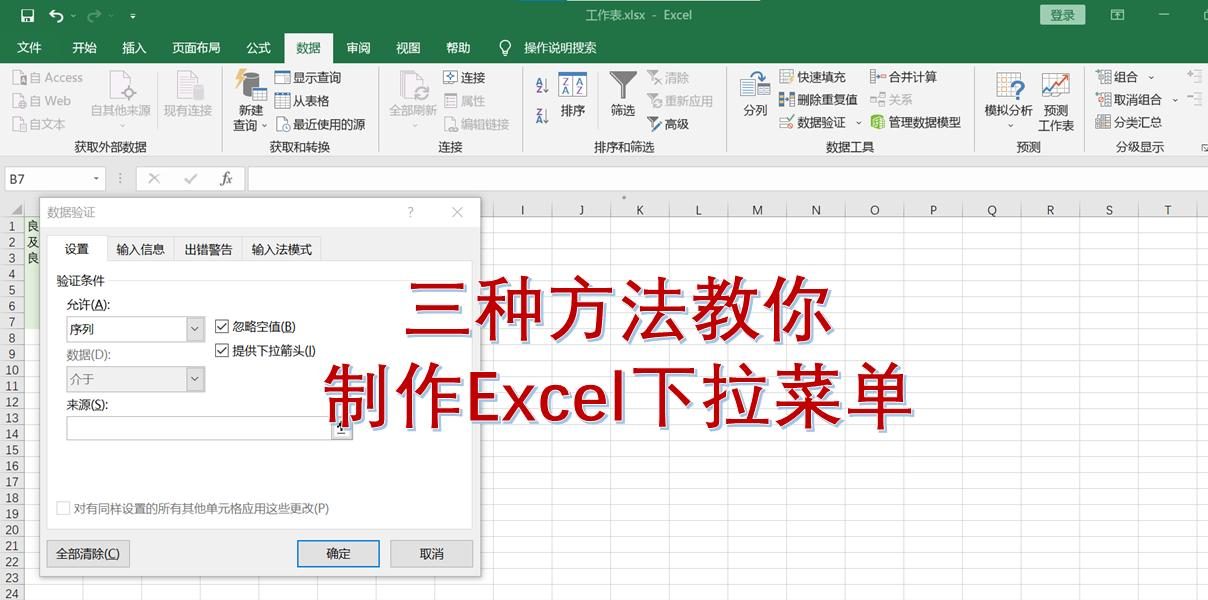
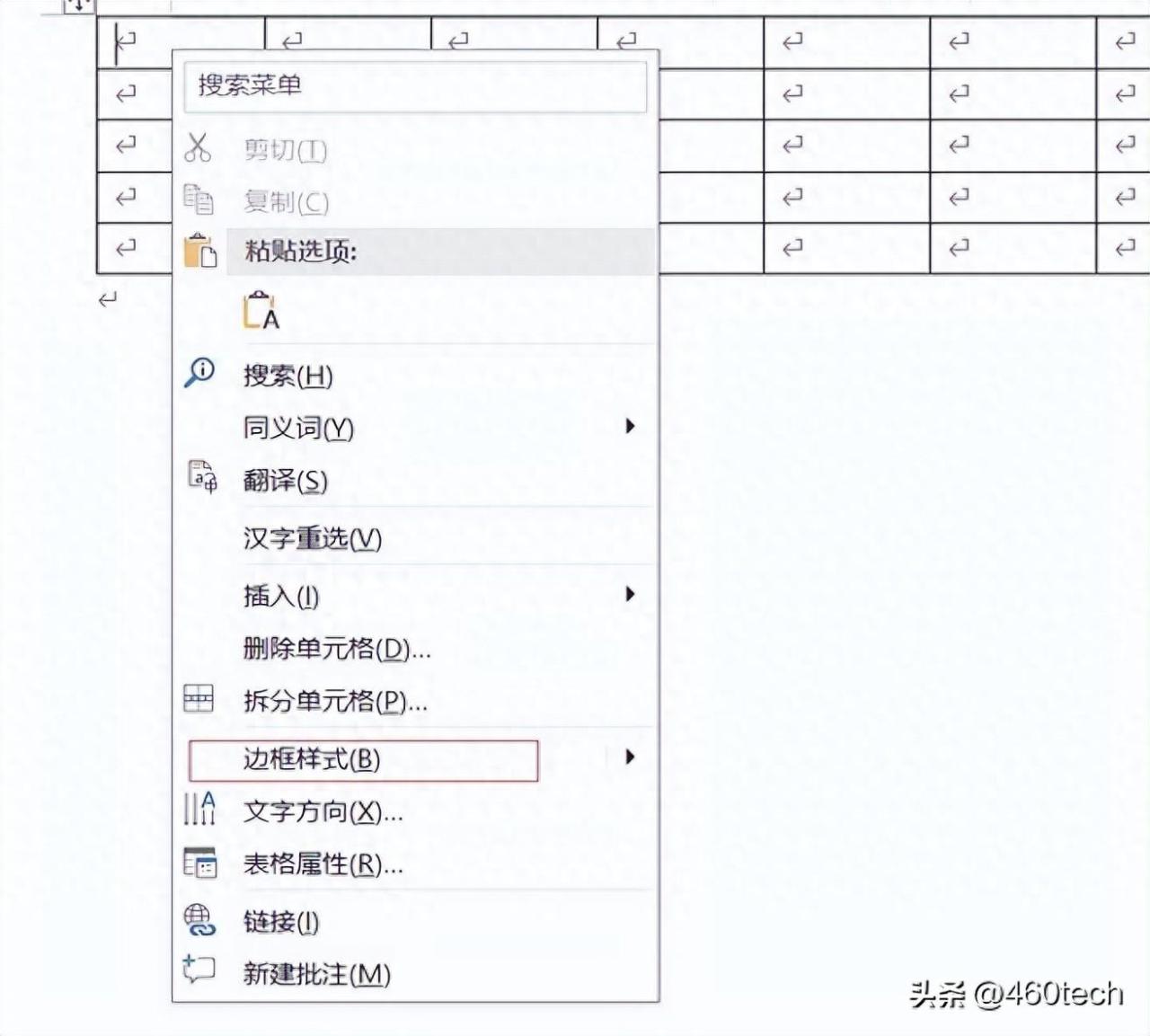
评论 (0)