在日常的文档处理工作中,我们经常会用到 Word 文档进行内容的编辑和整理。而在文档的排版中,页码的设置是一个重要的环节。通常情况下,Word 文档中插入的页码只是单纯的数字序列,比如 1、2、3 等等。然而,在某些特定的场景下,我们可能会需要更加特定的页码格式,例如“第几页/共几页”或者“第几页,共几页”。如果我们选择在页眉/页脚处手动输入这种格式的页码,就会面临一个问题,那就是输入的页码无法随着页面的变化而自动匹配更新页码数。这不仅会增加我们的工作量,还可能导致页码出现错误,影响文档的整体质量。别担心,下面就为大家详细介绍两种能够将页码设置成“第几页/共几页”格式且会随页面数自动更新的方法。
方法步骤
方法一
首先,打开一个需要插入页码的 Word 文档。接着,点击【插入】选项卡,在“页眉和页脚”栏中依次点击【页码】—【页面低端】—【加粗显示的数字 2】。经过这样的操作后,文档便会插入“n/n”格式的页码。
举例来说,若文档有两页,此时会显示“1/2”。
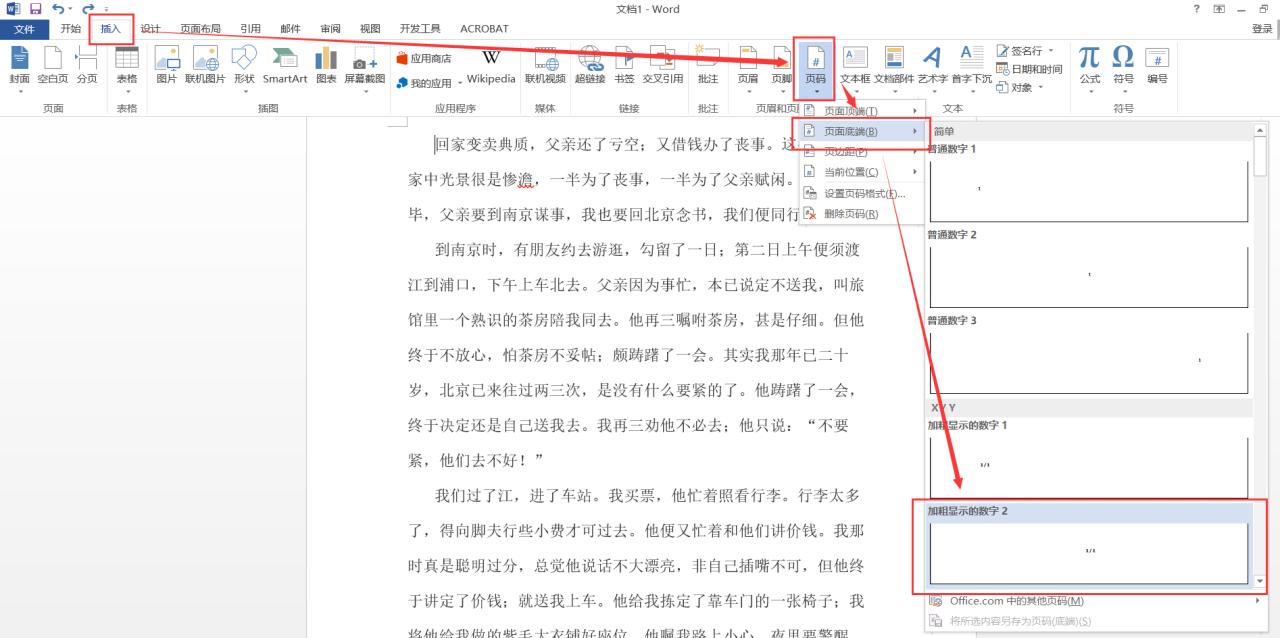
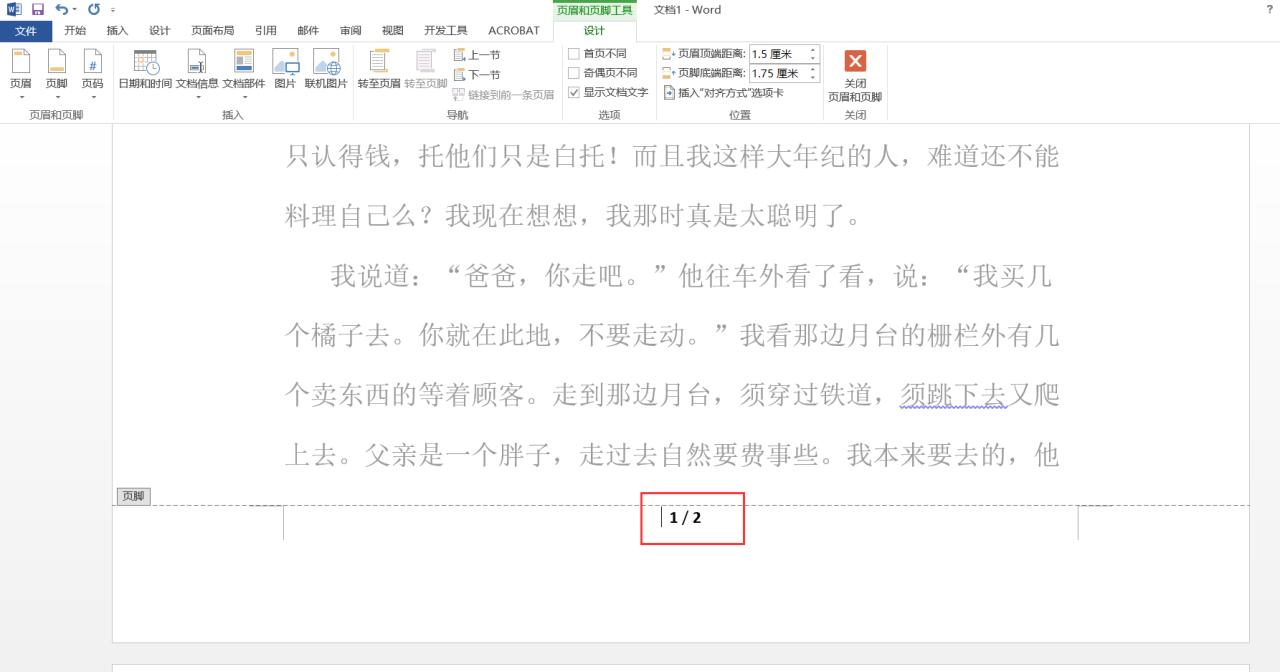
然后,将光标定位到页码【1/2】数字的前面,注意不要改变原有数字,只需在其前后添加文字即可。添加文字后变为【第 1 页/共 2 页】,随后点击【页眉和页脚工具/设计】—【关闭页眉页脚】。
以这种方式,在不影响页码本身数字的前提下,为页码添加了特定的格式。
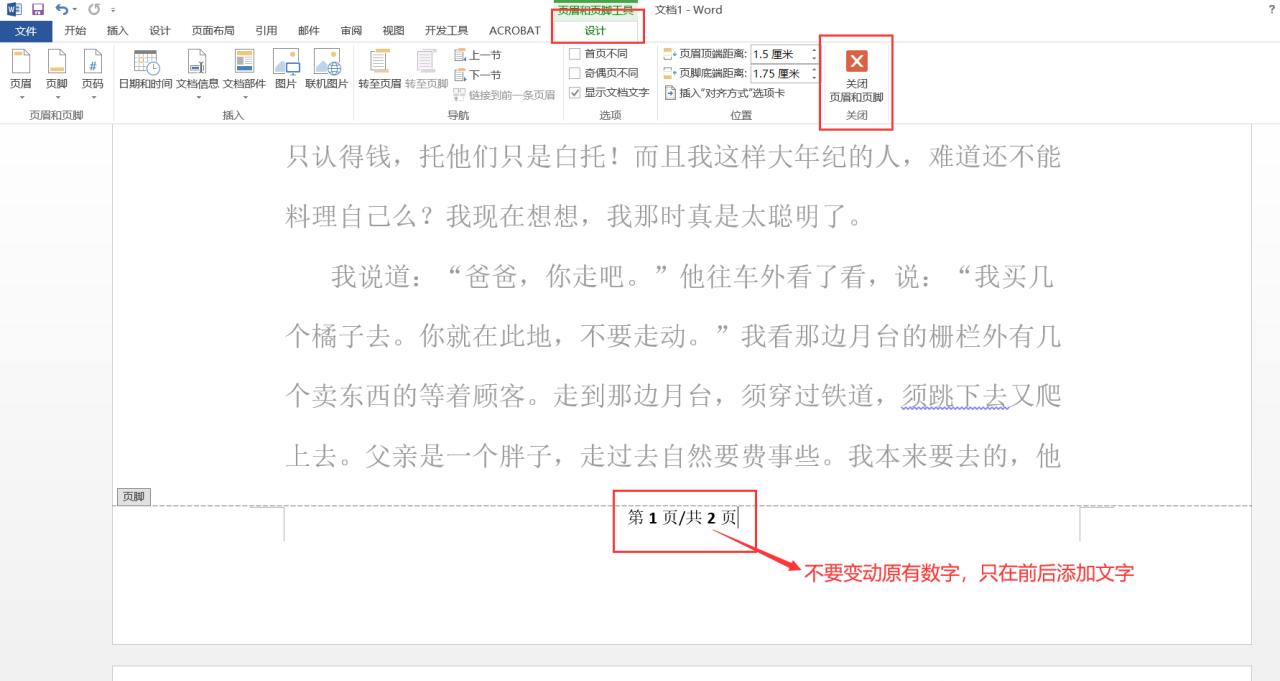
最后,设置完成后,整个文档的页码都会变成“第几页/共几页”的格式,并且会随着页面数量的变化自动更新。
当文档的页面数量有所变动时,页码会自动进行调整,始终保持正确的格式。
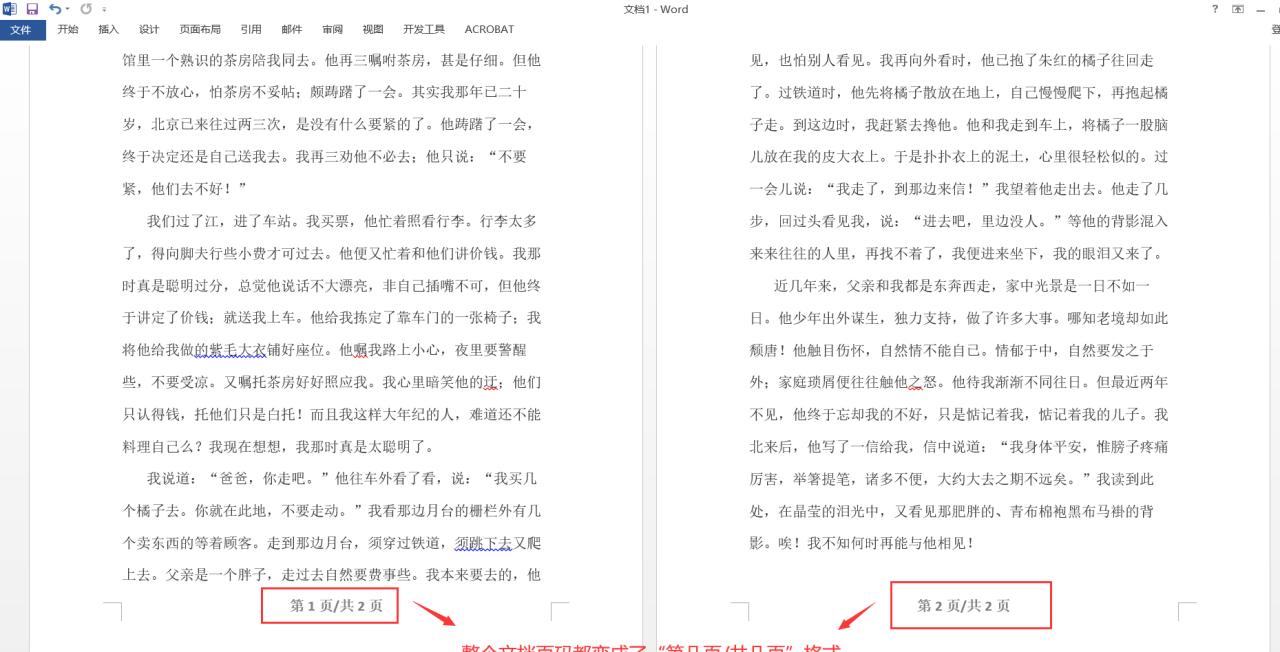
方法二:
打开需要插入页码的 Word 文档后,点击【插入】选项卡,在“页眉和页脚”栏点击【页码】—【页面低端】—【普通数字 2】,这样文档就会插入页码。
此步骤与方法一的起始部分类似,但所选择的页码样式有所不同。
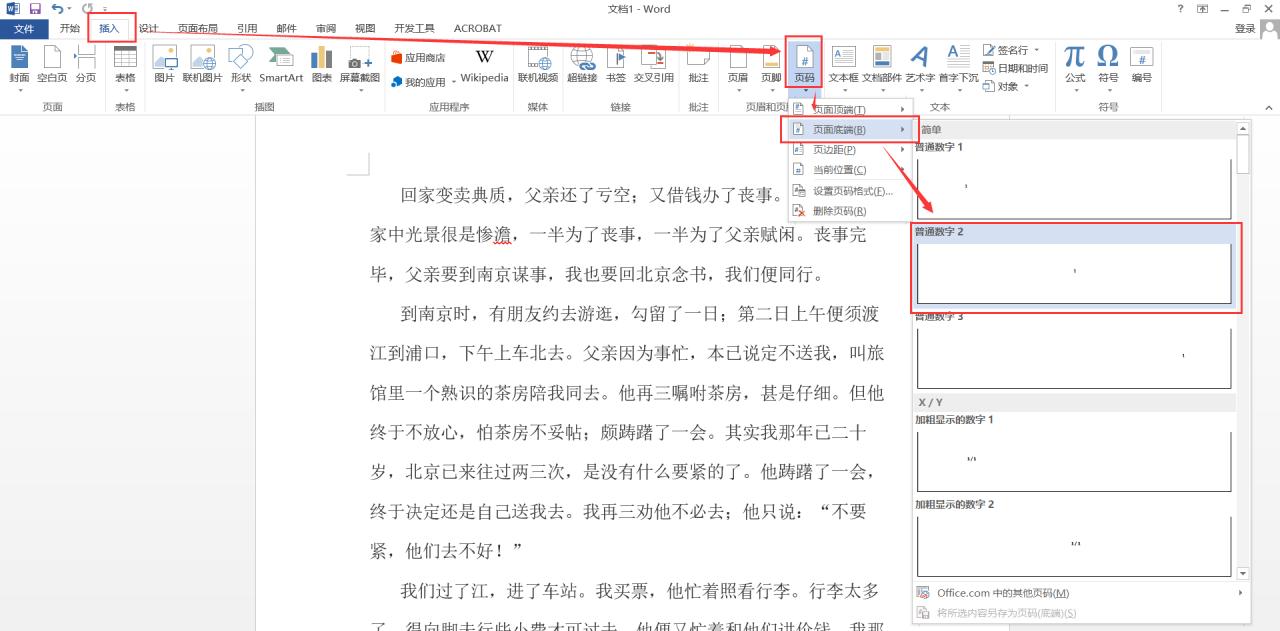
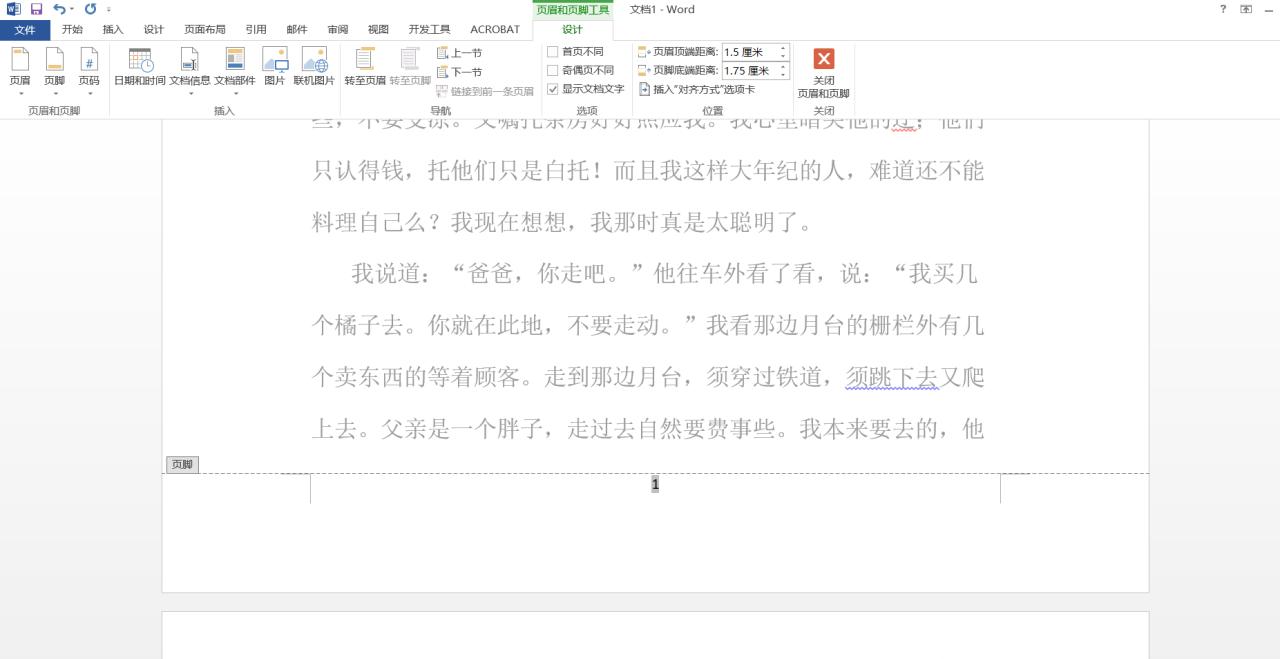
在页脚的页码数前后输入文字【第 1 页,共页】,保持页码数字不动,接着将光标定位在“共”和“页”两字之间。然后,点击【页眉和页脚工具/设计】,在“插入”栏点击【文档部件】—【域】,此时会弹出“域”对话框。
通过在页码前后添加特定的文字,为后续设置完整的页码格式做好准备。
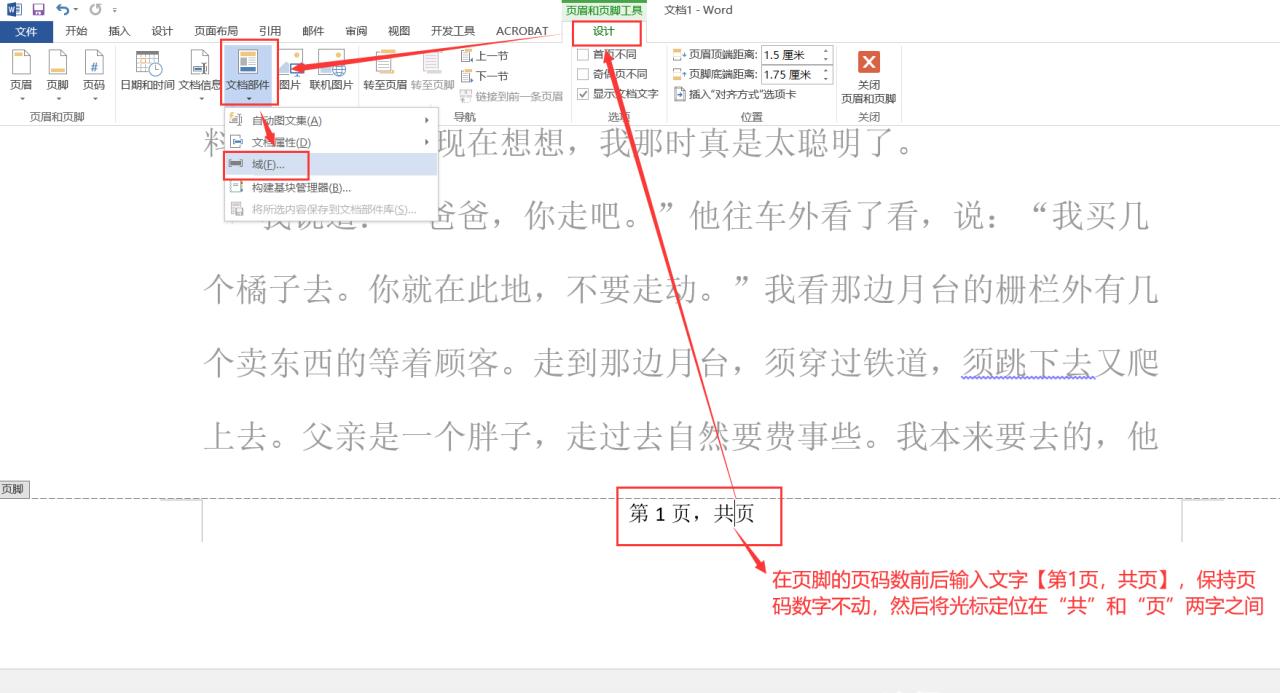
在弹出的“域”对话框中进行参数设置:
①【域名】选择:NumPages。
②【域属性】—【格式】选择:1,2,3...。设置完成后点击【确定】。
如此一来,文档页码“共”“页”之间就会插入文档的总页数。
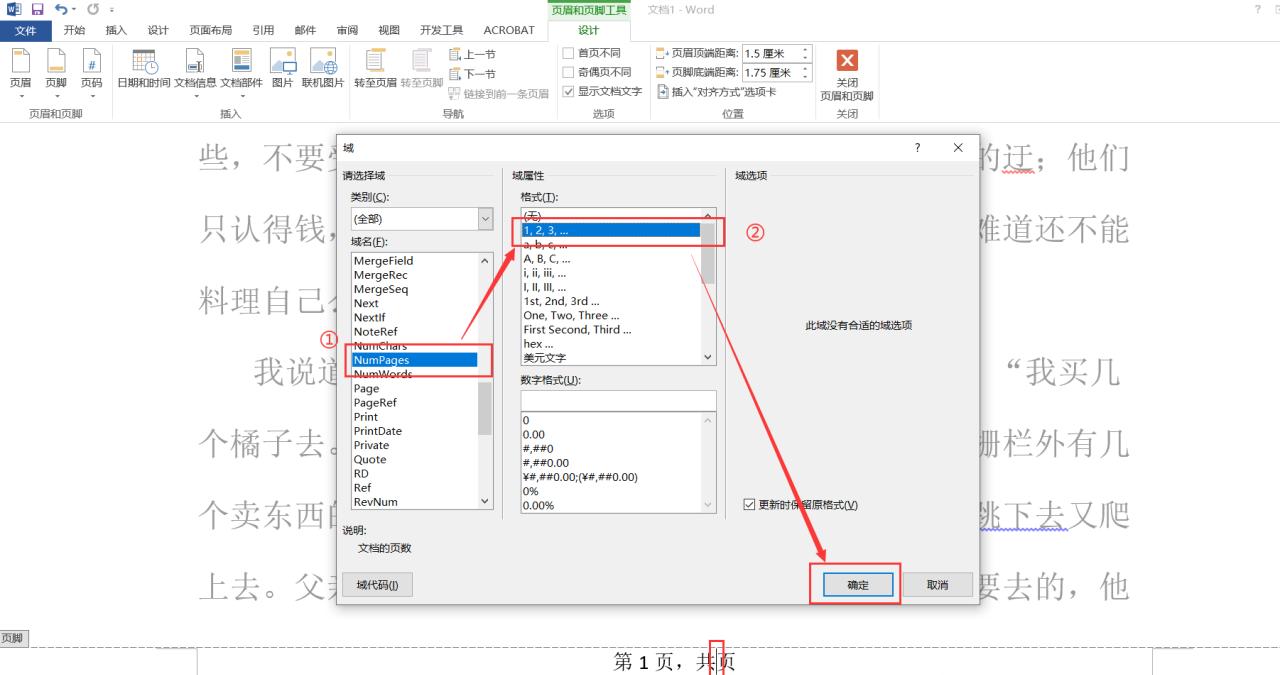
设置完毕后,点击【页眉和页脚工具/设计】—【关闭页眉页脚】。此时,整个文档的页码就会变成“第几页,共几页”的格式,并且会随着页面数量的自动更新。
与方法一相同,无论文档的页面数量如何变化,页码格式都会自动调整,以确保准确性。
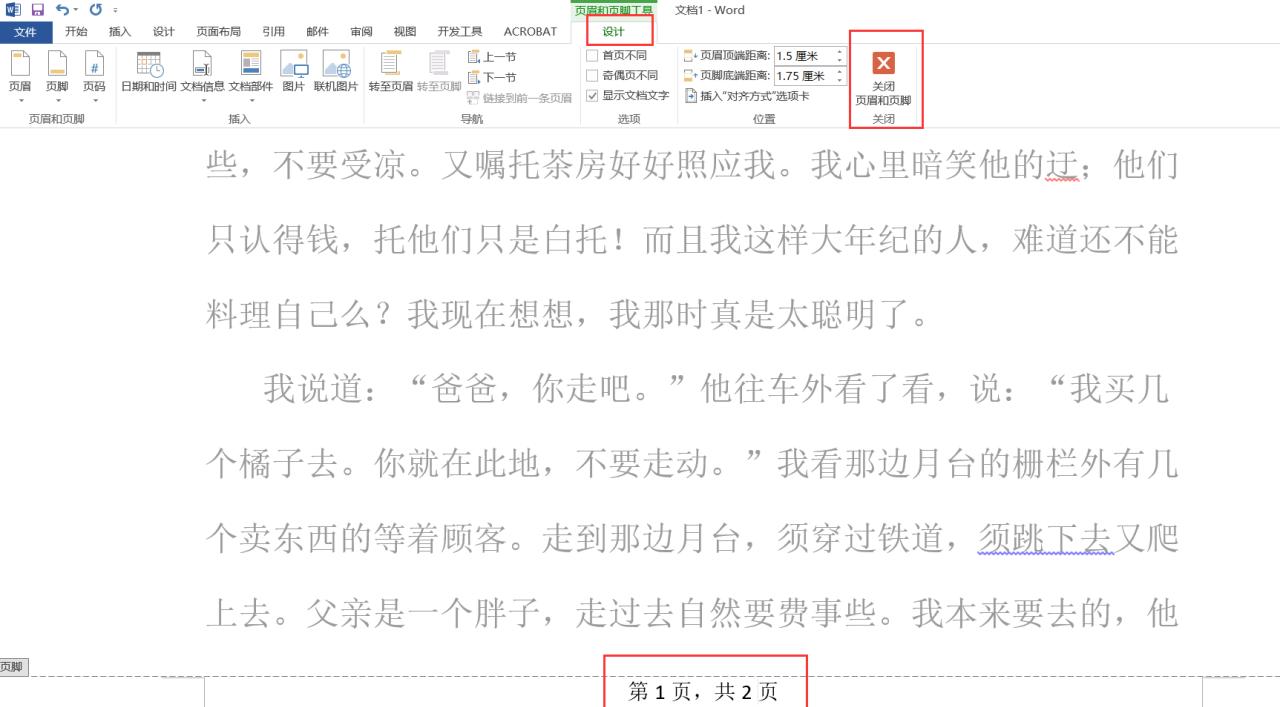
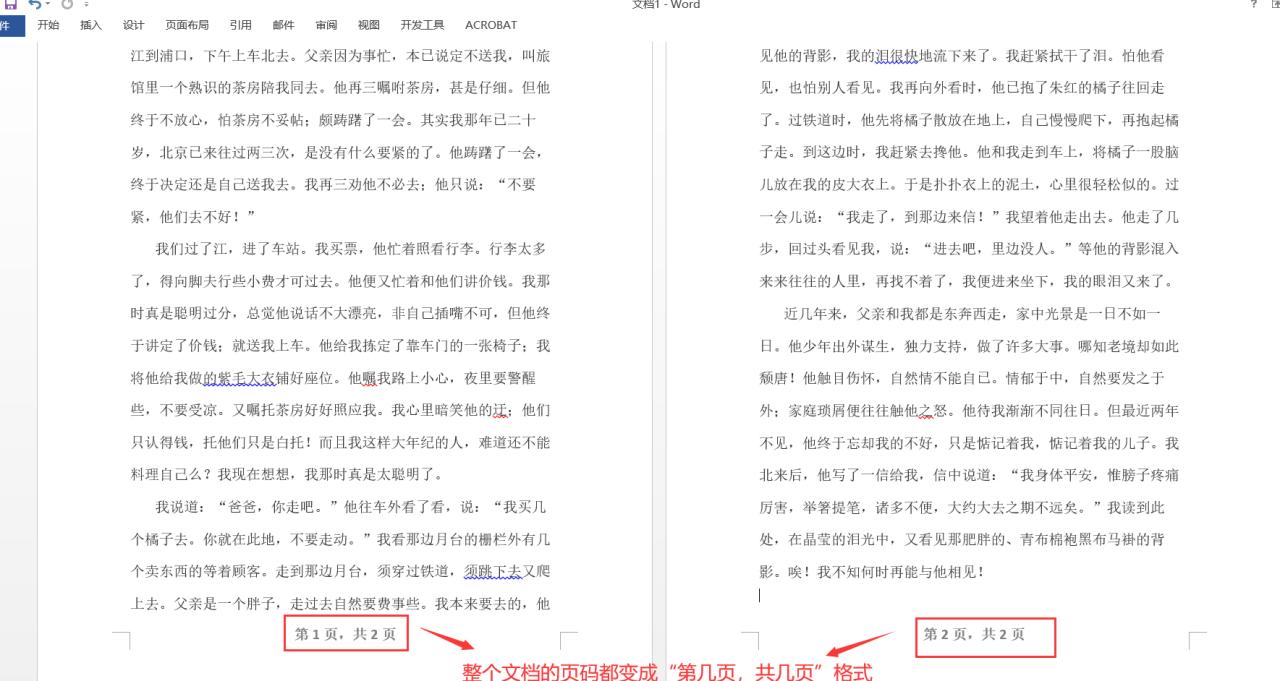
通过以上两种方法,我们可以轻松地将 Word 文档的页码设置为“第几页/共几页”或“第几页,共几页”的格式,并且能够实现页码随页面数量自动更新。这不仅提高了文档排版的效率和准确性,还能满足不同场景下的页码需求。在实际操作中,大家可以根据自己的具体情况选择合适的方法进行页码设置,让文档更加规范、专业。


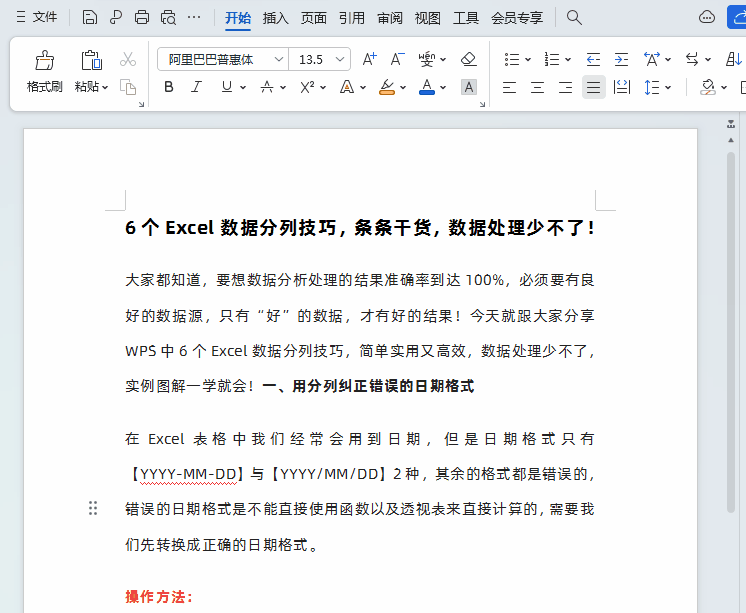
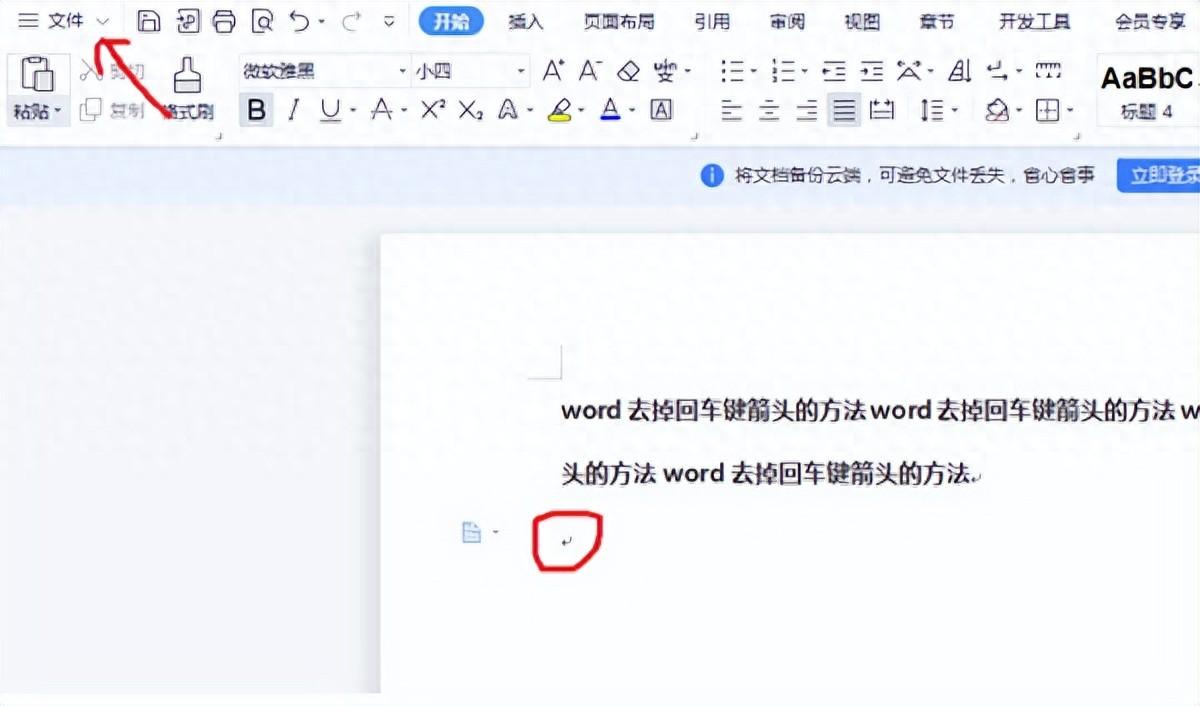

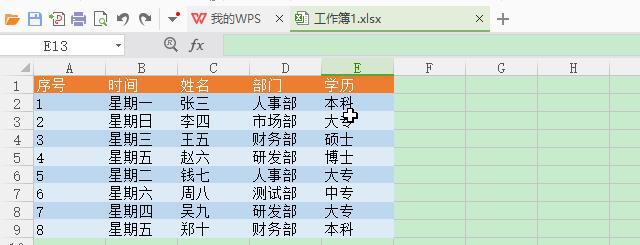
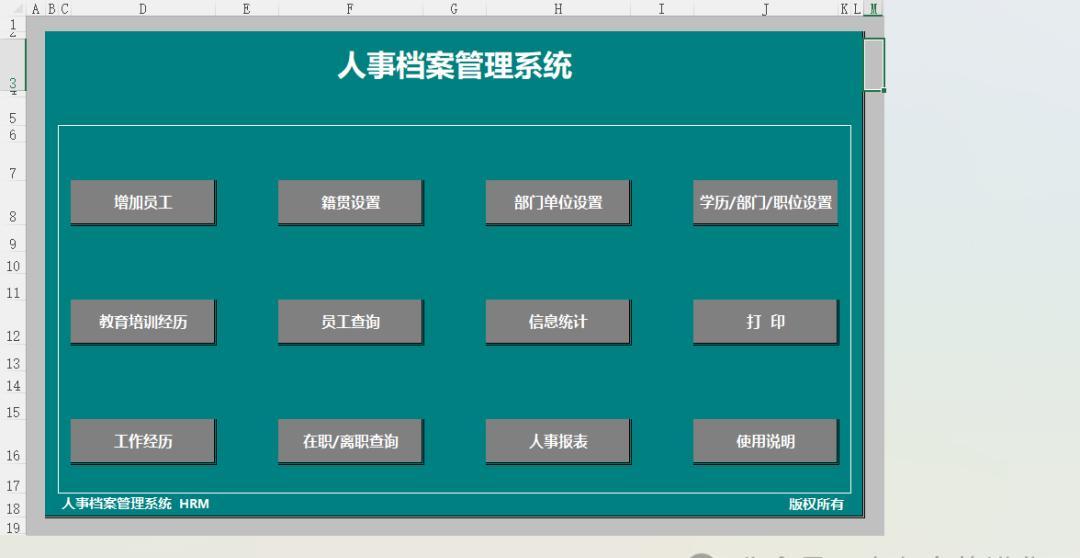

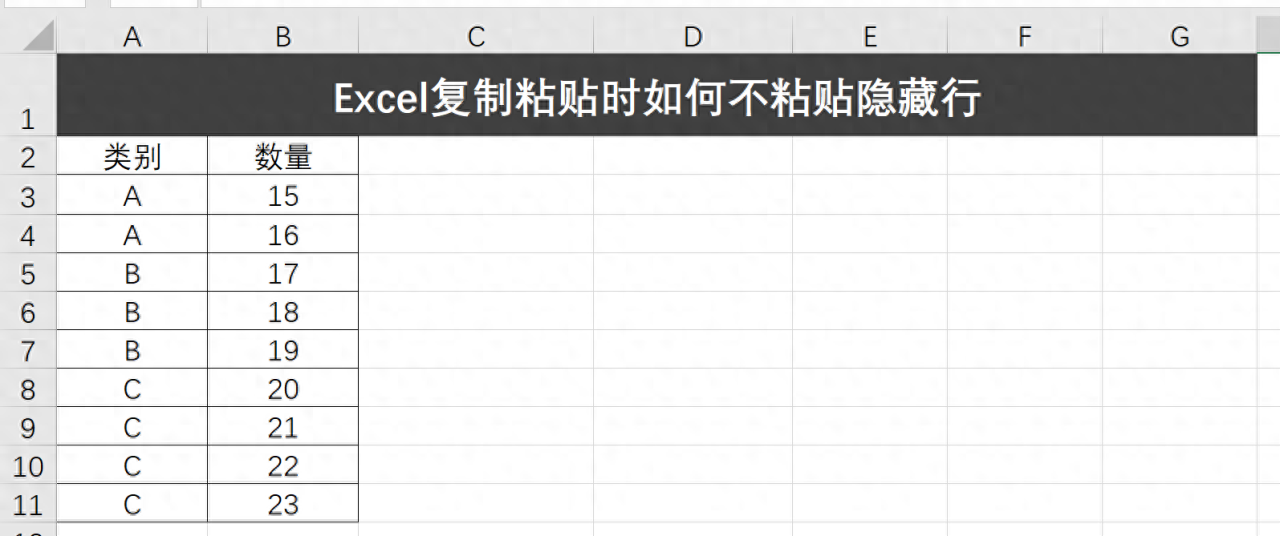
评论 (0)