ppt如何设置图片一个一个出现?小伙伴们是否曾在一些 PPT中看到过图片轮番展示的效果呢?那种效果看起来十分酷炫,其实制作起来并不复杂哦。今天,就让我们一起来动手制作吧。
一、准备图片素材
首先插入 4 张需要轮播的图片素材。这里建议图片的比例最好保持一致,比如都是 4:3 或者都是 16:9。这样可以使整个轮播效果更加美观和协调。
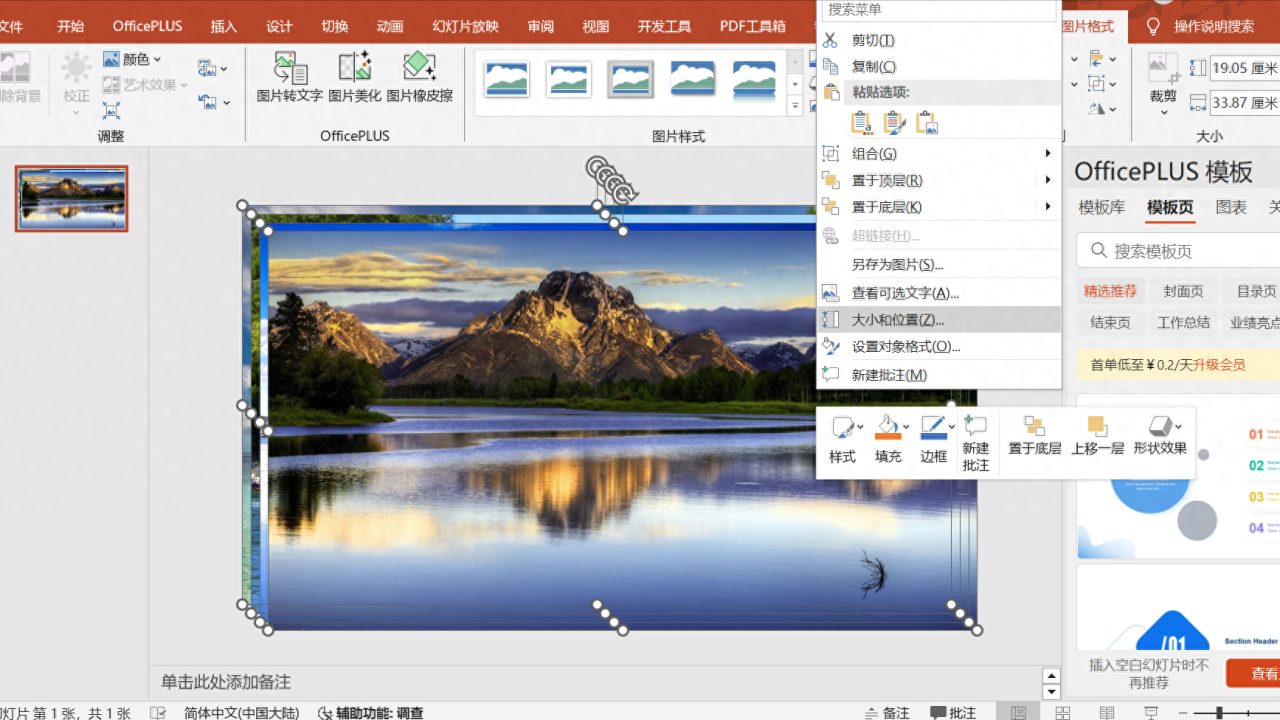
把图片调整成小图。全选图片后,右键点击“大小和位置”,将图片调整成统一大小。
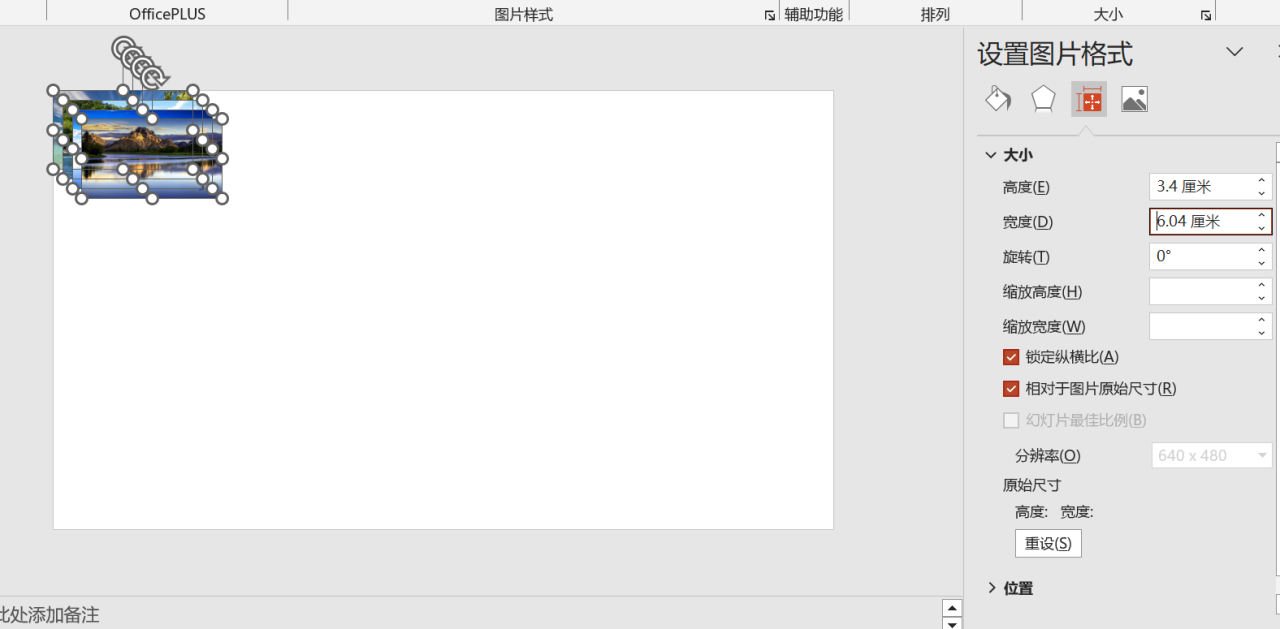
如果图片比例相同,在锁定纵横比后,只需要调节高度即可。
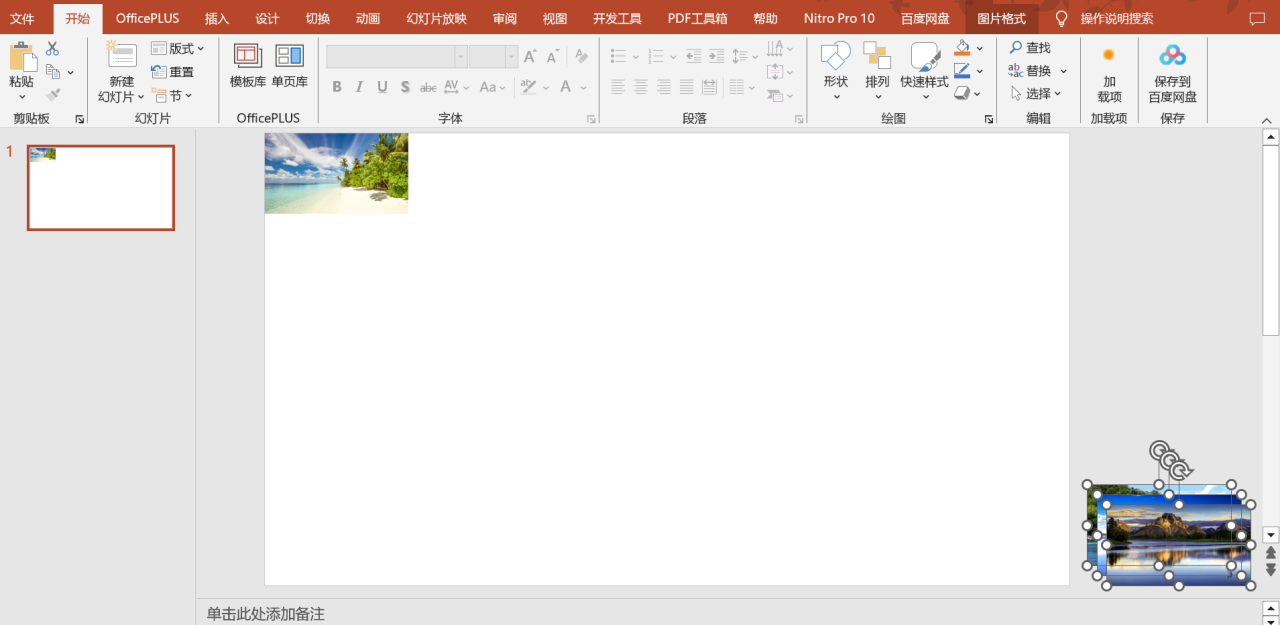
把其中 3 张图片拖动到画布外,只留下最后一张图片在画布上。

调整最后一幅图的大小,使其正好铺满整个画面。
二、添加长条矩形
在画面下方插入一个长条矩形。右键点击该矩形,选择“设置形状格式”。
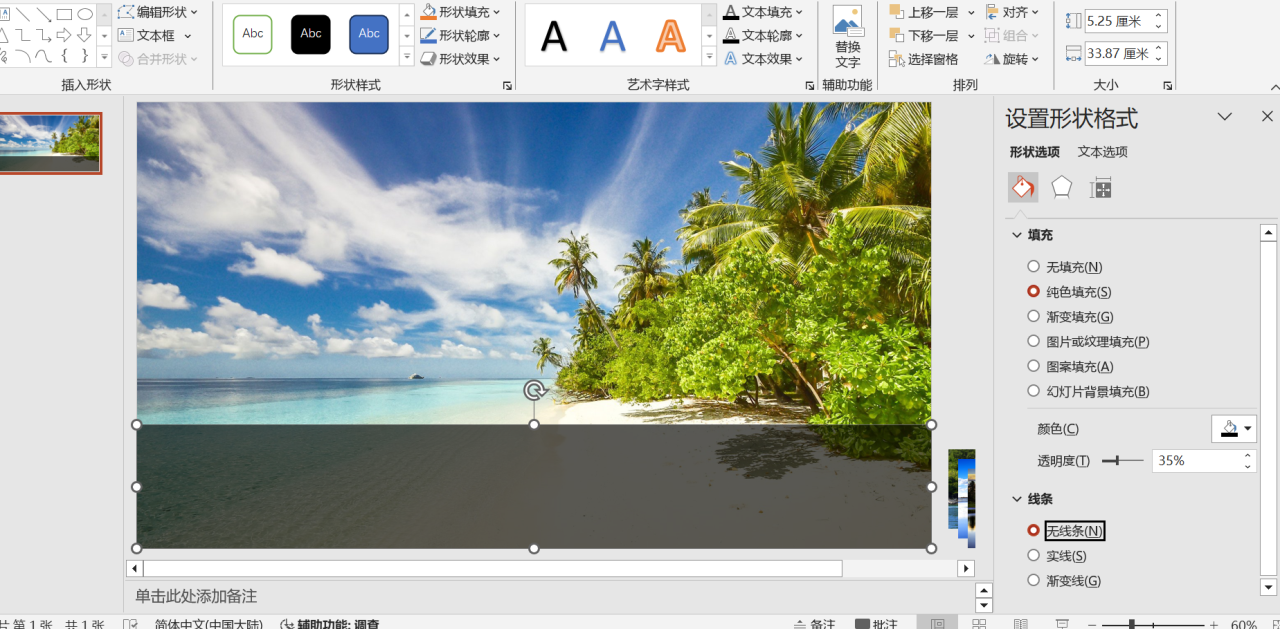
将矩形设置为黑色、透明度 35%、无线条。这样的设置可以为图片轮播增添一种低调而优雅的背景效果。
三、调整图片位置
全选画布外的 3 张图片,右键点击“置于顶层”。这样可以确保这些图片在堆叠顺序中位于最上方。


依次拖动图片到矩形上方,并保持间距一致。注意最后一张图片依然要放在画布外,且与其他图片保持相同的间距。这样可以为后续的轮播效果做好准备。
四、设置图片边框
全选所有图片,设置边框为白色(或者你喜欢的其他颜色),宽度为 3 磅。这样可以为图片增添一种精致的装饰效果,使其在轮播中更加引人注目。

五、复制幻灯片并调整图片复制一张当前幻灯片。

在复制的幻灯片中。

选中第一张小图片,设置为无边框。
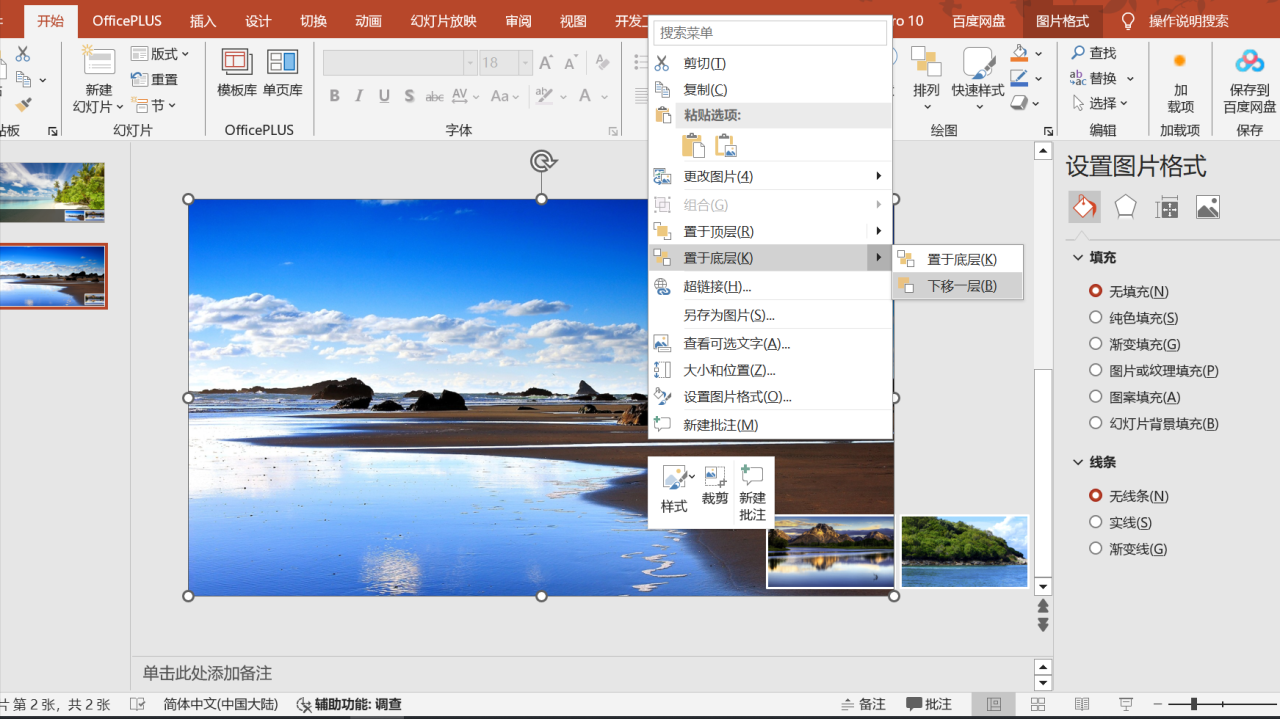
然后,右键点击该图片,选择“置于底层”,并多次点击“下移一层”,直到它在黑色矩形下方为止。

选中两张小图,按住 shift 键往左平移,使右侧边缘对齐。
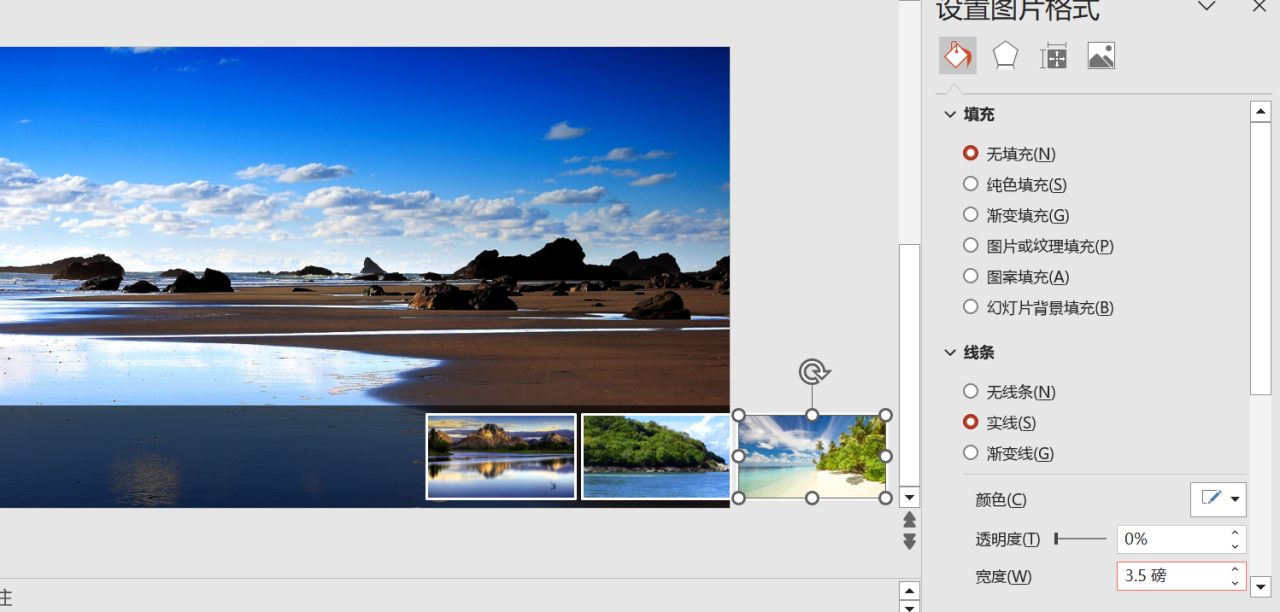
把第一张图片再重新插入一遍,调整成同样的格式和大小(白色边框),并放到最后面的画布外。这样就完成了第一张图片在新幻灯片中的调整。
六、重复操作
用同样的方法再次复制幻灯片,直到每张图片都在画布上展示一遍。注意要按照正确的顺序进行操作,确保图片的轮播效果流畅自然。同时,也可以在幻灯片上打上文字,为轮播效果增添更多的信息和吸引力。

七、添加切换效果
最后,选中所有幻灯片,选择“切换”-“平滑切换”。这样可以为图片轮播添加一种流畅的过渡效果,使整个展示更加生动和吸引人。
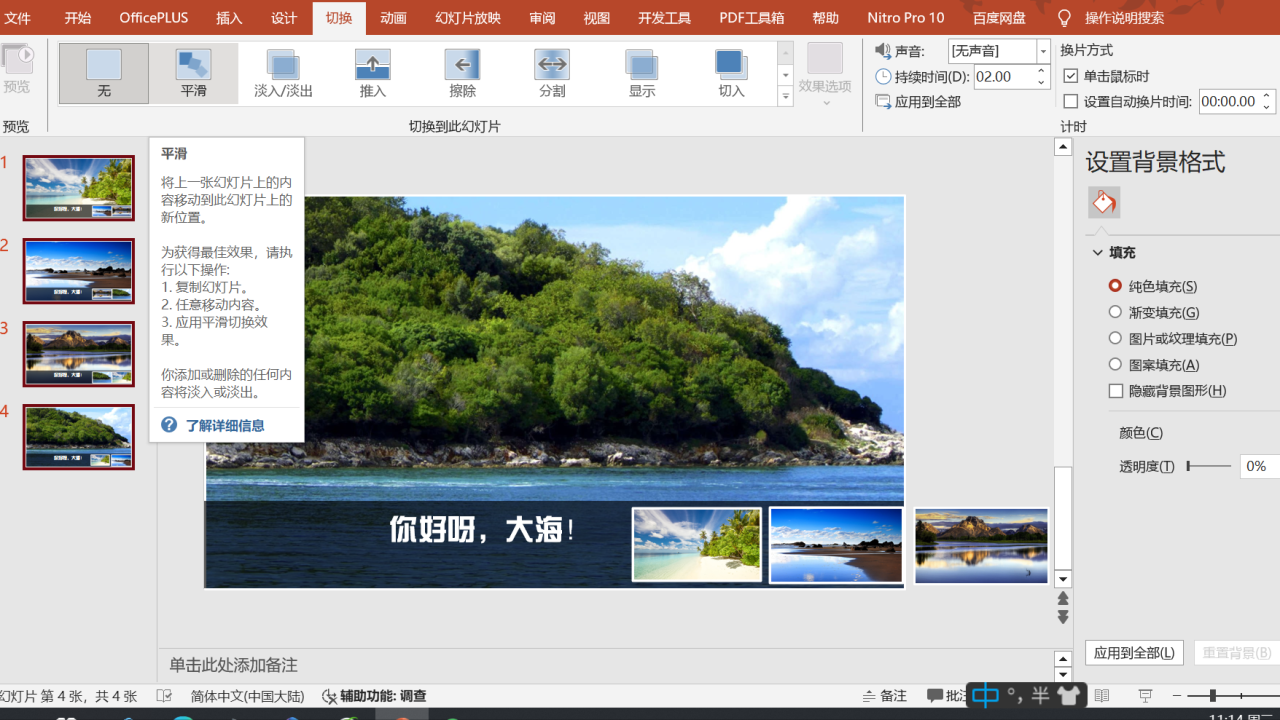
好啦,现在就来试一下吧!即使只有两张图片,也可以使用这样的效果哦,同样可以非常酷炫。小伙伴们利用闲暇时间赶紧动手做起来吧。






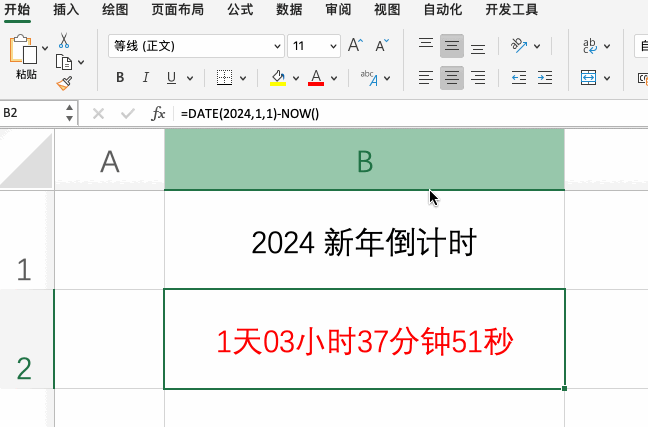

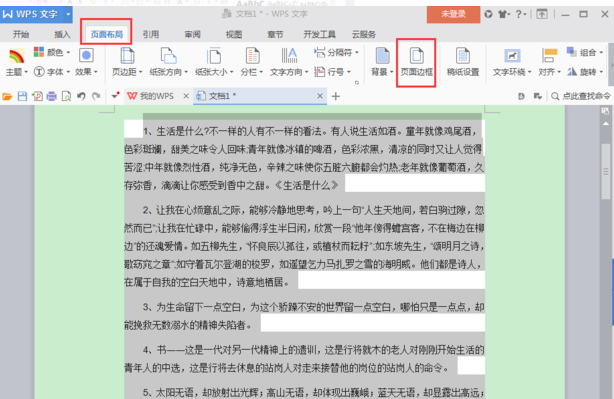
评论 (0)