在日常生活中,不少小伙伴都有着记录家庭收支明细的良好习惯。接下来,就为大家详细介绍如何使用 Excel 来制作家庭收支自动记账表。这个记账表不仅能够自动汇总数据,还可以实现按时间段进行汇总查询,既简单实用又容易上手,能让家庭收支情况一目了然。
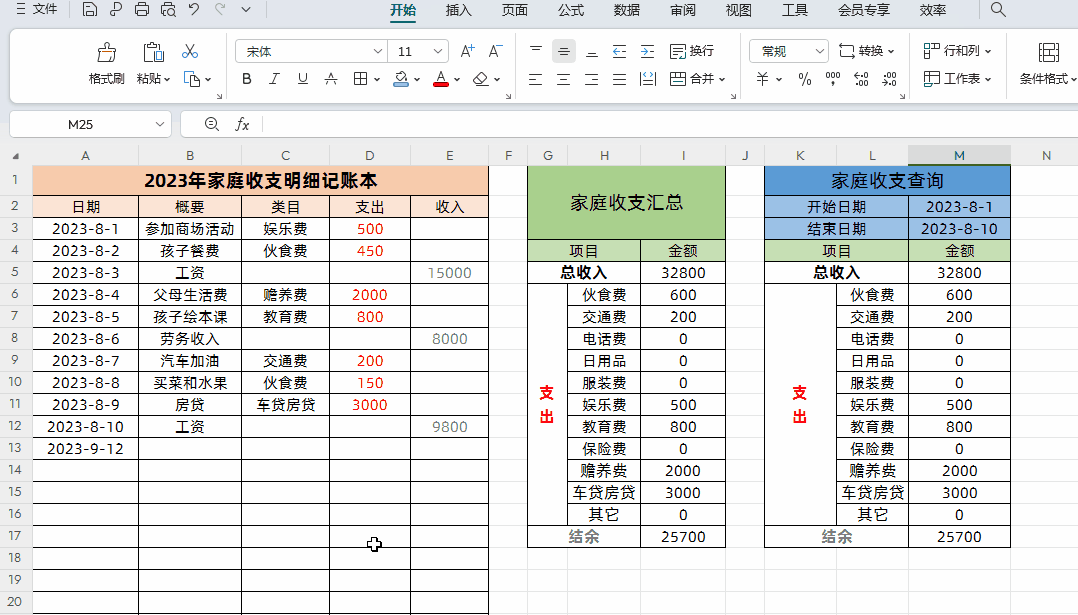
一、打造“家庭收支明细记账本”样式
首先,创建一个如下格式的“家庭收支明细记账本”。左边的表格用于记录收支明细,右边的两个表格分别用于收支汇总和收支查询。当然,具体的格式可以依据家庭的实际收支状况进行设计和调整。
这个记账本的设计思路是为了提供一种清晰、有序的记录方式,以便用户能够随时查看家庭的收支状况。左侧的收支明细表格可以详细地记录每一笔收支的日期、类目、金额等信息;右侧的收支汇总表格能够快速呈现总收入、总支出以及结余情况;收支查询表格则可以根据特定的时间段对数据进行查询和汇总。

二、设置“家庭收支汇总”表格
1、为收支明细表格中的“类目”这一列添加下拉菜单,以方便后期进行选择。
具体操作如下:
①选中要添加下拉菜单的单元格区域,接着点击【数据】选项卡下的【有效性】。
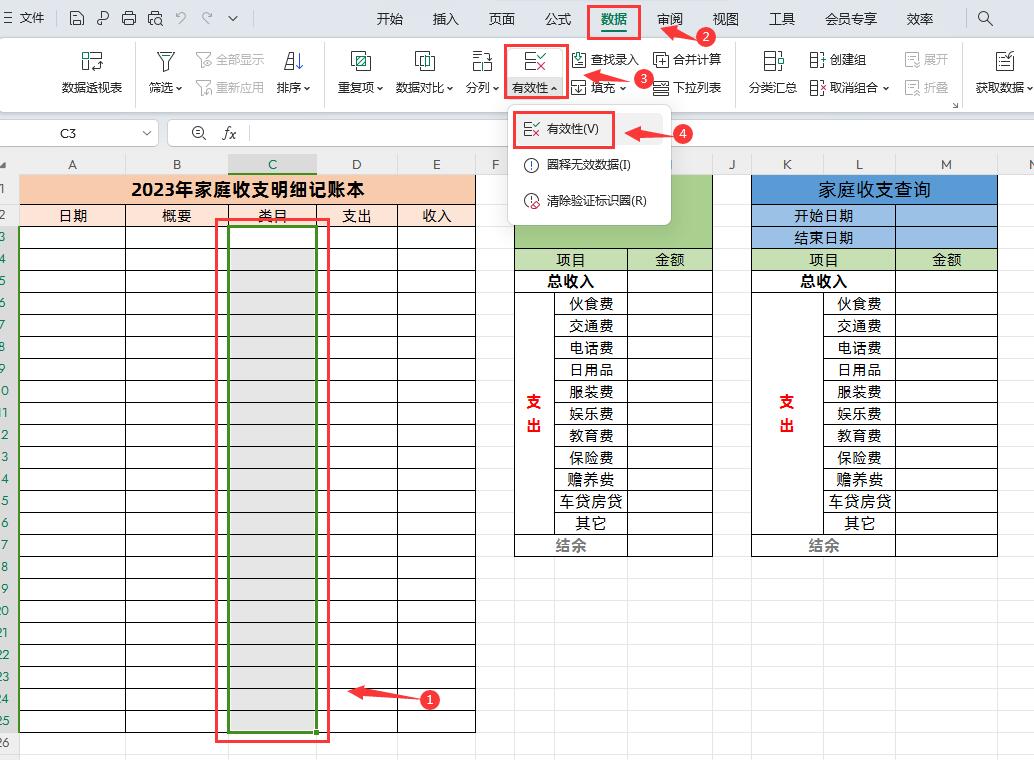
②在弹出的“数据有效性”对话框中,在“有效条件”下的“允许”中选中【序列】。然后,“来源”点击文本框右侧的箭头,选择右侧表格中的支出类型数据。通过这样的设置,在“类目”这一列的单元格中,用户可以通过下拉菜单来选择预先设定好的支出类型,避免了手动输入的繁琐以及可能出现的错误。
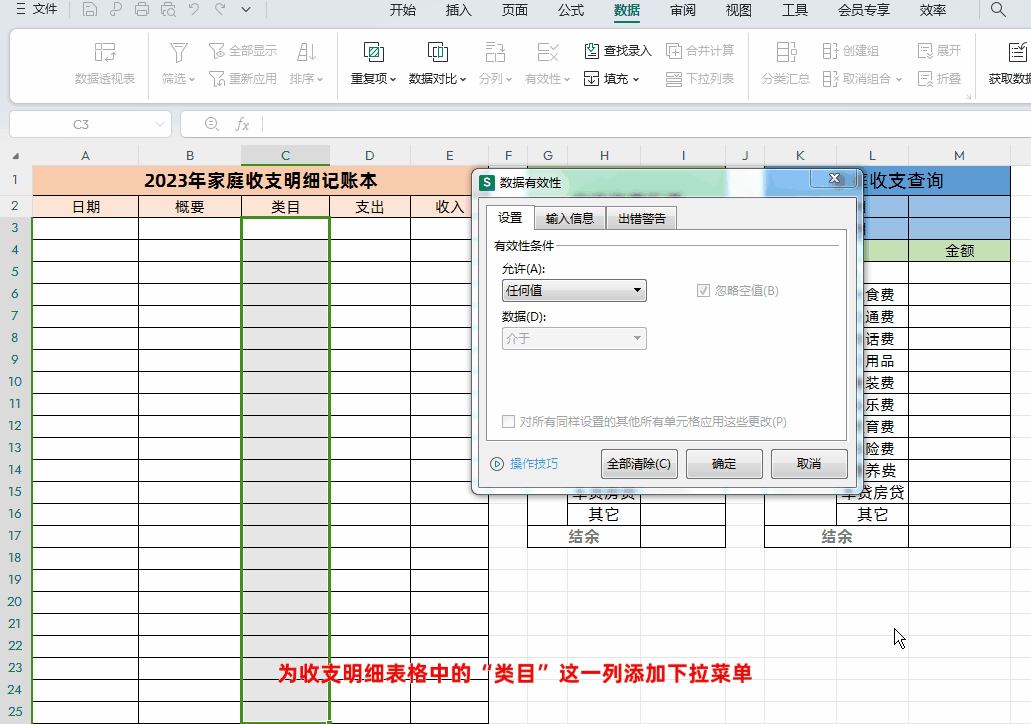
2、为了便于演示,先在左侧的收支明细表格中添加一些测试数据。
添加测试数据可以帮助我们更好地理解和验证后续的公式和功能。在实际使用中,用户可以根据自己家庭的实际收支情况进行记录。
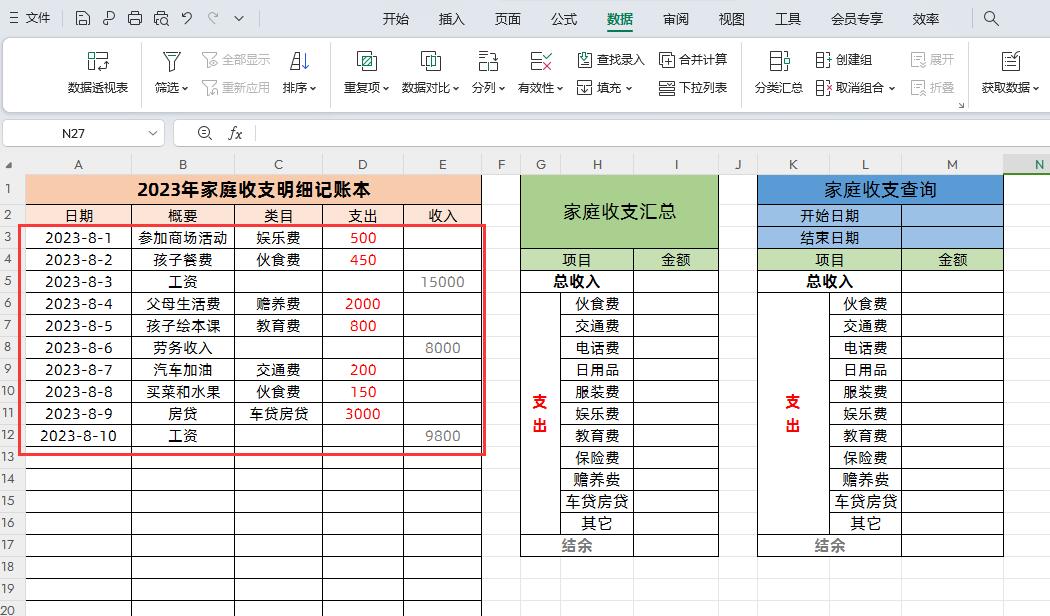
3、汇总【总收入】
在目标单元格中输入公式:=SUM(E:E),点击回车即可。这个公式利用 SUM 函数对左侧收支明细表格中的“收入金额”列(E 列)进行求和,从而快速得到总收入的数值。
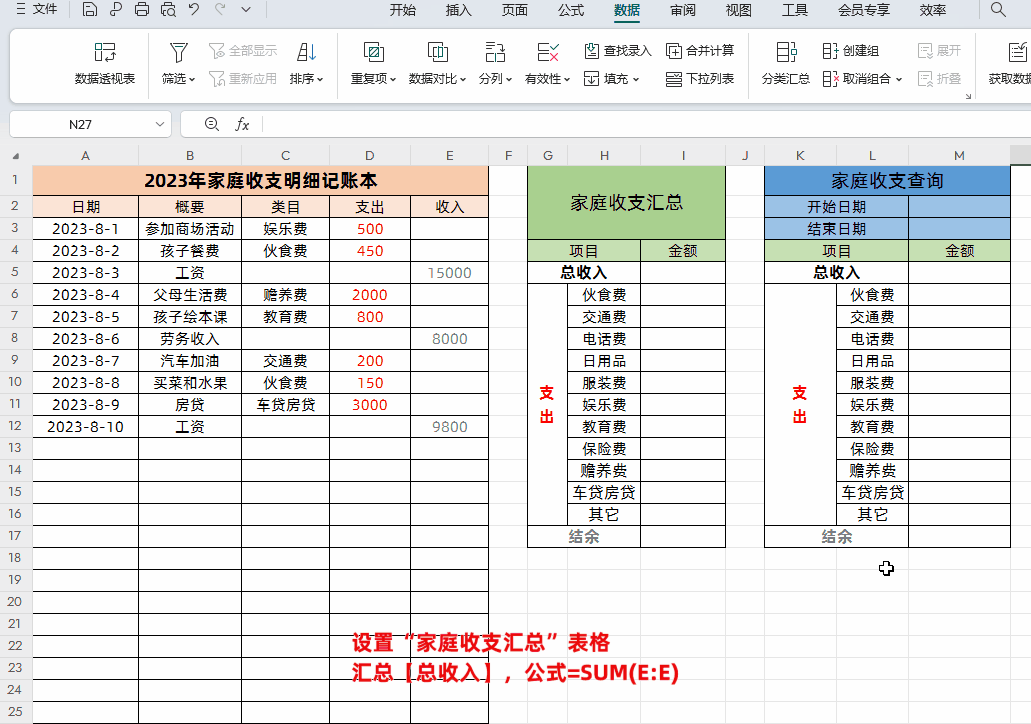
4、分类目统计汇总【支出】数据
在目标单元格中输入公式:=SUMIF(C:C,H6,D:D),点击回车,然后下拉填充数据。
解读:这里使用 SUMIF 函数根据单个条件进行求和。函数的语法为=SUMIF(判断区域,判断条件,求和区域)。在这个公式中,判断区域是 C 列(类目列),判断条件是 H6 单元格中的类目名称,求和区域是 D 列(支出金额列)。通过这个公式,可以根据不同的类目分别统计支出金额,方便用户了解各个类目的支出情况。

5、汇总【结余】数据
在目标单元格中输入公式:=I5 - SUM(I6:I16)。这个公式通过用【总收入】减去支出总和来计算结余。这样一来,用户可以随时了解家庭的收支结余情况,有助于合理规划家庭财务。
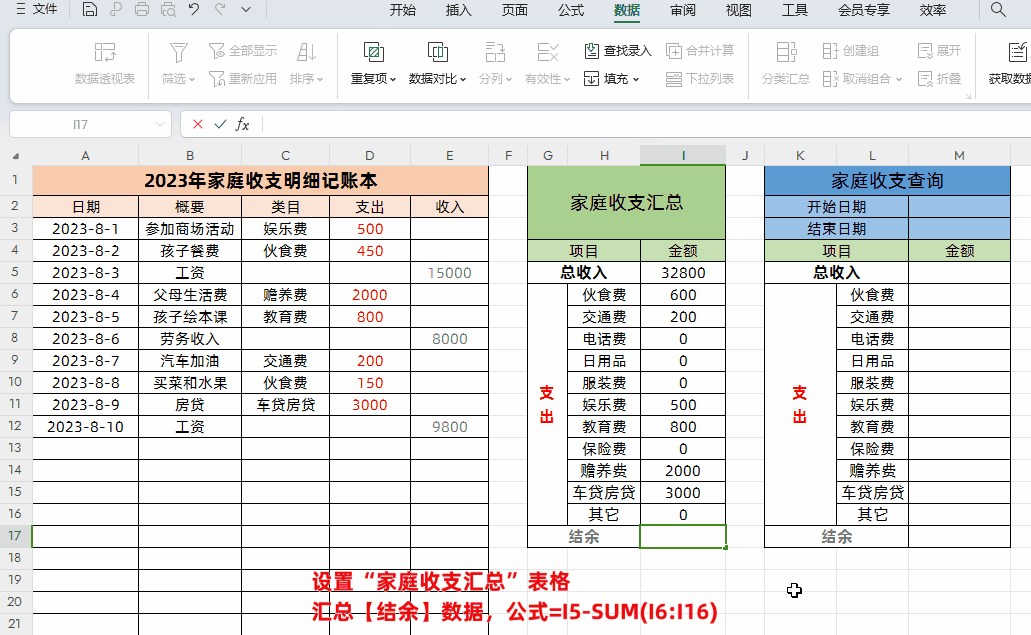
三、设置“家庭收支查询”表格
1、汇总【总收入】
在目标单元格中输入公式:=SUMIFS(E:E,A:A,">="&M2,A:A,"<="&M3),点击回车即可。
解读:在查询汇总【总收入】时,使用 SUMIFS 函数进行多条件求和。在这个公式中,求和区域是 E 列(收入金额列),条件区域 1 和条件区域 2 都是 A 列(日期列),条件 1 是日期大于等于右侧查询表格中的【开始日期】(M2 单元格),条件 2 是日期小于等于右侧查询表格中的【结束日期】(M3 单元格)。通过这种方式,可以根据特定的时间段查询和汇总总收入。
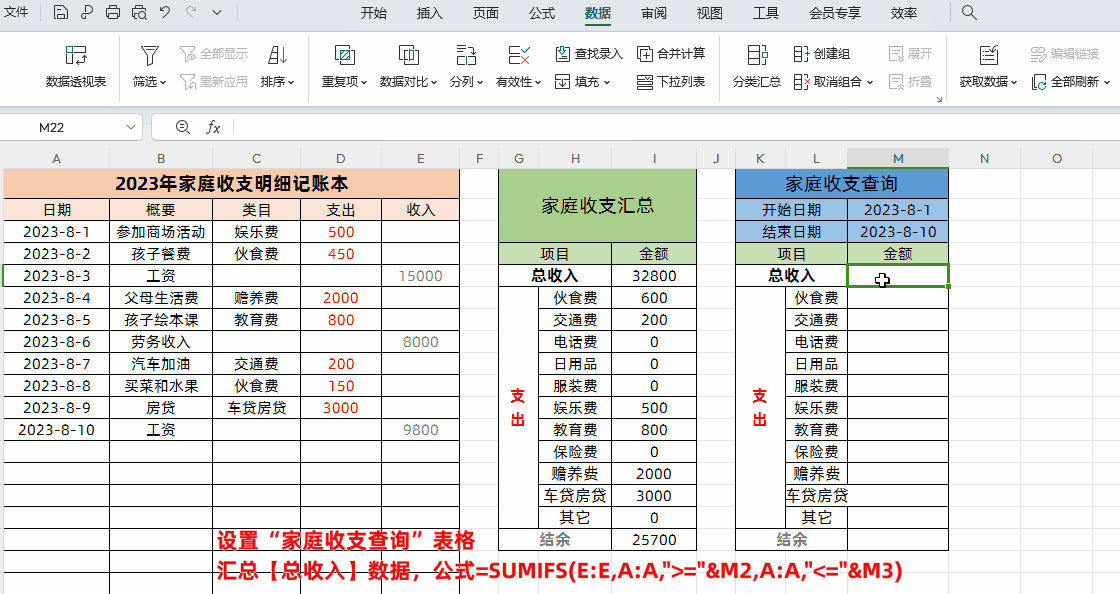
2、分类目统计汇总【支出】数据
在目标单元格中输入公式:=SUMIFS(D:D,C:C,L6,A:A,">="&$M2,A:A,"<="&M$3),点击回车,然后下拉填充数据。
解读:同样是使用 SUMIFS 函数,需要注意的是在下拉填充数据时,开始时间和结束时间要保持不变,所以要对开始时间$M和结束时间M$3 进行锁行锁列。在选择时间后按一次 F4 键即可实现锁行锁列。这样设置可以确保在不同的类目下进行支出统计时,查询的时间段始终保持一致。
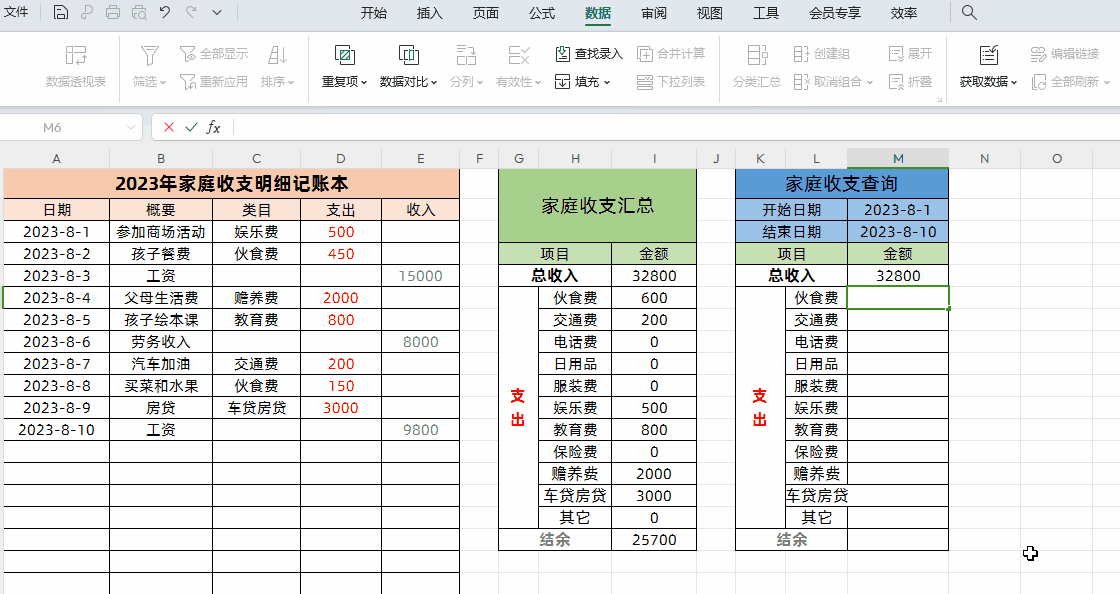
3、汇总【结余】数据
在目标单元格中输入公式:=M5 - SUM(M6:M16)。同样是使用查询表格中的【总收入】减去支出总和来计算结余。
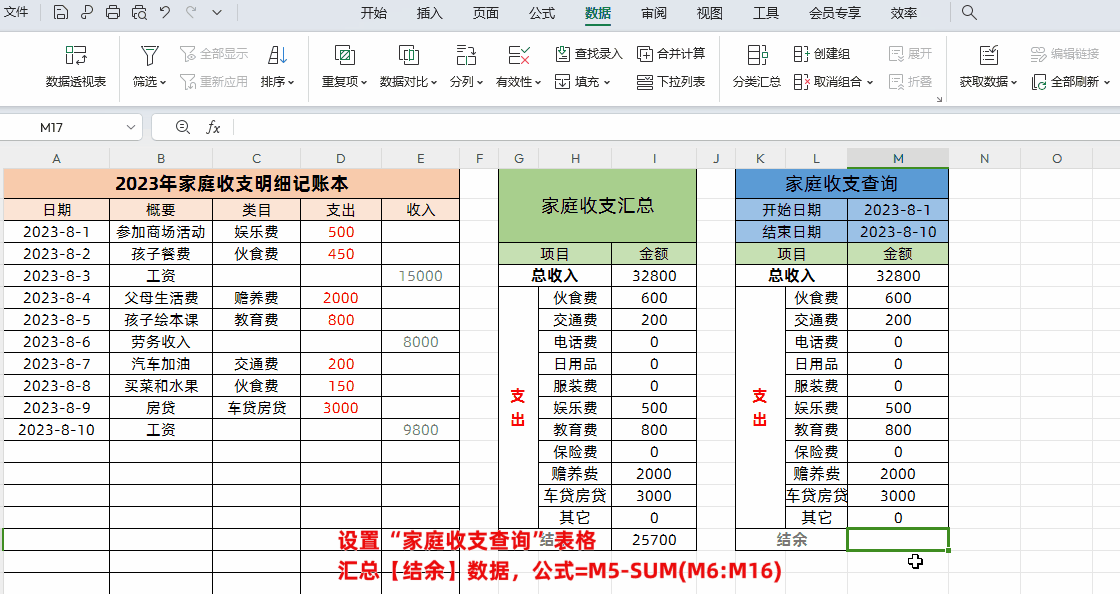
四、总结
怎么样,使用 Excel 制作家庭收支自动记账表是不是非常简单呢?通过这个记账表,用户可以方便地记录家庭收支明细,自动汇总数据,并且可以根据时间段进行查询和汇总。赶紧动手尝试一下吧,让家庭收支管理变得更加轻松、高效。









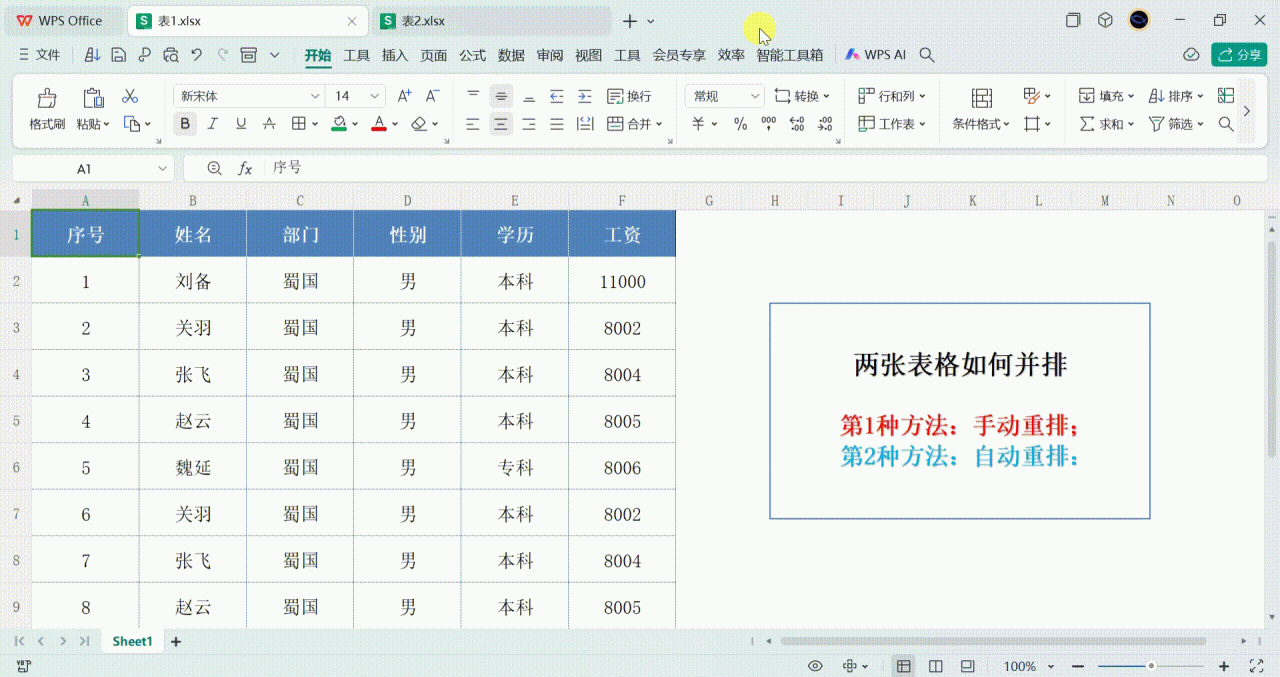


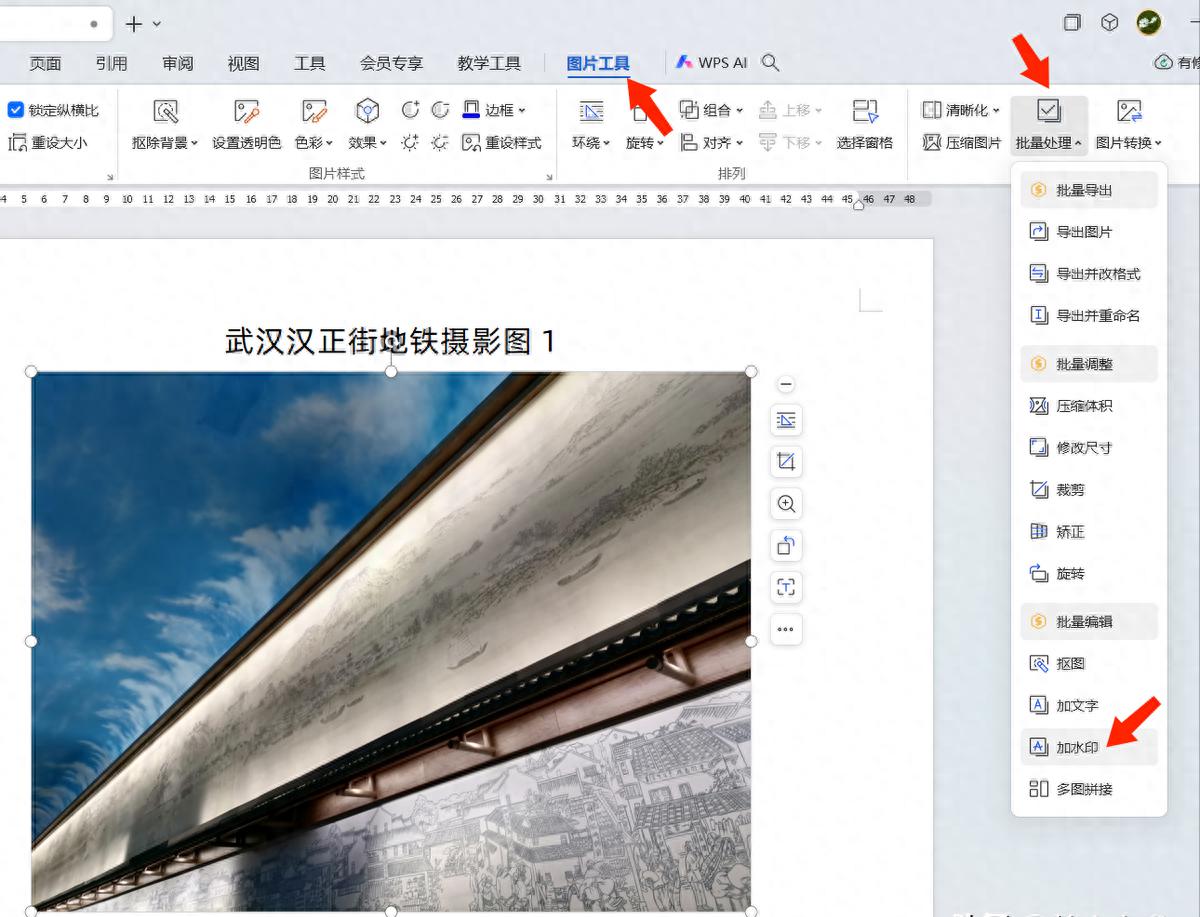
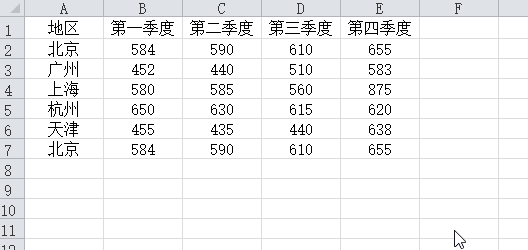
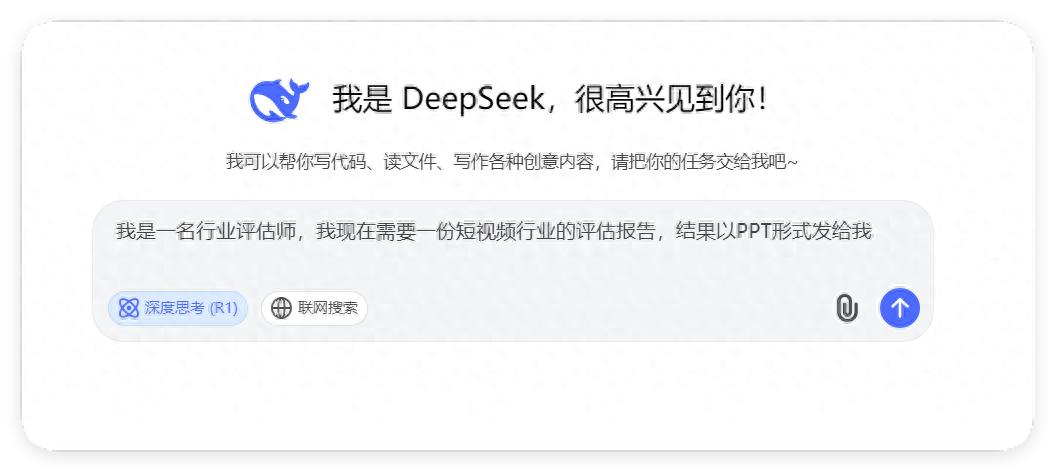
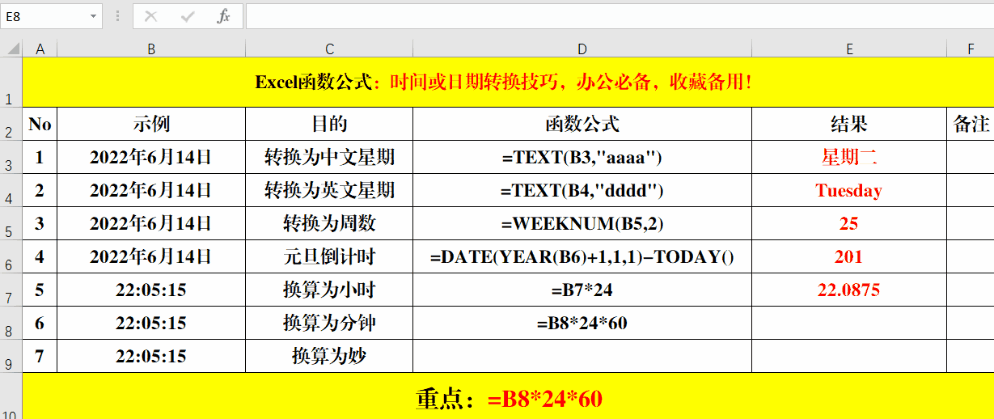
评论 (0)