数据录入的时候,经常需要用到两级下拉菜单,并且需要联动,输入完第一级内容之后,第二级的内容是对应的。
效果如下所示:
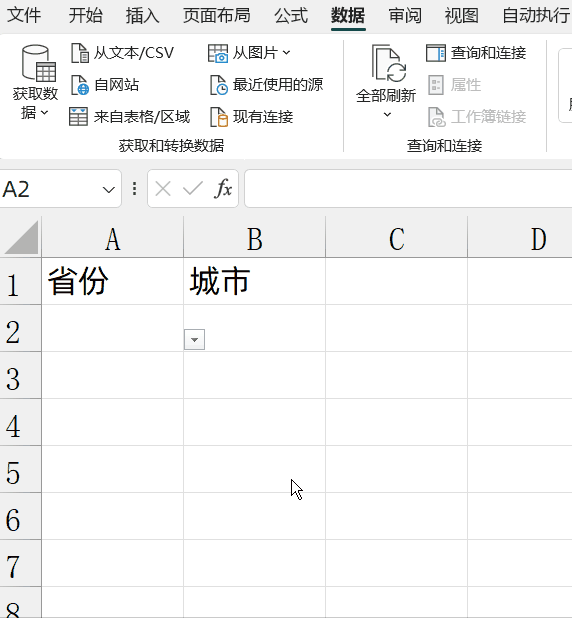
制作过程也非常简单,只需要几步就可以完成。
1、准备数据源
第一行中的数据,输入一级下拉菜单中的内容。
从第二行开始,依次向下输入一级菜单对应的二级菜单的内容。
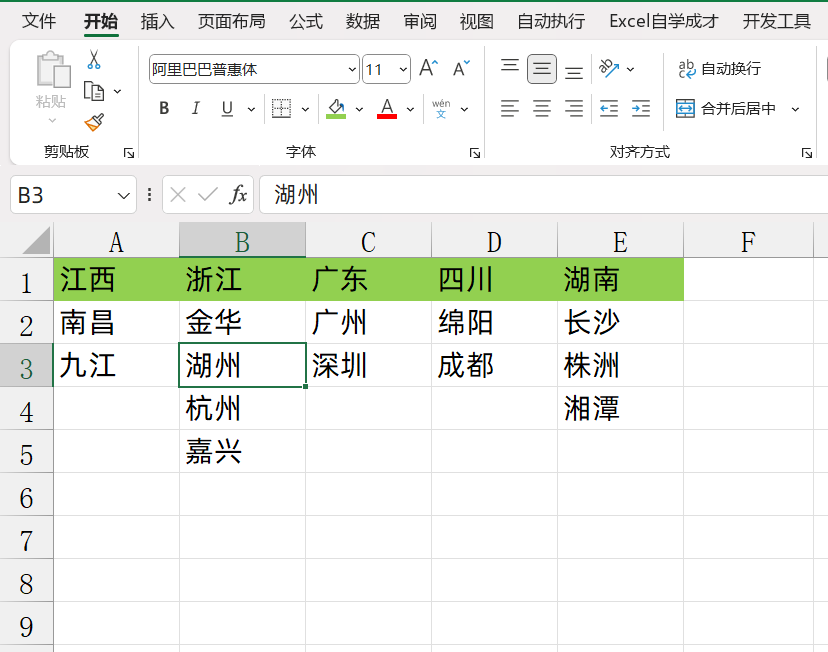
2、使用名称管理器创建字段
我们选中所有的数据区域。
按CTRL G,调出定位条件。
然后在定位条件里面,选择常量。
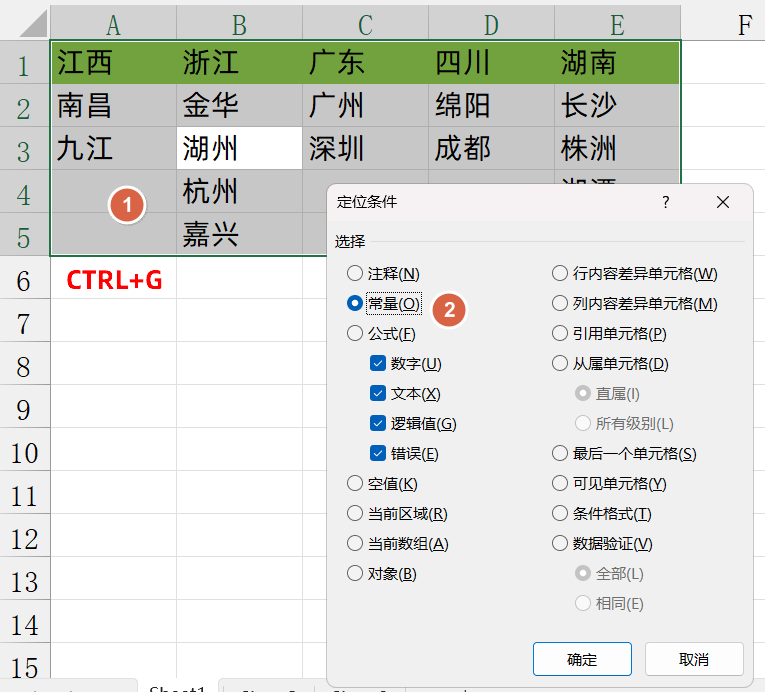
然后,我们选择公式选项卡。
点击根据所选内容创建,只勾选首行,然后点击确定。
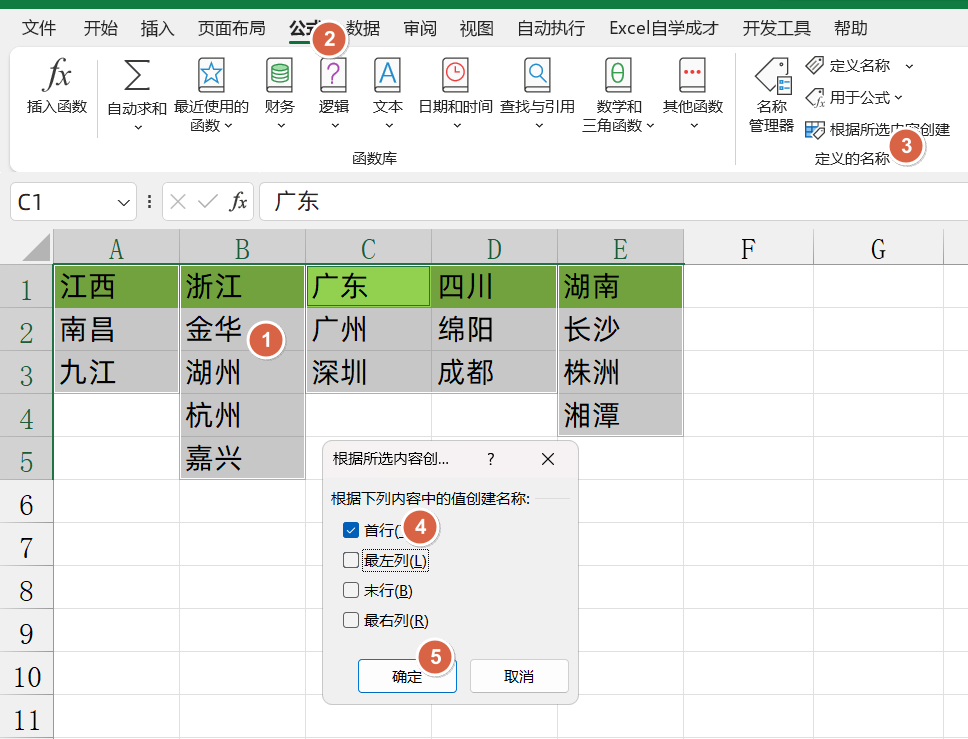
通过这一步操作,其实我们就是将第一行的数据做为字段,将下面的数据作为引用的区域,创建了名称组。
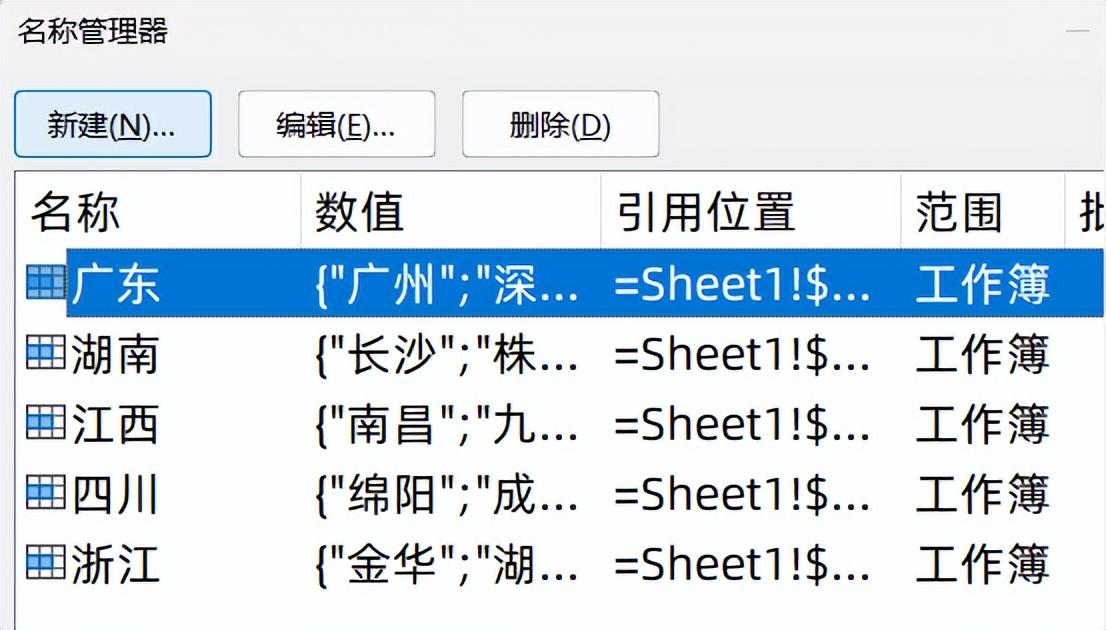
3、制作下拉菜单
我们选中第一列A列,然后点击数据,点击数据验证。
选择序列
数据来源,我们选择,之前的第一行的数据,也就是表1的A1:E1的数据。
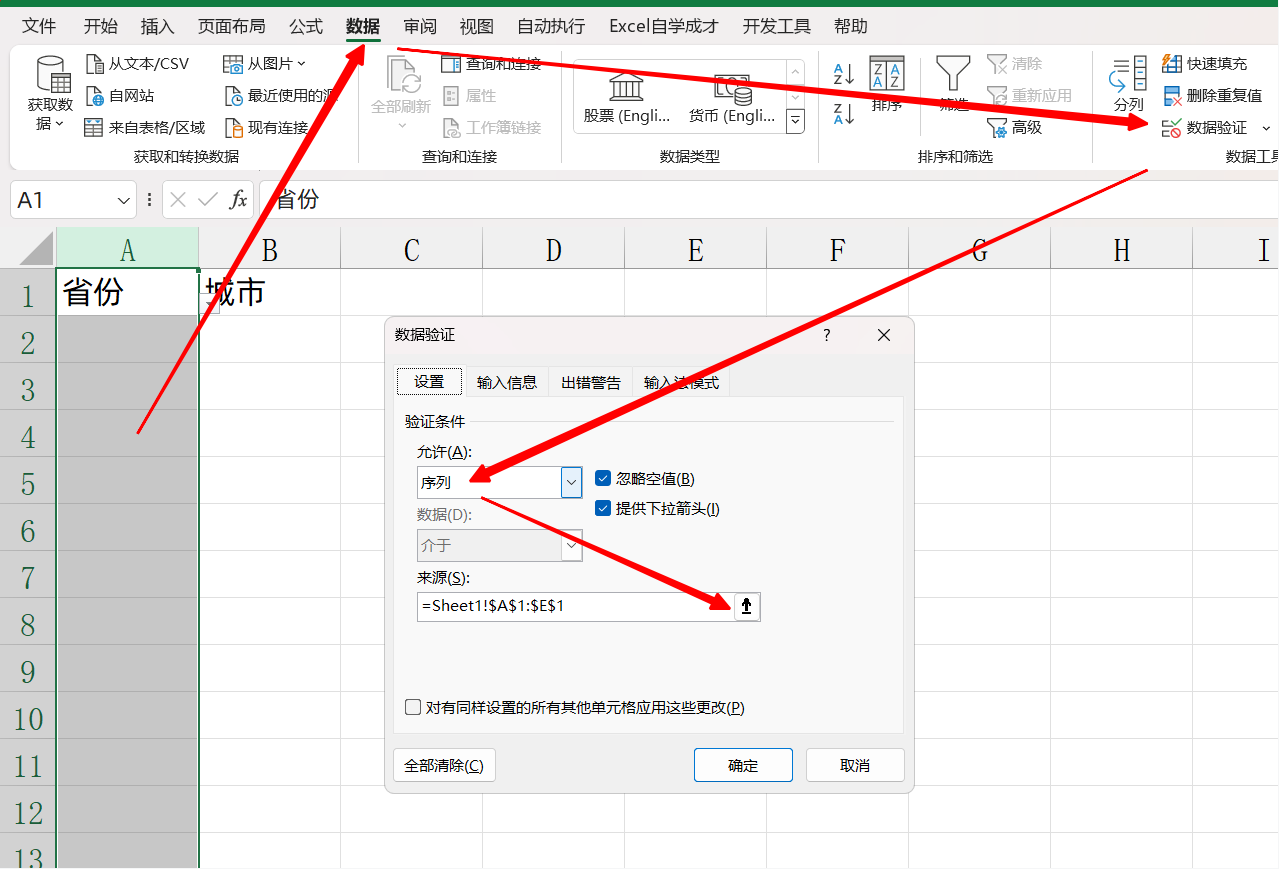
这样就制作好了一级下拉菜单。
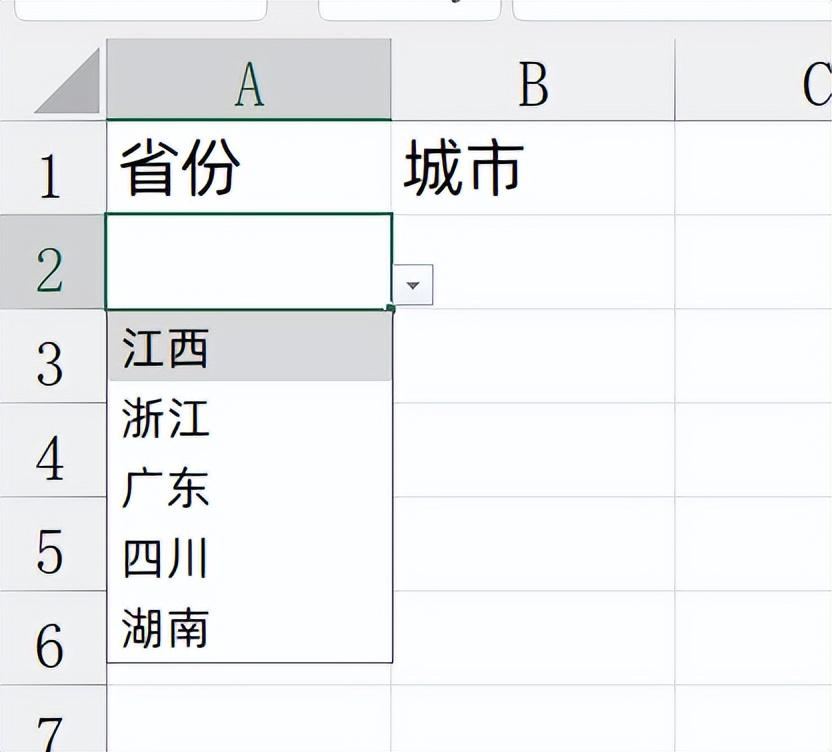
然后选中B列,同样的使用数据验证,但是数据来源,我们输入的是公式:
=INDIRECT(A1)
也就是间接引用A列对应的值
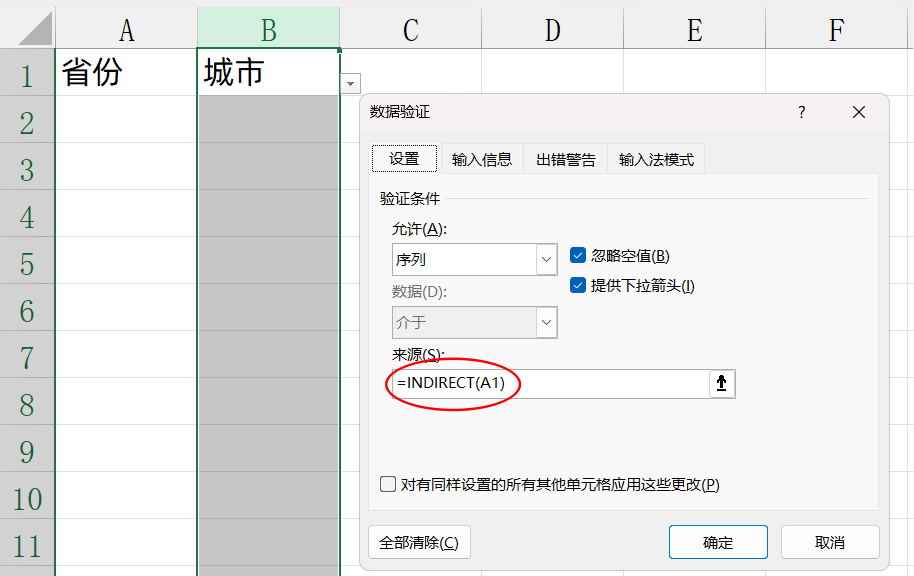
所以当我们A2输入的内容是浙江的时候,B2引用的就是浙江这个数据组,因为我们第2步创建了名称管理器,指定了浙江数据组是下面的数据,所以二级下拉菜单就会对应显示。
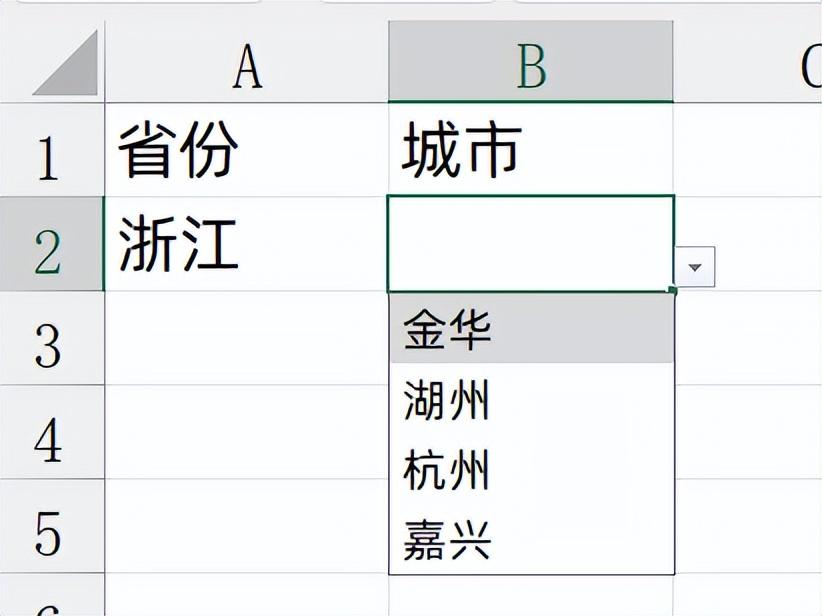
4、开放数据源
如果我们有需求,但左边的数据新增的时候,二级联动下拉菜单能自动的更新数据,不需要重新再次设置。
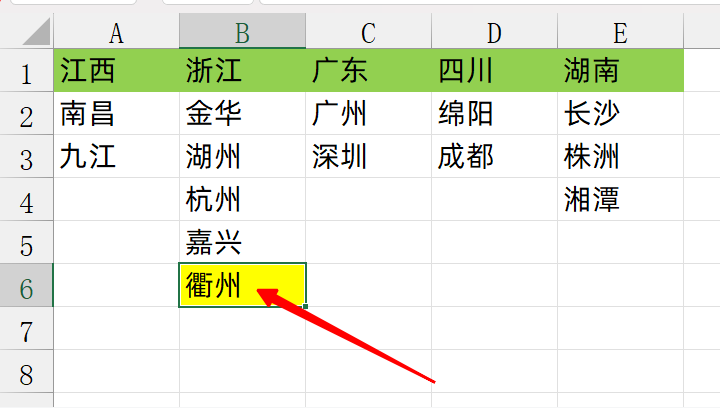
那就需要做个简单的设置。
依次选中每列的数据源区域,然后依次按CTRL T,将它转成智能表格。
然后当我们在下方新增数据的时候,下拉菜单就可以自动的扩充数据了。
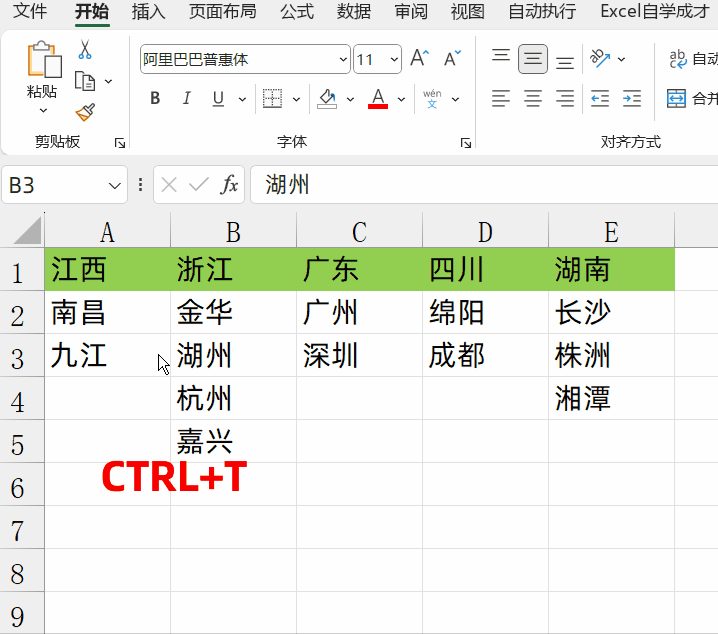
关于这个小技巧,你学会了么?动手试试吧!



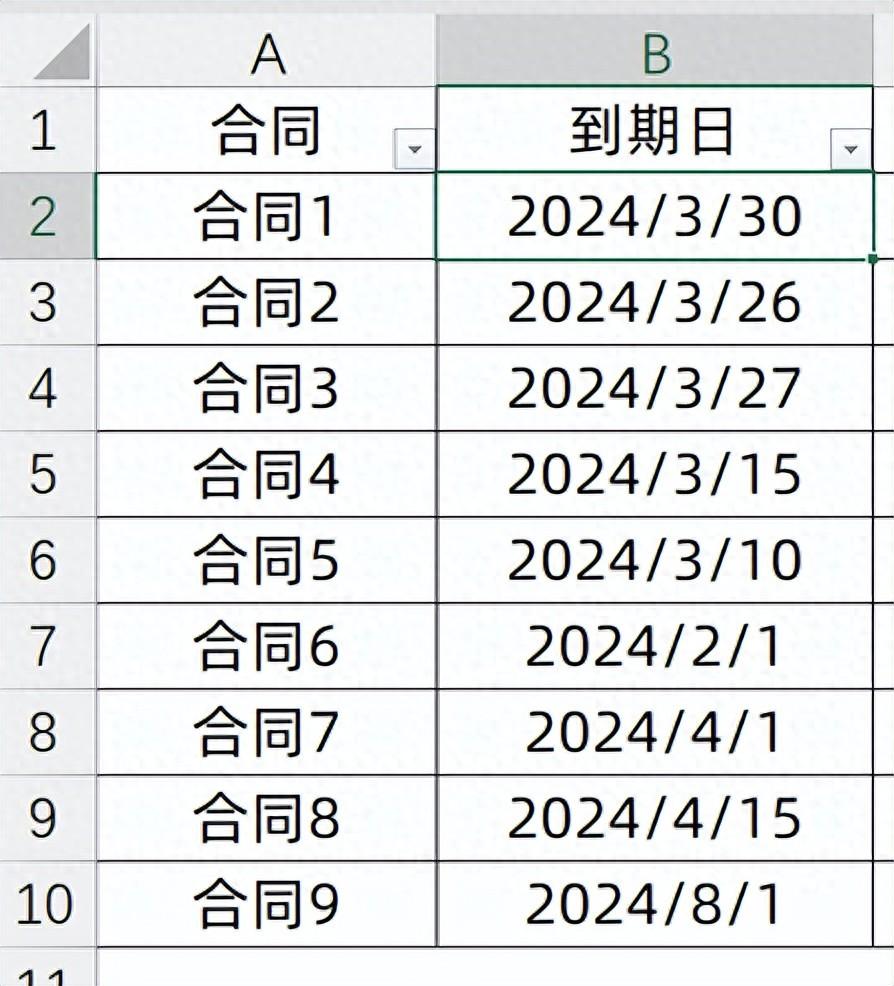

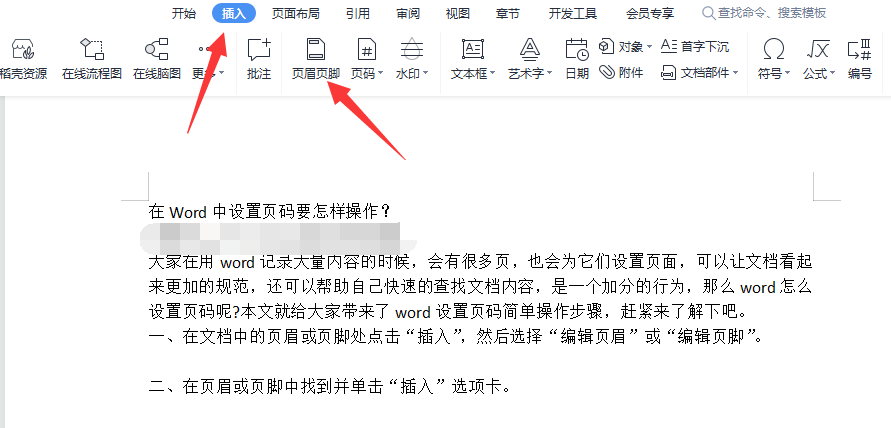
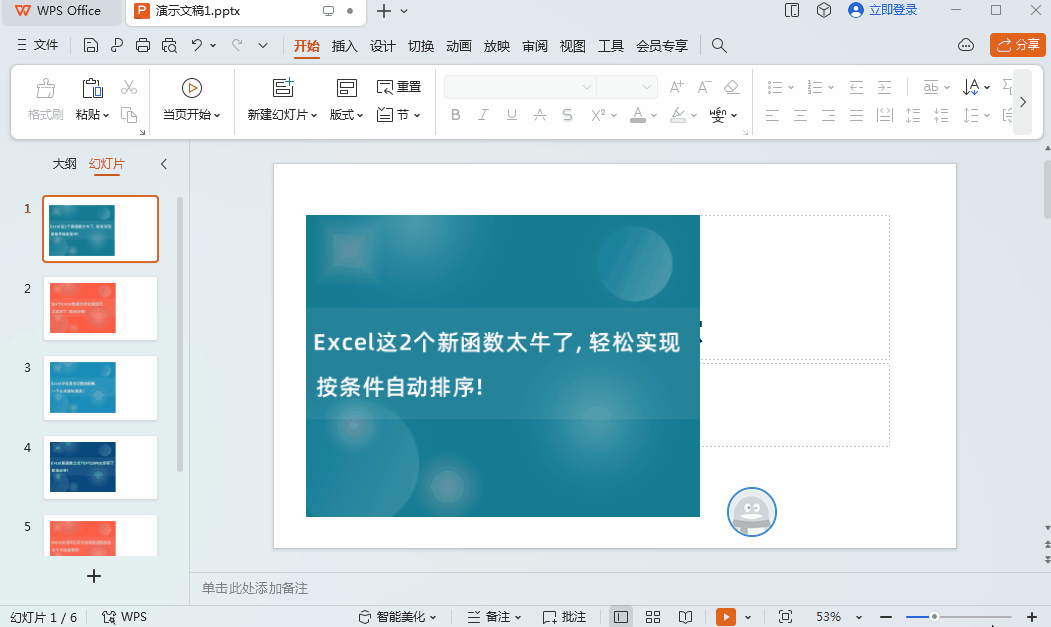
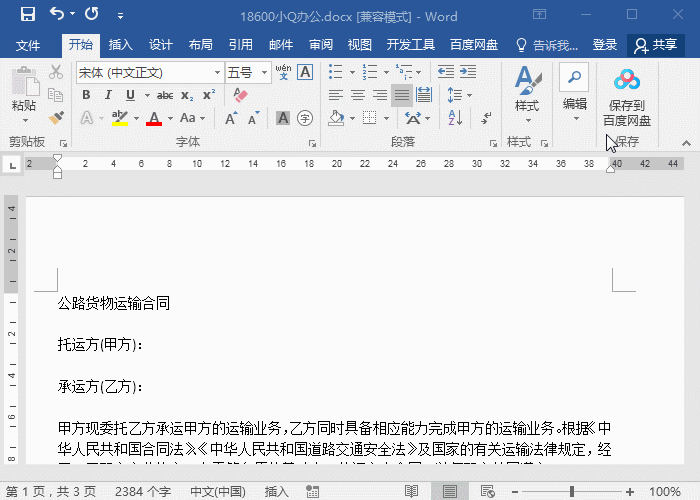
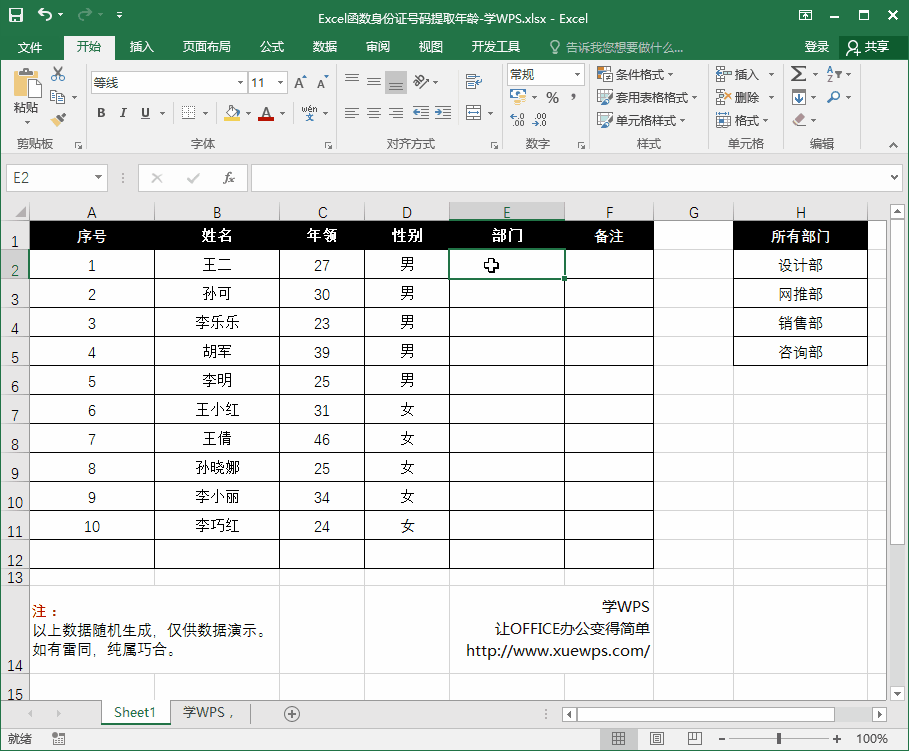
评论 (0)