在 Excel中,我们可以通过特定的函数组合来快速确定每个月的天数。以下是对这个方法的详细说明:

一、操作步骤详解
首先,在一个单元格中输入“=”,然后输入“EOMONTH”函数,接着输入“2023 年 1 月 1 日”(这里的日期可以根据实际情况进行调整,不一定是 2023 年 1 月 1 日,任何一个在该年份的日期都可以),再输入一个逗号。
EOMONTH 函数的作用是返回指定日期所在月份的最后一天的日期。通过这个函数,我们可以得到指定日期所在月份的最后一天。
然后,选中月份单元格,输入“-1”,再补上括号,回车。
这里减去 1 的目的是为了让函数根据月份单元格的值来确定对应的月份,并返回该月份最后一天的日期。例如,如果月份单元格的值是 2,那么减去 1 后,函数就会返回 2023 年 2 月最后一天的日期。
接着,使用“DAY”函数提取最后一天的日期,得到每月的天数。
“DAY”函数可以从一个日期中提取出具体的天数。将“DAY”函数应用于 EOMONTH 函数返回的日期,就可以得到该月份最后一天的天数,也就是这个月的总天数。
最后,通过鼠标双击边框填充,可以快速将这个公式应用到其他单元格,从而得到一年中每个月的天数。
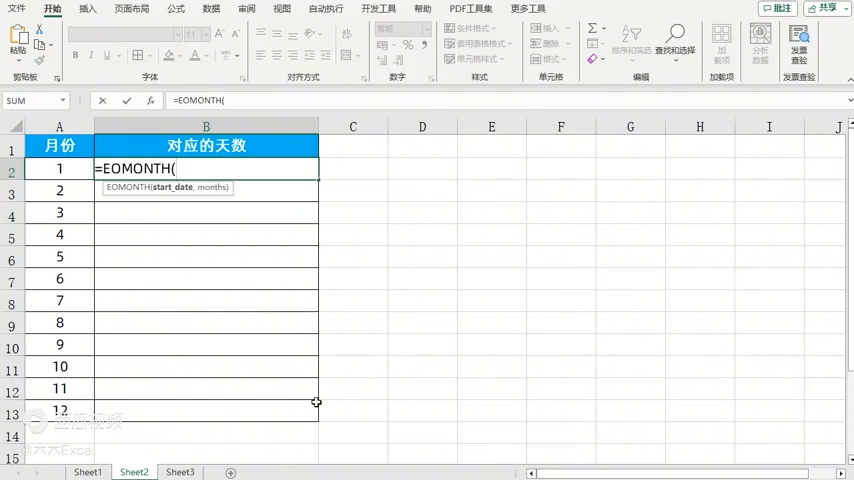
二、方法优势
这种方法的优势在于它的高效性和准确性。通过使用 Excel 函数,可以快速计算出每个月的天数,而不需要手动去查找或计算。同时,这种方法也非常灵活,可以根据不同的年份和月份进行调整,适用于各种需要确定月份天数的情况。
三、注意事项
在使用这个方法时,需要注意以下几点:
- 确保输入的日期格式正确。Excel 对日期的格式有一定的要求,如果日期格式不正确,可能会导致函数无法正常工作。
- 注意月份单元格的值。如果月份单元格的值超出了 1 到 12 的范围,可能会得到错误的结果。
- 在使用函数时,要注意函数的参数和语法。如果参数设置不正确或语法错误,也会导致函数无法正常工作。
总之,通过使用 Excel 的函数组合,我们可以快速确定每个月的天数,提高工作效率。希望这个方法对你有所帮助,你学会了吗?









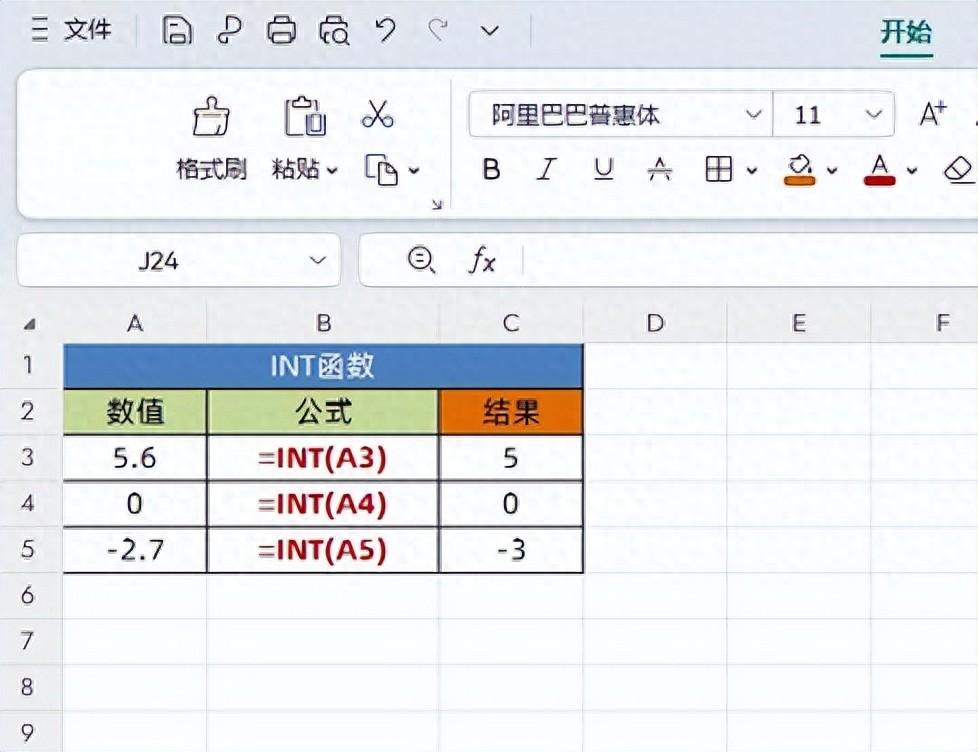
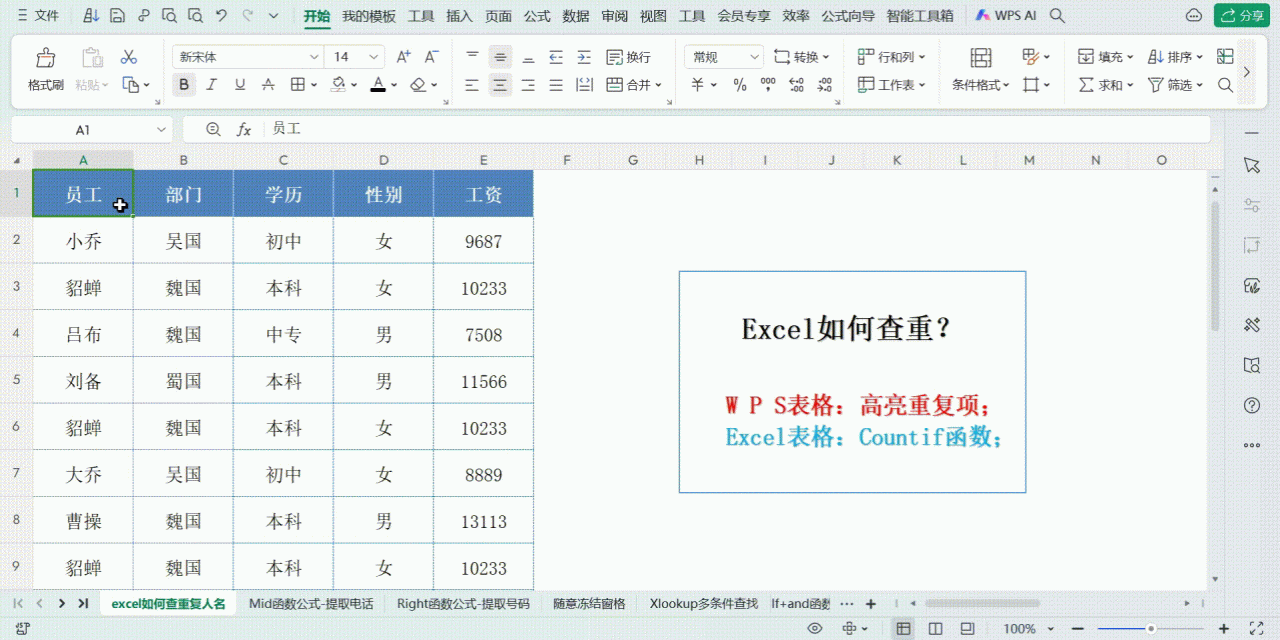

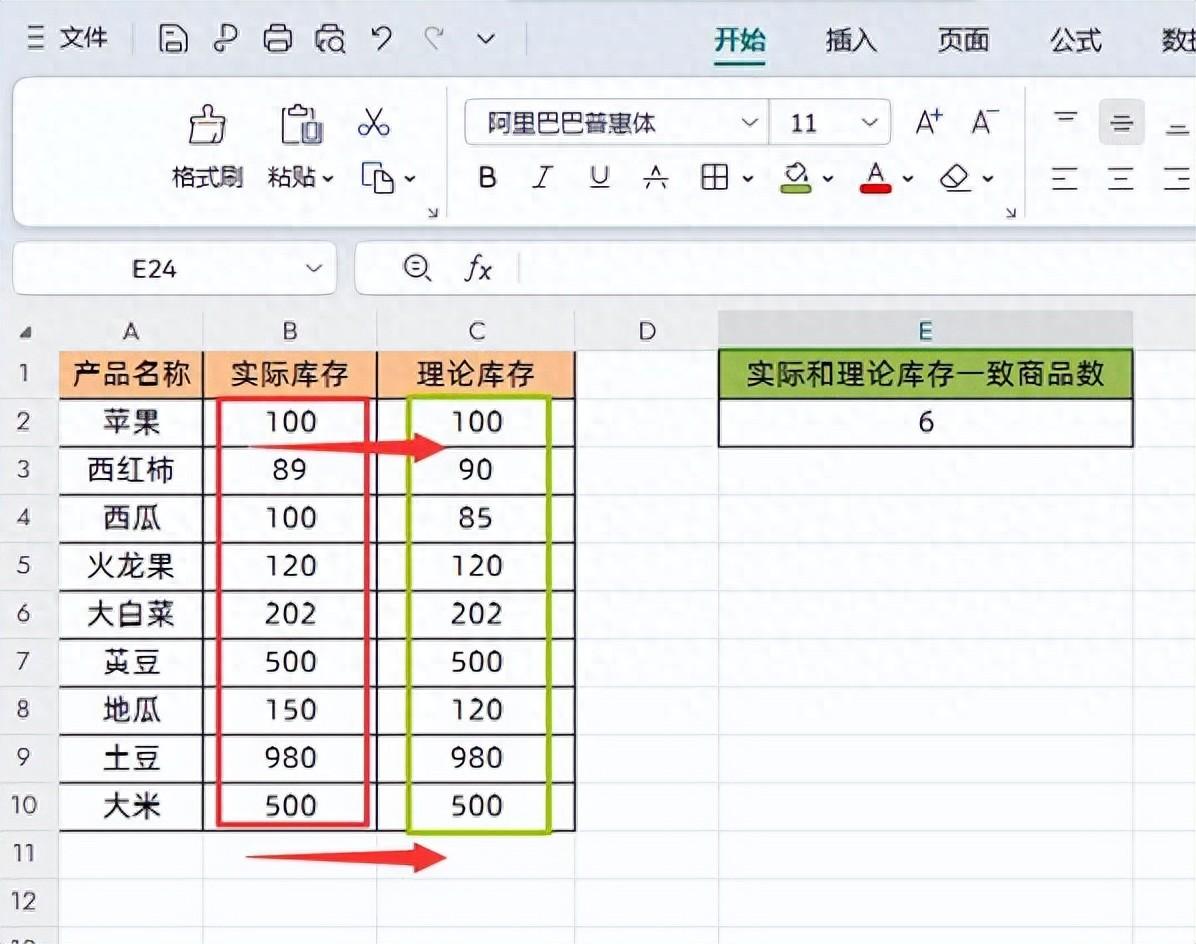


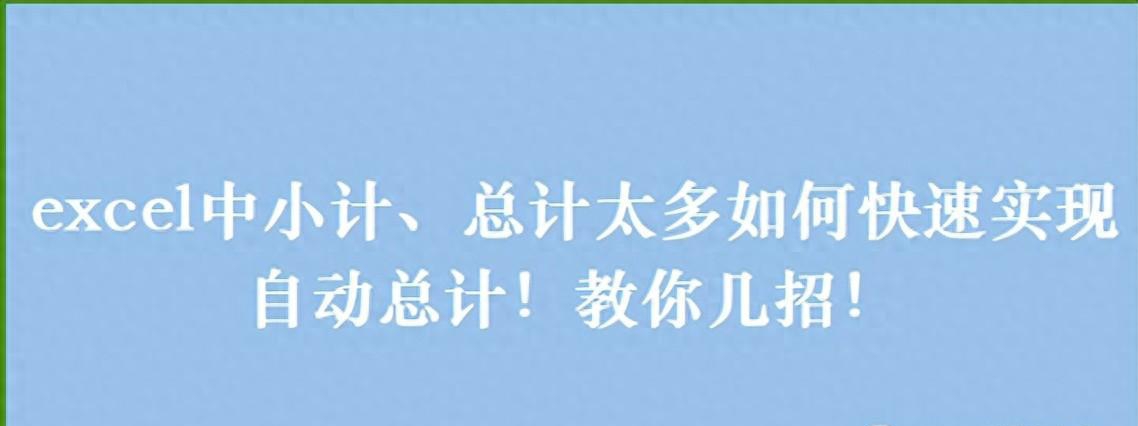
评论 (0)