在日常的数据处理和分析工作中,我们常常需要对正负数数据进行分别求和,以便更好地理解数据的特征和分布。
一、对正负数分别求和
1、正数求和
示例场景:如下图所示,当我们想要只对金额是正数的数据进行求和时,可以采用以下两种方法。
方法一:在目标单元格中输入公式“=SUMIF(A2:A13,">0")”,然后点击回车键。
解读:这里使用了SUMIF 函数进行单条件求和。SUMIF 函数主要功能是计算满足单个条件的单元格区域中所有数值的和。在这个公式中,“A2:A13”是条件区域,即我们要判断的数值范围;“>0”是条件,表示只对大于 0 的数值进行求和。例如,如果这个区域中有数值 5、-3、8、2 等,那么这个公式只会对 5、8、2 这些正数进行求和。
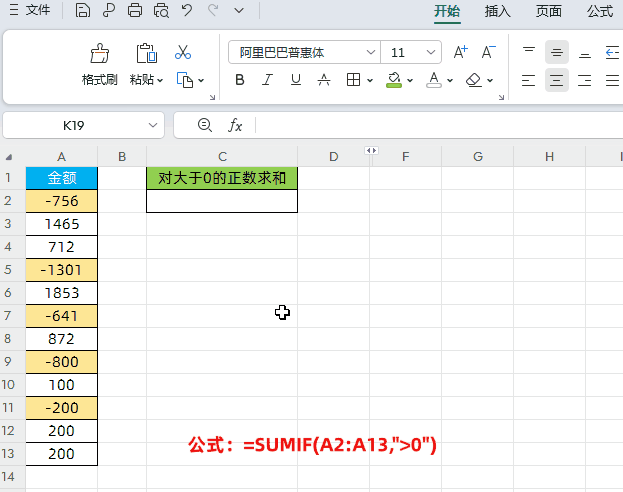
方法二:输入公式“=SUMIFS(A2:A13,A2:A13,">0")”,点击回车也可得到正数之和。
解读:SUMIFS 函数主要用于多条件求和,在工作中是非常实用的函数公式。其语法为“=SUMIFS(求和区域,条件区域1,条件1,条件区域2,条件2,...)”。在这个例子中,求和区域和条件区域都是“A2:A13”,条件是“>0”。虽然在这个特定的例子中看起来和 SUMIF 函数效果类似,但在复杂的多条件求和场景中,SUMIFS 函数可以根据多个不同的条件进行精确求和,具有很大的优势。
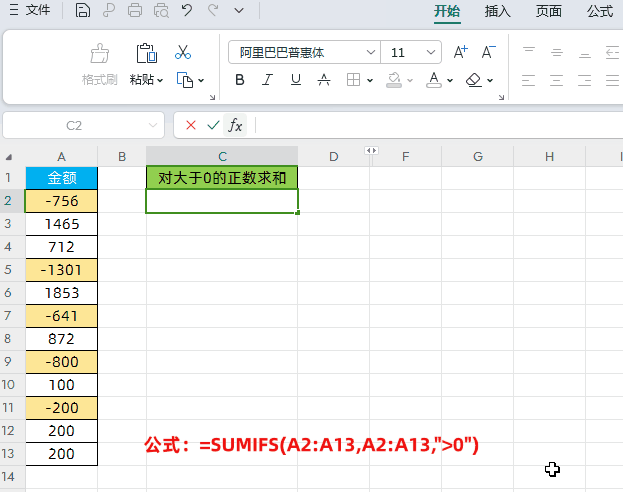
2、负数求和:
若要对负数进行求和,可以使用公式“=SUMIF(A2:A13,"<0")”或者“=SUMIFS(A2:A13,A2:A13,"<0")”。
解读:同样是利用 SUMIF 或 SUMIFS 函数,只是条件变为“<0”,即只对小于 0 的数值进行求和。如果数据区域中有数值 -5、3、-8、2 等,那么这个公式只会对 -5、-8 这些负数进行求和。
二、将正负数用不同颜色显示
为了使数据更加直观易读,我们可以将金额中的正数标记成红色,负数标记成绿色,这样在查看数据时可以快速分辨出正负数。
具体方法:
首先,选择需要设置颜色的数据区域。这可以通过鼠标拖动或者按住 Shift 键点击起始单元格和结束单元格来实现。
然后,通过快捷键【Ctrl 1】,调出“单元格格式”窗口。这个快捷键在 Windows 系统下的 Excel 中通用,可以快速打开单元格格式设置窗口。
接着,在“单元格格式”窗口中,点击【数字】选项卡。在这个选项卡下,可以看到各种数字格式的设置选项。
再点击【分类】中的【自定义】。自定义格式可以让我们根据自己的需求设置特定的数字显示方式。
在【类型】文本框中输入:[红色]0;[绿色]-0。这个格式代码的含义是,将正数显示为红色的“0”,负数显示为绿色的“-0”。实际上,这里的“0”可以代表任何数字格式,比如“0.00”表示保留两位小数。
最后,点击确定即可完成设置。此时,数据区域中的正数会自动显示为红色,负数显示为绿色。
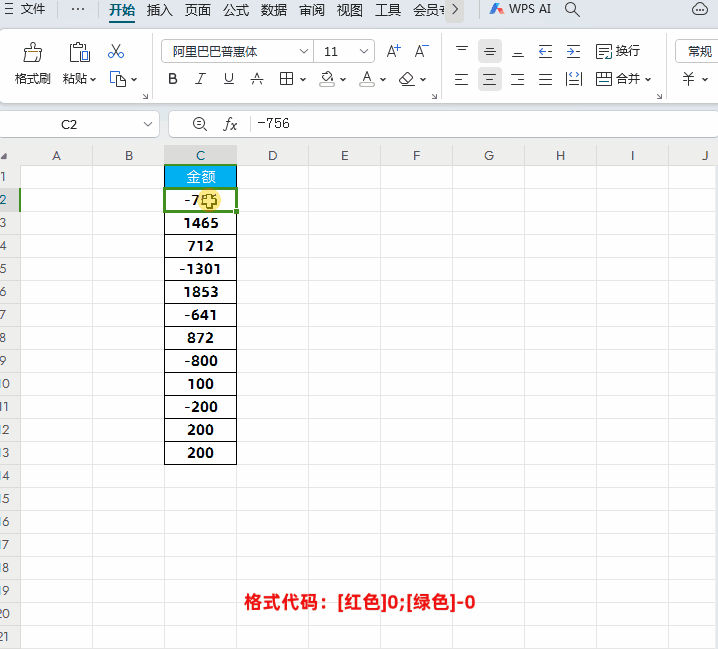
通过以上方法,我们可以轻松地对正负数数据分别求和,并将正负数用不同颜色显示,让数据分析更加清晰,工作更加高效,给同事留下深刻的印象。同时,熟练掌握这些技巧也有助于提高我们的数据处理能力和工作效率。



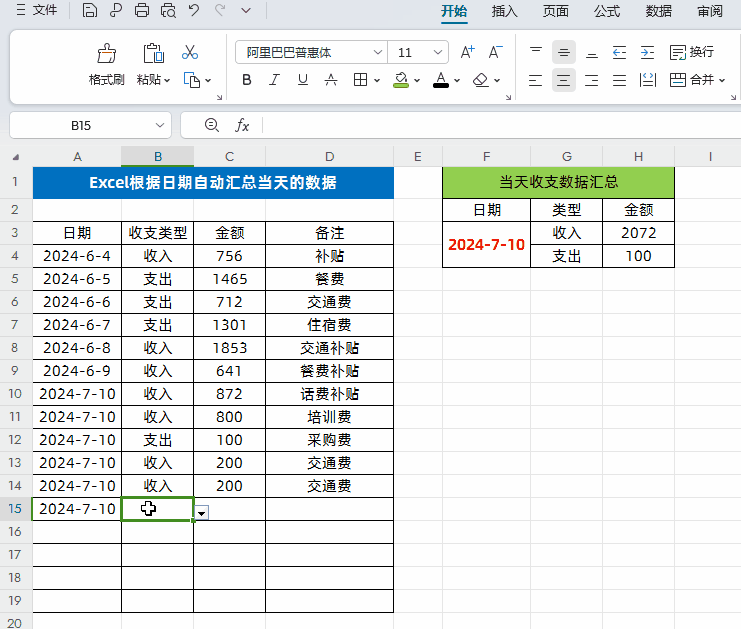

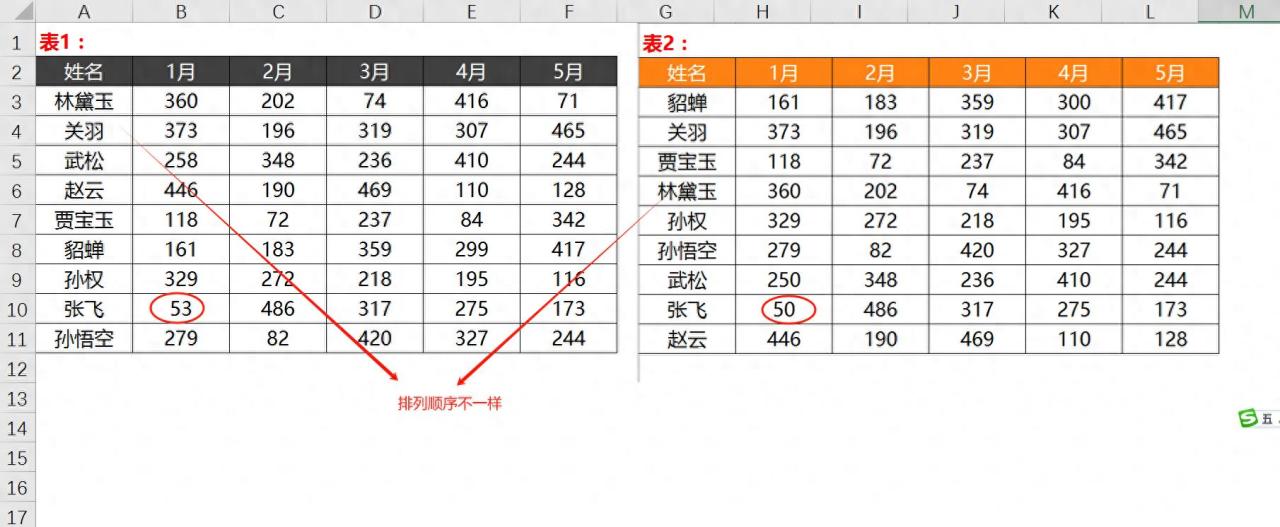
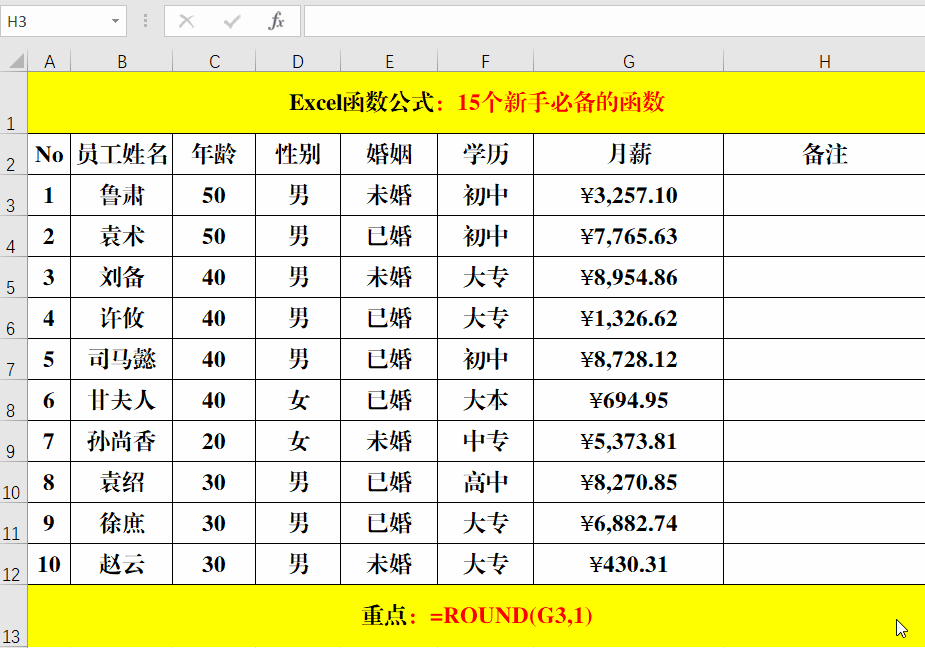
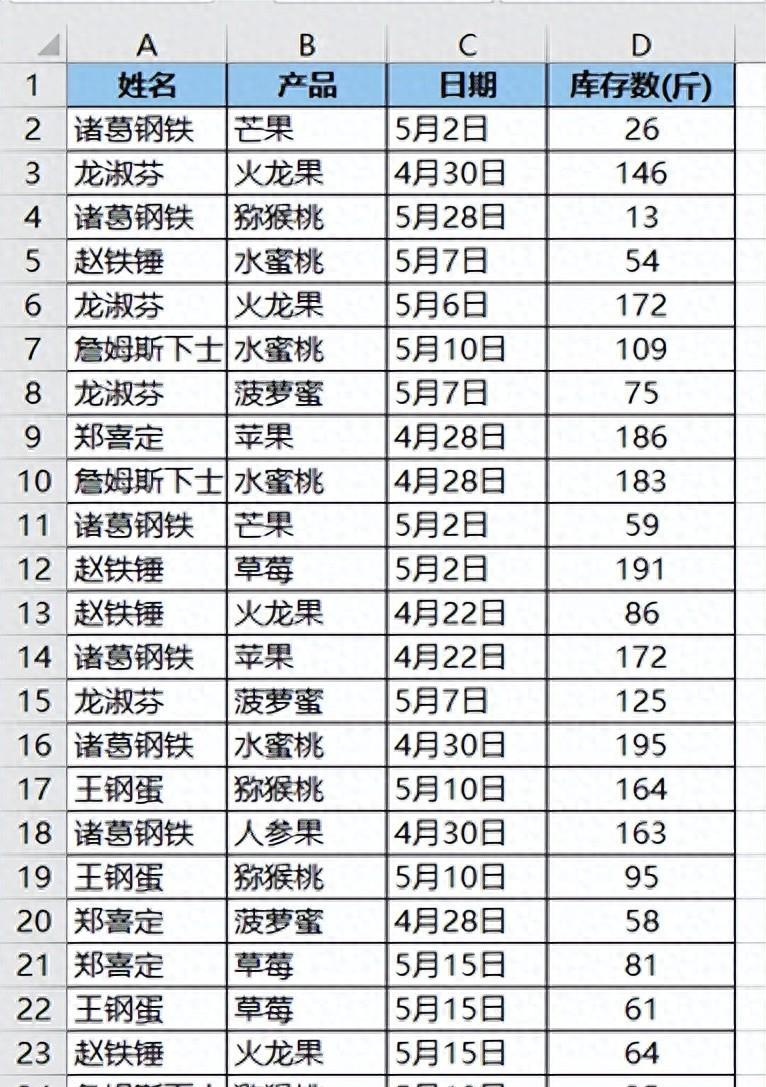
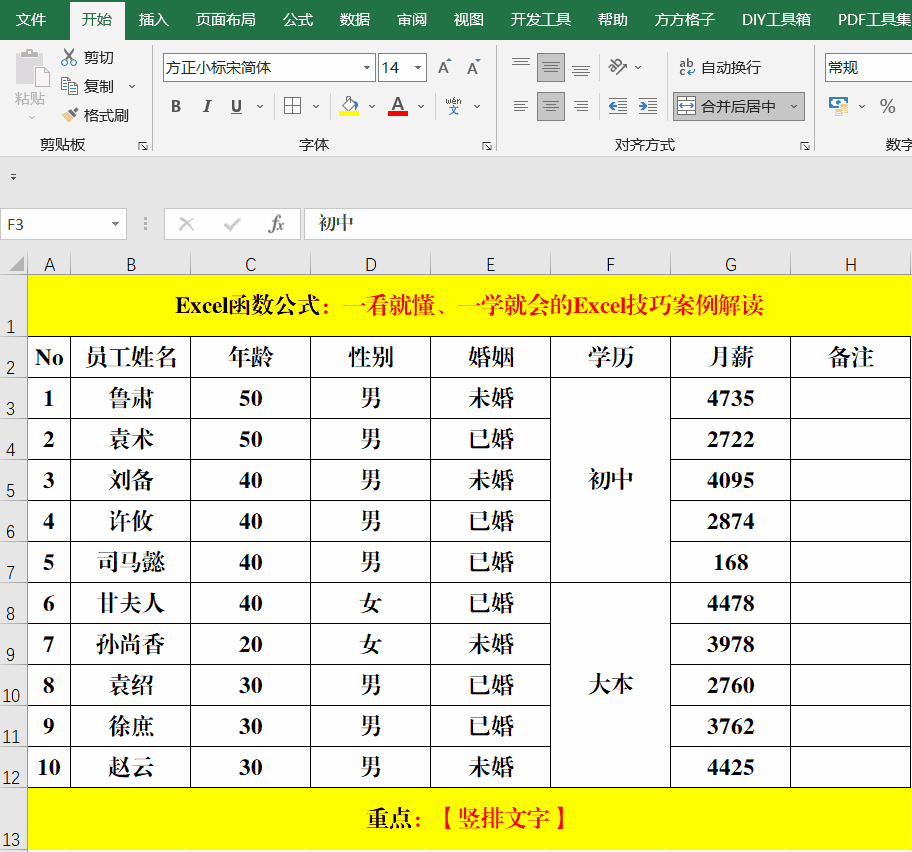
评论 (0)