在日常的工作场景中,我们经常会面临一些需要进行随机安排的任务,比如对参加面试的人员随机生成先后顺序,或者对员工进行随机分组及排班。今天,就为大家详细介绍 Excel 中随机生成面试顺序以及快速分组排班的实用技巧,仅通过一个公式就能轻松实现,既简单又高效。
一、随机生成面试顺序
假设我们有如下图所示的场景,需要对姓名这列参加面试的人员生成随机的面试顺序。
具体操作如下:在目标单元格中输入公式“=SORTBY(SEQUENCE(ROWS(A2:A8)),RANDARRAY(ROWS(A2:A8)))”,然后点击回车键即可得到随机面试顺序。

深入解读这个公式的各个部分:
首先,“ROWS(A2:A8)”的作用是获取面试人员的数量。这里可以理解为计算从 A2 到 A8 这个单元格区域所包含的行数。当然,也可以使用“COUNTA(A2:A8)”来获取面试人员数量,“COUNTA”函数是计算非空单元格的数量。
接着,“SEQUENCE(ROWS(A2:A8))”会生成一个从 1 开始,连续到面试人员数量的序号序列。例如,如果有 7 个面试人员,那么这个函数就会生成 1、2、3、4、5、6、7 这样的连续序号。
“RANDARRAY(ROWS(A2:A8))”则是生成与面试人员数量相同个数的随机小数。这些随机小数将作为后续排序的依据。
最后,“SORTBY”函数对生成的序号进行排序。它以“RANDARRAY(ROWS(A2:A8))”生成的随机小数为依据,对“SEQUENCE(ROWS(A2:A8))”生成的序号进行重新排列。这样就得到了随机的面试顺序。
二、快速随机分组排班
再来看另一个场景,如下图所示,左侧有人员名单,一共 18 个人,我们要随机分成 3 组,每组 6 人。
具体操作如下:直接在目标单元格中输入公式“=WRAPROWS(SORTBY(A2:A19,RANDARRAY(ROWS(A2:A19),1)),6,"")”,然后点击回车键,即可获取分组数据。如果需要重新随机获取分组信息,可以按快捷键【Ctrl Alt F5】进行刷新。
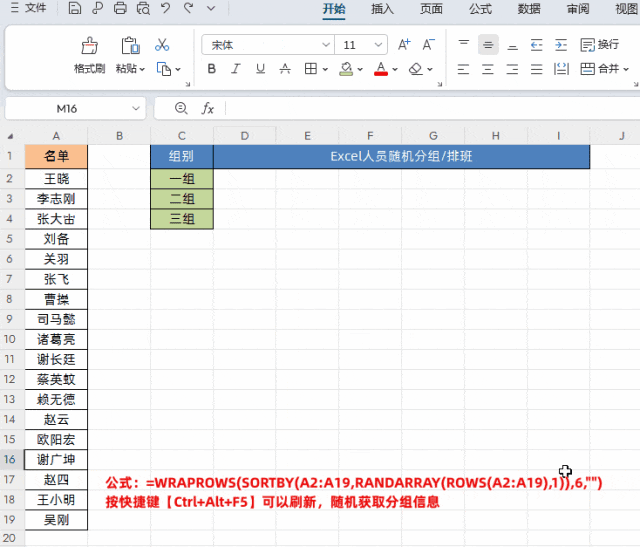
深入解读这个公式:
首先,“ROWS(A2:A19)”用于获取员工这列的行数,也就是员工的总数。在这个例子中,结果为 18,表示有 18 个员工。
“RANDARRAY(ROWS(A2:A19)”生成 18 个随机小数。这些随机小数将决定后续人员的排序。
“SORTBY”函数以生成的 18 个随机小数为排序依据,对姓名进行排序。这样就打乱了原来的人员顺序,实现了随机排序。
最后,“WRAPROWS”函数将重新排序后的一列名单数据区域转成特定的列数。在这个例子中,参数“6”表示转成 6 列,由于有 18 个人,所以最终呈现为 3 行 6 列的分组形式。如果有不同的分组需求,可以调整这个参数。
总之,通过这两个公式,我们可以在 Excel 中快速实现随机生成面试顺序和快速分组排班的任务,为工作带来极大的便利。









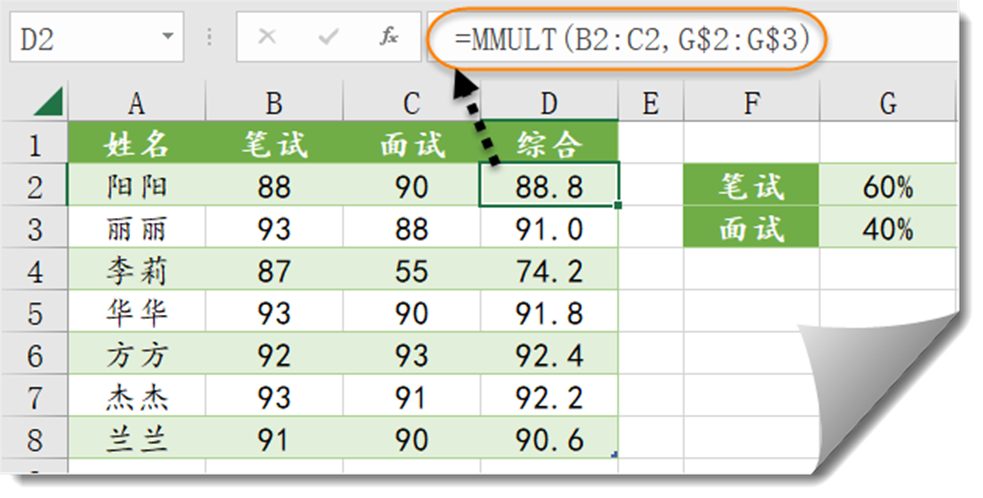
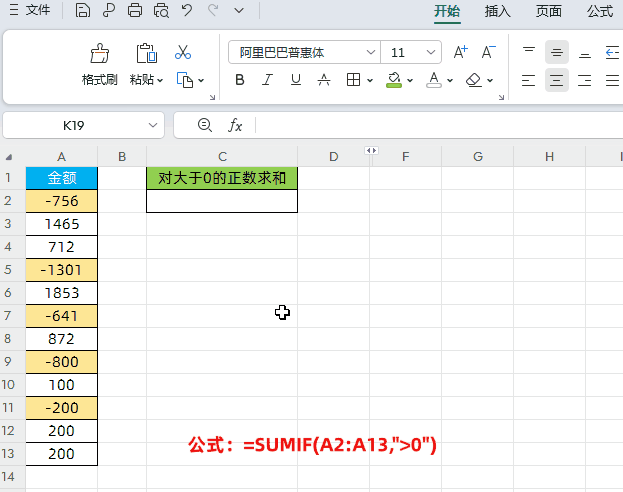

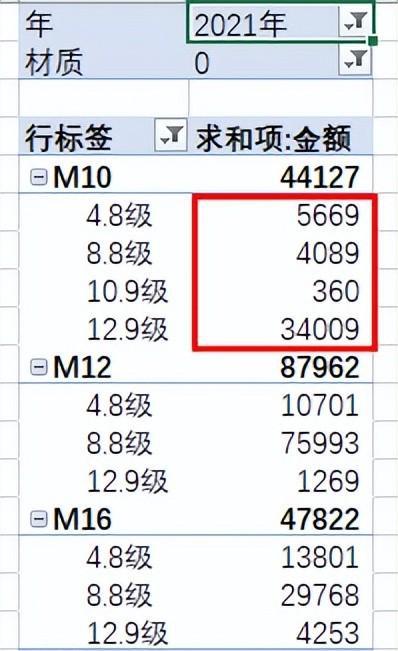

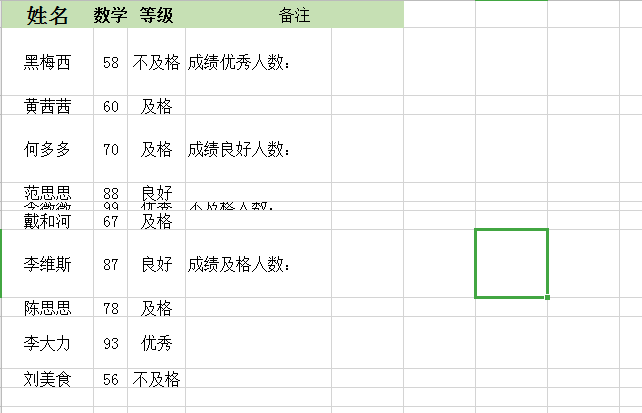

评论 (0)