在日常办公使用 Excel 表格时,下拉菜单功能非常实用,可以方便地从预设选项中选择内容。然而,有时需要输入的内容并不在下拉选择中,如果直接在设置好下拉菜单的单元格中输入,会弹出错误提示,数据不匹配无法输入。因此,掌握在 Excel下拉菜单中输入下拉选项中没有的内容的方法,可以提高数据输入的灵活性和效率。
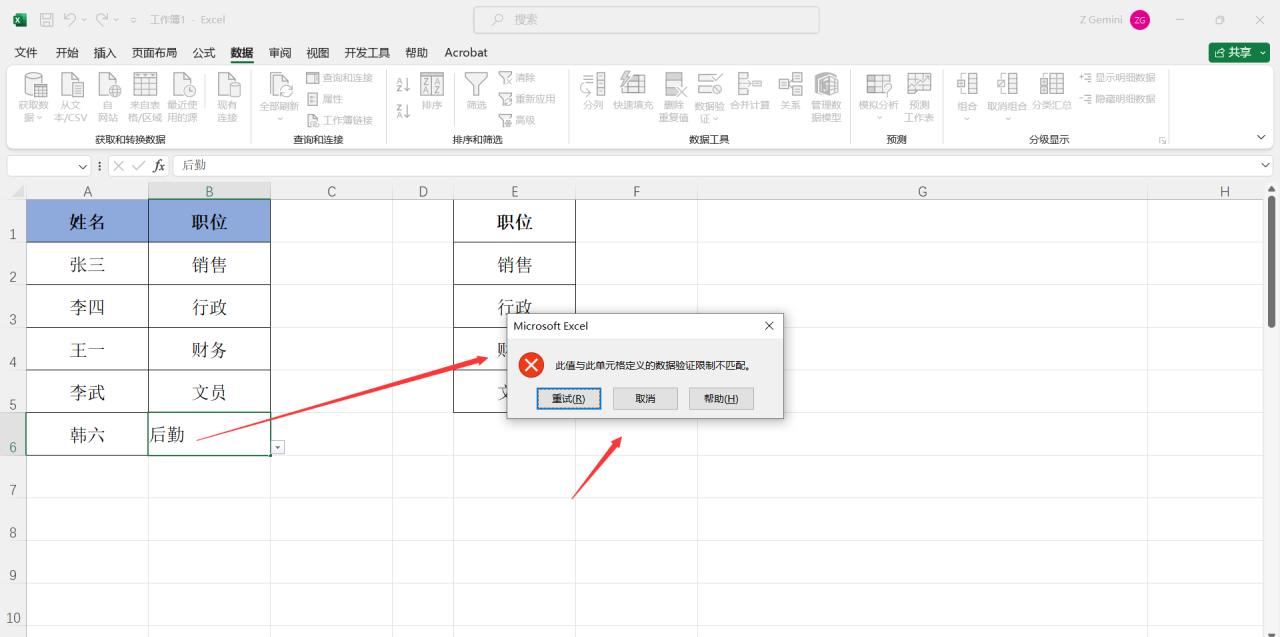
方法一:数据验证
设置操作步骤:
开启 Excel 表格后,全选所有设置了下拉菜单的单元格区域。
依次点击【数据】-【数据验证】-【数据验证】,从而打开 “数据验证” 对话框。
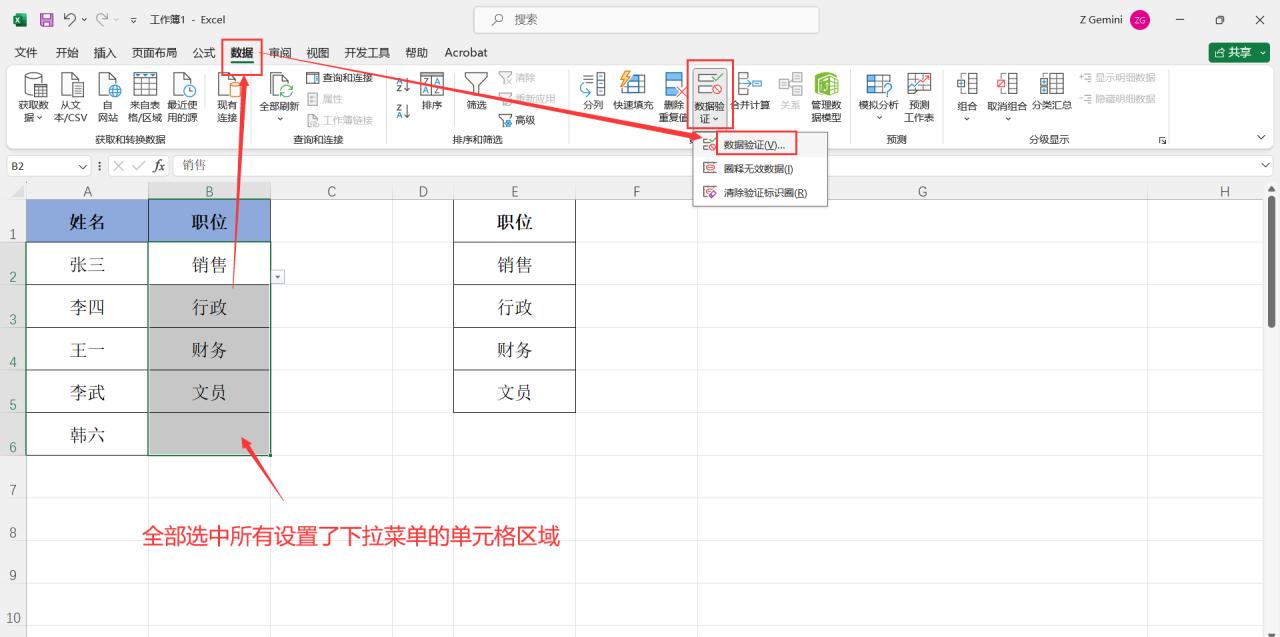
在该对话框中,点击【出错警告】。
取消勾选 “输入无效数据时显示出错警告”,最后点击【确定】。
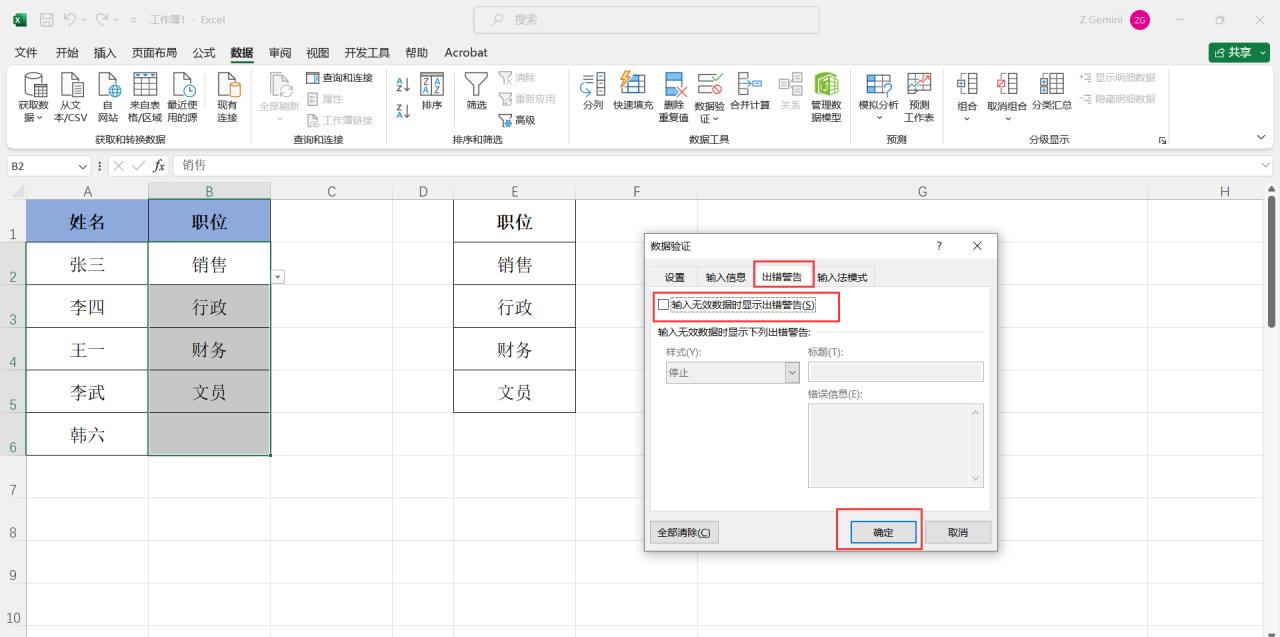
实现效果:完成上述设置后,即使在下拉菜单单元格中输入如 “后勤” 这样下拉选项中没有的内容,数据也能正常输入并显示。
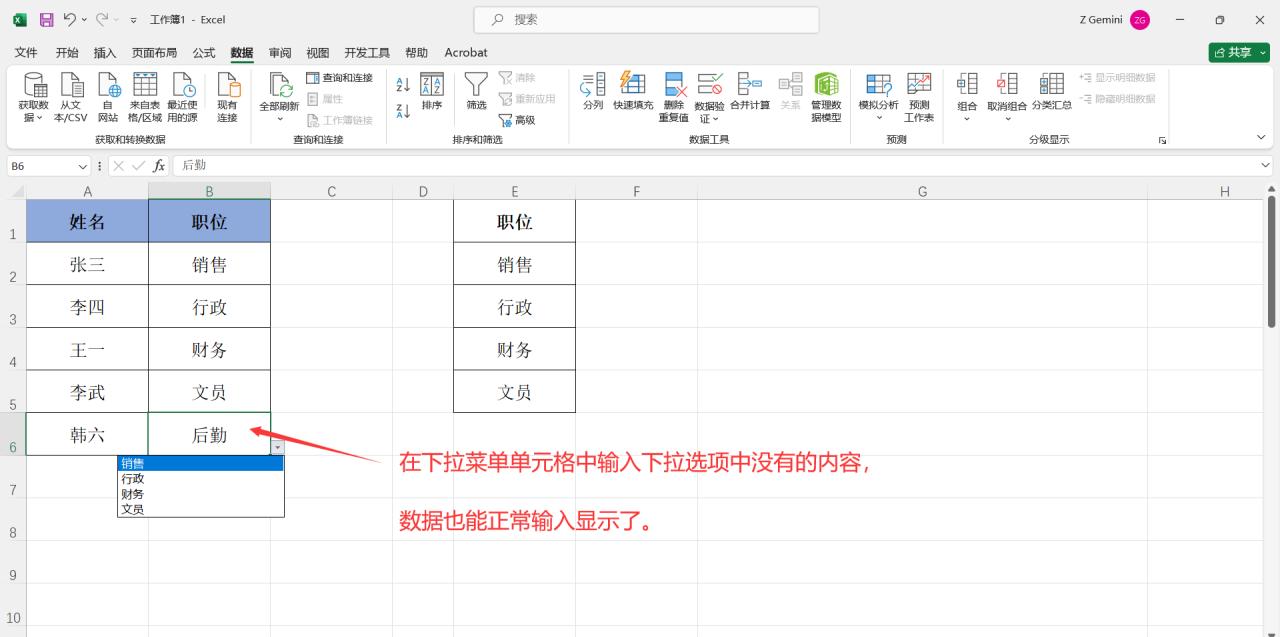
图4
方法二:剪切粘贴
操作步骤:
打开 Excel 表格,在表格的空白单元格中输入所需内容,比如 “后勤”(可根据实际需求自行确定输入内容)。
选中该单元格,按下【Ctrl X】进行剪切。
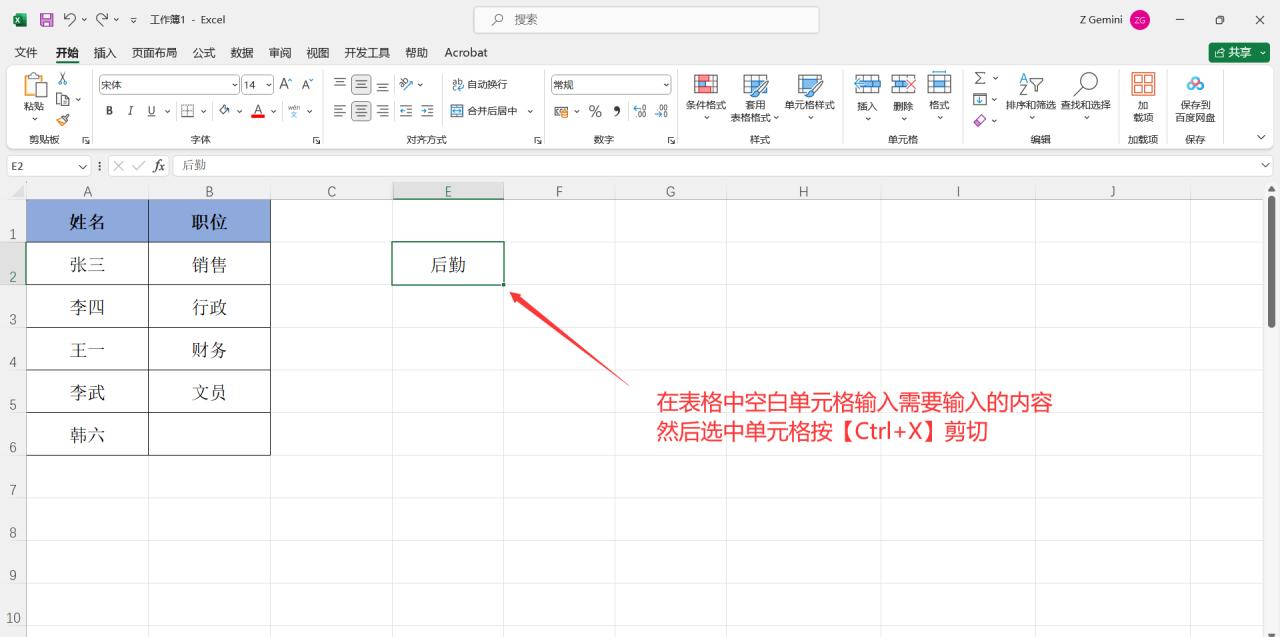
接着选中需要输入内容的下拉菜单单元格,按下【Ctrl V】进行粘贴。
注意要点:采用这种方法会取消单元格原本的下拉菜单格式。
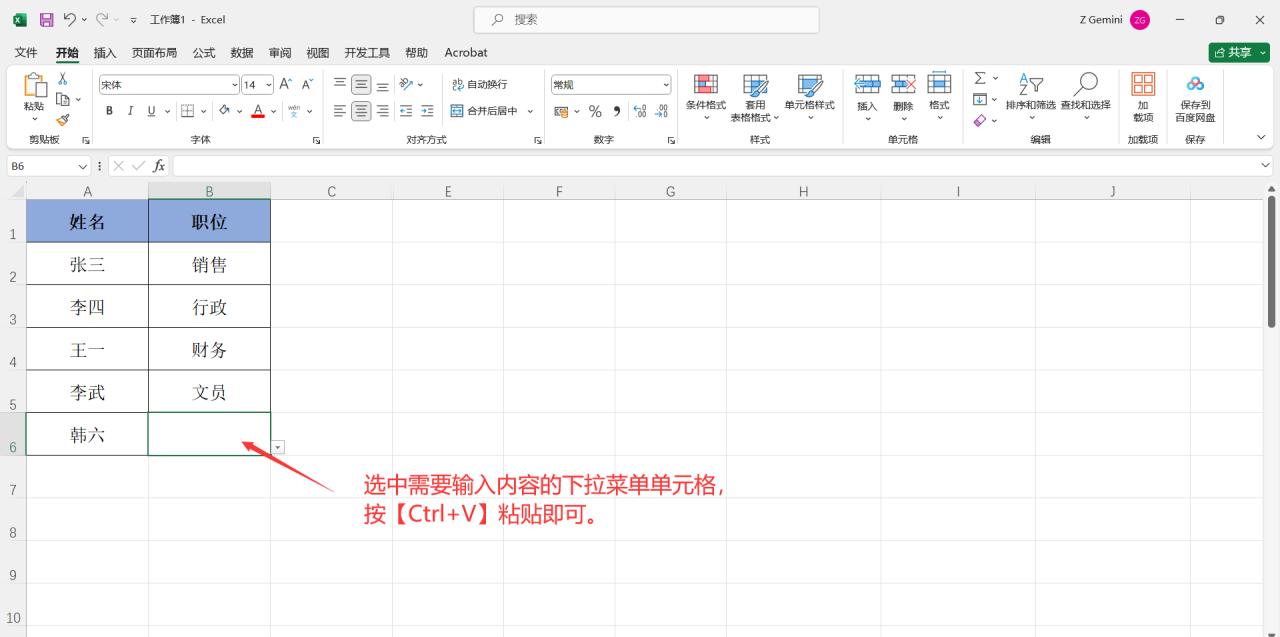
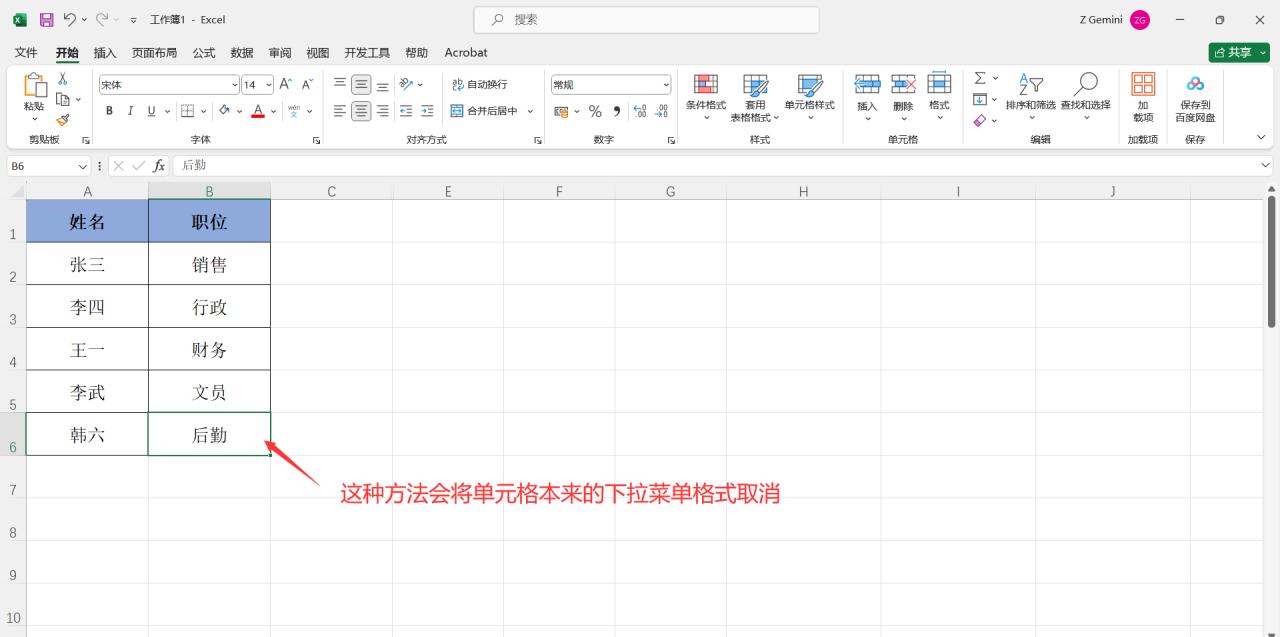
方法三:定义公式
操作步骤:
打开 Excel 表格,选中下拉选项数据源单元格区域,并多选中至少一个单元格。
点击【公式】-【定义名称】,此时会弹出 “新建名称” 对话框。
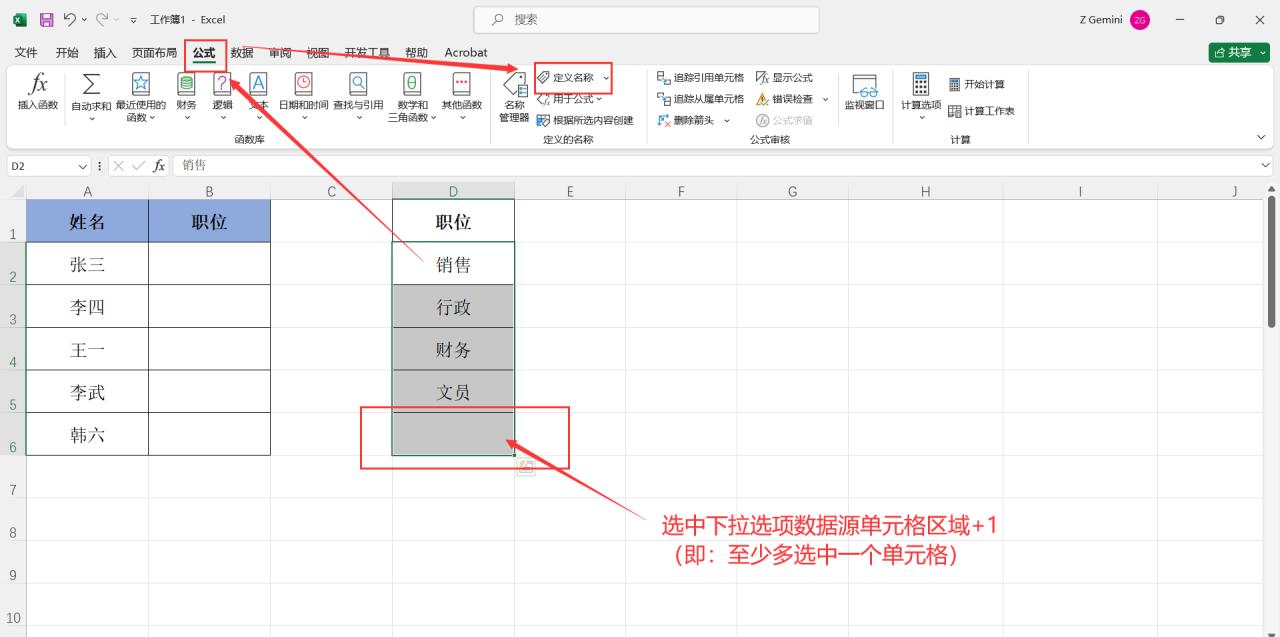
在该对话框中,将 “名称” 设置为 “下拉菜单”(可根据自身需求自定义名称),然后点击【确定】。
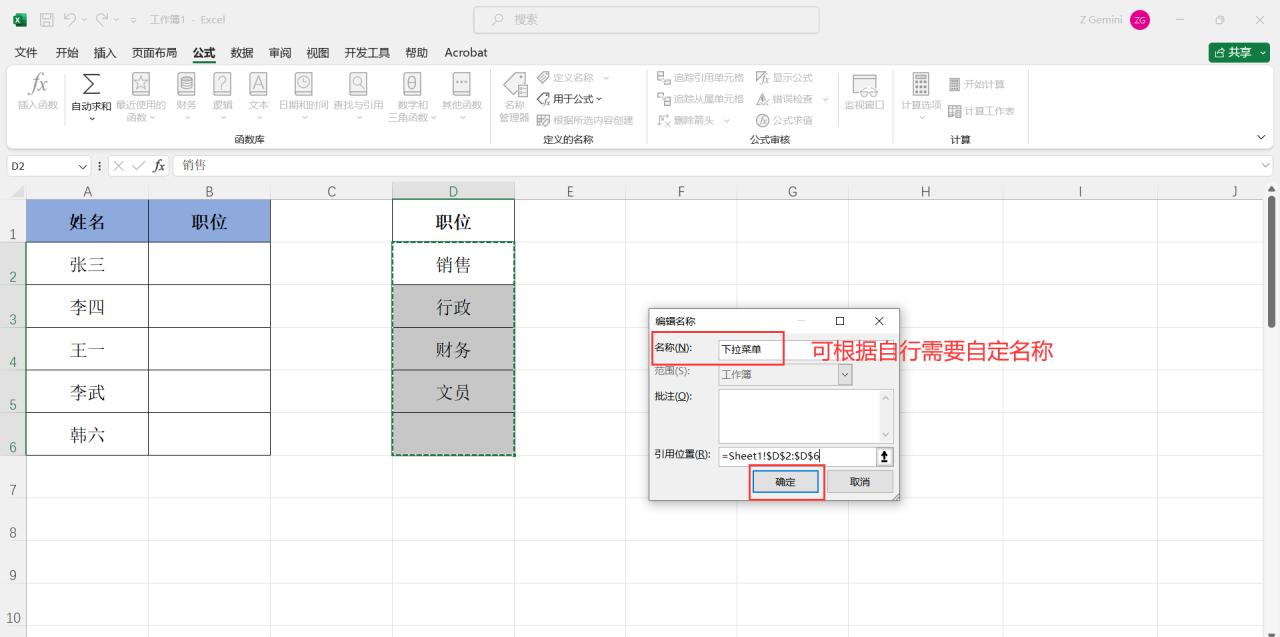
选中表格中设置了下拉菜单的单元格区域,点击【数据】-【数据验证】-【数据验证】。
在打开的 “数据验证” 对话框中,将 “来源” 修改为 “= 下拉菜单”(即定义公式的名称),最后点击【确定】。
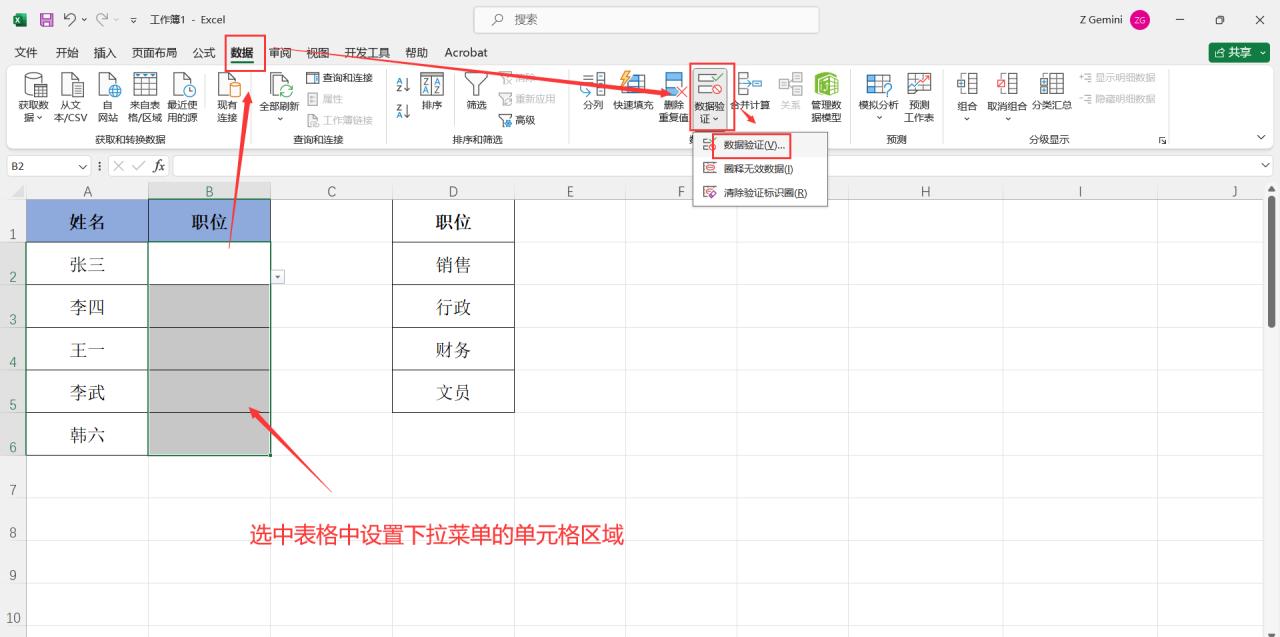

效果呈现:如此一来,在表格下拉菜单单元格中输入像 “后勤” 这样下拉选项没有的内容时,表格不会出现错误提示,并且数据能够成功输入。
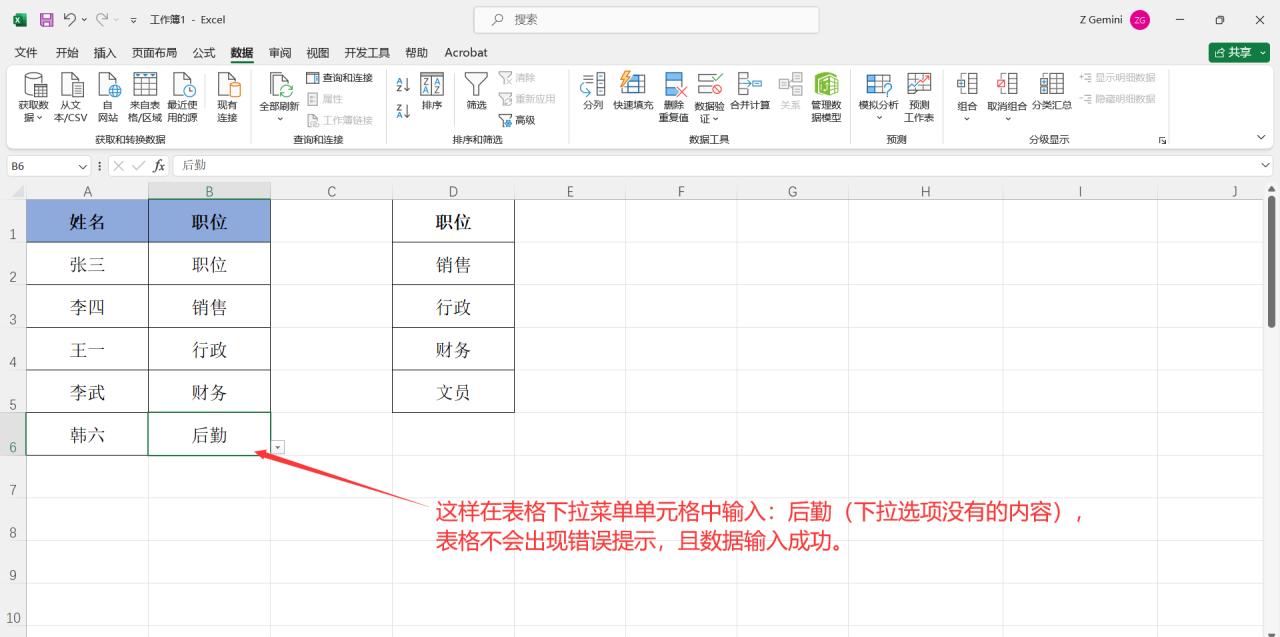
通过以上三种方法,可以在 Excel 下拉菜单中输入下拉选项中没有的内容,满足不同场景下的数据输入需求。在实际应用中,可以根据具体情况选择合适的方法,提高数据处理的灵活性和效率。


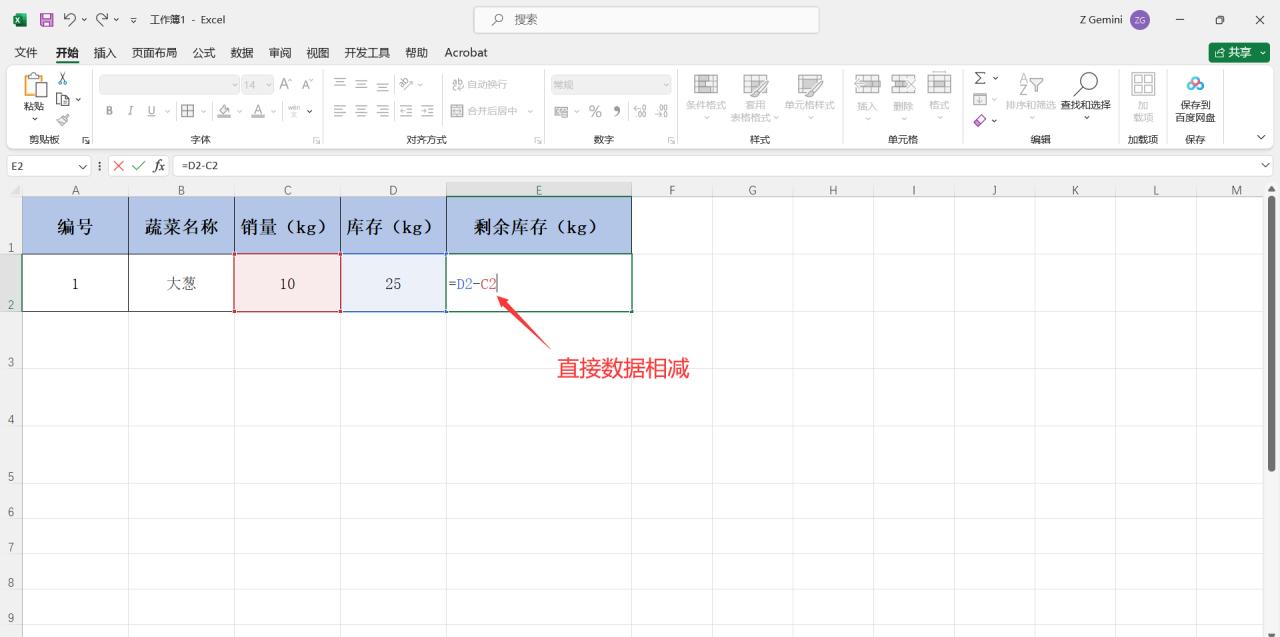


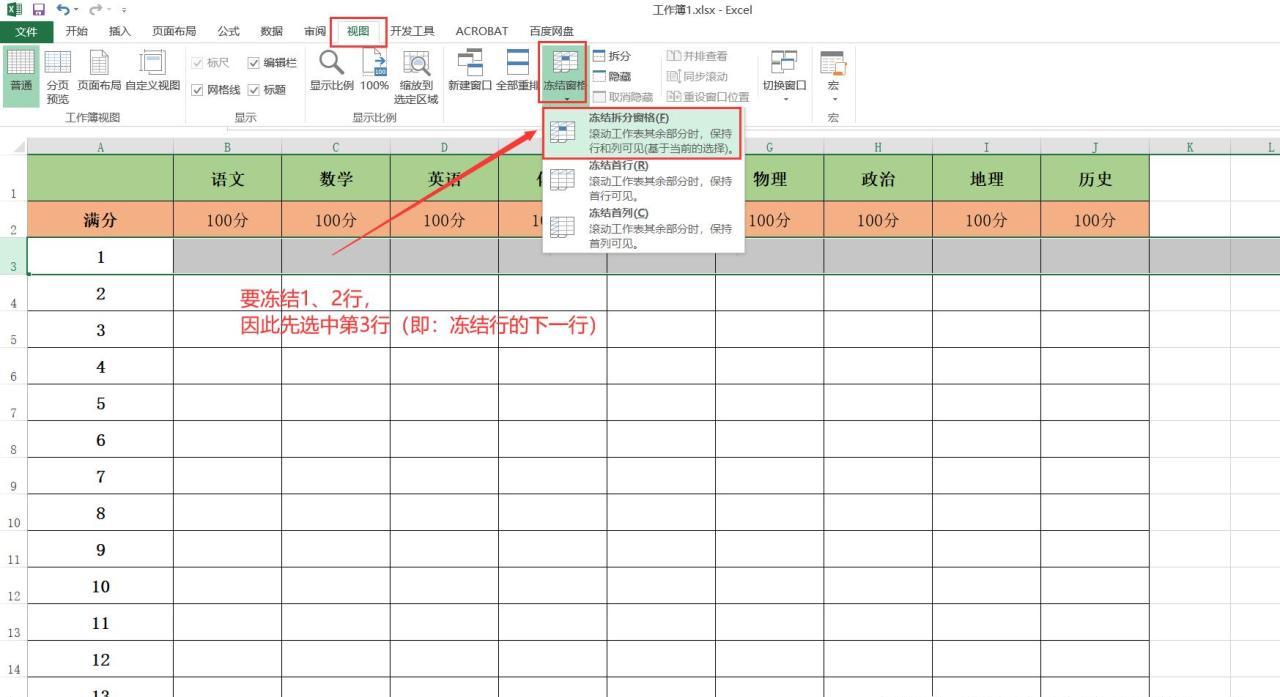
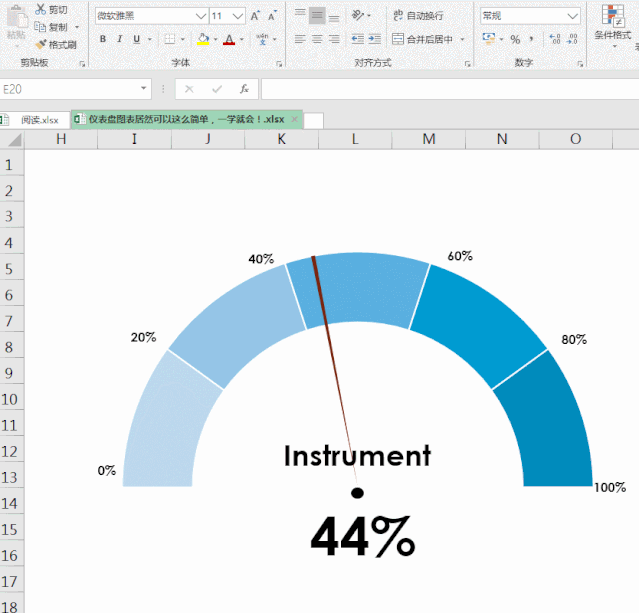
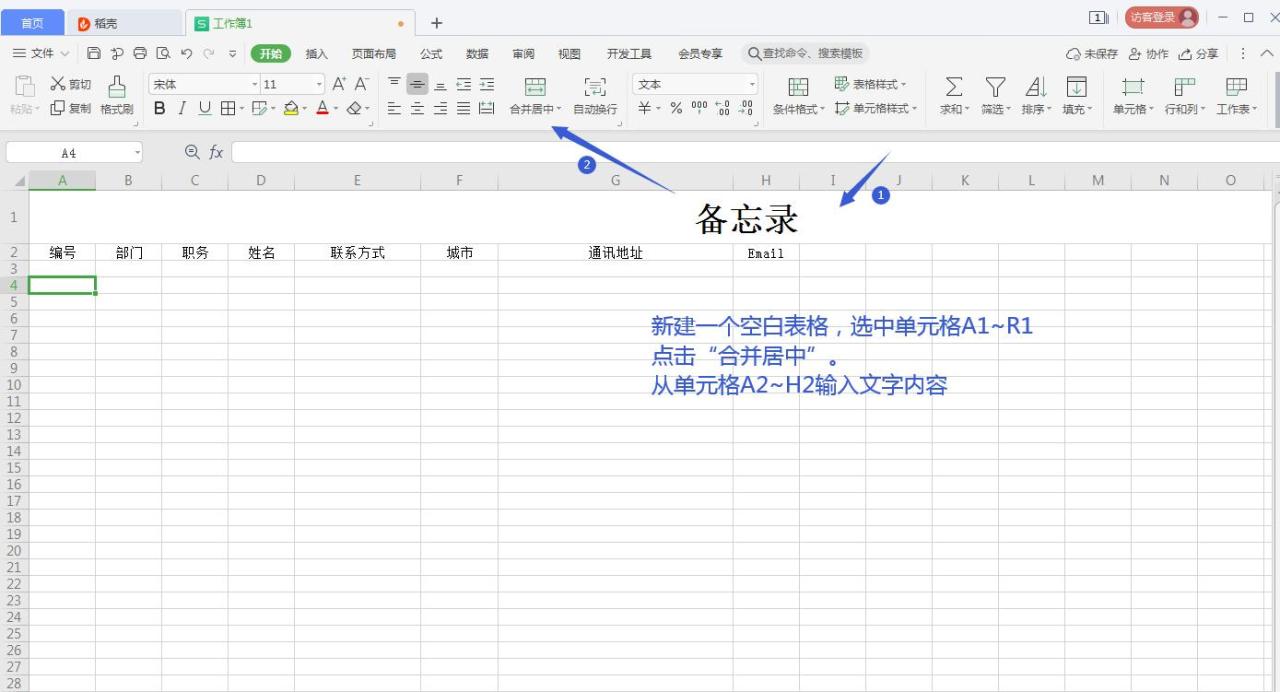

评论 (0)