创建一个简易而高效的动态自动统计表,让我们从效果展示开始,如下面的动图演示:

当你在销售记录表的末尾新增一条销售记录时,这条新记录能够自动同步到统计报表中,无需手动更新。删除销售记录时,统计表也会自动更新。
那么,如何实现这一功能呢?
首先,我们需要将记录表格转化为超级表。
这很简单,在表中点任一单元格,按ctrl T。创建表对话框中按确定就可以了。
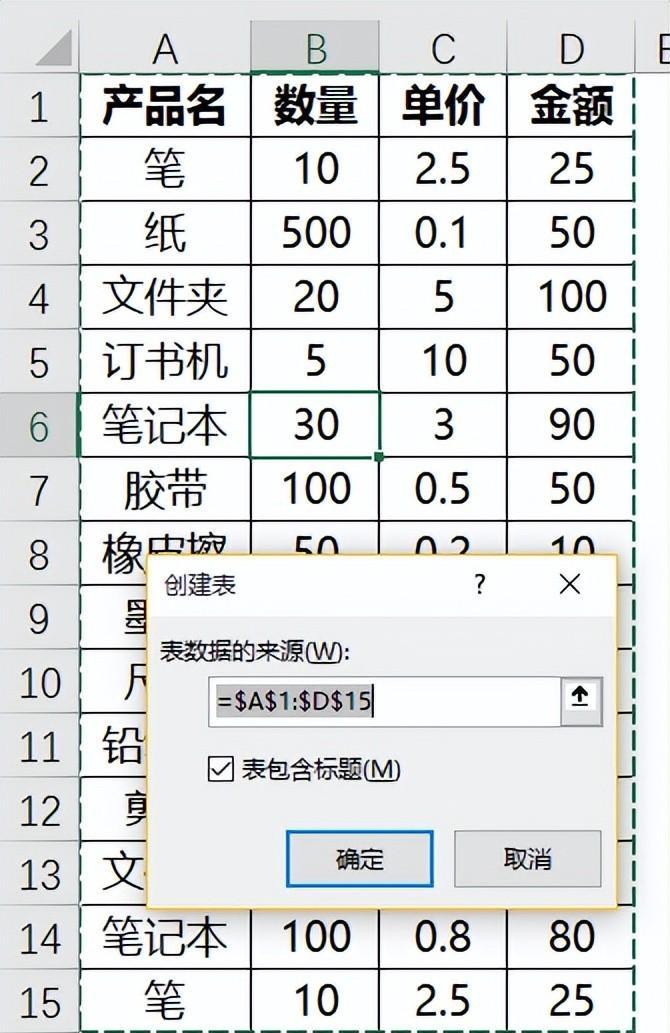
接下来的一步至关重要——对产品的名字进行去重处理。
输入公式:=UNIQUE(表1[产品名])
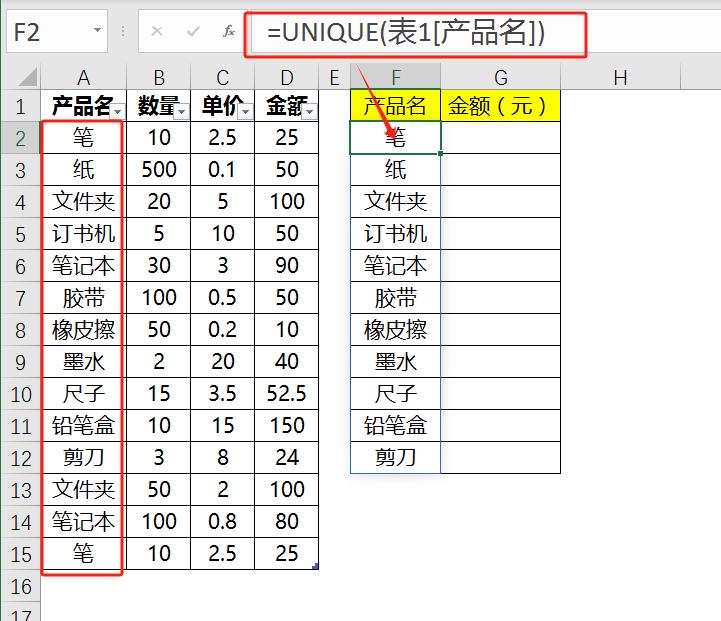
第一个参数设置为包含表中所有产品名字的列。这里只需要一个参数就可以了。
接下来,我们要计算每位业务员的业绩。
输入公式:=SUMIF(A:A,F2#,D:D)
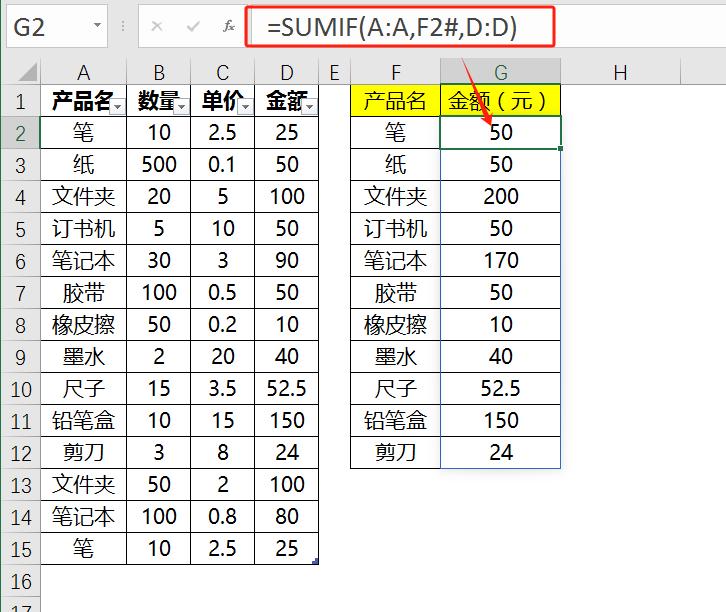
(1)首先,指定条件区域为产品的名字列,可以是整列。
(2)重要的是第二个参数,即我们要对每个唯一产品名字进行求和的条件,这里也是产品名字列,但使用数组公式的特殊写法,即在函数名后加上“#”,表示这是一个动态范围。
(3)第三个参数则是求和区域,直接指定金额列即可。
确保第一个和第三个参数的数据范围保持一致,然后确认公式。
现在,无论你是增加还是删除销售记录,统计表都会实时更新。这样,我们就成功实现了一个动态的自动统计表。
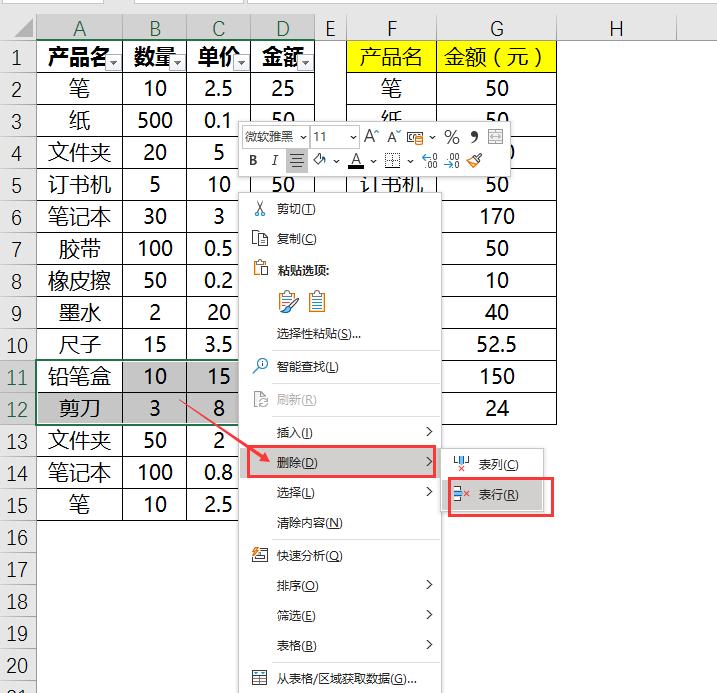
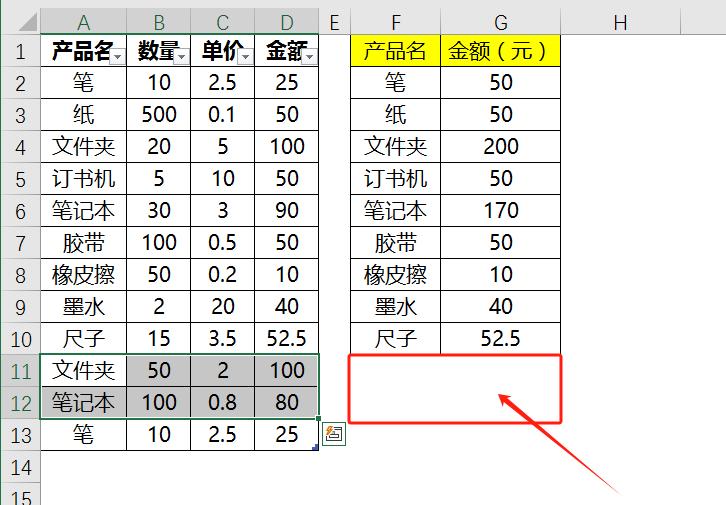


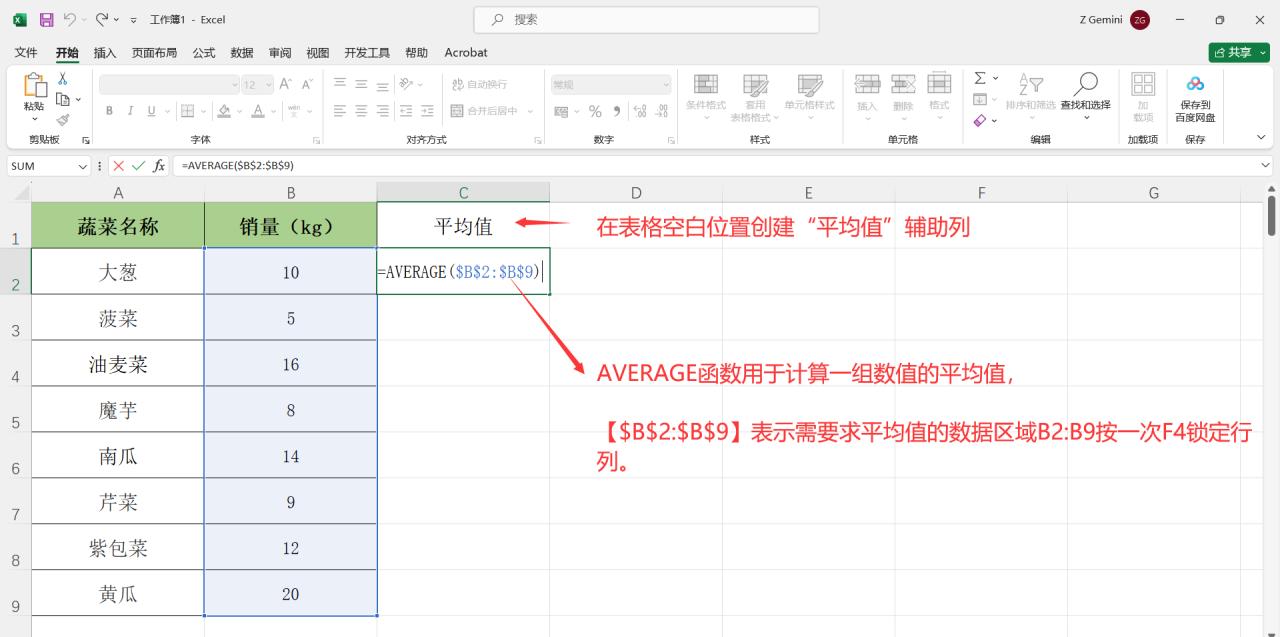


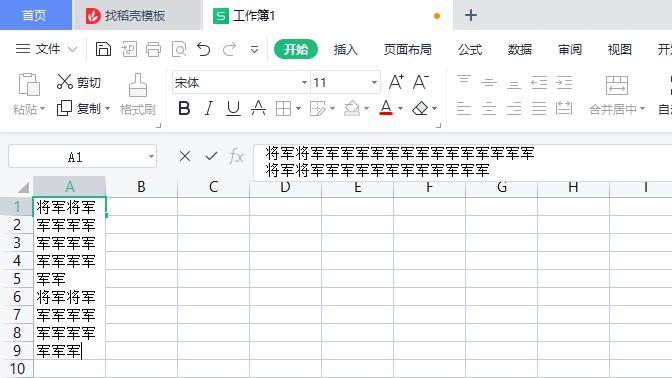
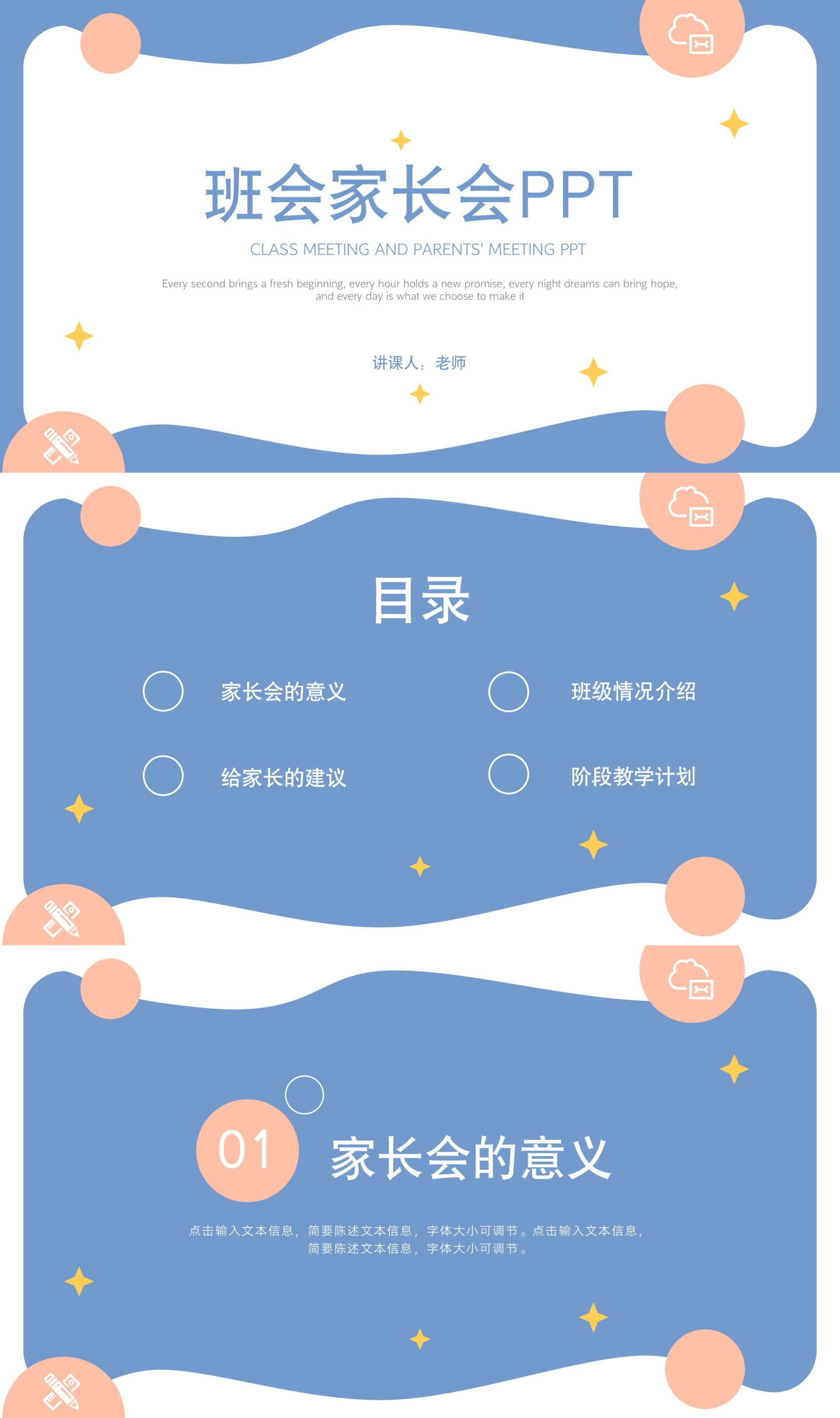


评论 (0)