在日常办公中,使用 Excel 表格时经常会借助图表来直观地展现数据的走势和分布。为了更好地对比数据,在图表中添加一条平均线可以提供一个参考标准,使数据的变化趋势更加清晰明了。
方法步骤详解:
步骤1、创建平均值辅助列:
打开 Excel 表格后,在表格空白位置创建“平均值”辅助列。这个辅助列将用于计算和显示数据的平均值。
在辅助列第一个单元格输入函数公式“=AVERAGE($BB。这里的函数用于计算一组数值的平均值,BB$9”表示需要求平均值的数据区域,按一次 F4 可以锁定行列,确保在填充公式时数据区域不会发生变化。输入完成后按【Enter】键确认。
然后将鼠标移动到单元格右下角,当光标变成黑色“ ”号时,双击鼠标左键向下填充公式。这样可以快速将平均值计算应用到整个辅助列。
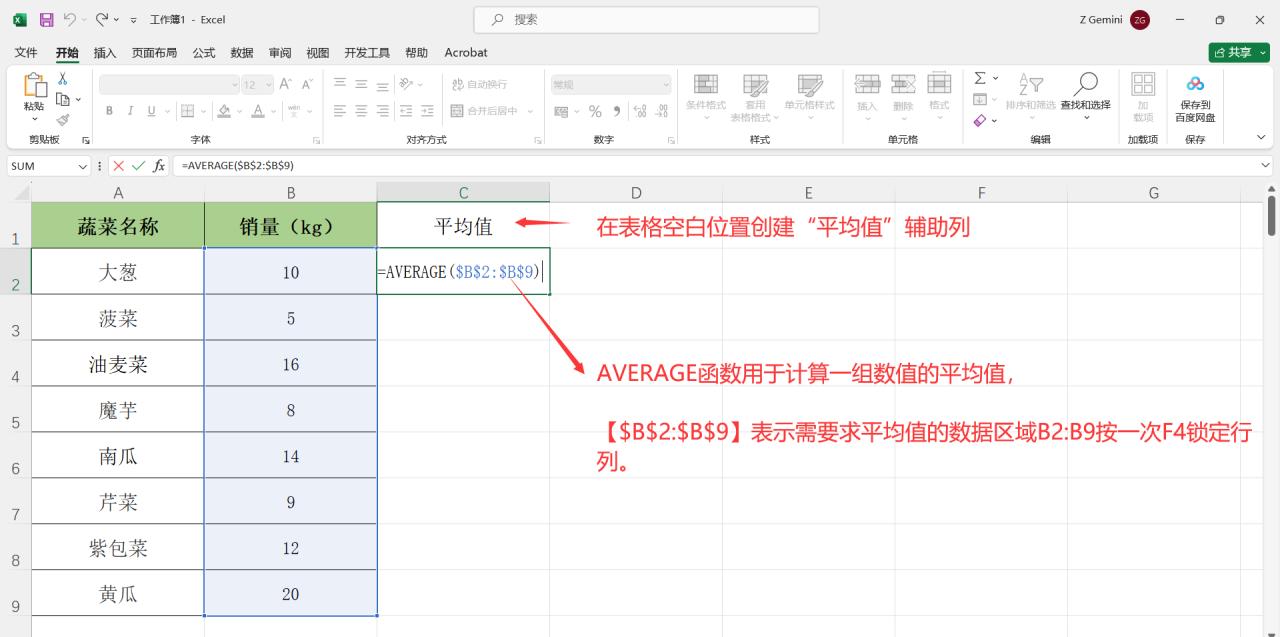
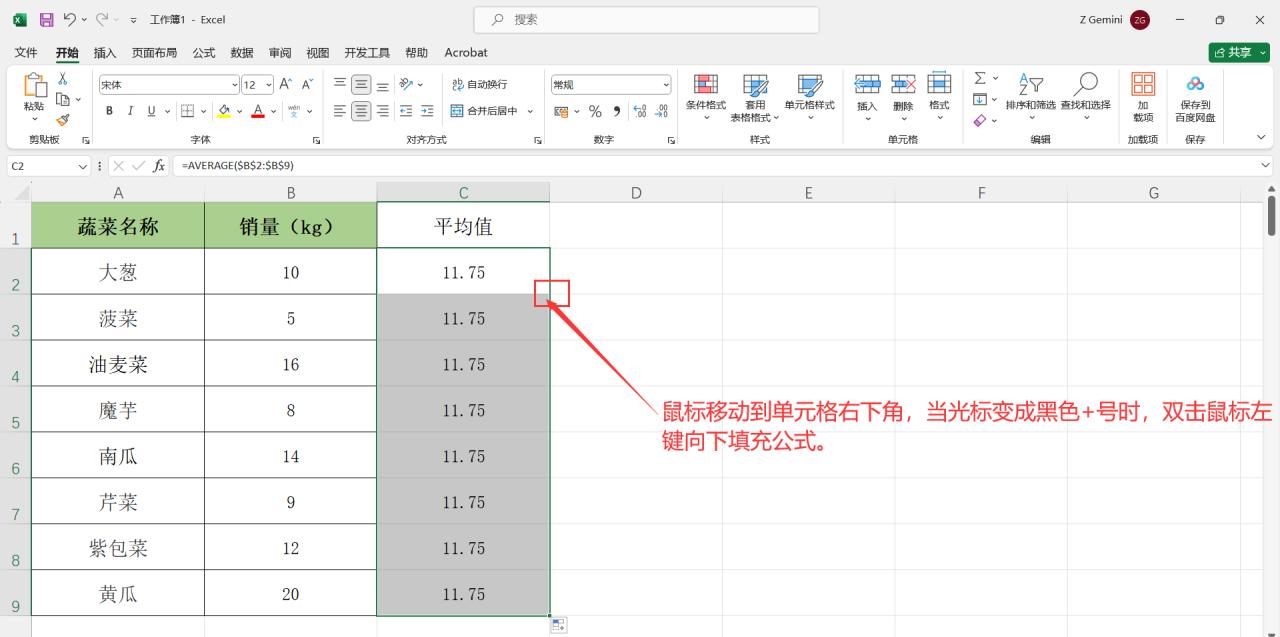
步骤2、快速生成图表:
选中表格数据区域(包括“平均值”辅助列)。确保选择的数据范围准确无误,包含所有需要在图表中展示的数据。
按快捷键【Alt F1】快速生成图表。这个快捷键可以快速创建一个默认类型的图表,方便快捷。
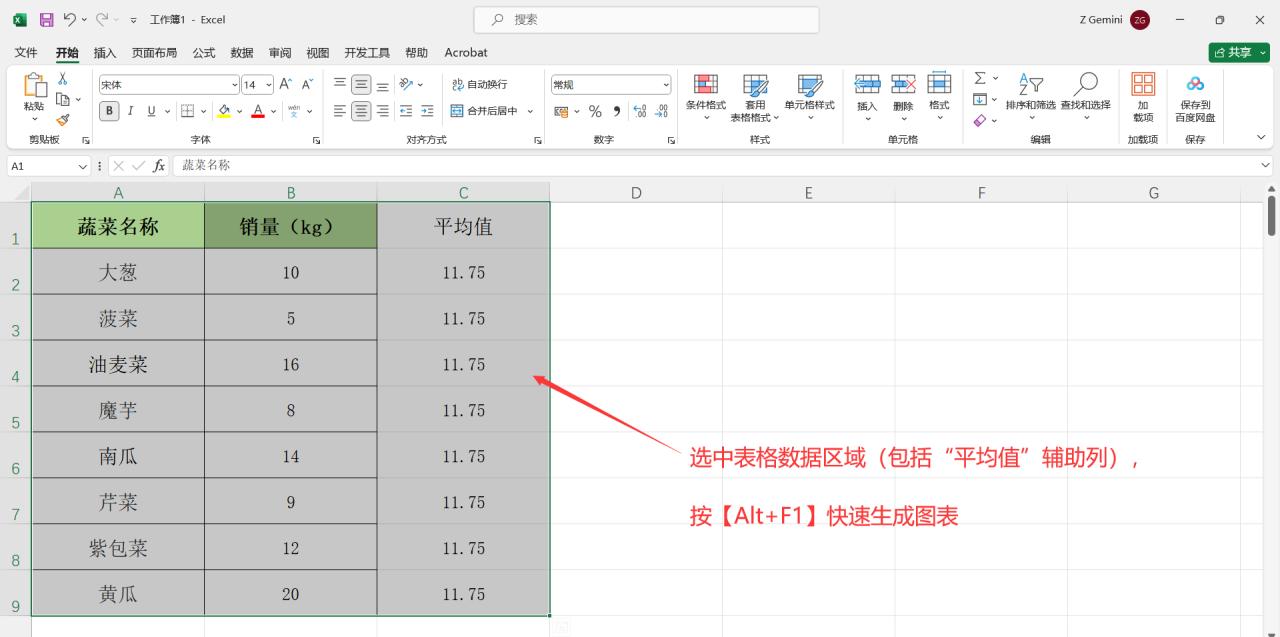
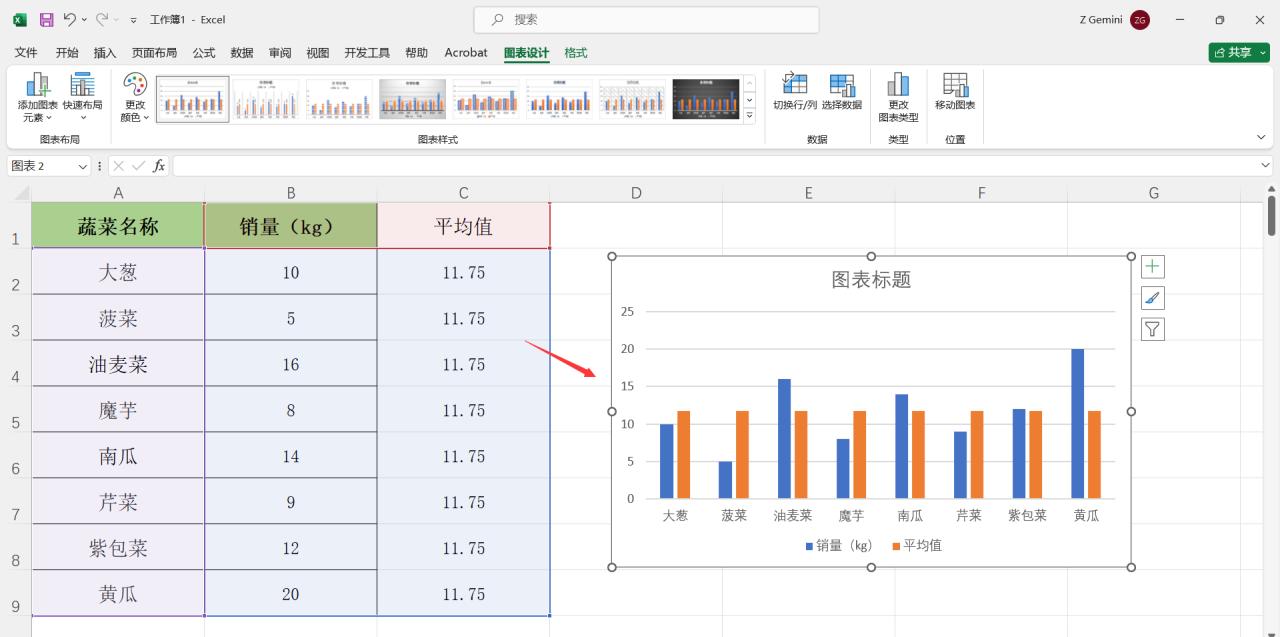
步骤3、更改图表类型:
选中生成的图表,点击【图表设计】-【更改图表类型】。这一步是为了进一步定制图表的类型和样式。
在弹出的对话框中,点击【所有图表】-【组合图】。组合图可以将不同类型的图表组合在一起,满足我们同时展示数据和平均线的需求。
在右侧将“平均值”选择为:折线图。这样可以使平均线以折线的形式显示,与数据的柱状图或其他类型的图表形成对比。然后点击【确定】完成设置。
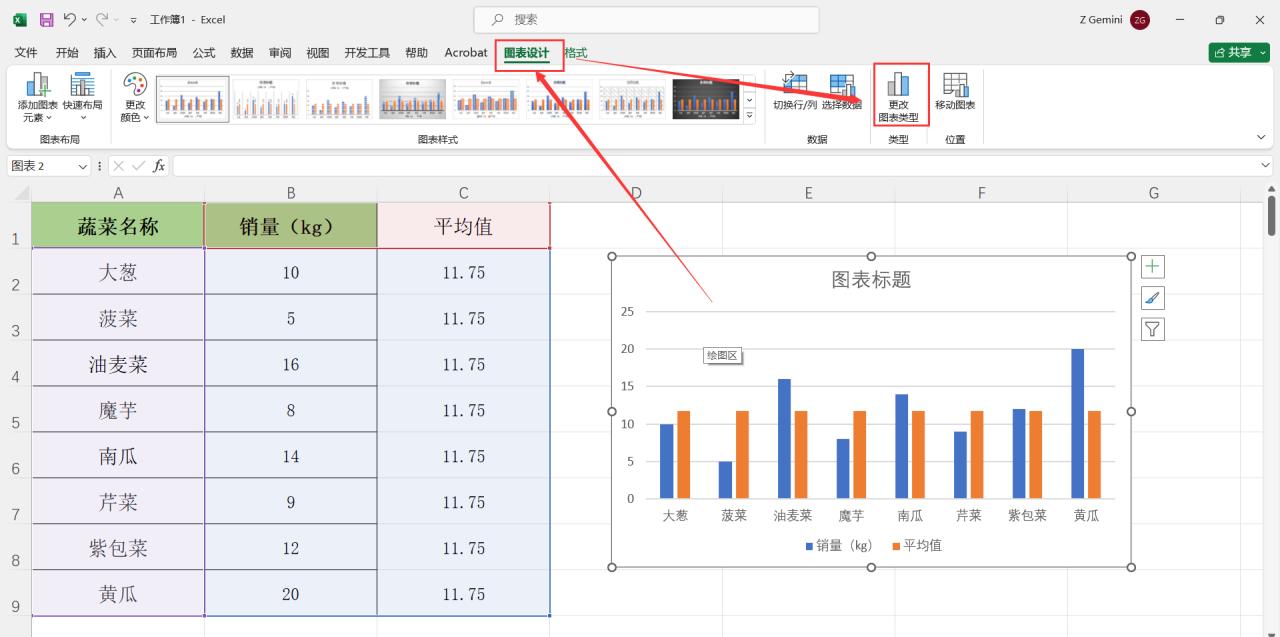
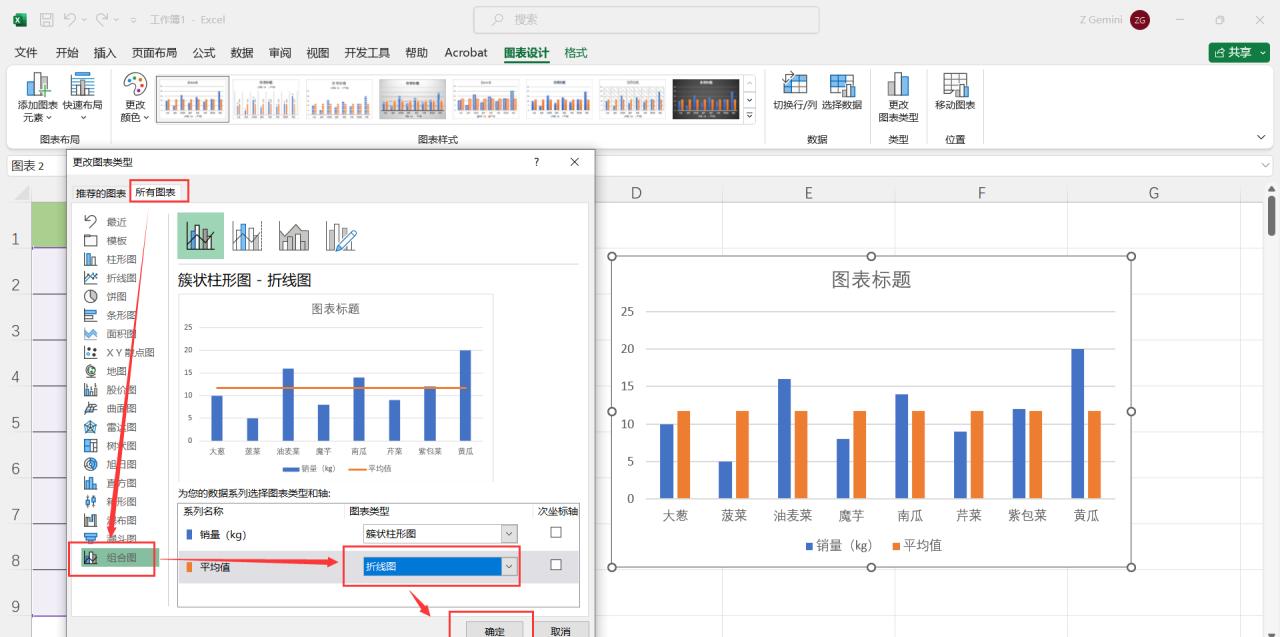
步骤4、完成图表制作:
全部设置完成后,带平均线的图表就制作完成了。此时,可以清晰地看到数据的走势以及平均线的位置,方便进行数据对比和分析。
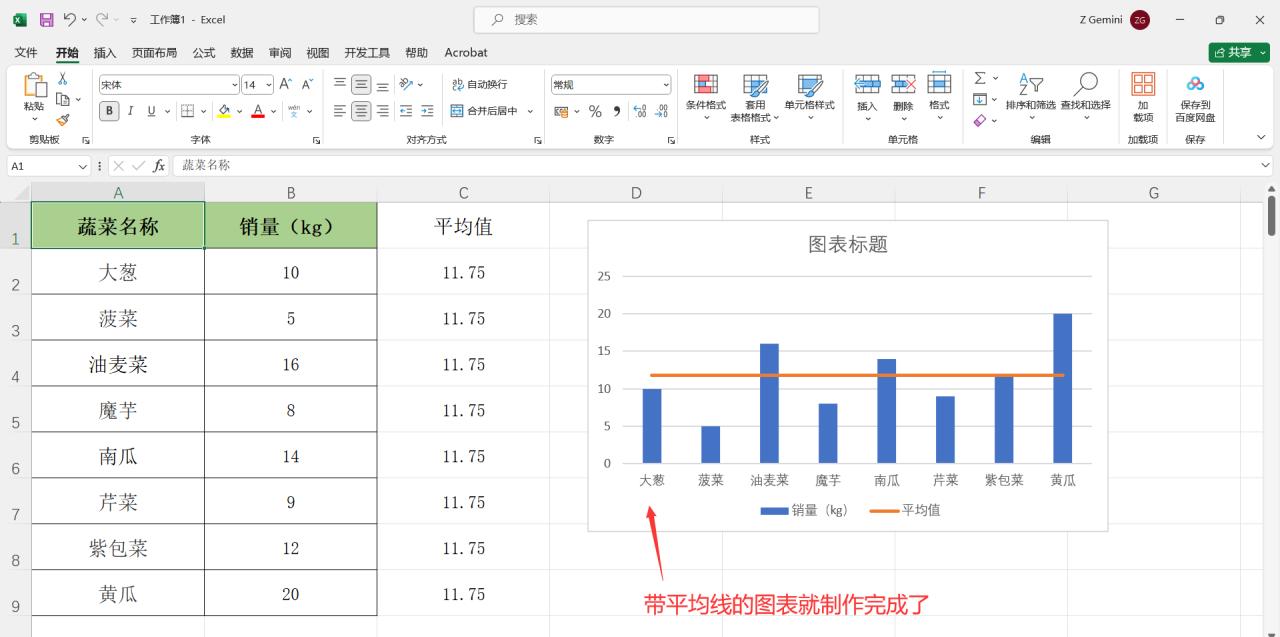
通过以上步骤,可以在 Excel 图表中轻松添加平均线。这个方法不仅可以提高数据的可视化效果,还能帮助我们更好地理解数据的分布和趋势。在实际应用中,可以根据不同的数据类型和需求,灵活调整图表的样式和参数,以达到最佳的展示效果。


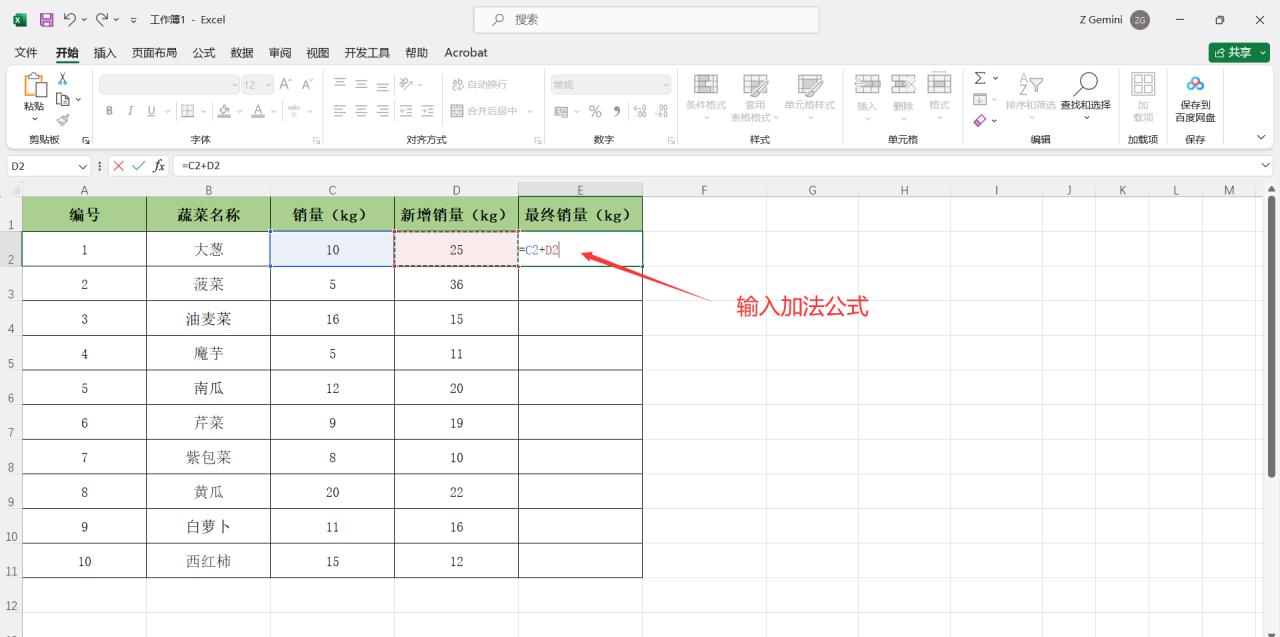


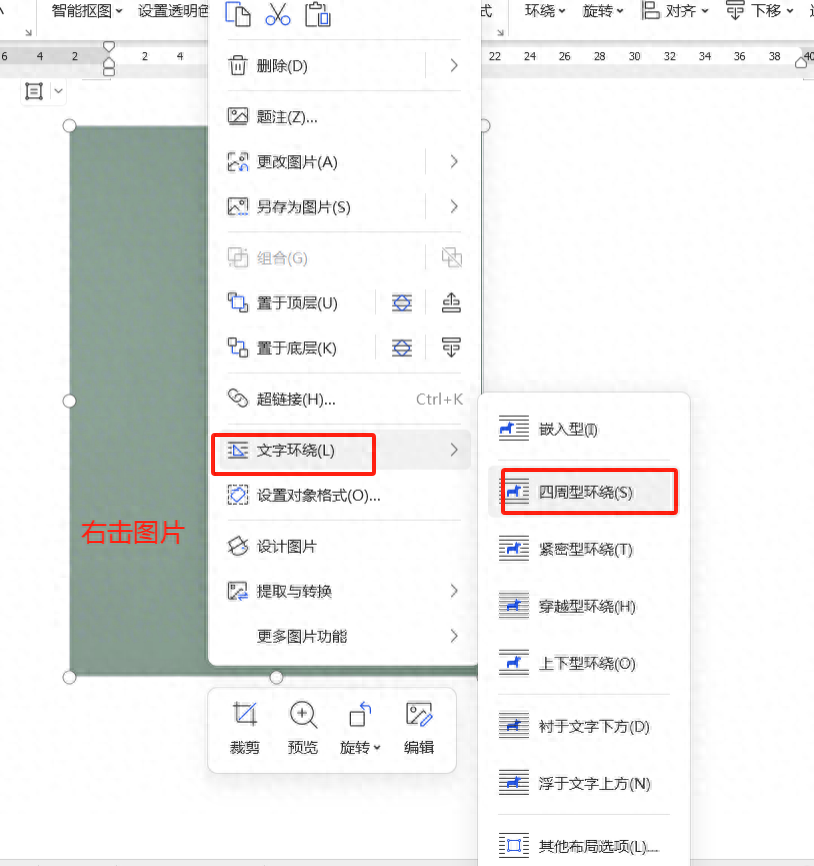

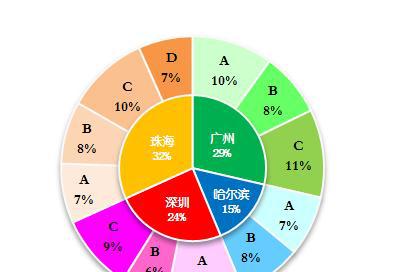
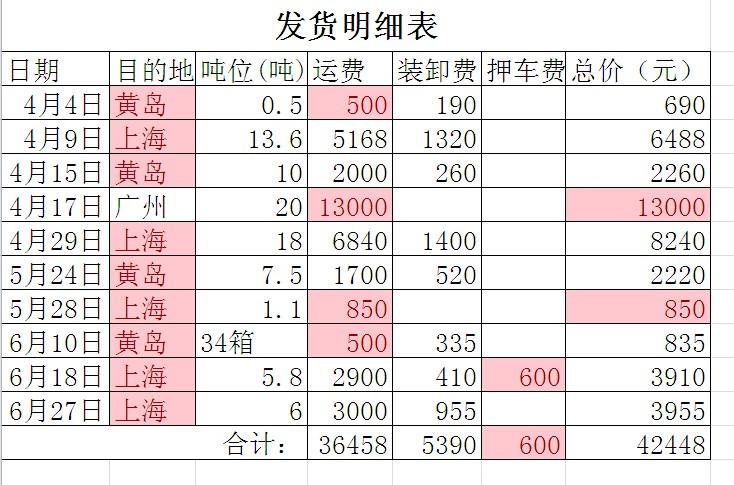
评论 (0)