在日常办公学习中,使用 Excel 表格处理数据时,为了使表格数据更加直观、易于理解,我们常常希望能够用特定的图标对某些数据或数据范围进行表示。这样不仅可以让数据更加醒目,还能快速传达关键信息,提高数据的可读性和分析效率。
打开 Excel 数据表格后,在需要显示对应图标的第一个单元格中输入“=D2”(其中 D2 表示输入数据显示图标中的数据所在单元格)。输入完成后按回车键确认。
将鼠标移动到公式单元格右下角,当光标变成黑色“ ”号时,双击鼠标左键向下填充公式。这样可以快速将公式应用到其他需要显示图标的单元格。
接着,选中所有公式单元格区域,点击【开始】-【字体颜色】-【白色】,将公式显示的数值隐藏。这一步是可选的,可以根据实际需要决定是否隐藏公式显示的数值。如果不隐藏,也不会影响图标的显示效果。
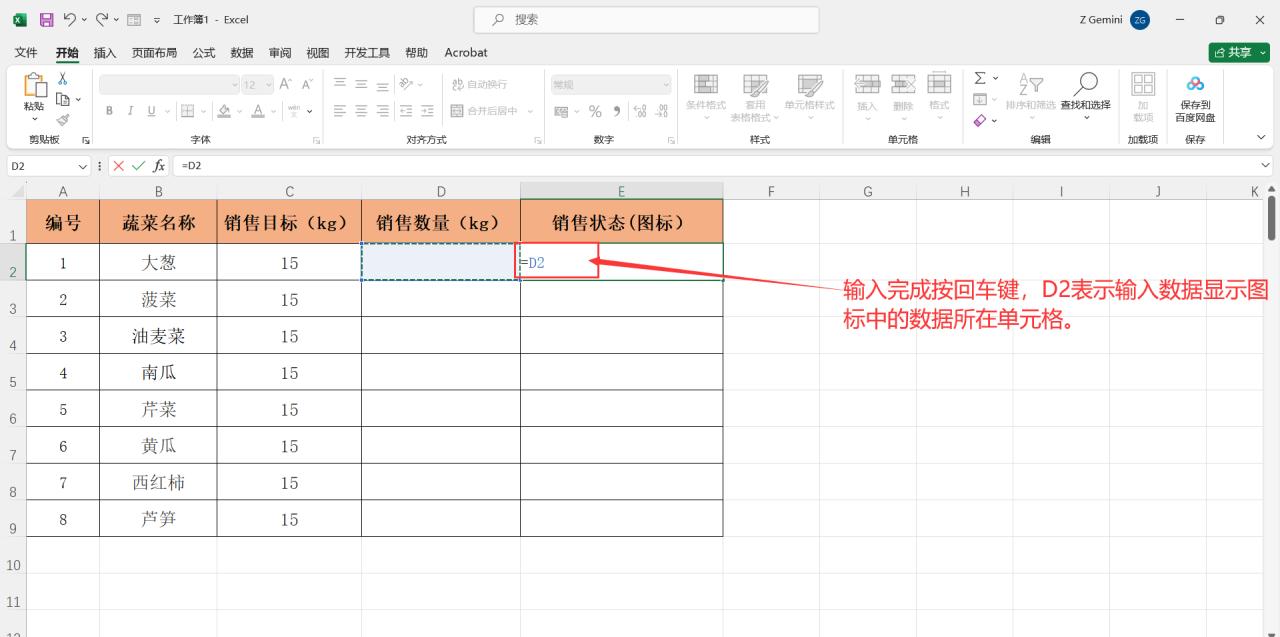
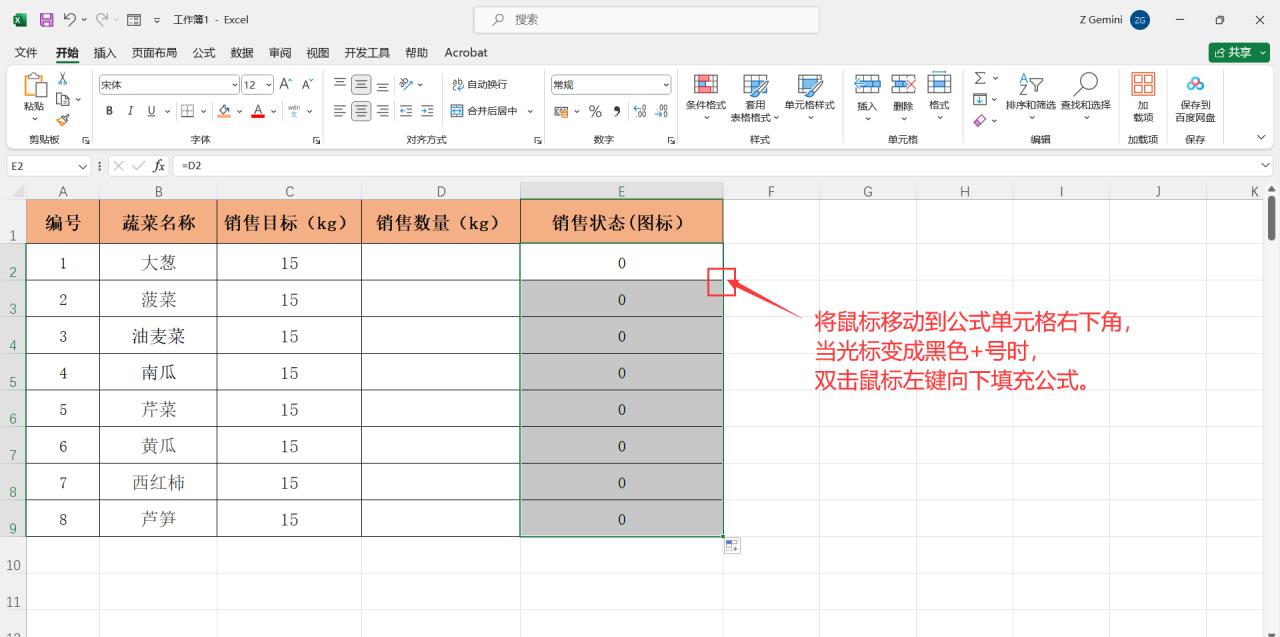
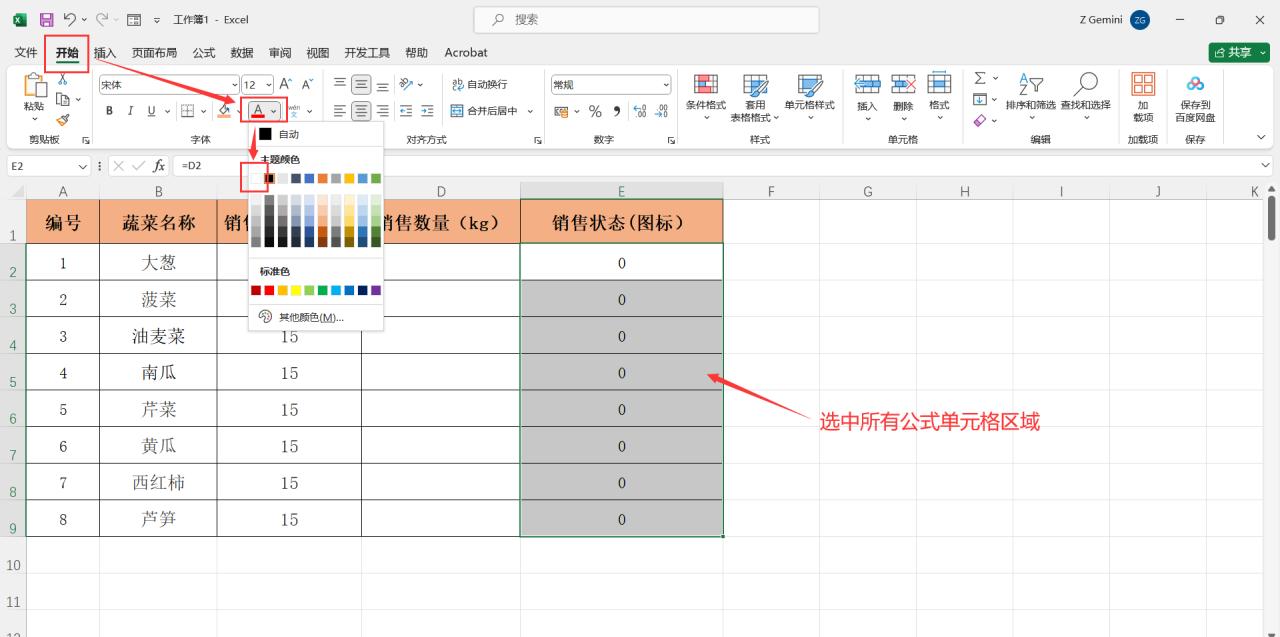
全部选中图标显示的单元格区域,点击【开始】-【条件格式】-【图标集】-【其他规则】,打开“新建格式规则”对话框。这个路径可以帮助我们找到设置图标显示规则的入口。
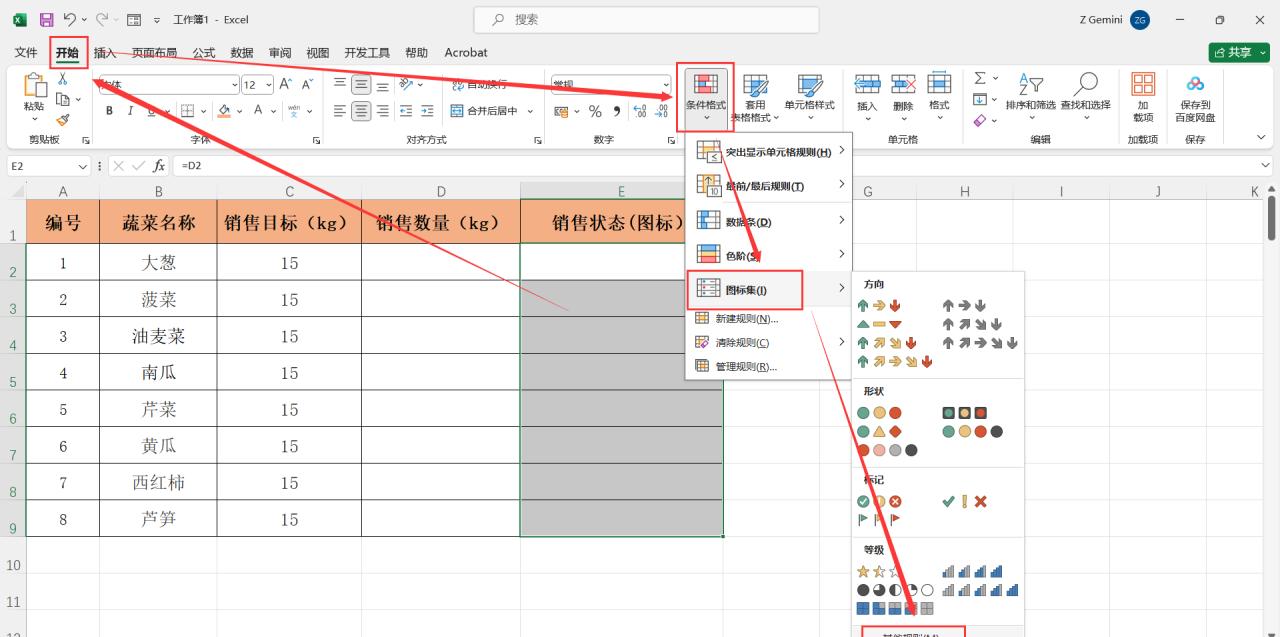
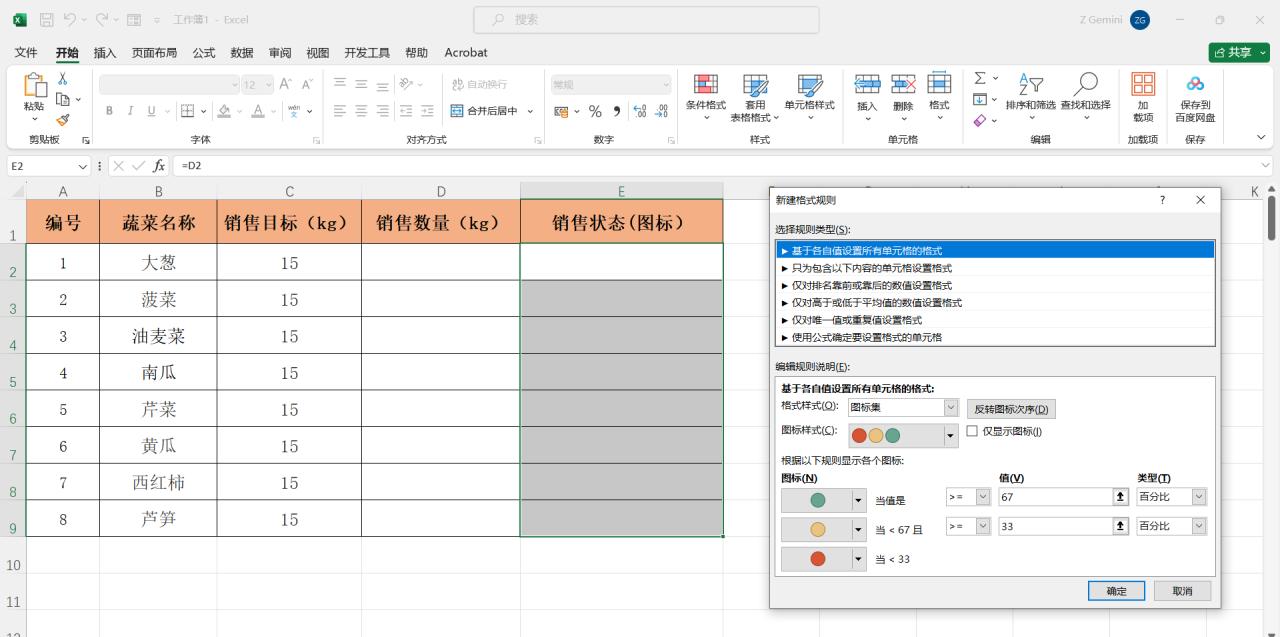
在“新建格式规则”对话框中,进行以下设置:
①图标样式:自行选择一个需要的样式,并勾选【仅显示图标】。这样可以确保只显示图标,而不显示具体的数值,使表格更加简洁美观。
②类型:选择为【数字】。这是因为我们通常是根据数值的大小来确定图标显示的条件。
③“图标”和“值”:可根据自己的需要进行选择设置。例如,在例子中的表格数据设置为当蔬菜销量≥销售目标 15 时,图标显示为“√”;当蔬菜销量<销售目标 15 时,图标显示为“×”;当蔬菜销量<0 时,图标显示为“!”。
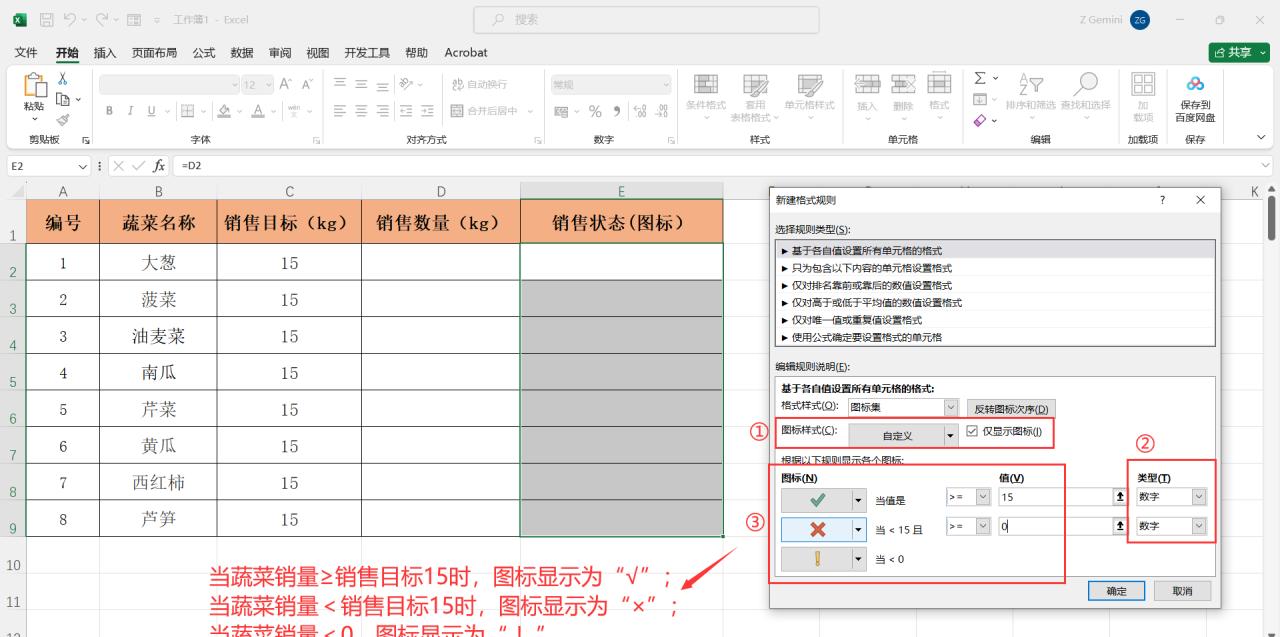
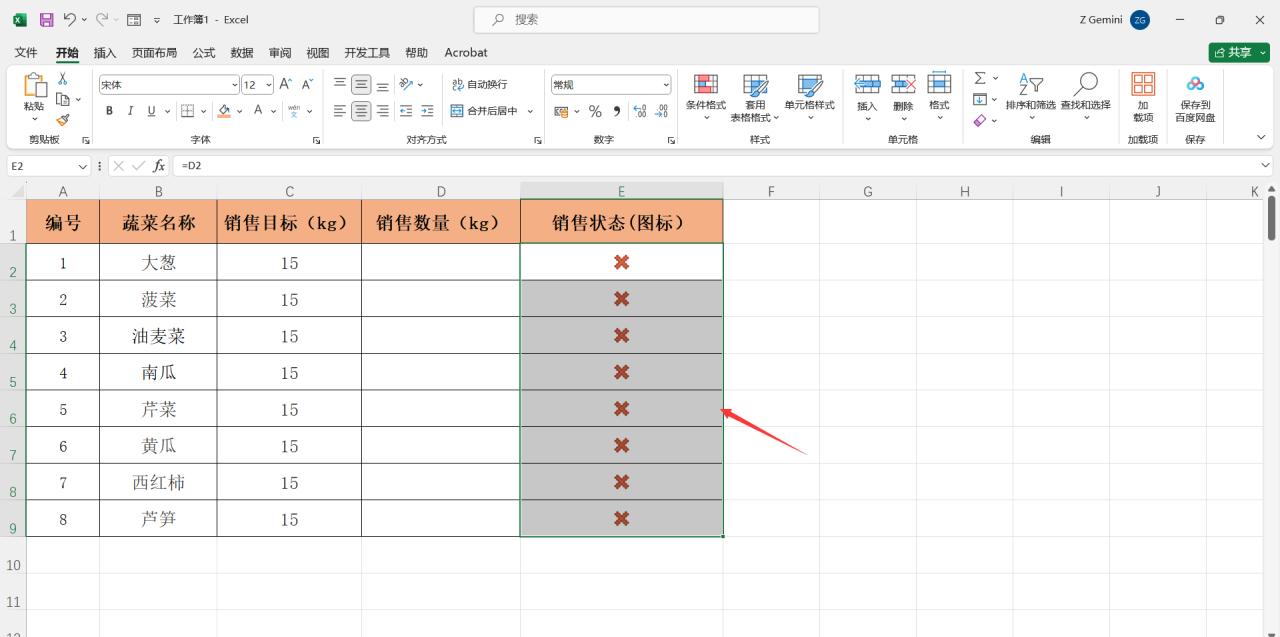
全部设置完成后,在图标对应的数据单元格中输入相应的数据(即销售数量)。此时,Excel 会根据设置的规则自动显示对应的图标。这样,我们就可以通过图标快速了解数据的情况,无需再费力地查看具体的数值。
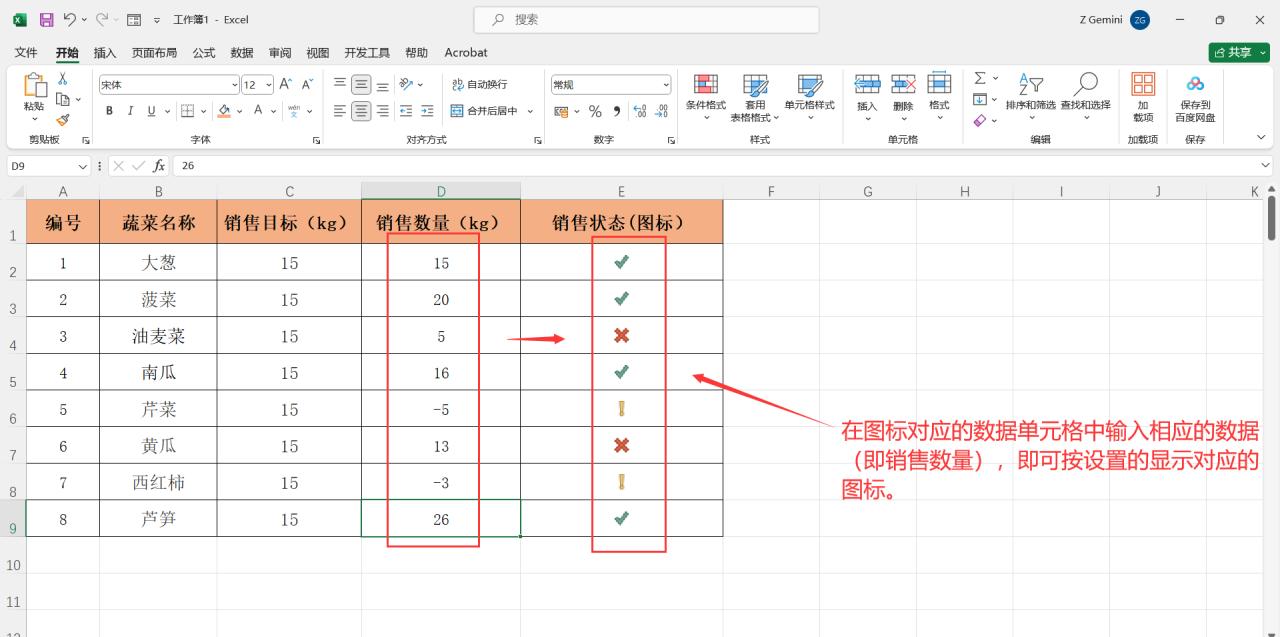
通过以上步骤,我们可以在 Excel 中轻松设置输入数据即可显示对应图标的表格。这种方法不仅能够提高数据的可视化程度,还能让我们更加直观地分析和理解数据。在实际应用中,可以根据不同的数据类型和需求,灵活调整图标样式和显示规则,以达到最佳的效果。


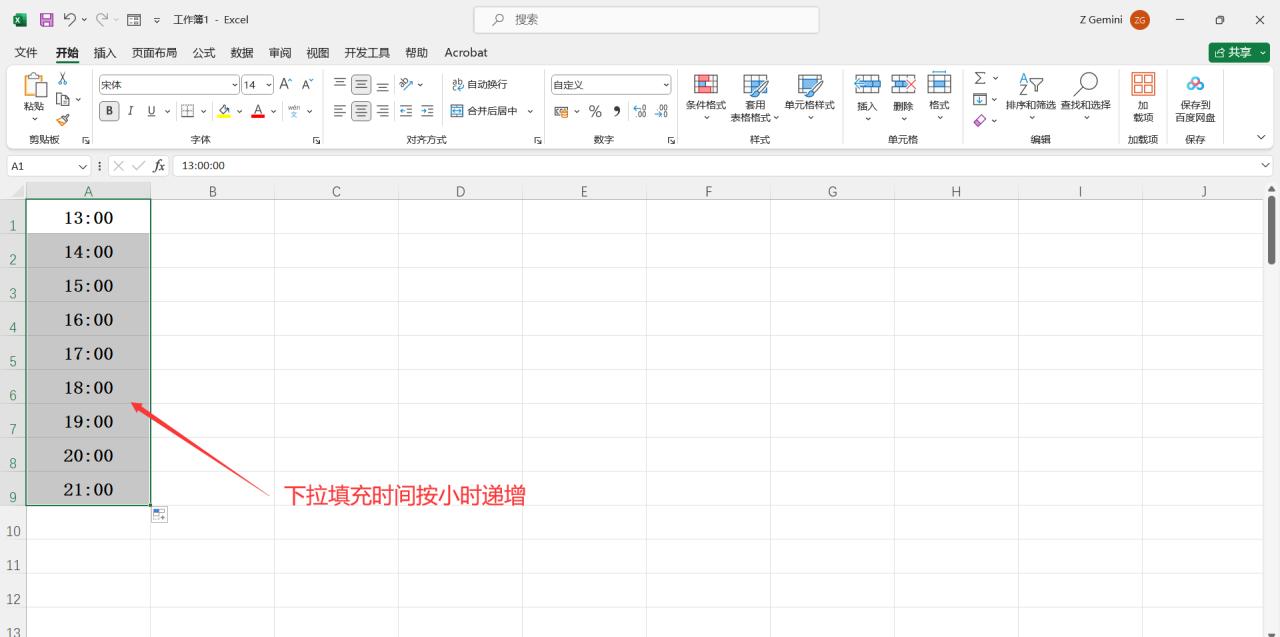
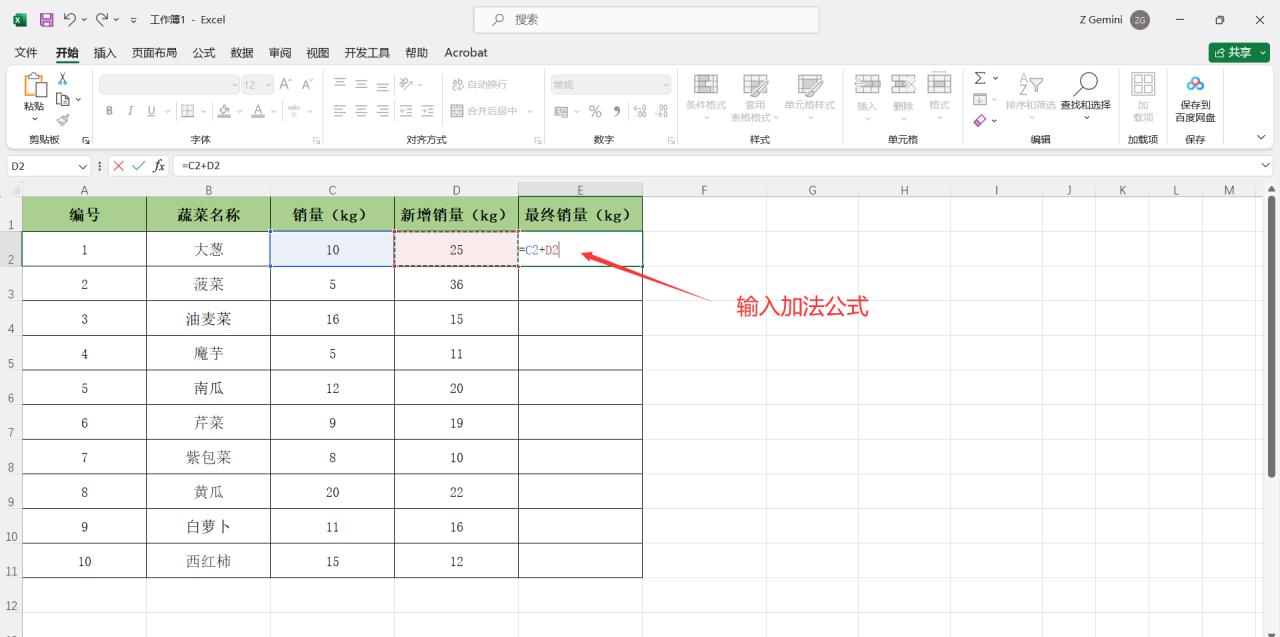

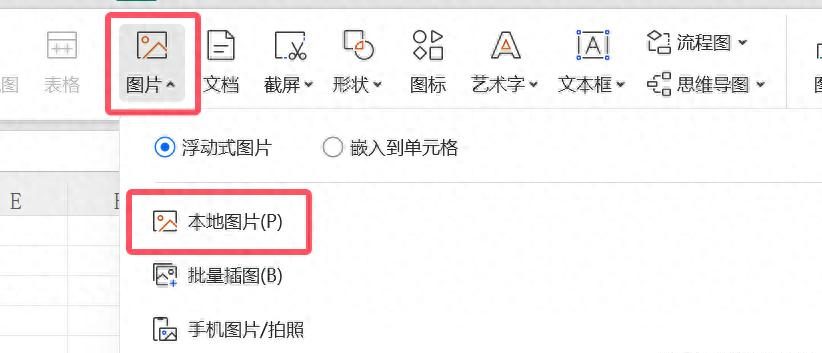

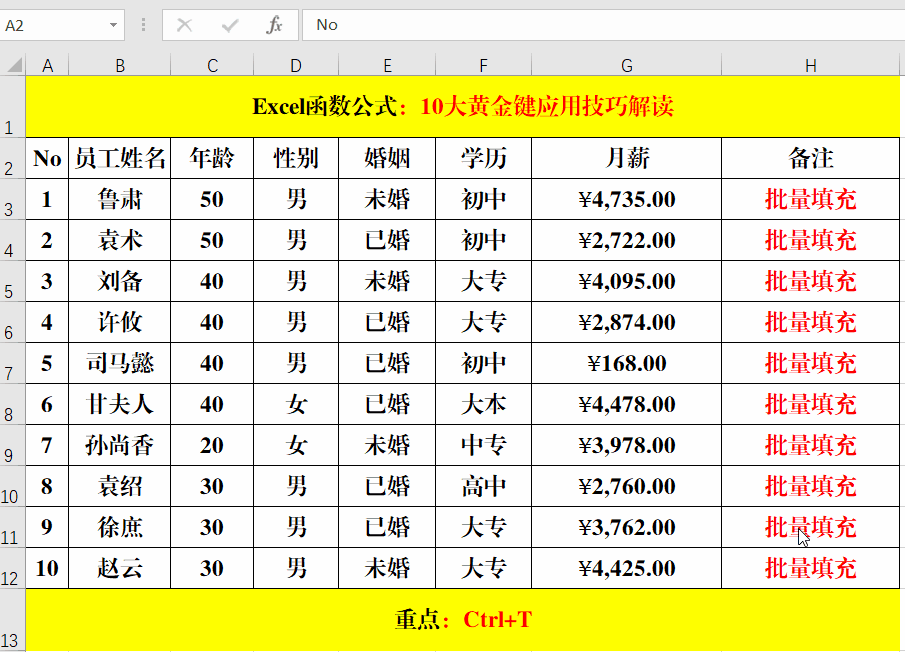
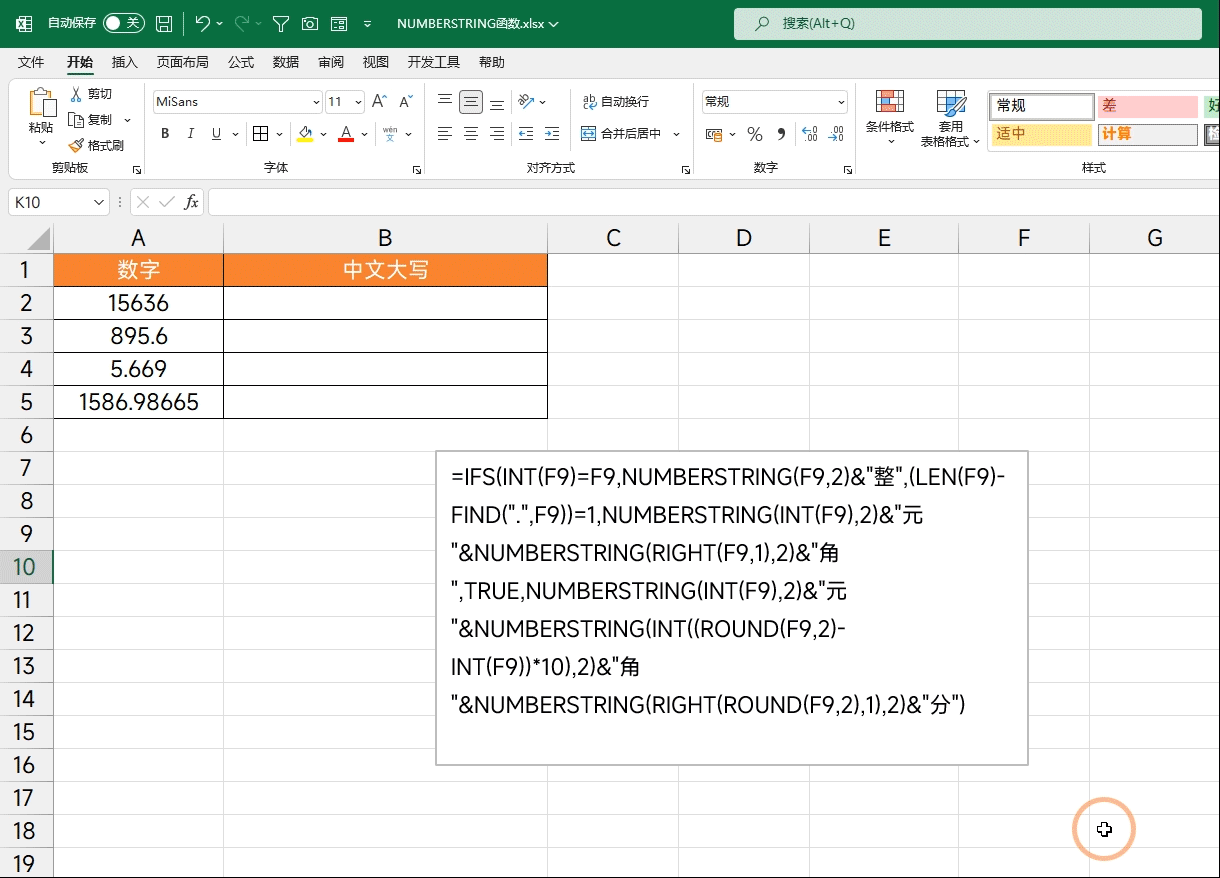
评论 (0)