在日常办公中使用 Excel 表格时,下拉填充功能常常能提高数据录入的效率。然而,当输入时间进行下拉填充时,默认情况下时间会按小时递增,而分钟保持不变。这在需要按分钟递增填充时间的场景下就显得不够灵活。因此,掌握如何设置时间按分钟下拉递增填充的方法就显得尤为重要。
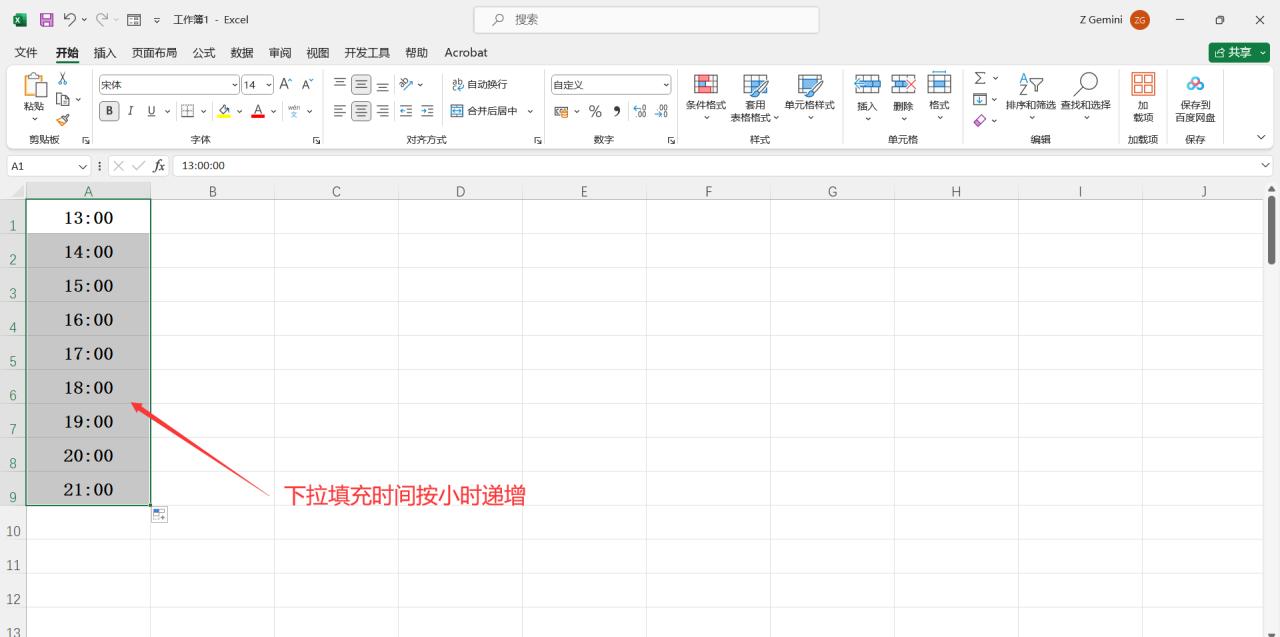
方法一步骤详解
步骤1、输入起始时间和递增时间:
打开 Excel 表格后,先在表格中输入一个时间,如“13:00”。这个时间将作为起始时间。
接着在下方单元格输入“13:01”,即“13:00”按 1 分钟递增的时间。需要注意的是,如果需要递增的时间间隔不是 1 分钟,可以根据实际情况在下方单元格输入相应的递增时间,分钟部分增加相应的数值。

步骤2、选中单元格并下拉填充:
一起选中输入的“13:00”和“13:01”两个单元格。确保准确选择这两个单元格,为后续的下拉填充操作做好准备。
将鼠标移动到选中单元格的右下角,当光标变成黑色“ ”号时,按住鼠标左键向下拖动填充。这样就可以得到按分钟递增的时间序列。


方法二步骤详解
步骤1、选中单元格区域并设置格式:
打开 Excel 表格后,先选中需要按分钟填充时间的单元格区域。可以通过拖动鼠标或使用键盘快捷键进行选择,确保选择的区域准确无误。
在选中区域上单击鼠标右键,点击【设置单元格格式】,弹出“设置单元格格式”对话框。
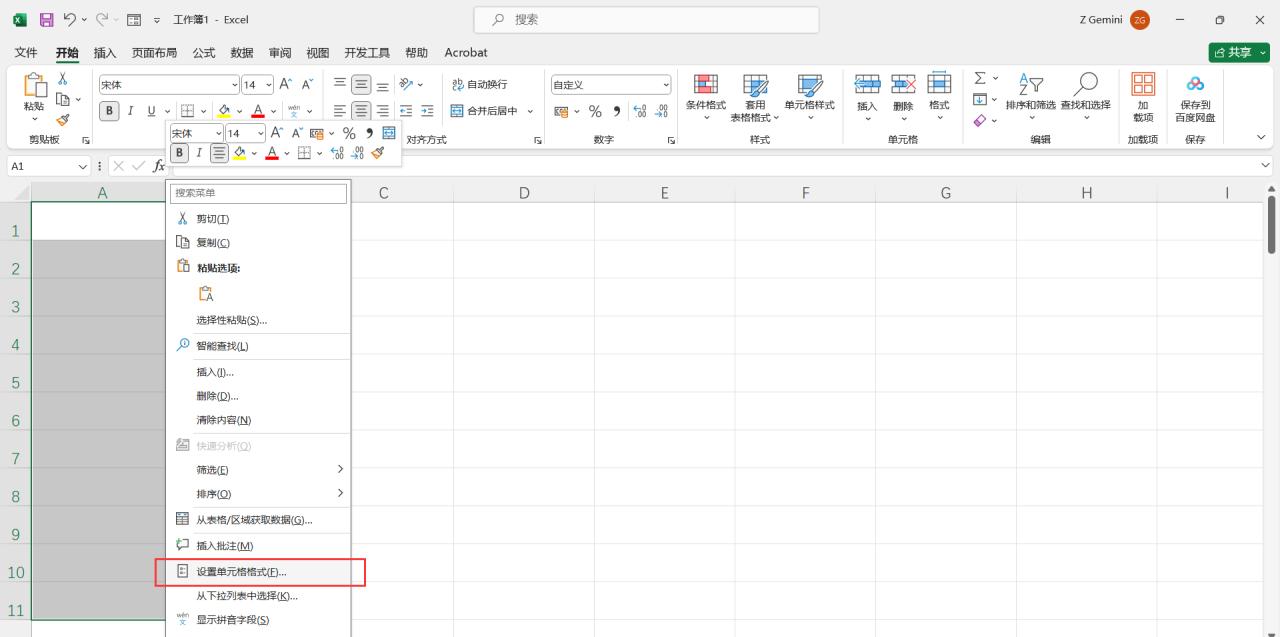
步骤2、设置文本格式:
在“设置单元格格式”对话框中,点击【数字】选项卡,然后选择【文本】。点击【确定】按钮,将选中区域设置为文本格式。这一步非常关键,因为文本格式可以确保时间的输入和填充按照我们期望的方式进行。

步骤3、输入起始时间并下拉填充:
在设置为文本格式的单元格中输入一个时间,如“12:00”。这个时间将作为起始时间。
将鼠标移动到单元格右下角,当光标变成黑色“ ”号时,按住鼠标左键向下拖动填充。此时,即可得到按 1 分钟递增的时间序列。需要注意的是,此方法只能将时间按 1 分钟间隔递增。

通过以上两种方法,可以在 Excel 中实现时间按分钟下拉递增填充。方法一相对灵活,可以根据实际需求设置不同的递增时间间隔;方法二则较为简单,适用于需要按 1 分钟间隔递增的情况。在实际应用中,可以根据具体的需求选择合适的方法,提高工作效率。


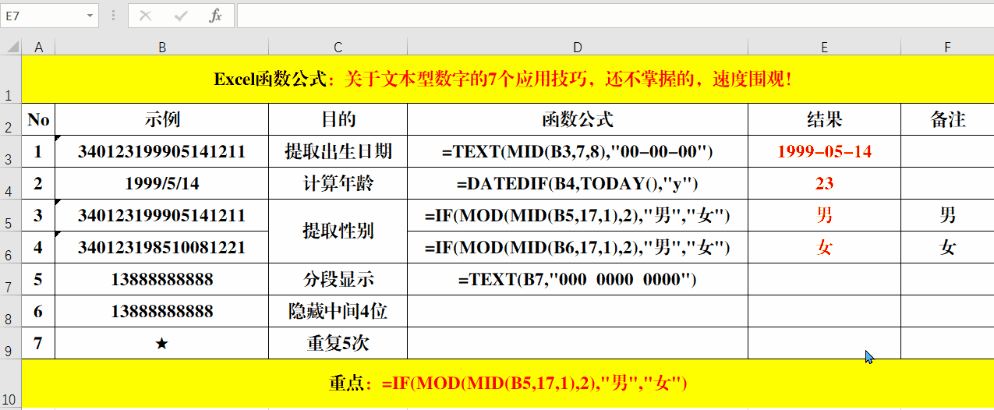
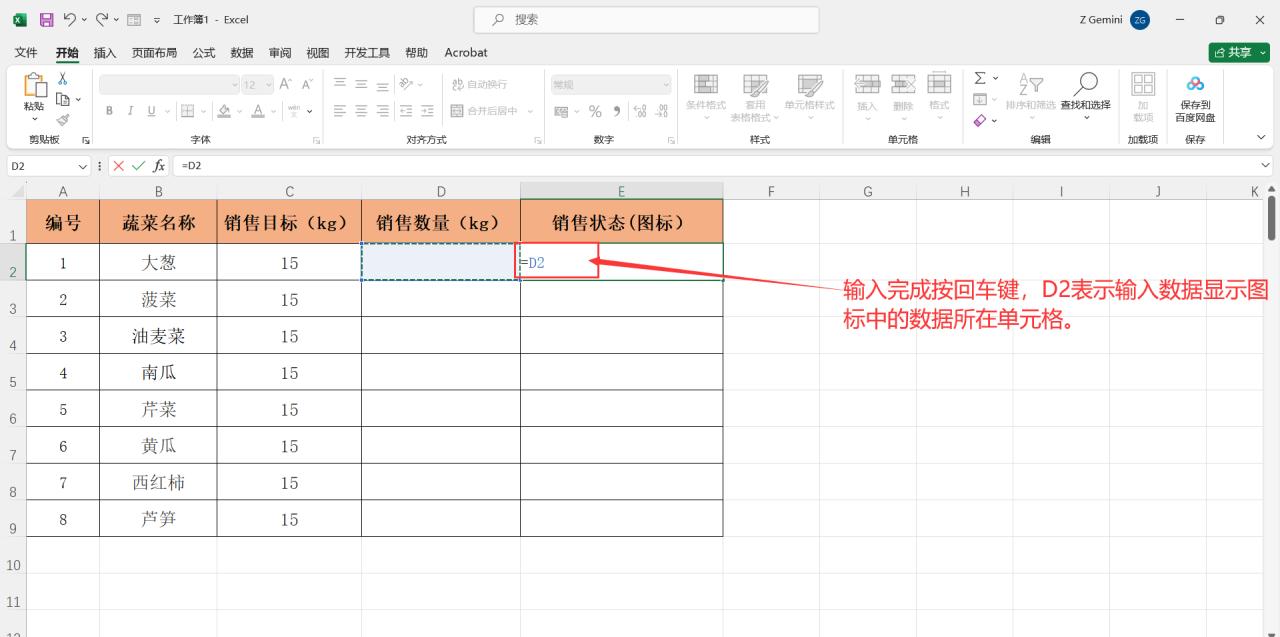


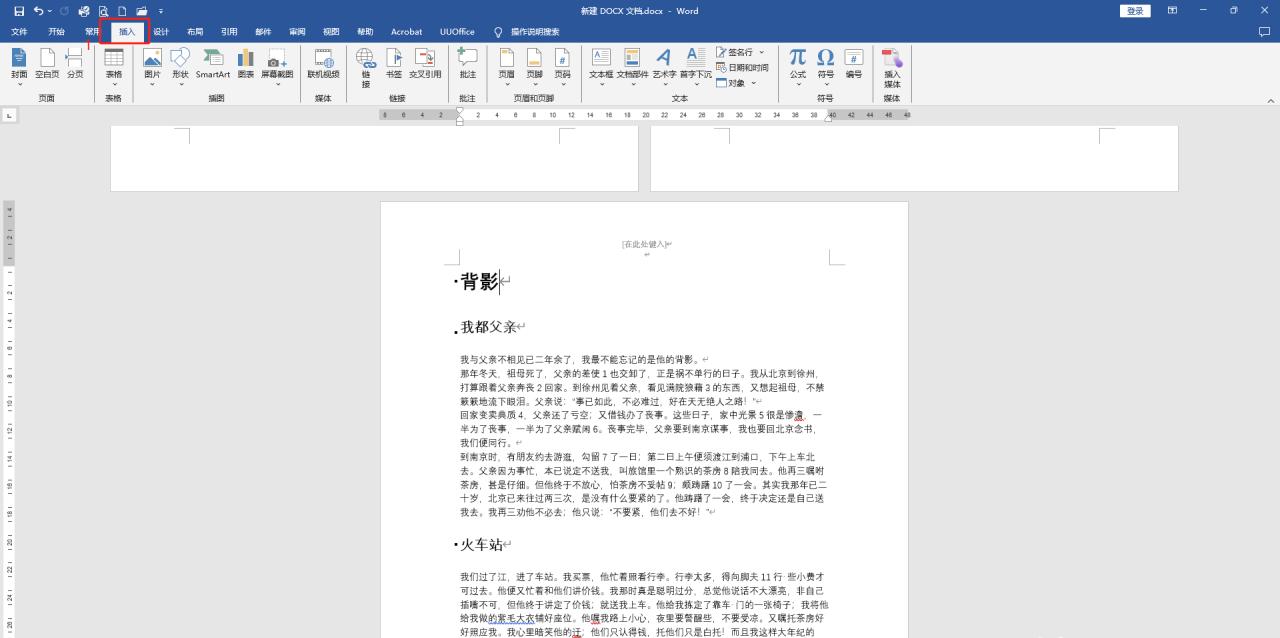
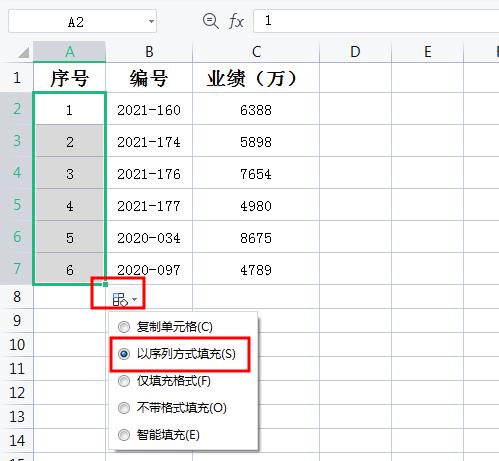
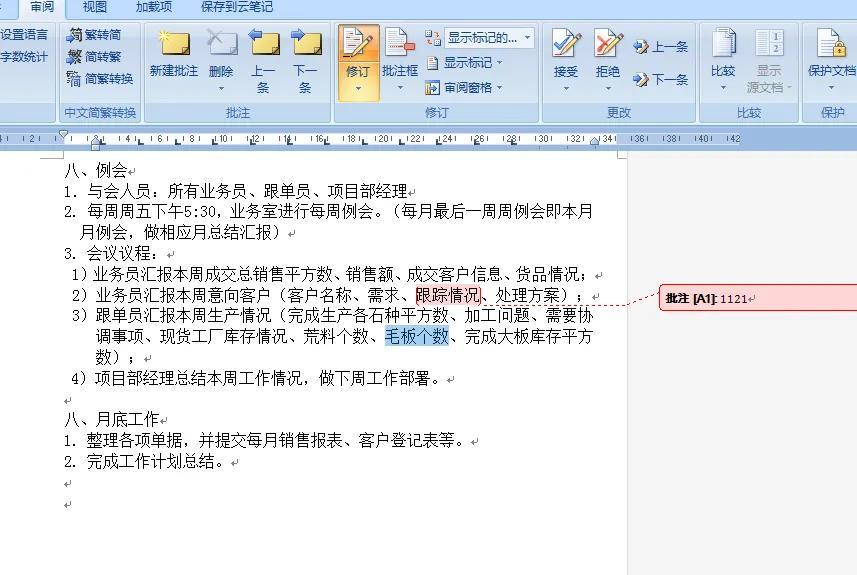
评论 (0)