在日常办公中,我们经常会使用 Excel 表格来处理各种数据。有时候,我们需要从表格中提取特定的信息,比如括号内的内容。如果数据量较少,我们可以手动一个个复制粘贴来提取括号里的内容,但当数据内容较多时,这种方式就会变得极为耗时费力,严重影响工作效率。那么,有没有更高效的方法能够快速批量地提取表格中括号里的内容呢?答案是肯定的。接下来,就为大家详细介绍两种实用的操作方法。
方法一:Ctrl+E智能填充
适用版本及操作步骤:
此方法适用于 Excel 2013 版本之后的 Excel。
打开 Excel 表格后,选中需要提取的括号内第一个内容,按【Ctrl+C】复制,然后按【Ctrl+V】粘贴到同行旁空白单元格内。
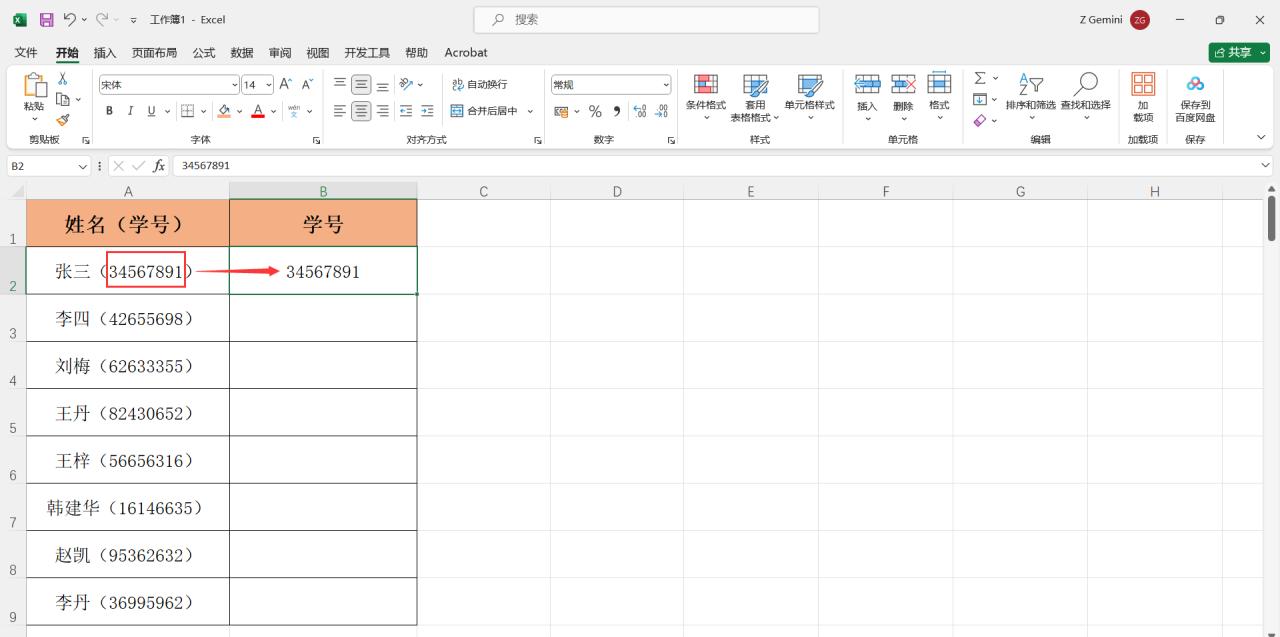
接着选中粘贴了括号提取内容的单元格,按【Ctrl+E】智能填充。此时,表格中整列括号内的内容都将被自动提取出来。
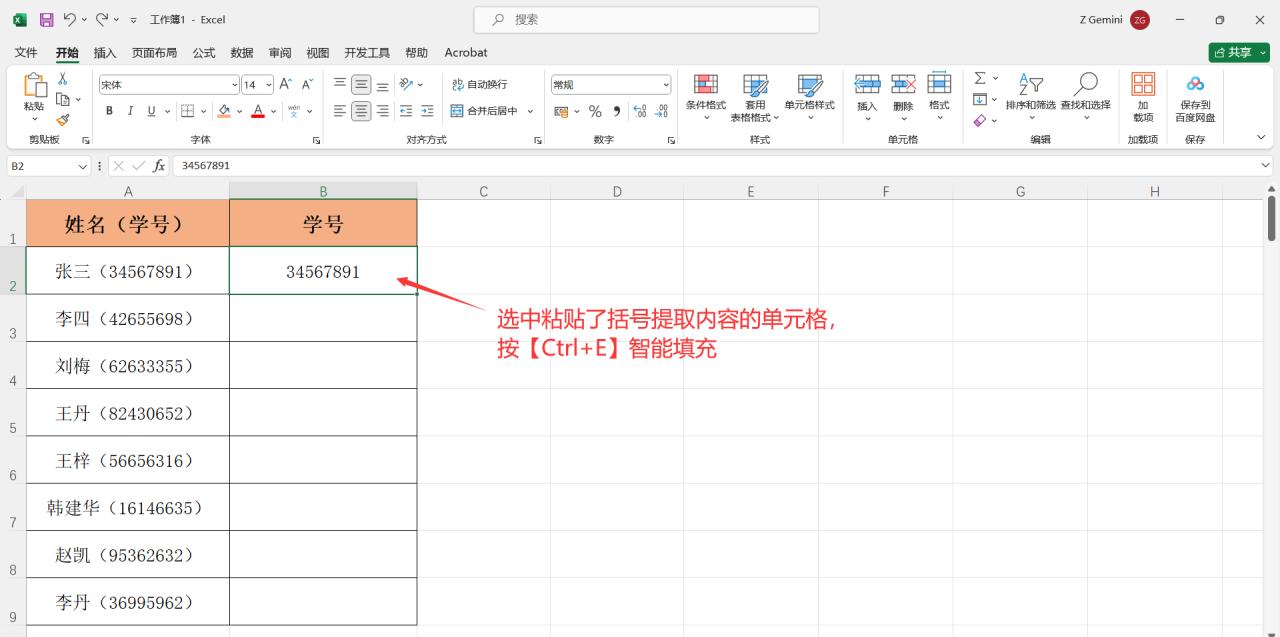
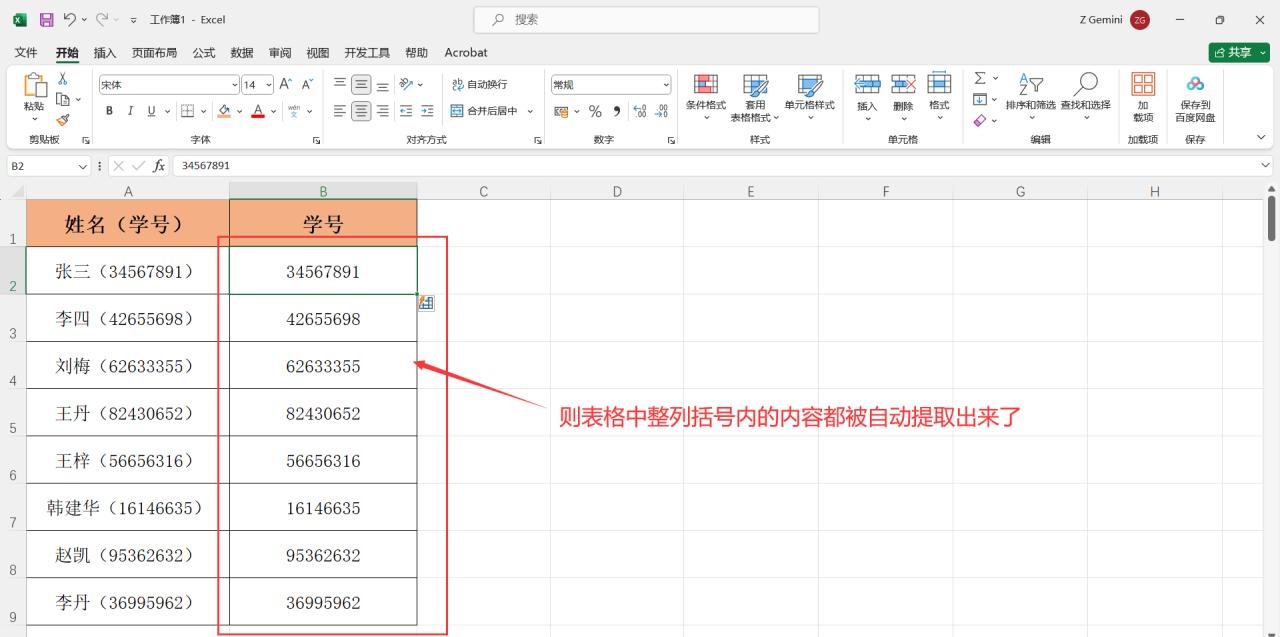
优势:
操作相对简单快捷,对于熟悉快捷键操作的用户来说非常方便。
方法二:查找和替换(通用)
1、复制数据与打开对话框:
打开 Excel 表格,将需要提取的原内容复制一份到空白单元格列。
选中复制的单元格区域,按【Ctrl+H】打开 “查找和替换” 对话框。
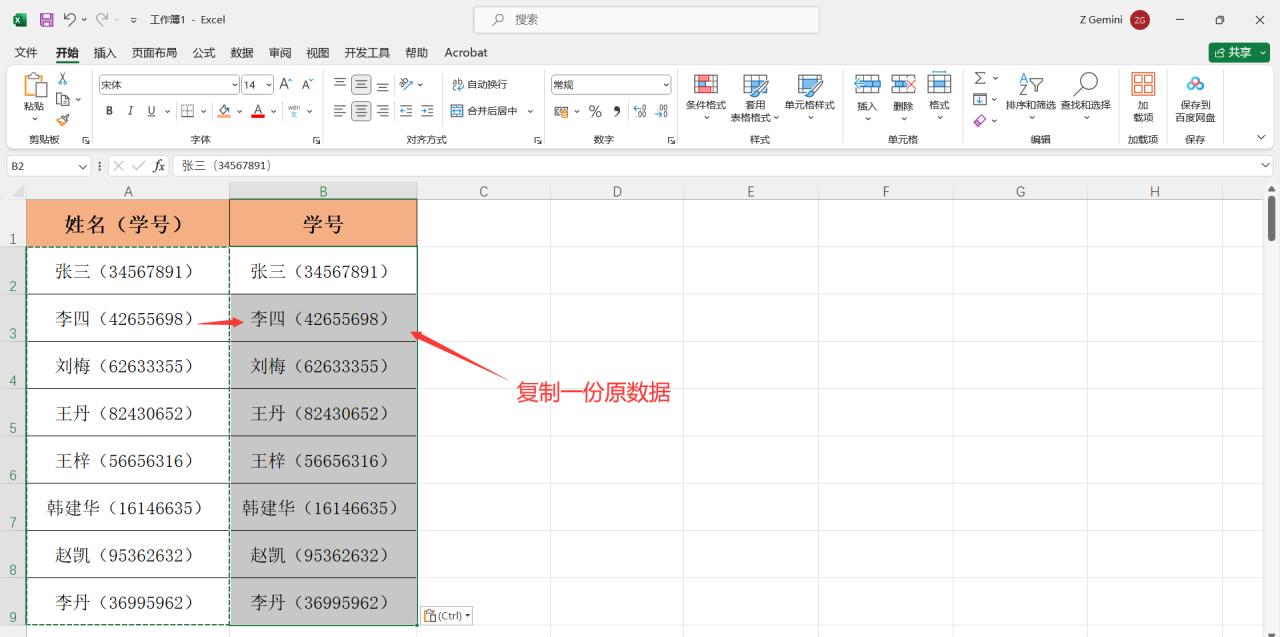
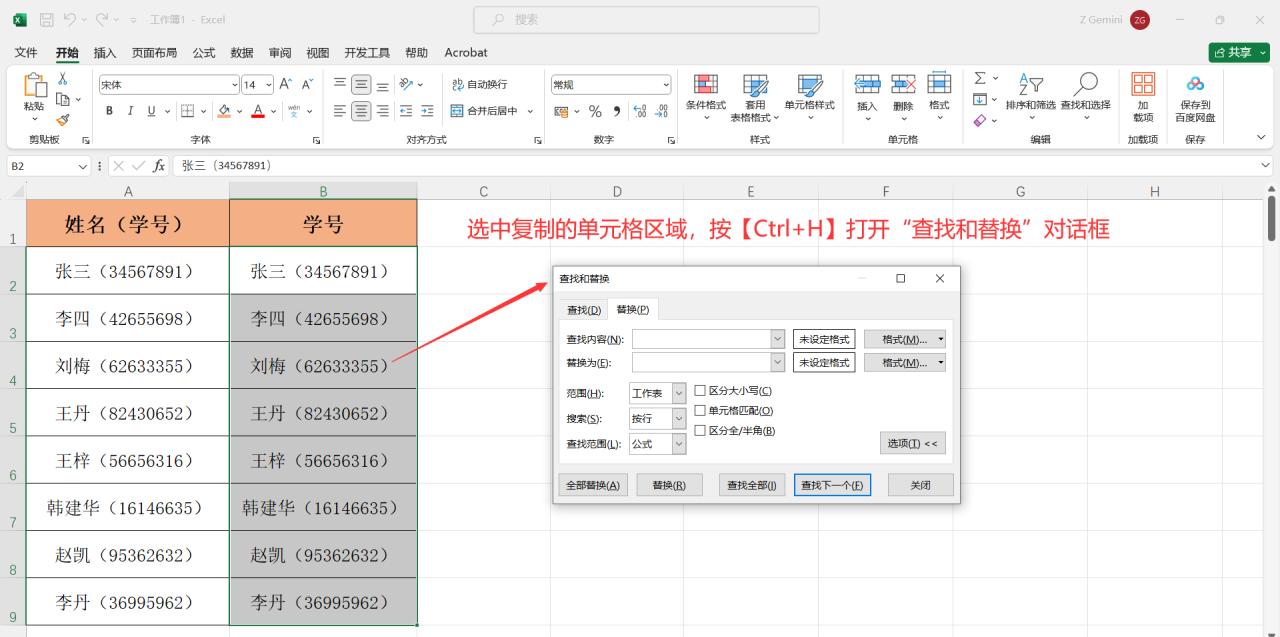
2、删除左括号及左侧内容:
在 “查找和替换” 对话框中,点击【替换】。
在 “查找内容” 中输入 “(”(注意,这里的 “” 指代括号前的文本内容,且符号皆为英文输入法状态下输入)。
“替换为” 不输入任何内容,然后点击【全部替换】。这样表格选中区域单元格中的左括号和左侧内容全部被删除。
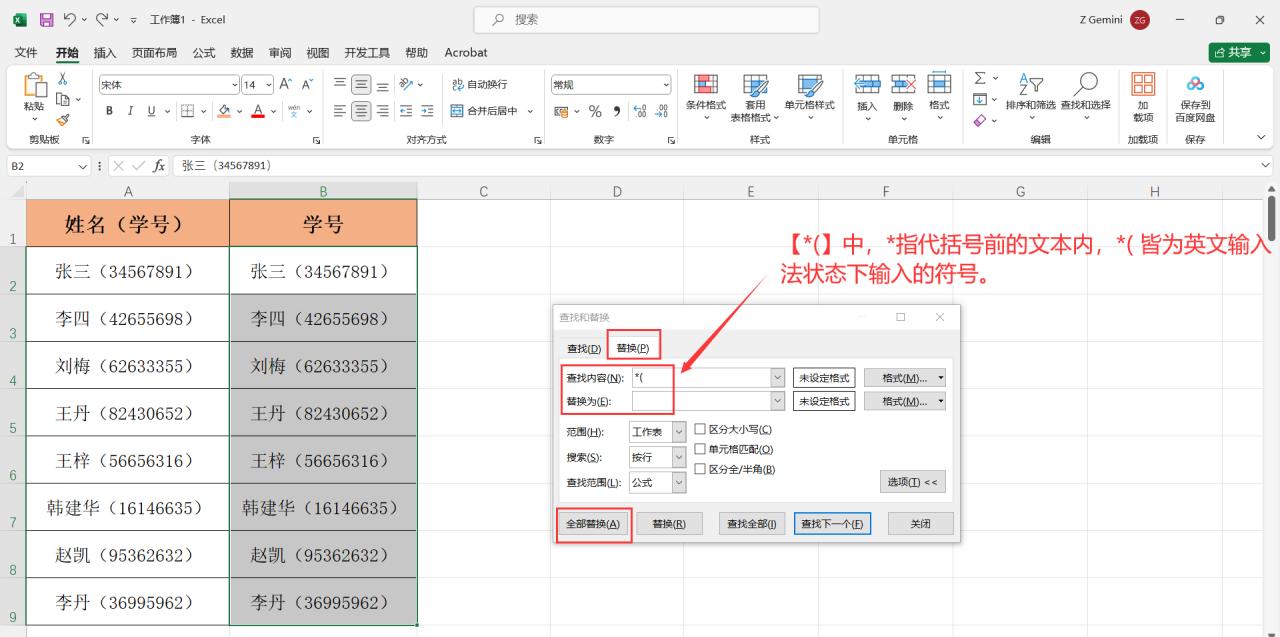
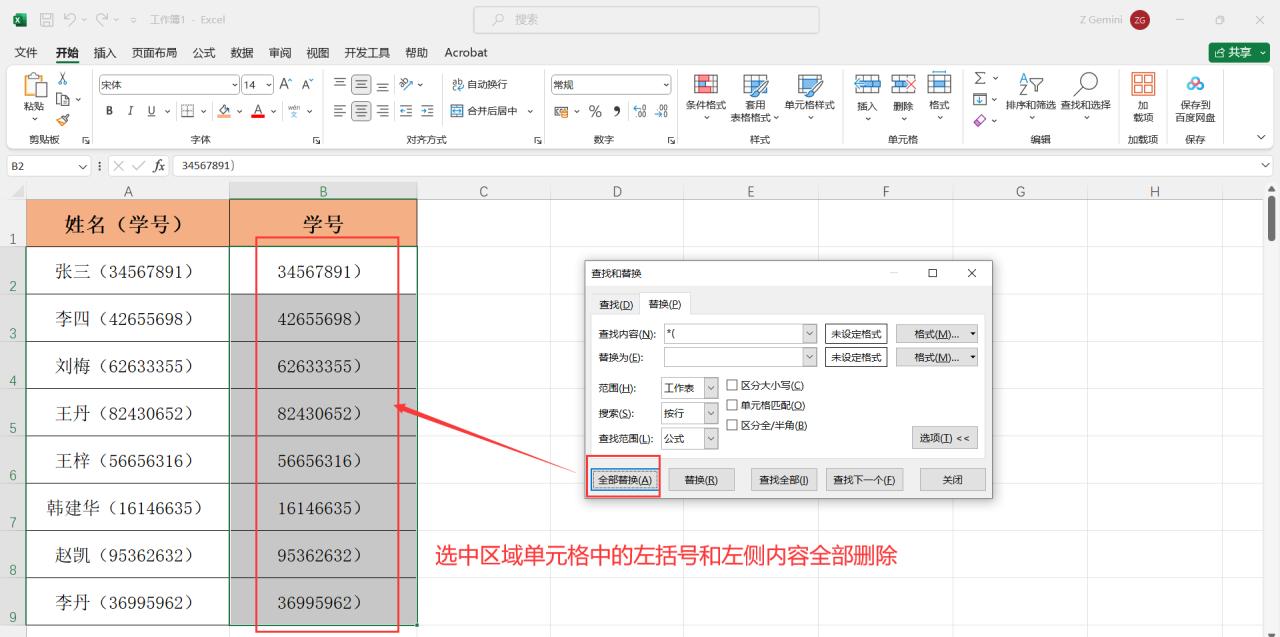
3、删除右括号及完成提取:
继续在 “查找和替换” 对话框中,点击【替换】。
在 “查找内容” 中输入 “)”(这里的 “)” 为英文输入法状态下输入的符号)。
“替换为” 不输入任何内容,然后点击【全部替换】。此时,表格选中区域单元格中的右侧括号全部被删除,括号内内容被批量提取出来。
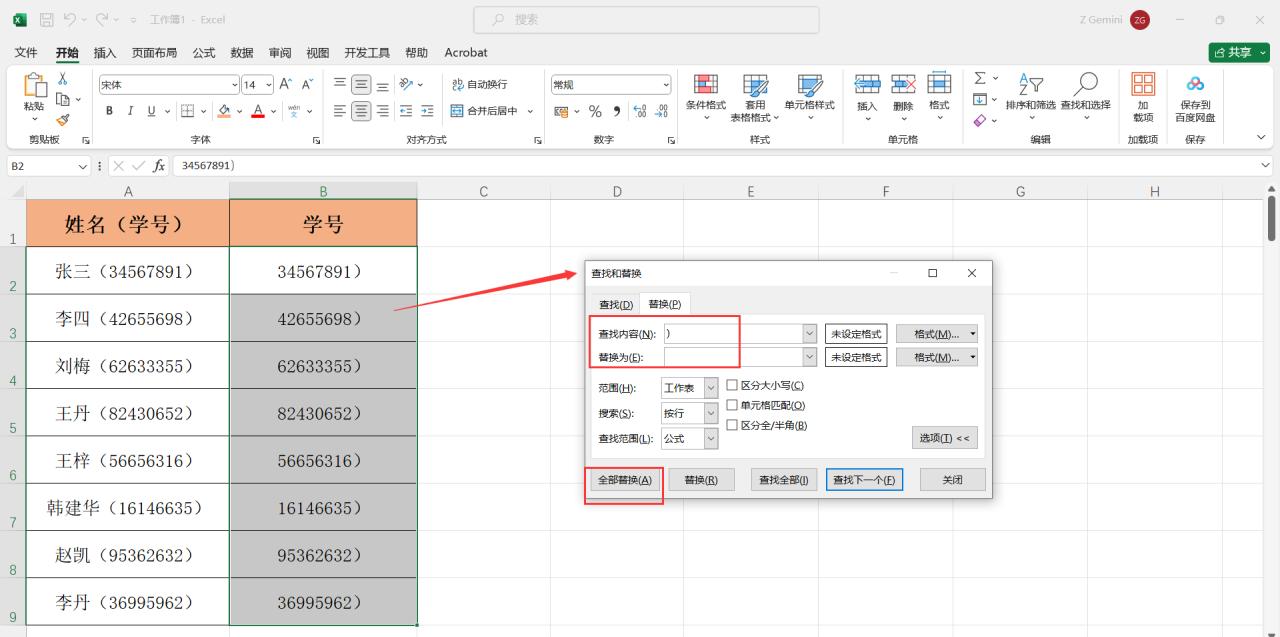
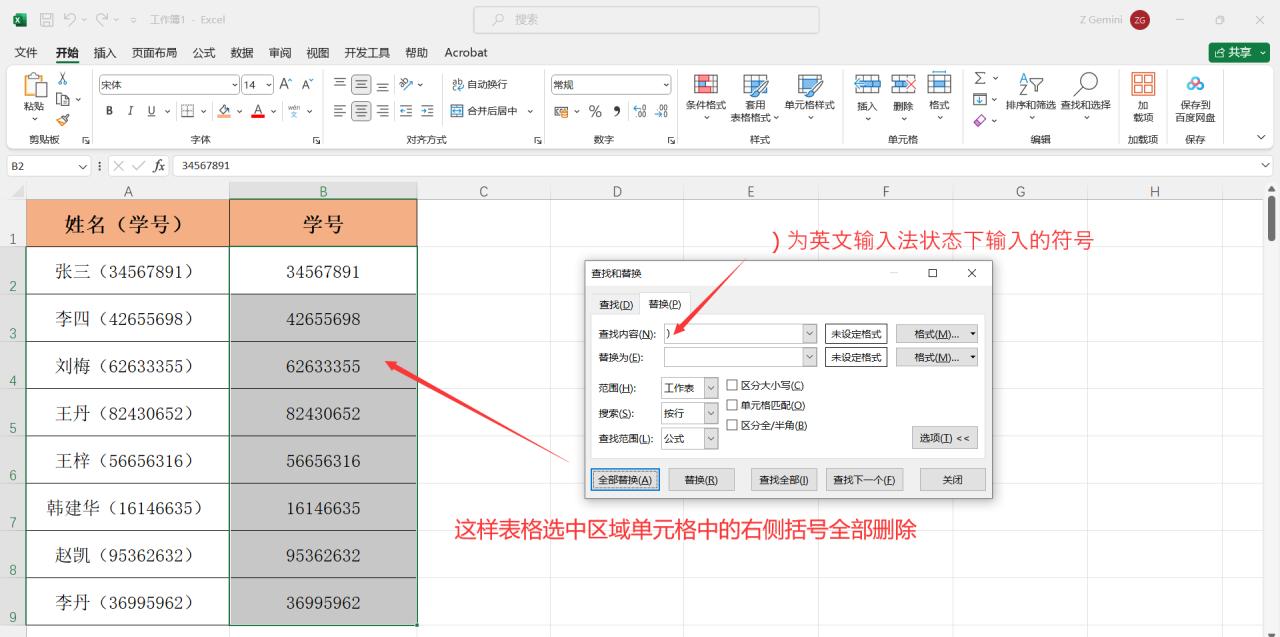
注意事项:
“替换内容” 可根据自行表格中的括号位置自行修改,“*” 始终指代文本。
总结
这两种方法都可以实现批量提取 Excel 表格括号里的内容。如果使用的是 Excel 2013 及以上版本,可以优先考虑 Ctrl+E 智能填充方法,操作简单高效;如果需要一种通用的方法,或者使用的是较低版本的 Excel,查找和替换的方法则更为适用。根据实际情况选择合适的方法,可以大大提高工作效率。


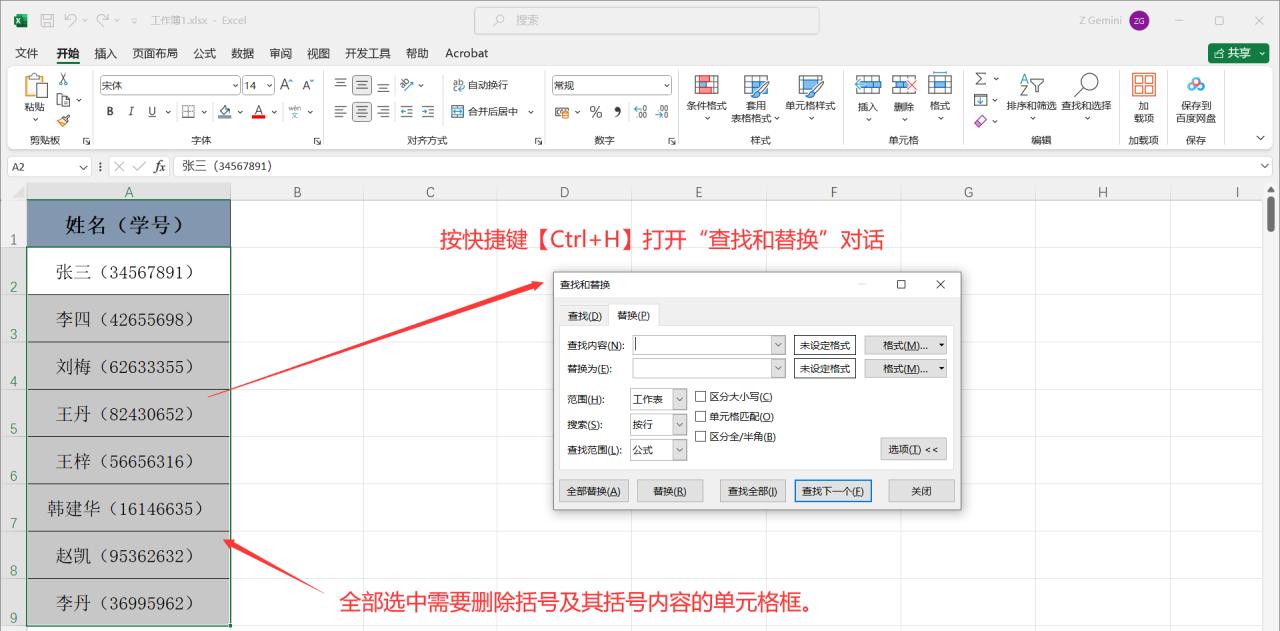
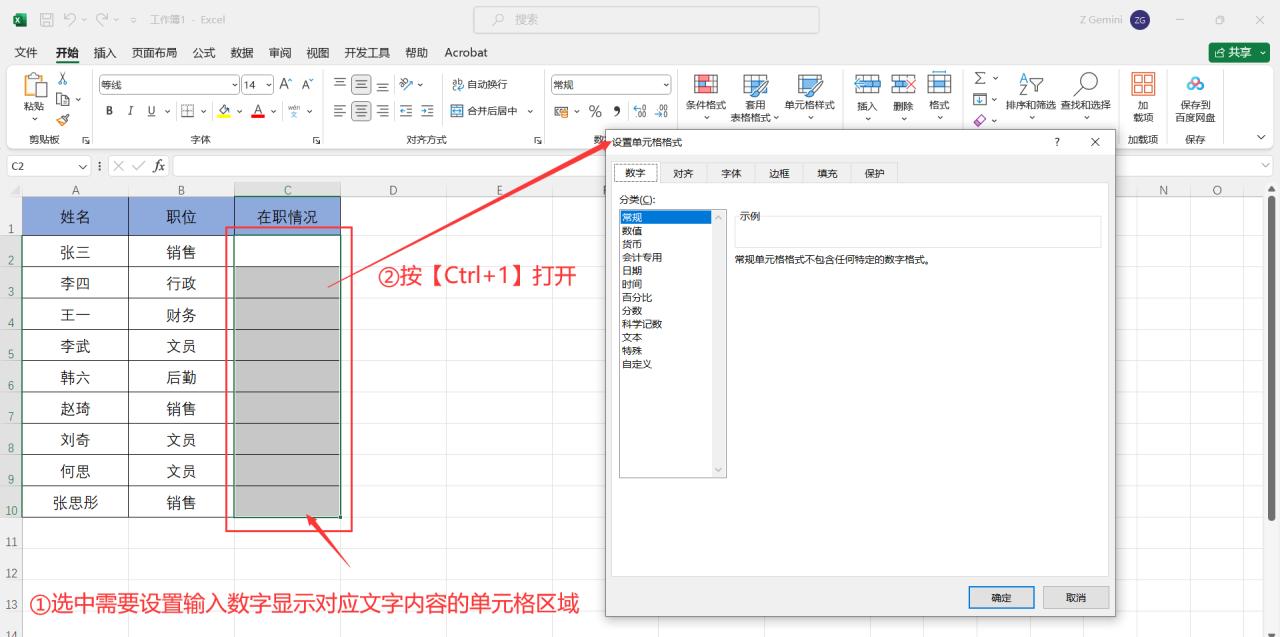

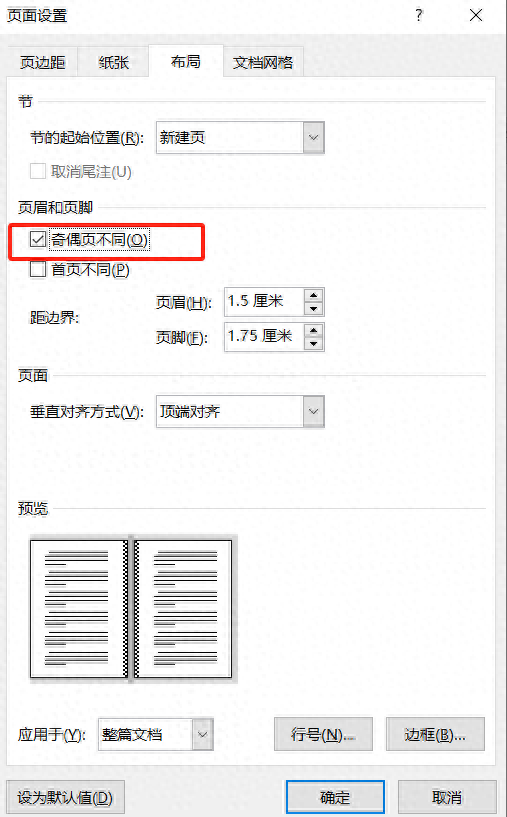
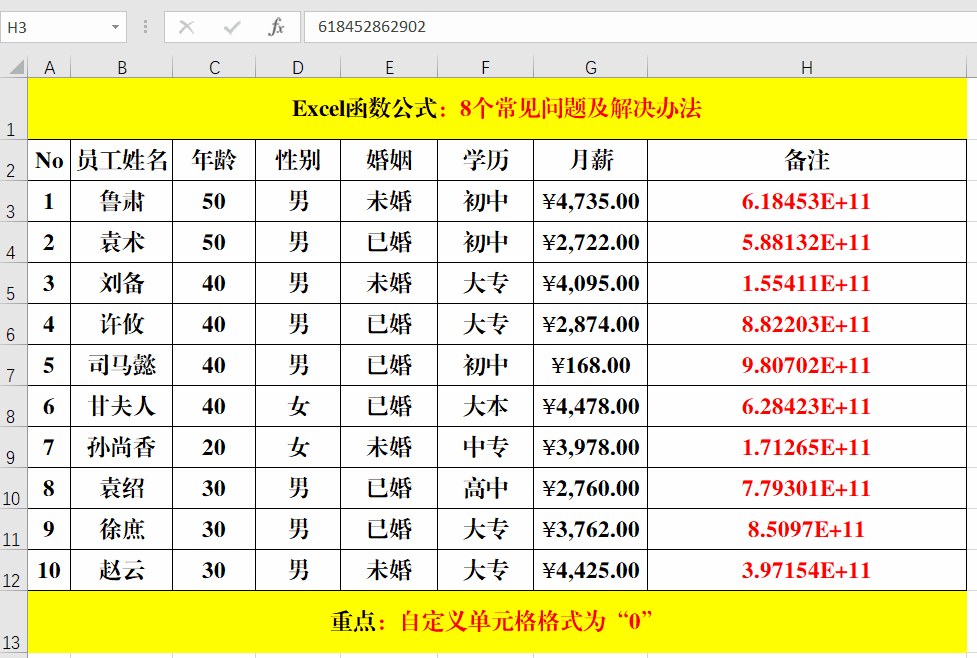
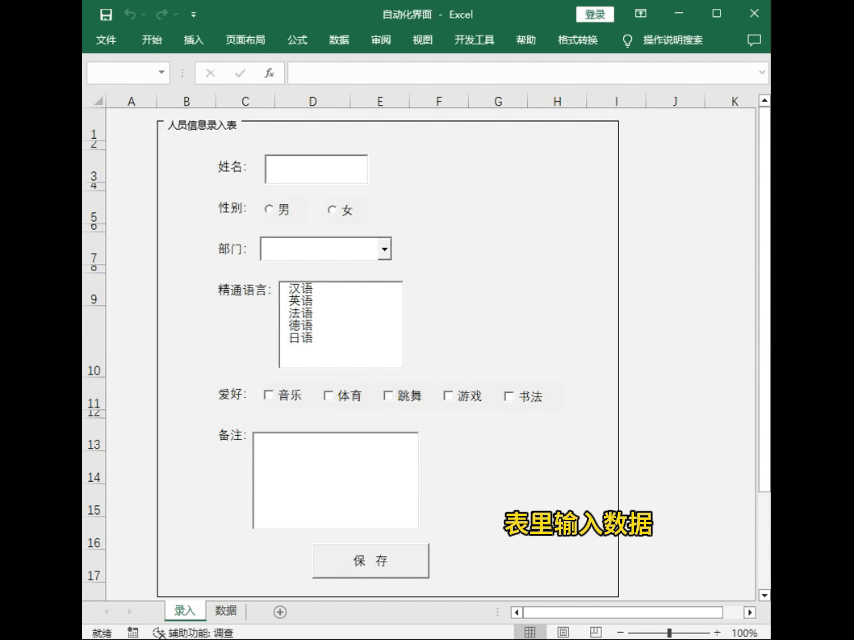
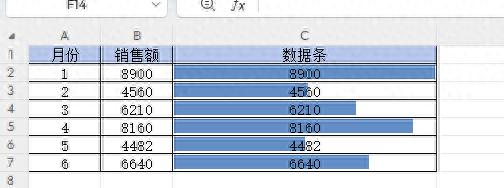
评论 (0)