在日常办公中,制作公司职工工资条并单独发放给每个人是一项常见任务。然而,当员工人数较多时,逐一制作工资条既浪费时间又浪费纸张。因此,需要一种批量快速的方法来制作带裁剪线的工资条,提高工作效率并节省资源。
方法步骤详解
1、插入空行:
打开 Excel 全部职员工资汇总表格。
从 “工资汇总表中的表头下一行” 开始,到 “表格数据倒数第二行” 全部选中。
在选中区域单击鼠标右键,点击【插入】,在表格中插入空行。这样做是为了在每个员工的工资数据之间创建间隔,以便后续插入表头和裁剪线。
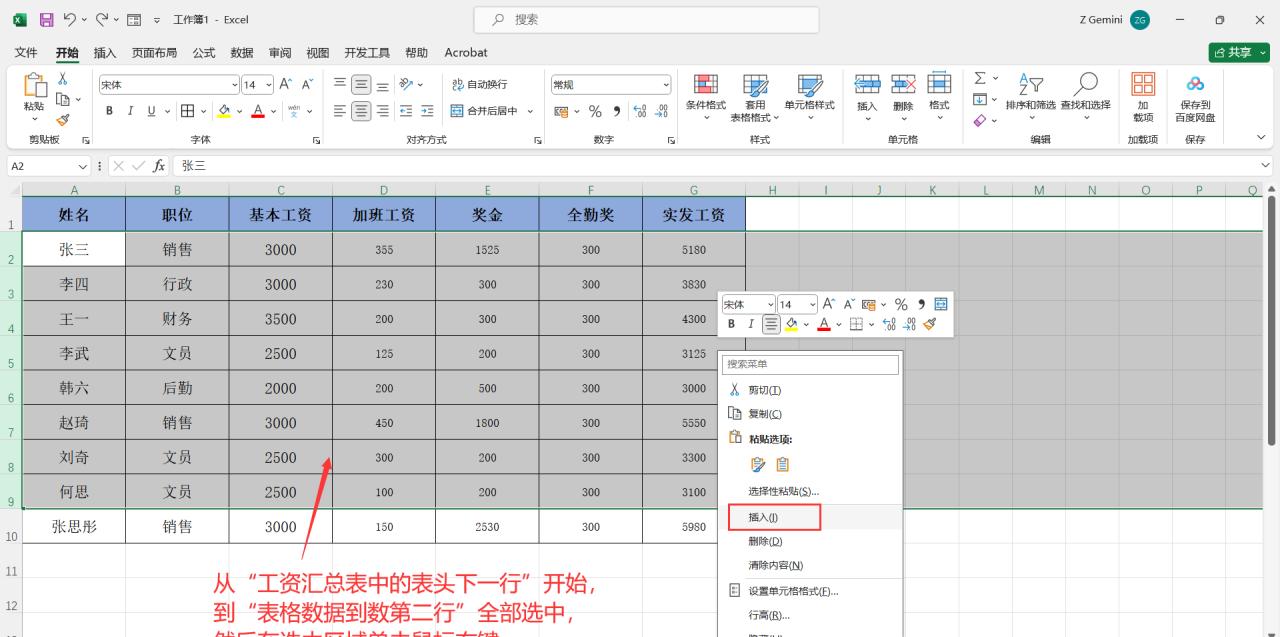
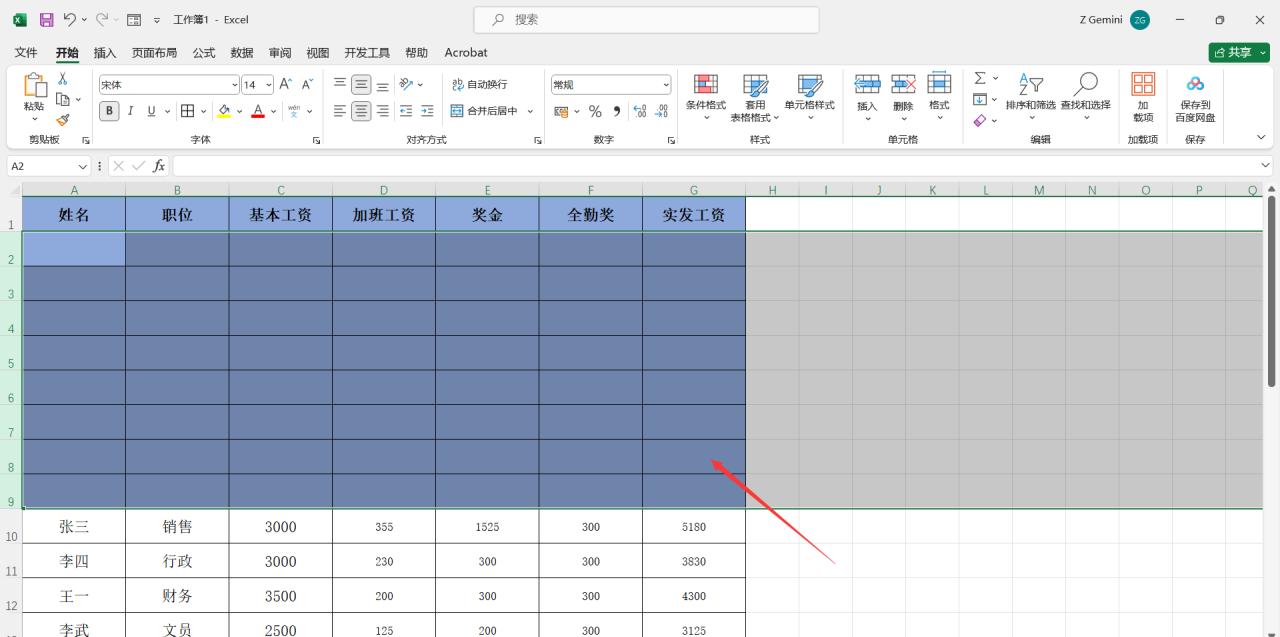
2、创建辅助列:
在工资汇总表表头旁空白单元格输入数字 1(即辅助列)。
选中表头和辅助列单元格,将选中区域向下拖动填充至空白行。这一步的目的是为了在后续排序过程中能够准确地将表头和工资数据对应起来。
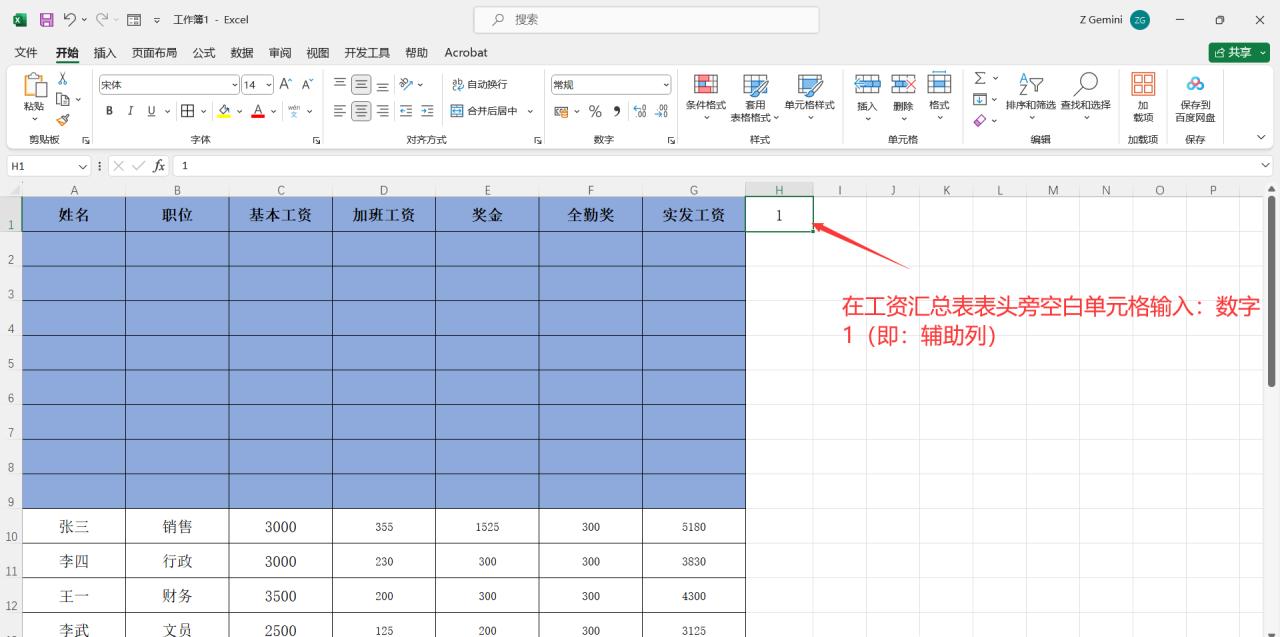
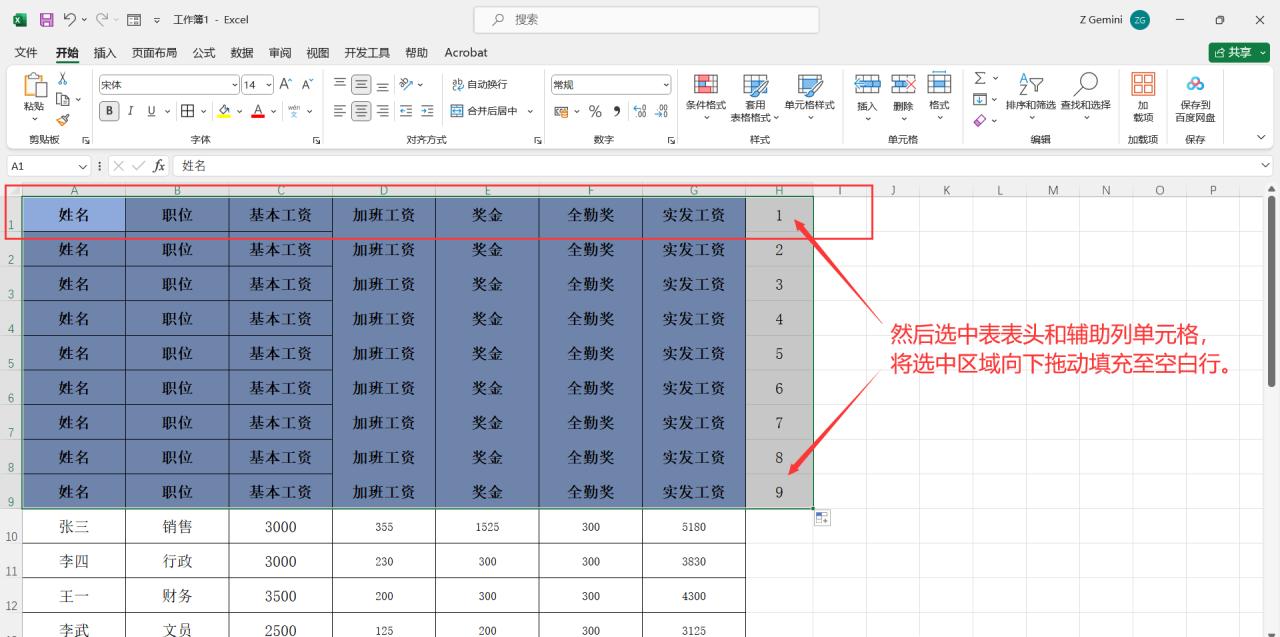
3、复制辅助列数据:
选中辅助列的数字区域,按【Ctrl C】复制。
在辅助列下方连着粘贴 3 次,即一共有 4 份一样的数字辅助数据。这样做是为了在排序后能够确保每个员工的工资数据上方都有一个表头。
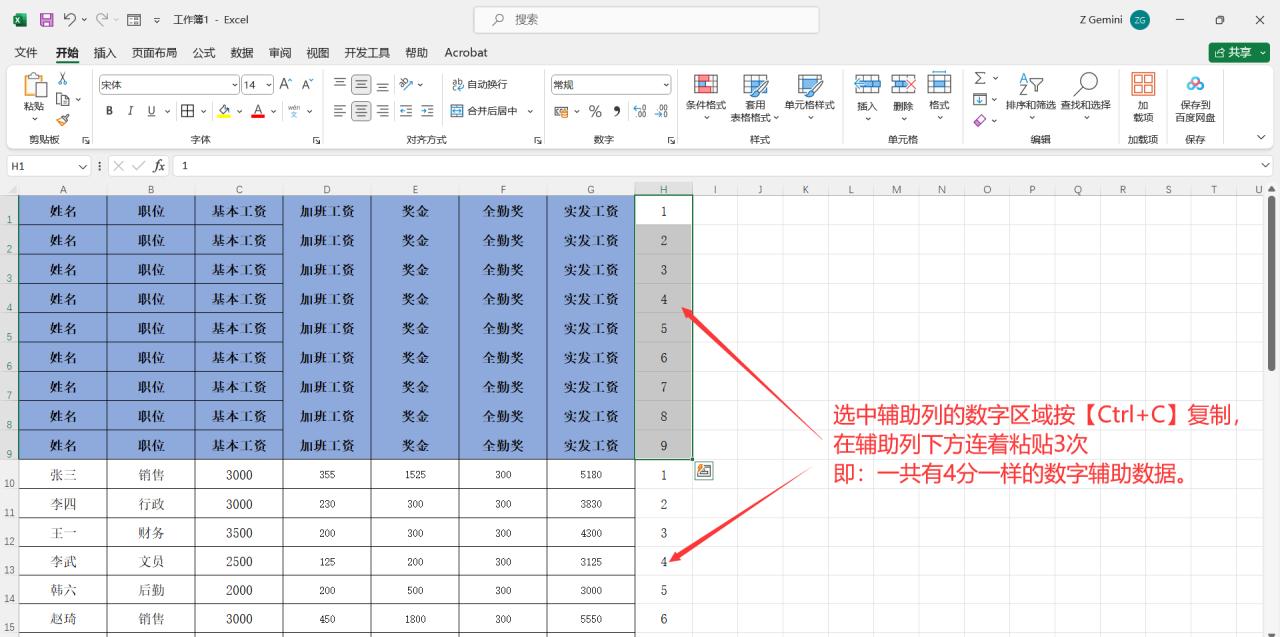
4、按辅助列排序并删除辅助列:
点击选择辅助列任意单元格,单击鼠标右键,点击【排序】-【升序】,将表格数据按辅助列排序。这样,表头和工资数据就会依次排列,形成每个员工的工资条雏形。
排序完成后,删除辅助列,以免影响工资条的最终效果。
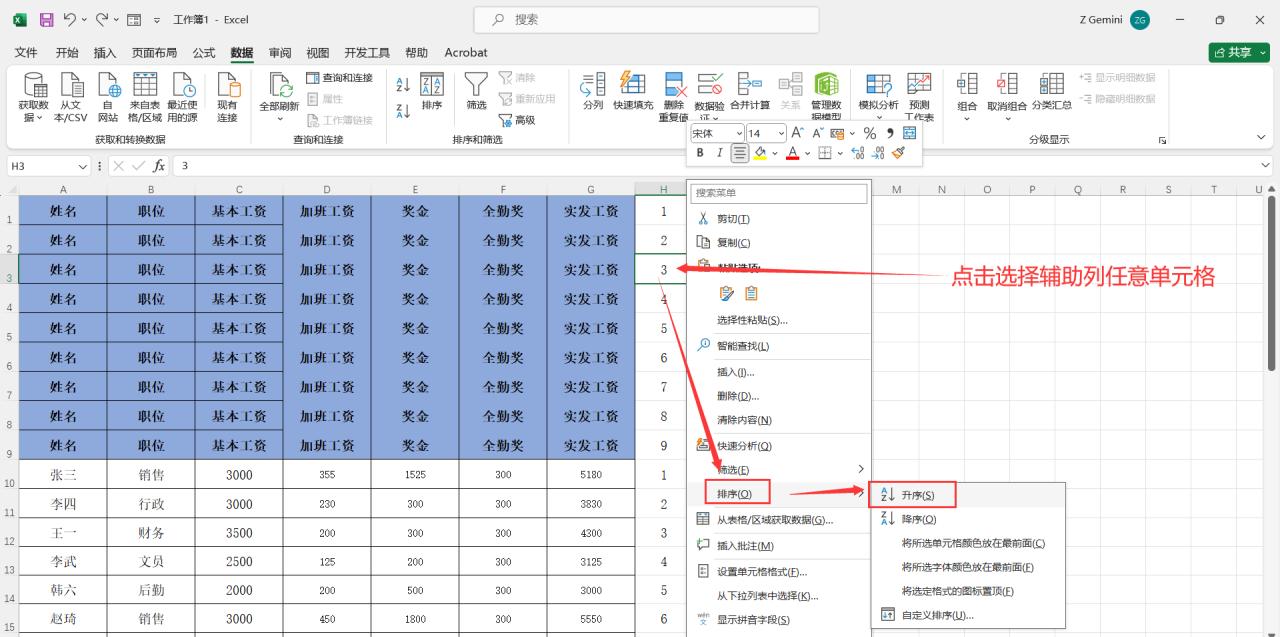
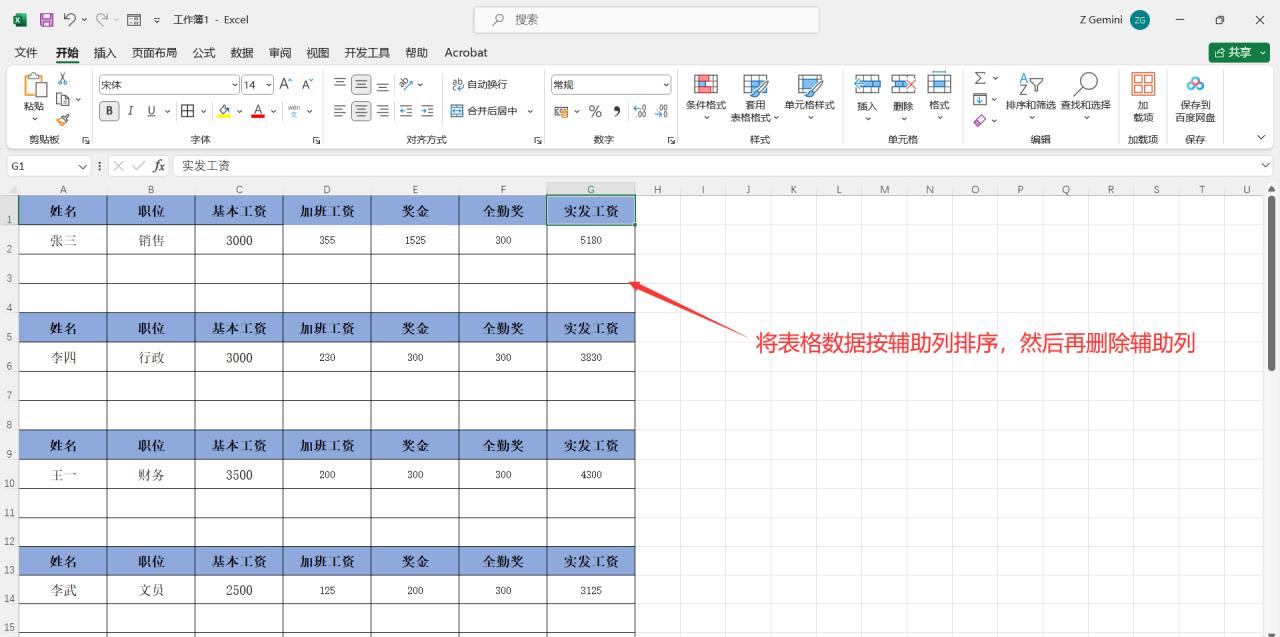
5、定位空单元格:
全部选中表格数据,按快捷键【Ctrl G】打开 “定位” 对话框。
点击【定位条件】,在新弹出的对话框选择【空值】,然后点击【确定】,将选择区域的空单元格全部选中。这一步是为了在工资条中插入裁剪线做准备。
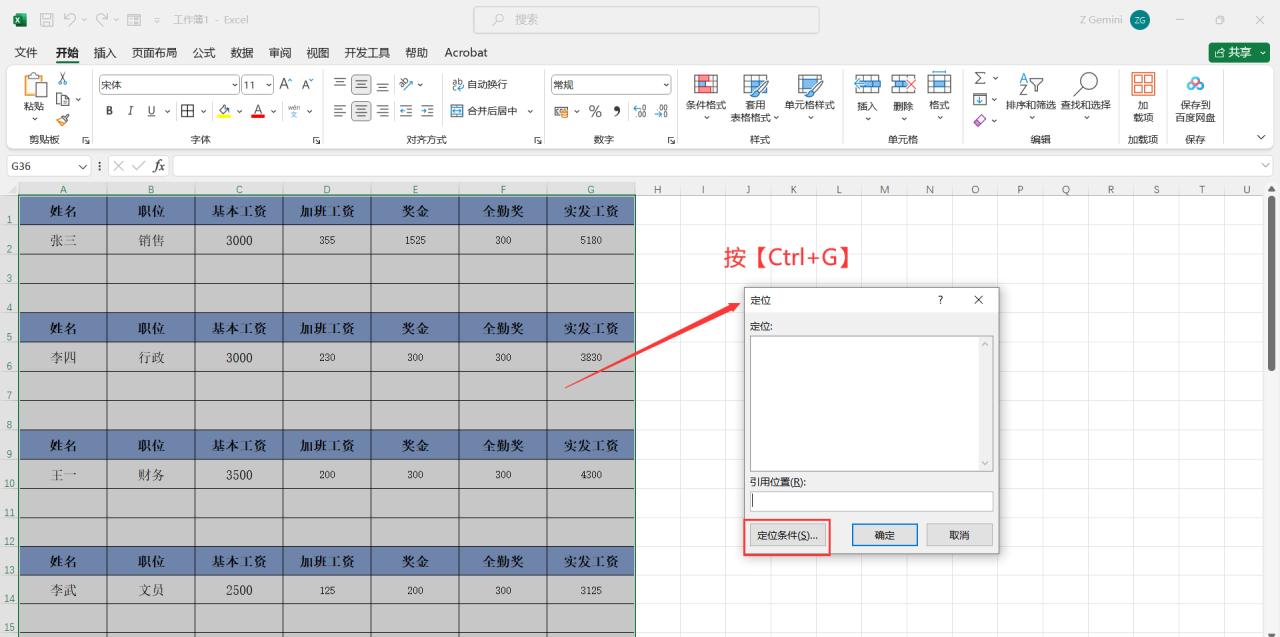
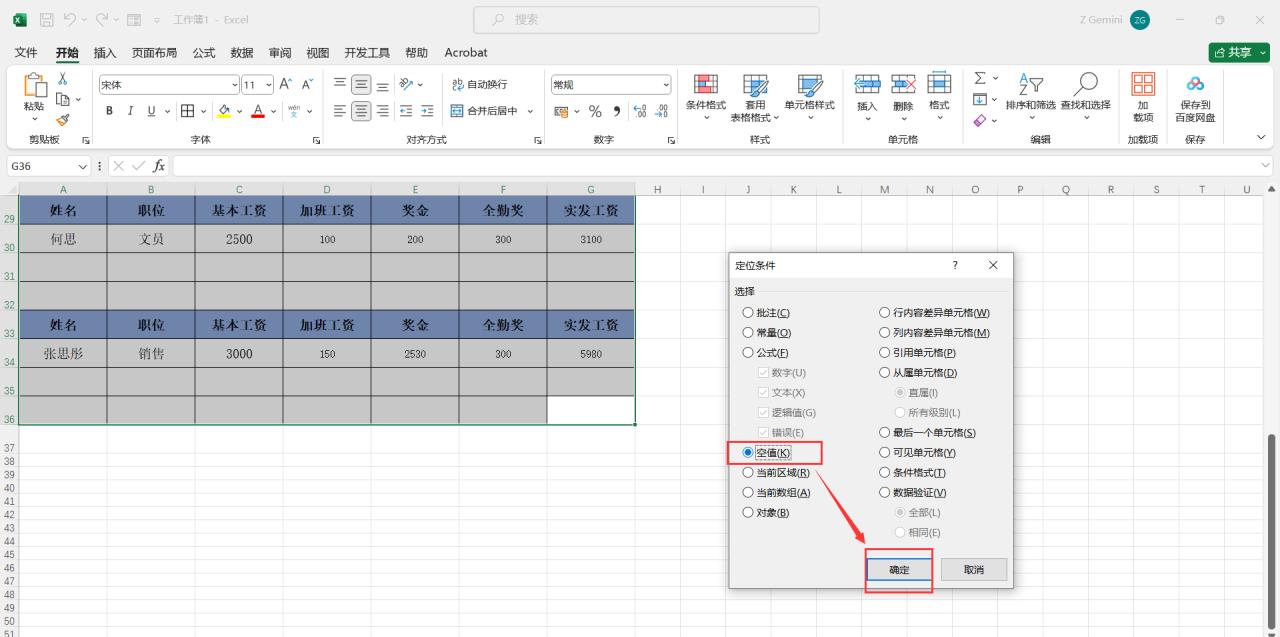
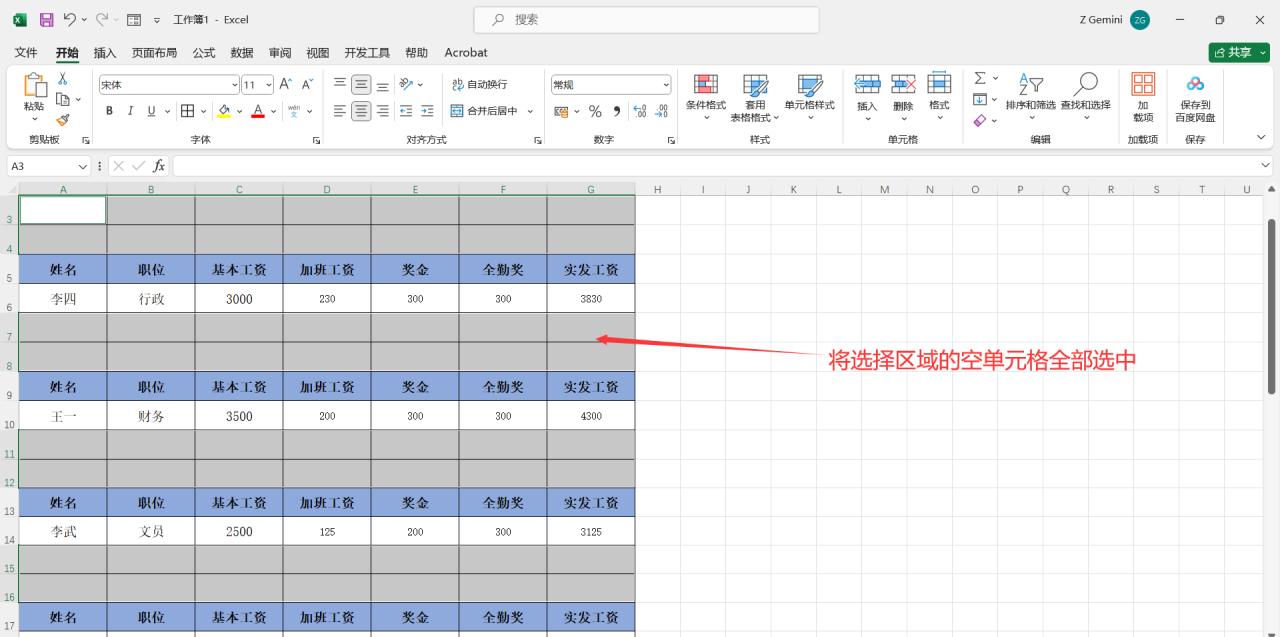
6、设置裁剪线:
定位选中的空白单元格后,按【Ctrl 1】打开 “设置单元格格式” 对话框。
点击【边框】,在 “边框” 预览中只保留横线,且将中间横线设置为 “虚线”。
点击【确定】,这样带裁剪线的工资条就设置完成了。虚线裁剪线的设置使得工资条在打印后可以方便地裁剪,提高了发放的便利性。
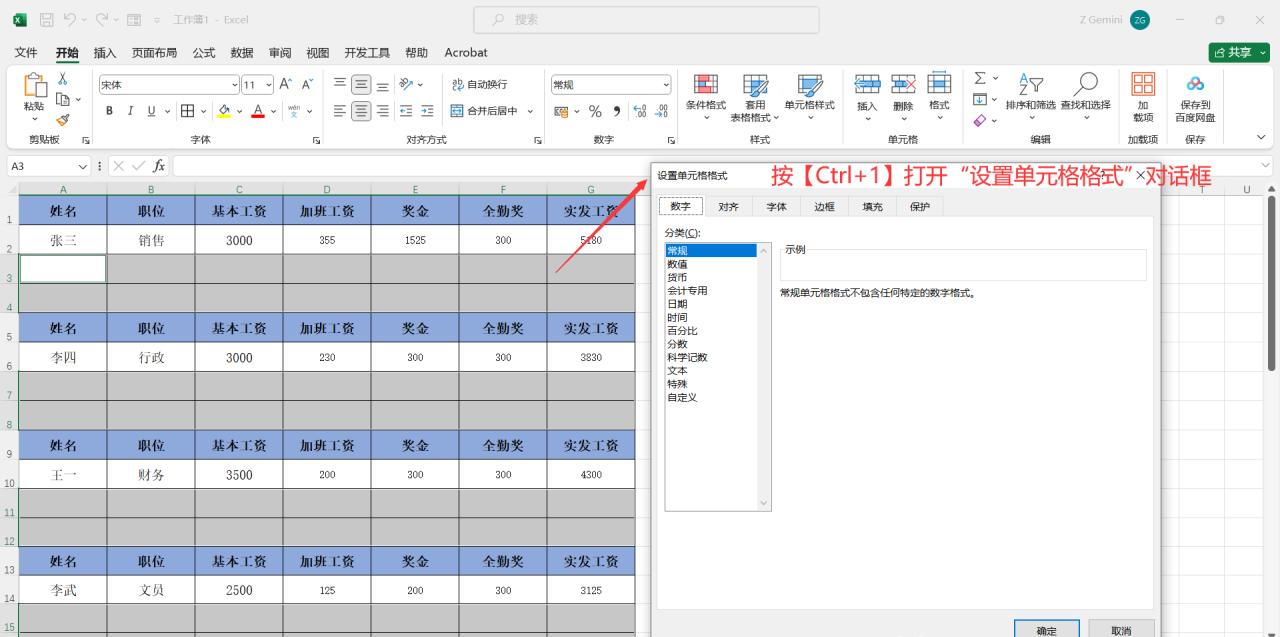
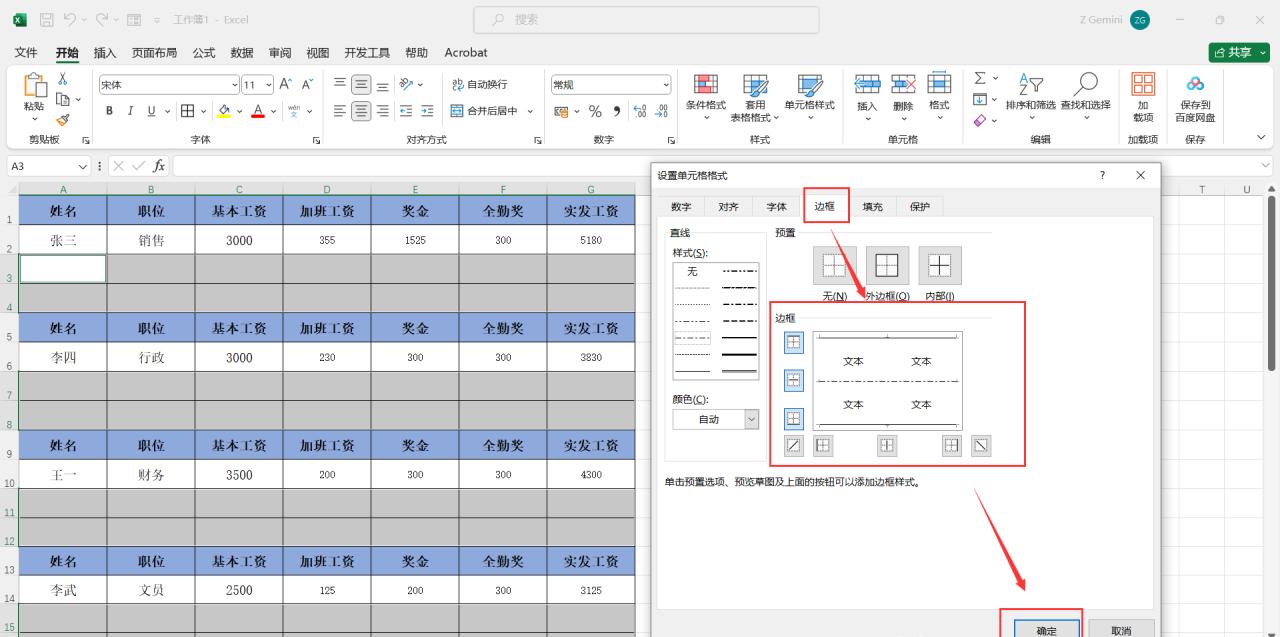
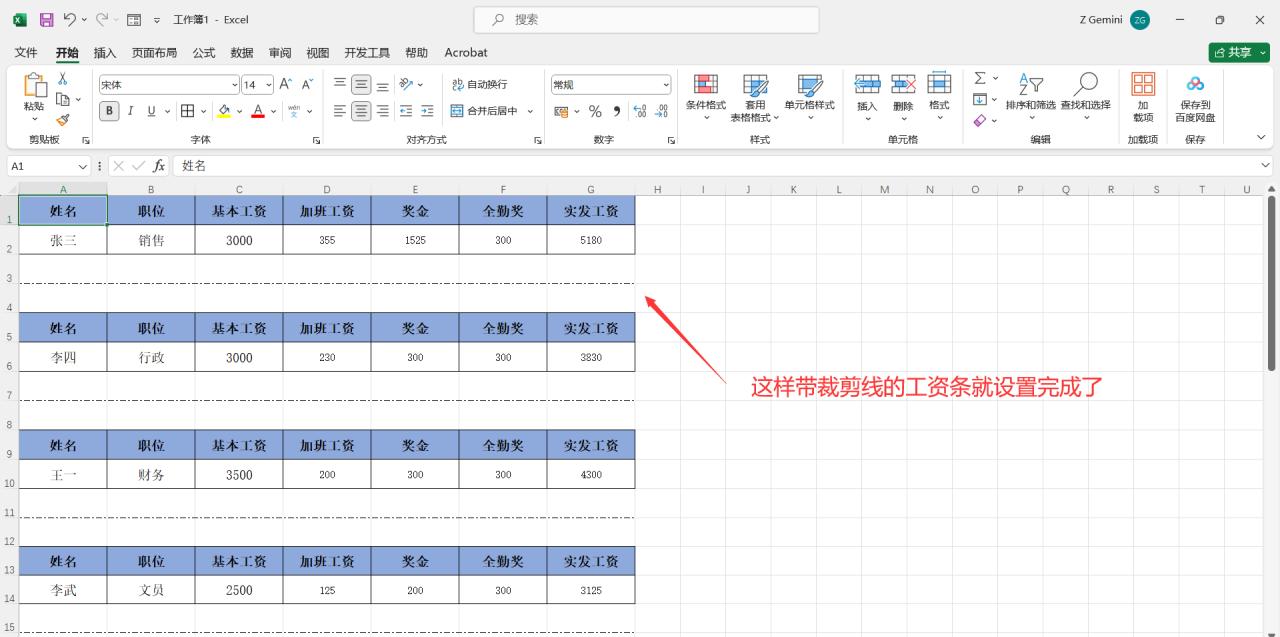
通过以上步骤,可以在 Excel 中批量快速制作带裁剪线的工资条。这种方法不仅提高了工作效率,还节省了纸张资源,适用于员工人数较多的公司。在实际操作中,可以根据具体需求对裁剪线的样式进行调整,以满足不同的发放要求。


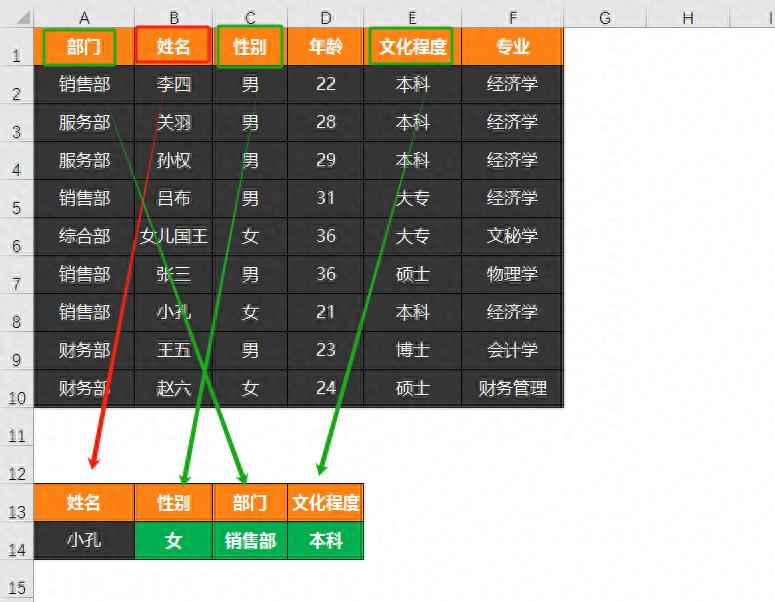
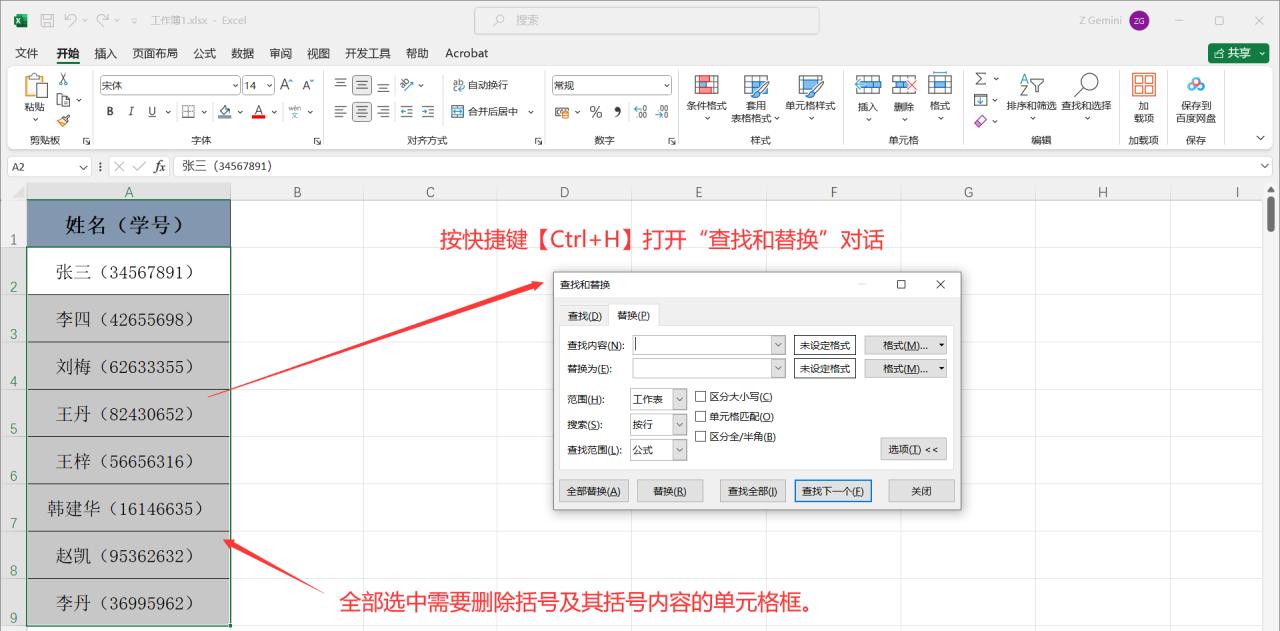

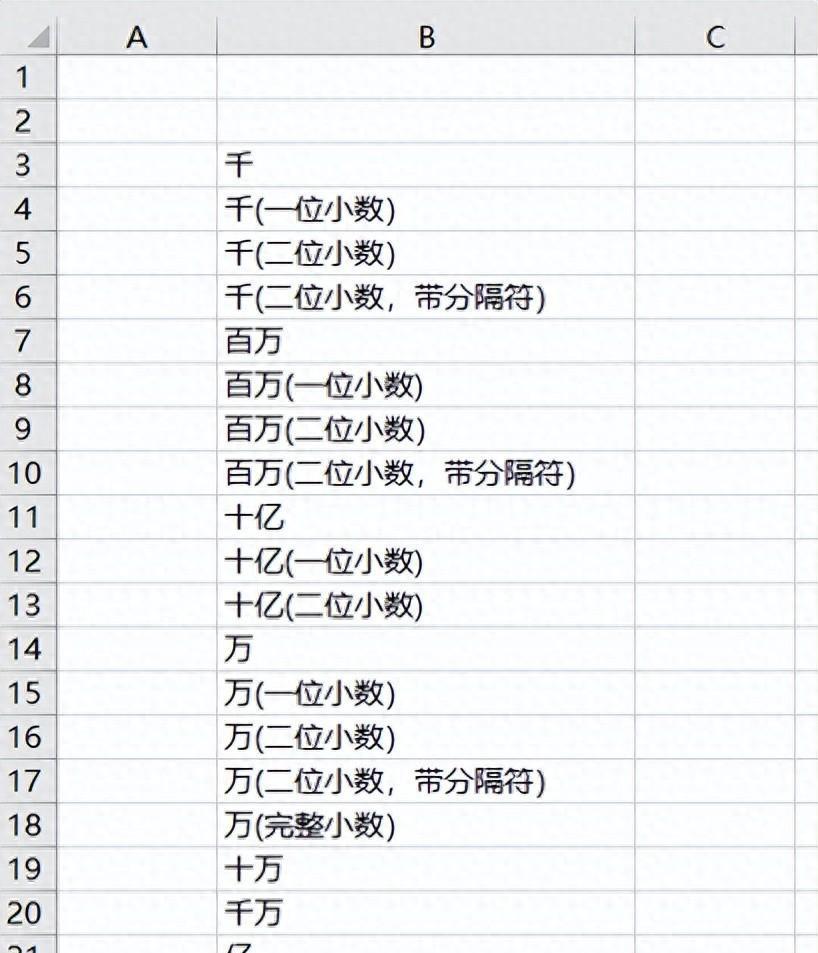
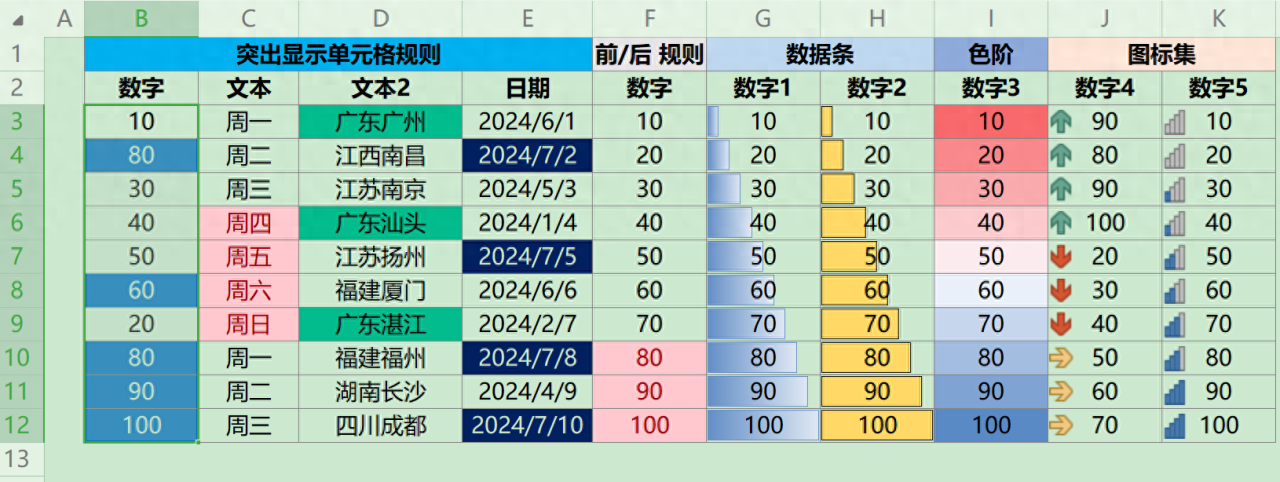

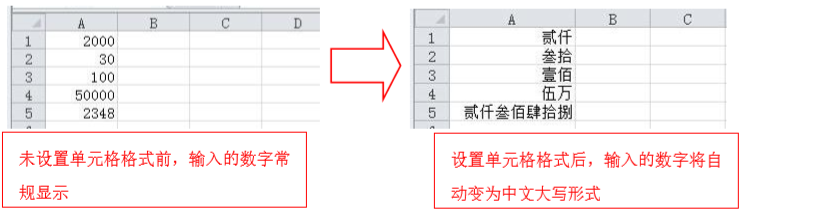
评论 (0)