今天咱们来聊聊Excel里那些让数据输入变得更聪明的小技巧。如果你正在录入班级同学的考试成绩,或者填写各种信息表格,如果Excel能帮我们自动检查错误,那是不是超赞的!
1. 输入条件的限制
首先,我们学习如何限制单元格区域内(如A1到A5)的数据输入,使其仅能接受1到10之间的整数。
- 步骤:选定单元格区域A1到A5。在“数据”选项卡中,点击“数据验证”按钮。
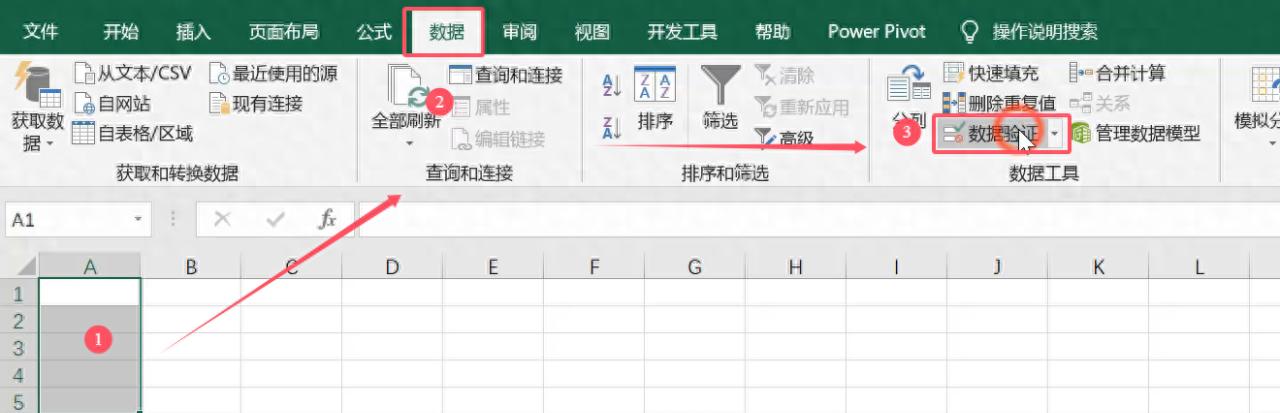
- 在“设置”选项卡下,选择“允许”为“整数”。在“数据”下拉列表中选择“介于”,并在“最小值”和“最大值”中分别输入1和10。点击“确定”完成设置。
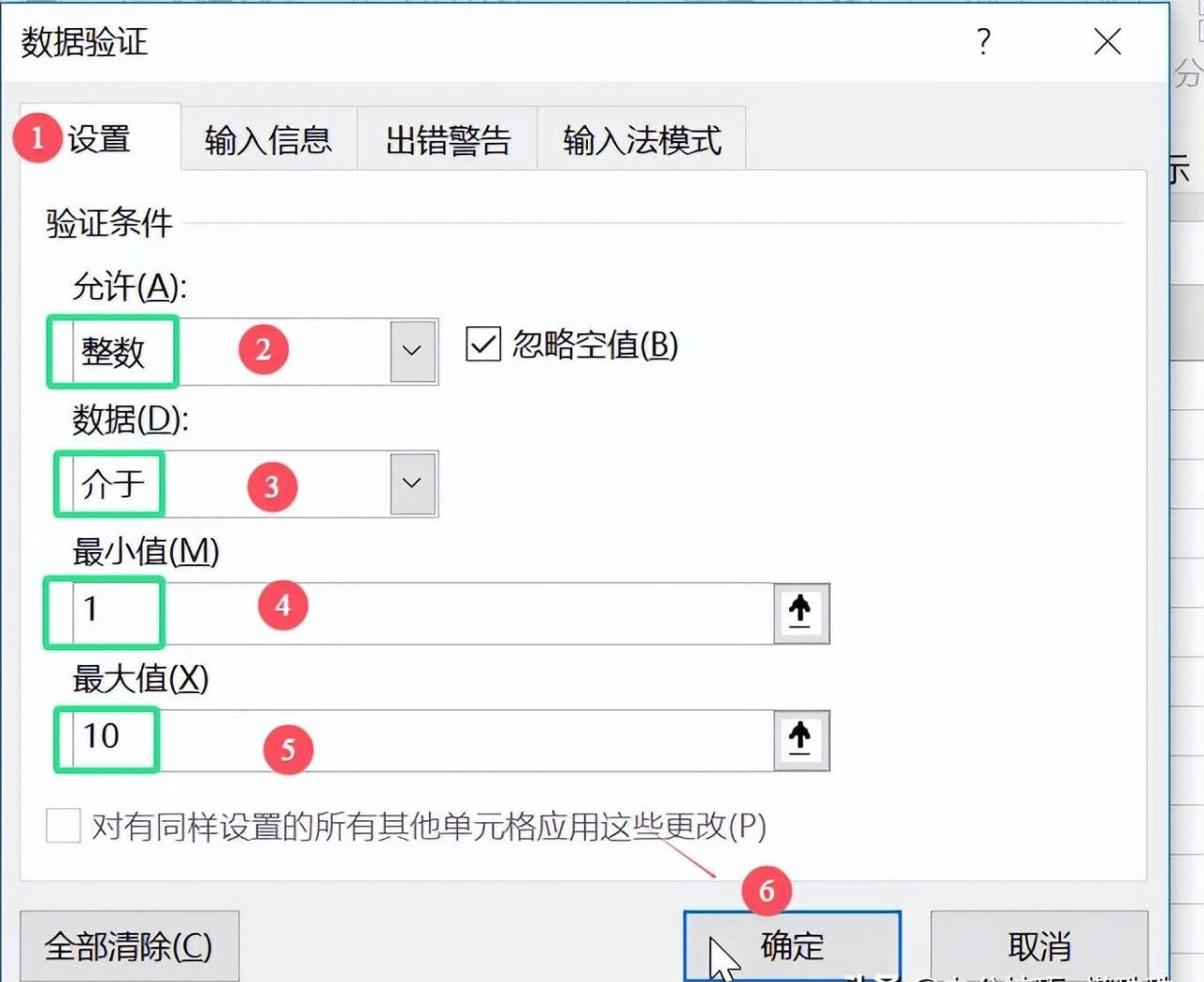
这样设置后,若输入超出范围或非整数的数据,Excel将自动弹出警告窗口阻止输入。
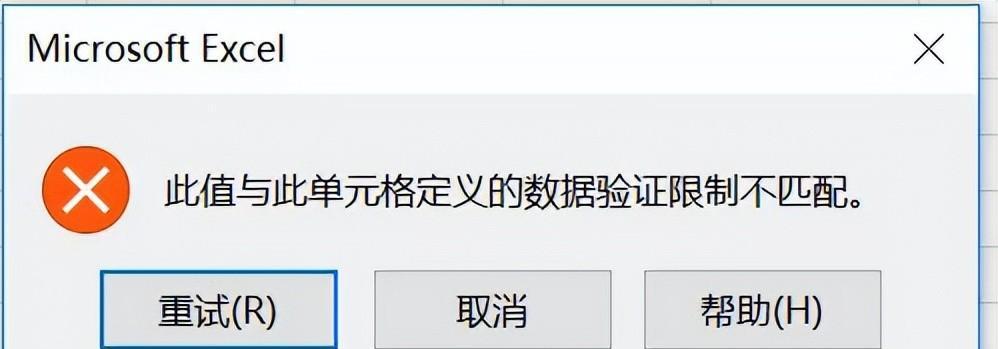
2. 通过下拉菜单输入数据
当某列数据仅包含有限定的几种选项时(如部门、学历、性别),可以使用“数据验证”中的“序列”功能,创建下拉菜单。
- 步骤:选中单元格区域(如C2到C12)。进入“数据验证”对话框,选择“序列”。在“来源”文本框中输入选项,用英文逗号分隔(如“研发部,市场部,后勤部,行政部”)。点击“确定”。
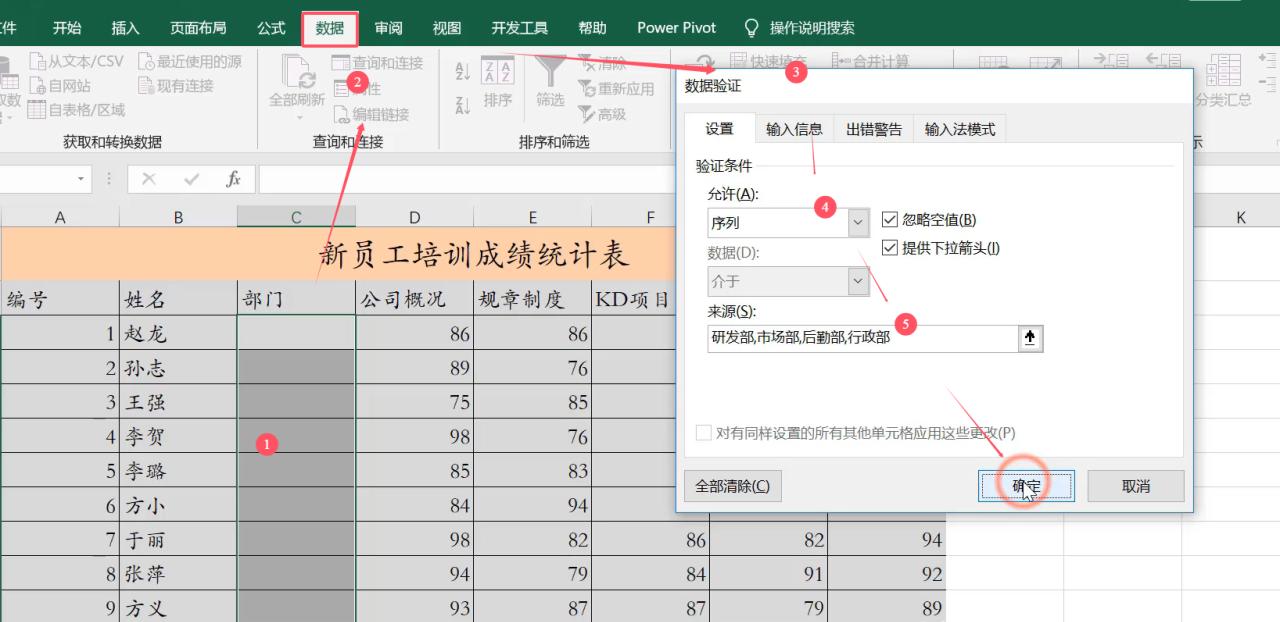
之后,点击该区域单元格将显示下拉菜单,方便用户选择。
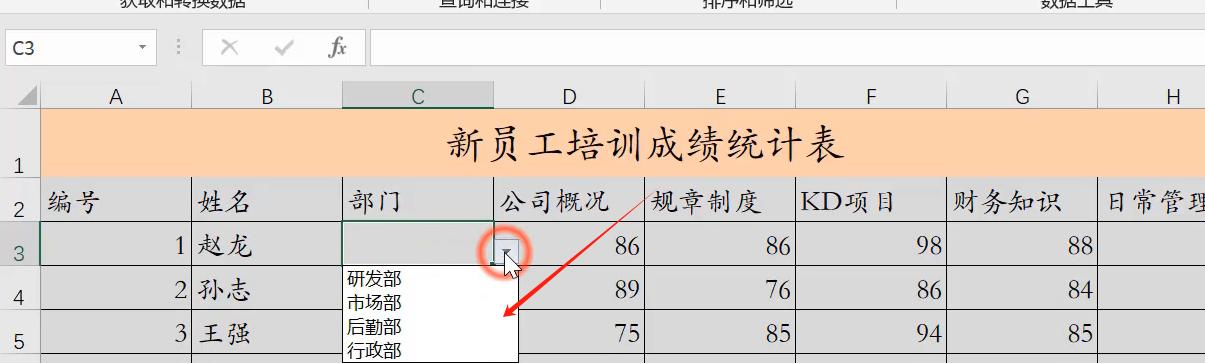
3. 设置输入前的提示信息
为提升用户输入数据的准确性,可以设置输入前的提示信息。
- 步骤:选中目标单元格区域(如D3到H12)。进入“数据验证”对话框,切换到“输入信息”选项卡。在“标题”和“输入信息”文本框中输入提示内容。点击“确定”。
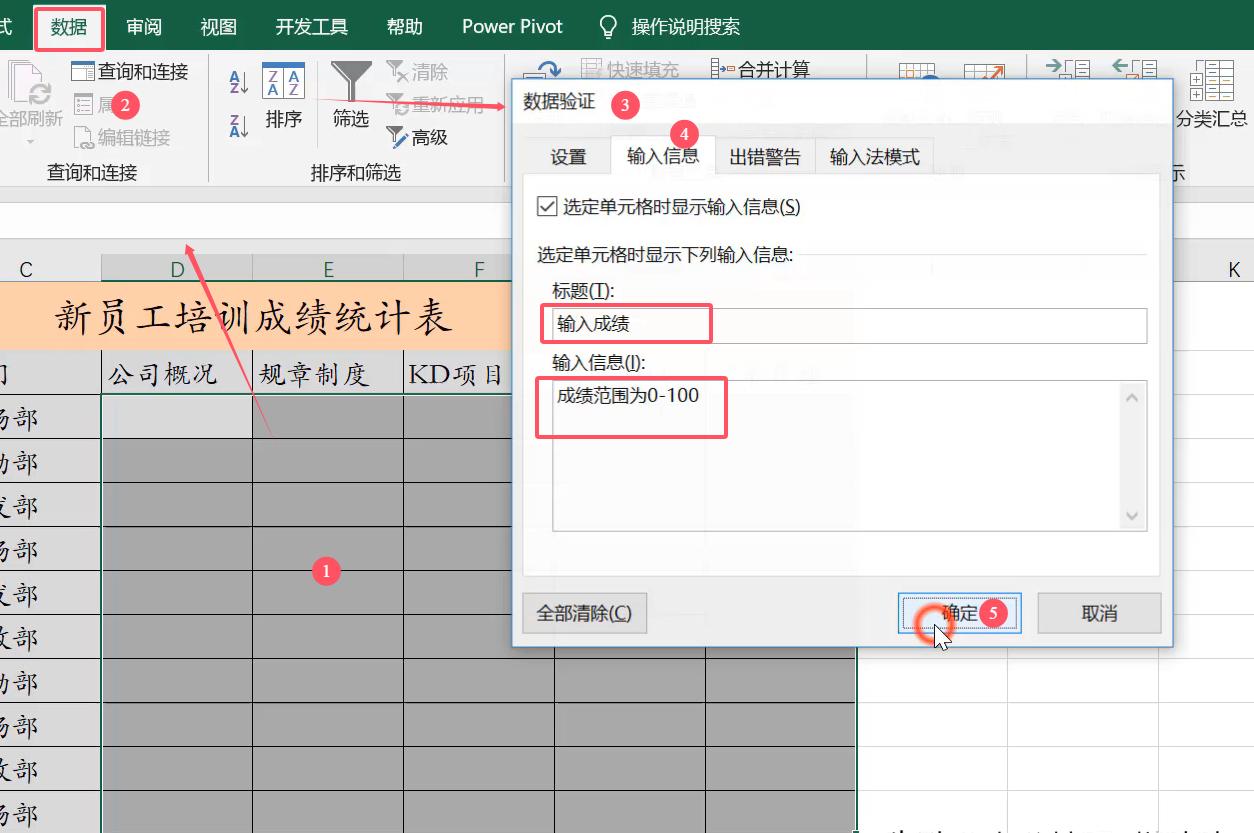
这样,在选中单元格时将显示提示信息,指导用户正确输入数据。
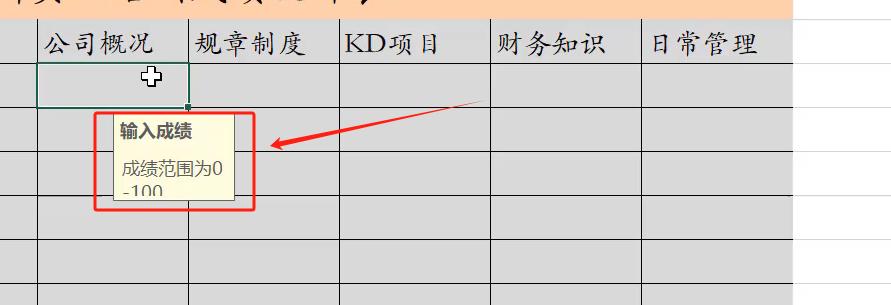
4. 圈定无效数据
Excel能自动将不符合要求的数据用红色圈标注,便于查找和修改。
- 步骤:设置数据验证规则(如整数范围)。
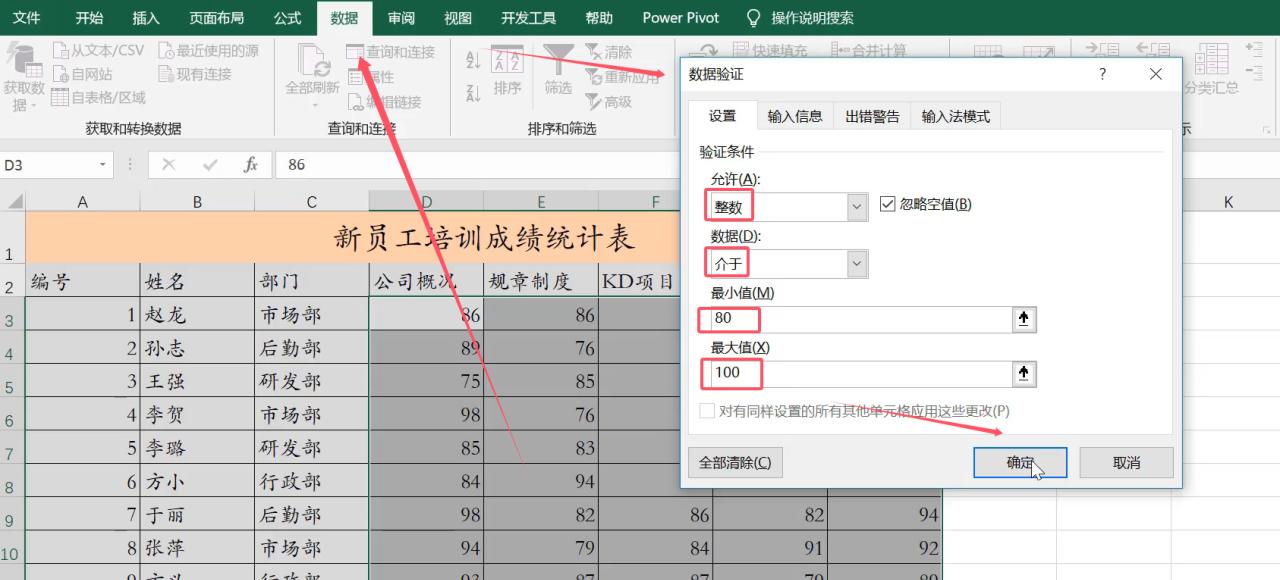
在“数据验证”对话框中,选择“圈释无效数据”。
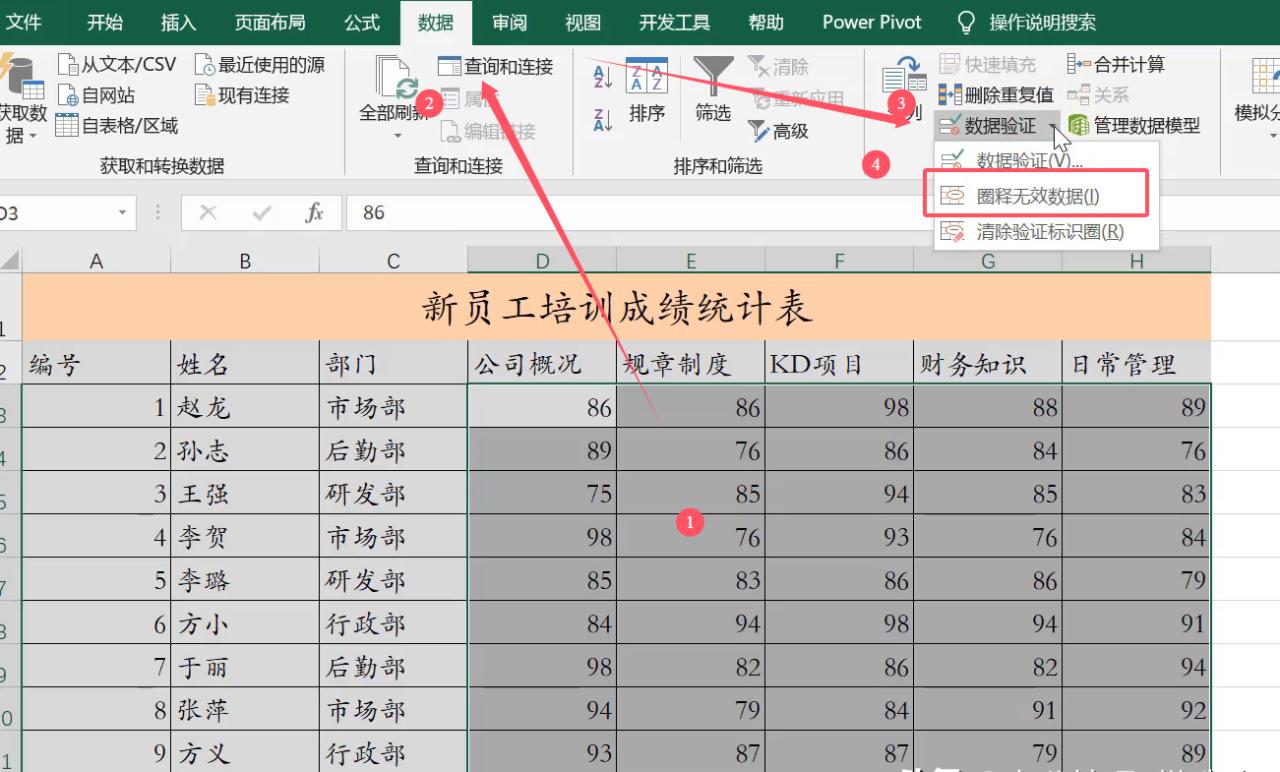
Excel将自动圈出不符合条件的数据。
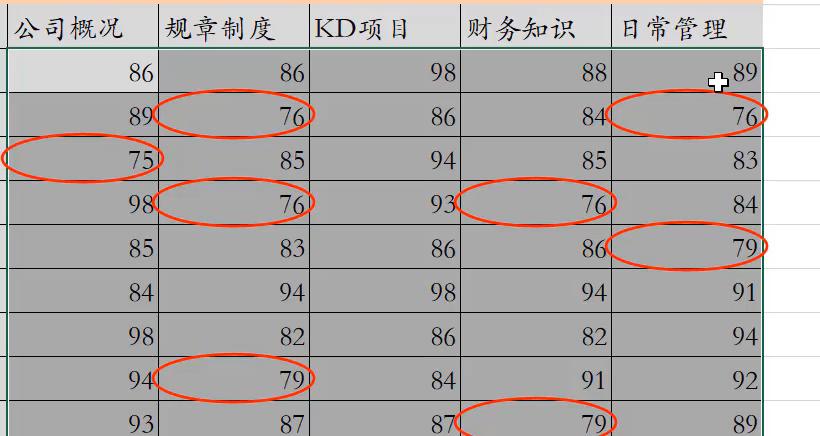
5. 不允许输入重复的数据
为避免重复信息,可以设置数据验证规则,禁止输入重复值。
- 步骤:选中目标单元格区域(如A3到A12)。进入“数据验证”对话框,选择“自定义”。在“公式”文本框中输入公式(如=COUNTIF($A$3:$A$12,A3)=1)。点击“确定”。
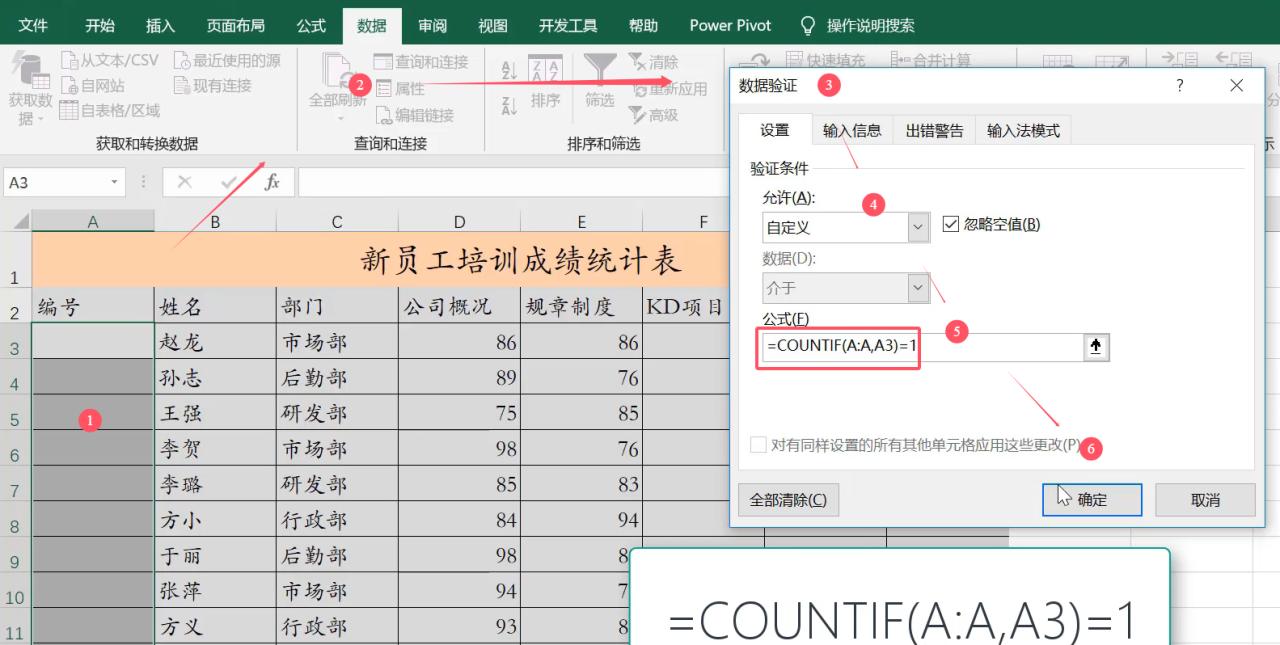
输入重复信息,会出现提示对话框。
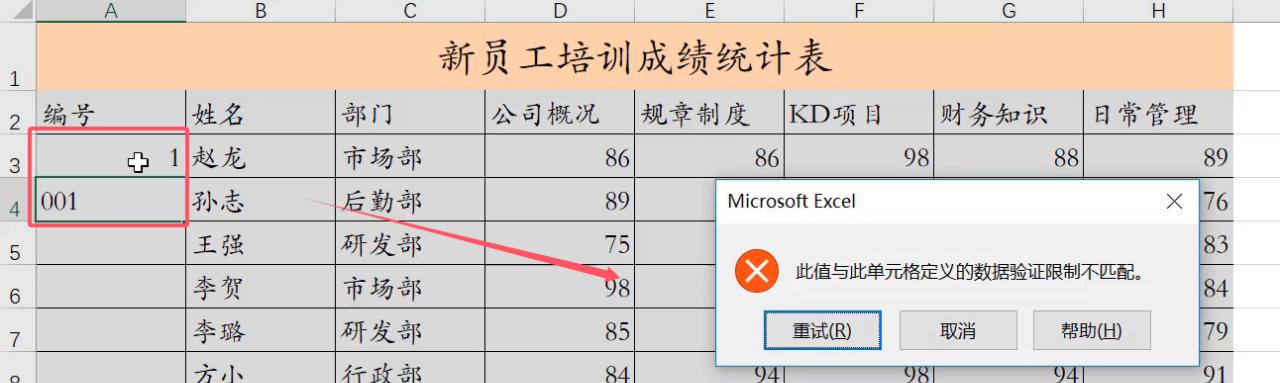
今天咱们学了五招,让Excel帮我们做数据输入的“守门员”:设定范围防止乱输,用下拉菜单快速选择,还有输入前的温馨提醒等。这些小技巧不仅能让数据更准确,还能提高咱们的工作效率。下次填表格的时候,不妨试试看吧!


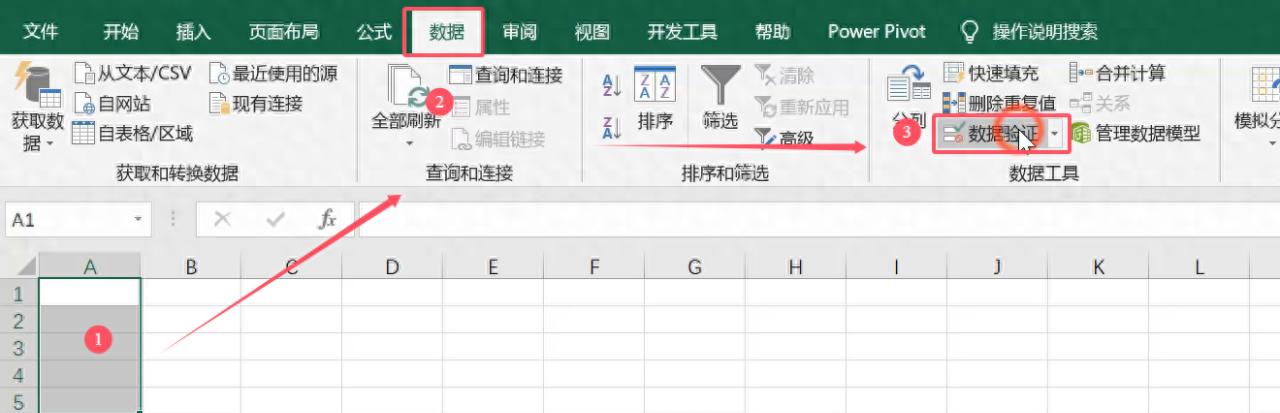
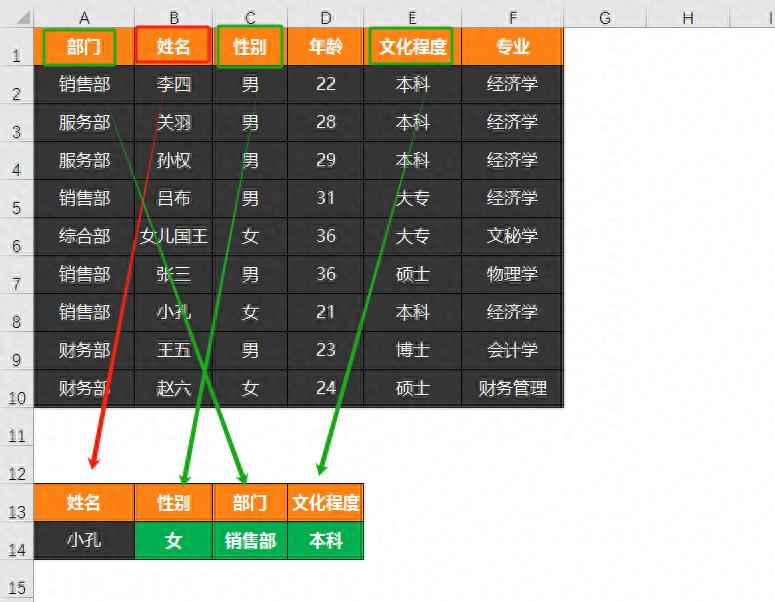

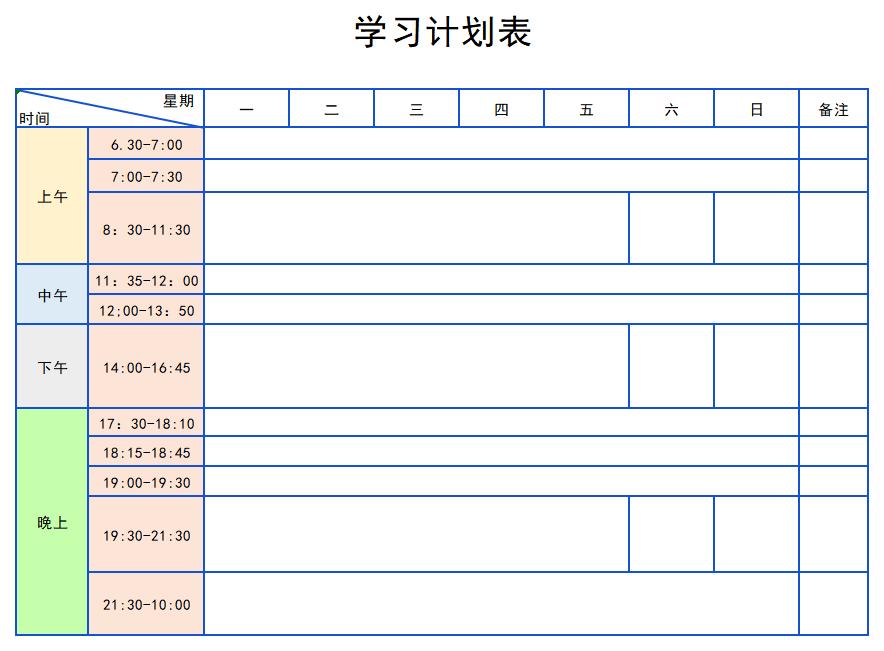
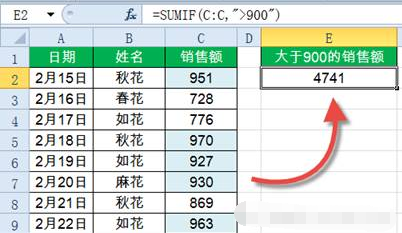
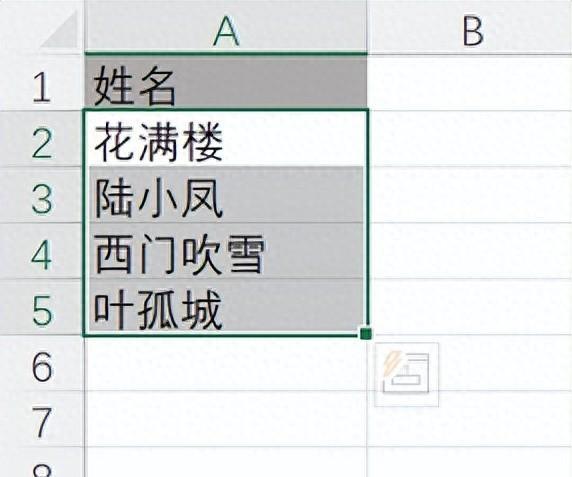

评论 (0)