今天,我要和大家分享一个特别实用的功能——Excel分列,它就像一把神奇的钥匙,能轻松打开混杂数据的大门,让我们的数据变得井井有条。
一、Excel分列功能简介
Excel的分列功能藏在【数据】选项卡下,它的作用是将一列中的数据按照特定的规则拆分成多列。
二、实例准备
假设我们有一个学生信息表,里面包含了10名学生的姓名、邮箱和电话号码,这些信息都挤在了一列里,用逗号分隔。我们的目标是将这一列拆分成三列,分别展示学生的姓名、邮箱和电话号码。
原始表格示例:
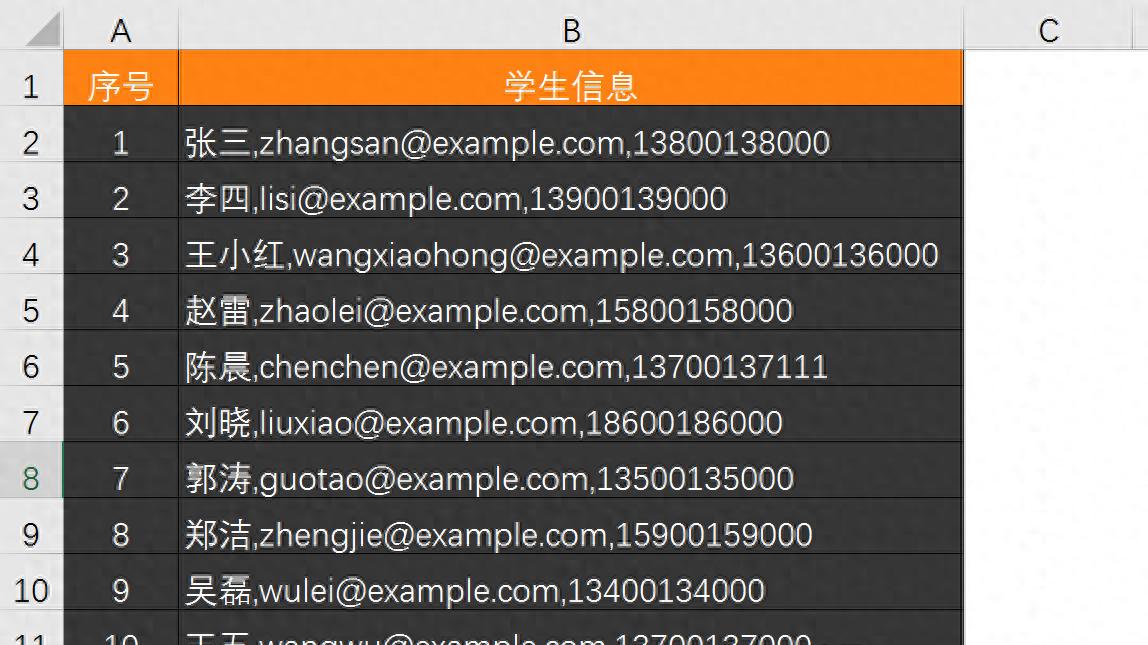
三、详细操作步骤
1. 选中数据
首先,用鼠标拖动选中B2到B11这10个单元格(或点击B2单元格后,按下Shift Ctrl 方向键下直到B11)。
2. 打开分列向导
接下来,点击Excel上方菜单栏中的【数据】选项卡,找到并点击【分列】按钮。这时,会弹出一个文本分列向导对话框。
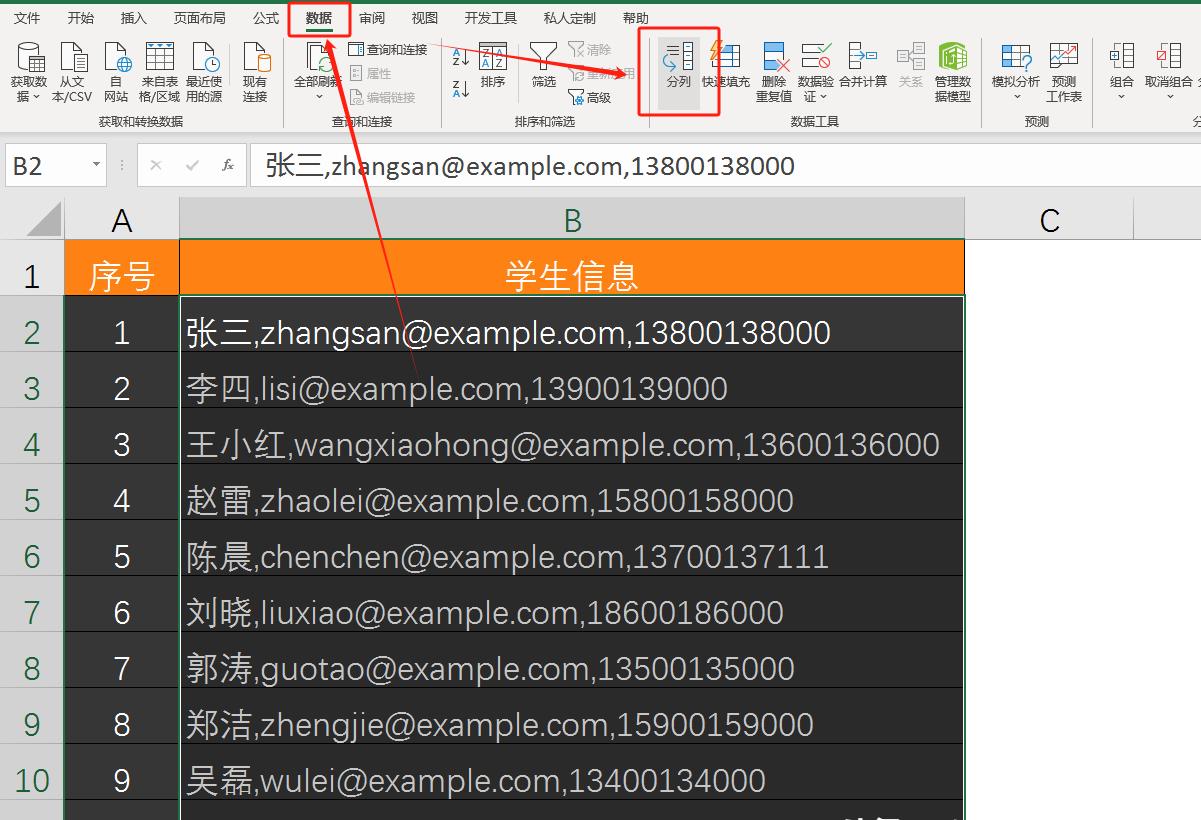
3. 选择分列方式
在分列向导的第一步中,我们需要选择分列的方式。由于我们的数据是用逗号分隔的,所以选择“分隔符号”作为分列方式,并点击“下一步”。
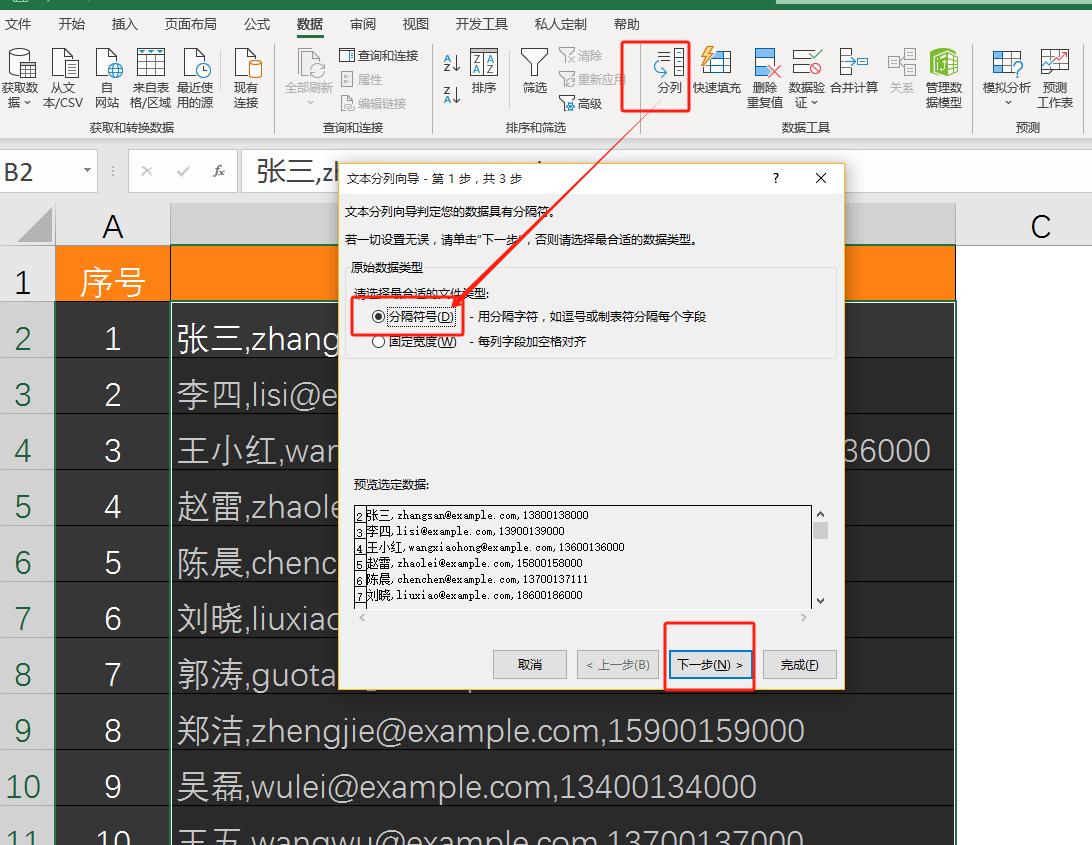
4. 设置分隔符
在第二步中,系统列出了几种常见的分隔符供我们选择。由于我们的数据是用逗号分隔的,因此勾选“逗号”选项。如果数据中还有其他分隔符(本例中没有),也需要一并勾选。在数据预览区,你可以看到数据已经被初步拆分成了几部分。确认无误后,点击“下一步”。
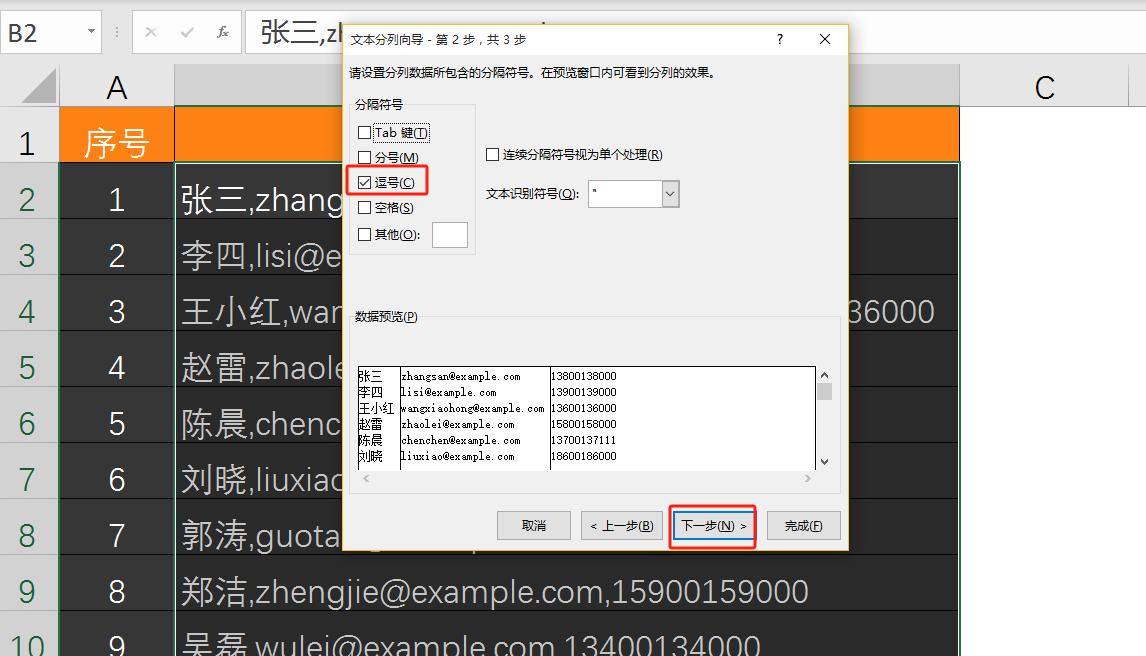
5. 选择目标区域
在第三步中,我们需要指定分列后数据的存放位置。默认情况下,Excel会将新数据放在原数据的旁边。但为了防止覆盖原数据,我们可以选择一个新的起始单元格,比如C2。这样,分列后的数据就会从C2开始填充。
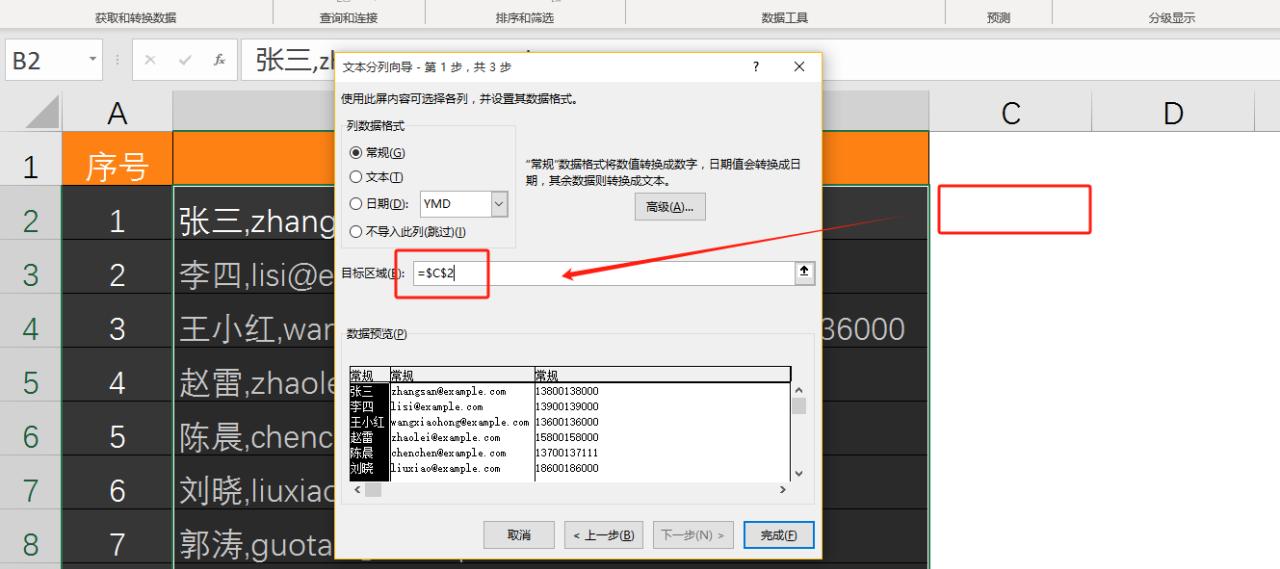
6. 完成分列
最后,点击“完成”按钮。Excel就会按照我们设定的规则,将B列的数据拆分成三列,并填充到C、D、E列中。现在,你的表格看起来像这样:
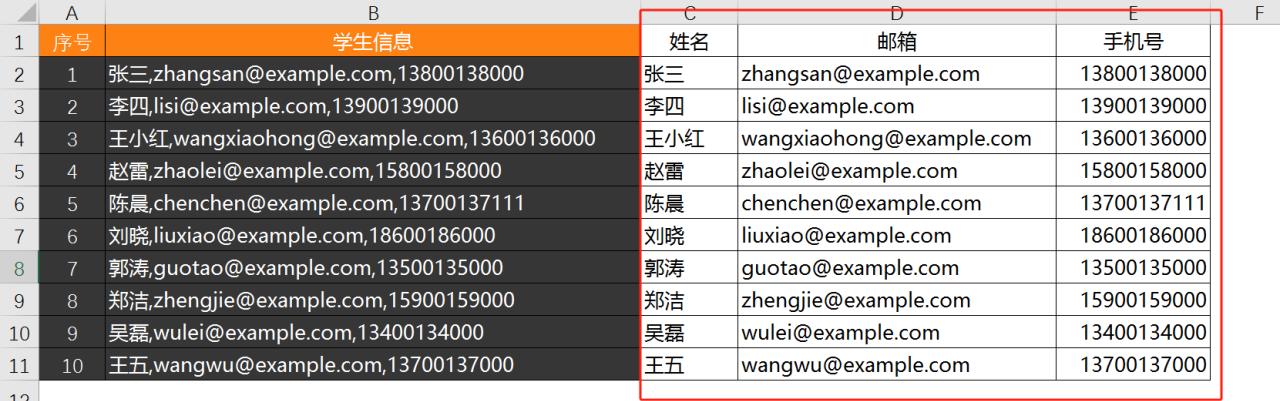
四、总结
通过上面的步骤,我们可以看到Excel的分列功能是多么的强大和方便。它不仅能帮助我们快速整理数据,还能提高数据处理的效率和准确性。希望同学们在以后的学习和工作中,能够灵活运用这一功能,让数据处理变得更加轻松愉快。


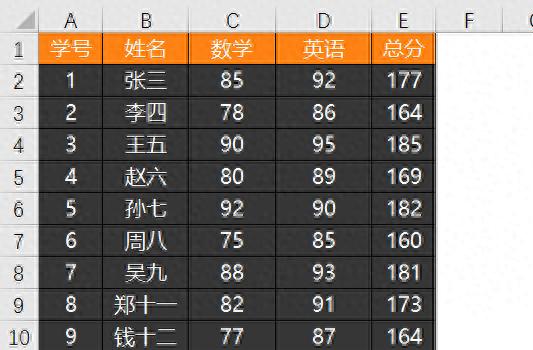
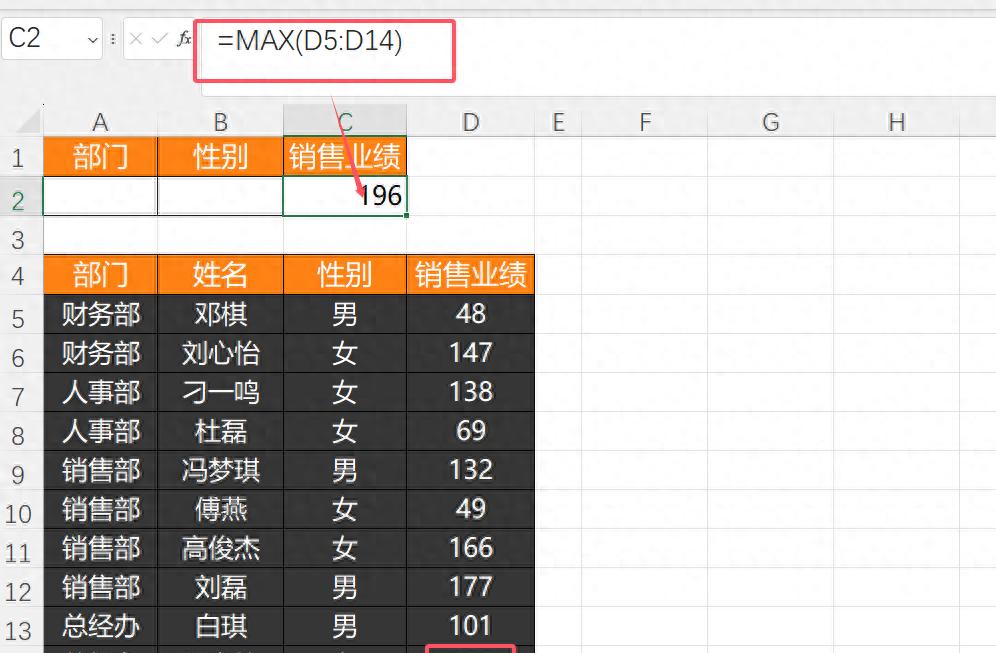

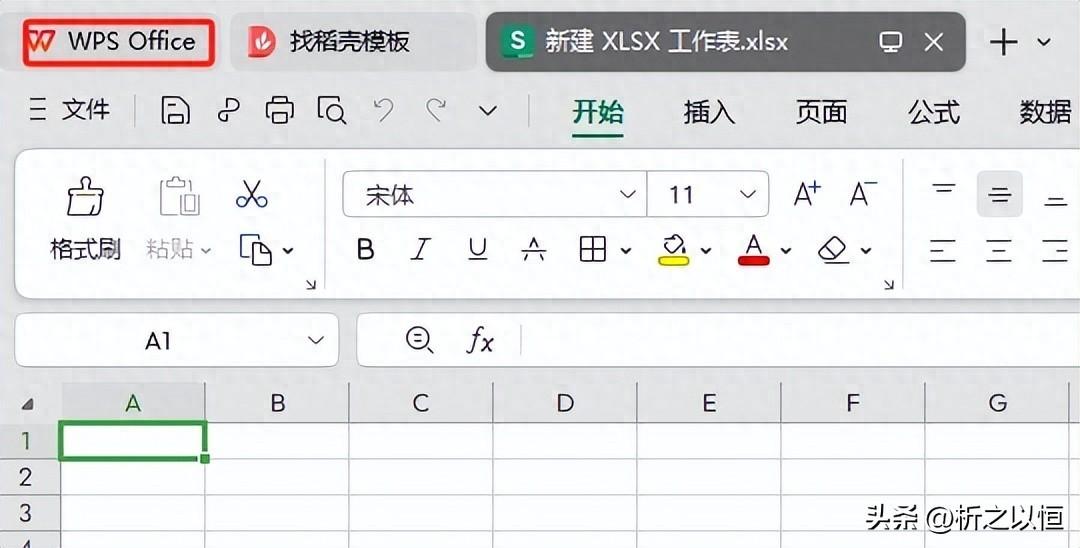
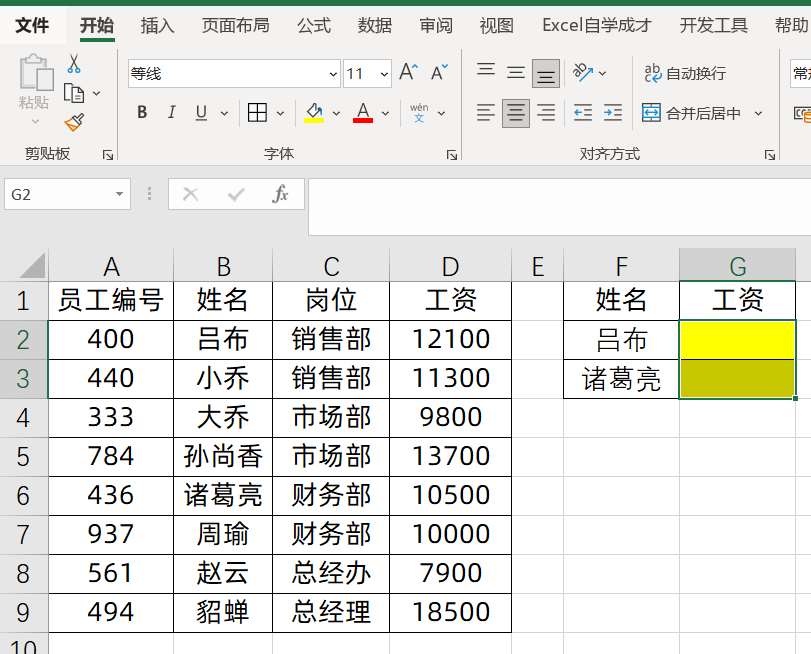
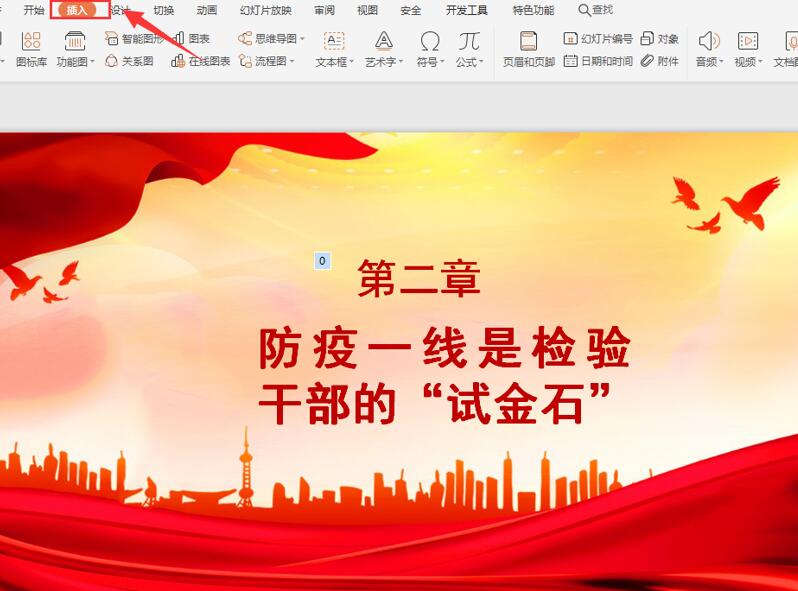
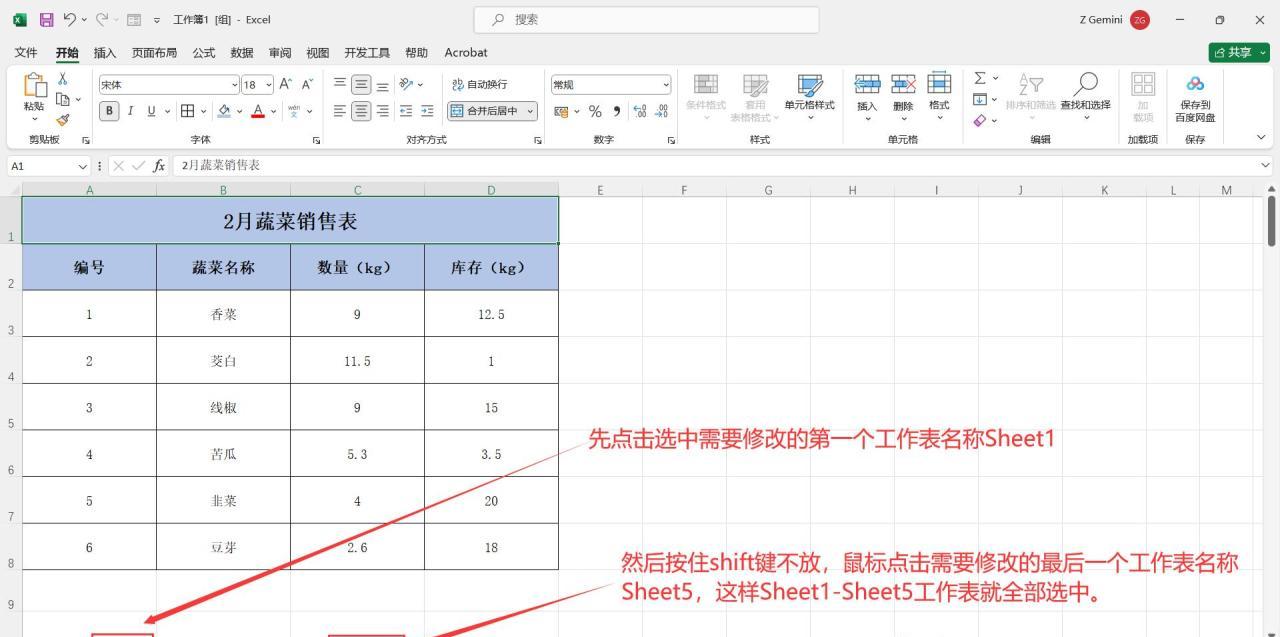
评论 (0)