今天我们来学习Excel中一个非常实用的功能——FILTER函数。这个函数可以帮助我们根据特定的条件快速筛选出表格中的数据。
首先,我们有一个员工信息的表格,里面包含了员工的姓名、部门和薪资。
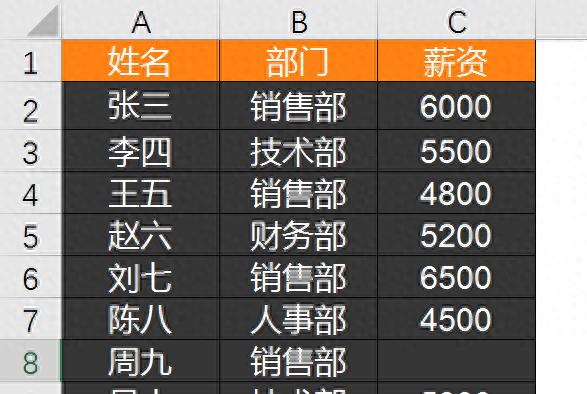
现在,我们的第一个任务是筛选出所有在‘销售部’的员工姓名。
【例1:单条件筛选】
- 步骤:首先,我们确定筛选的条件是在‘销售部’。然后,在Excel的空白列(比如D列)的第二个单元格(E2)输入公式=FILTER(A2:A9, B2:B9="销售部")。这里的A2:A9是我们想要筛选的数据范围(即员工姓名),B2:B9="销售部"是筛选条件。
- 结果:按下Enter键后,Excel会自动在E列下方显示所有在‘销售部’的员工姓名。
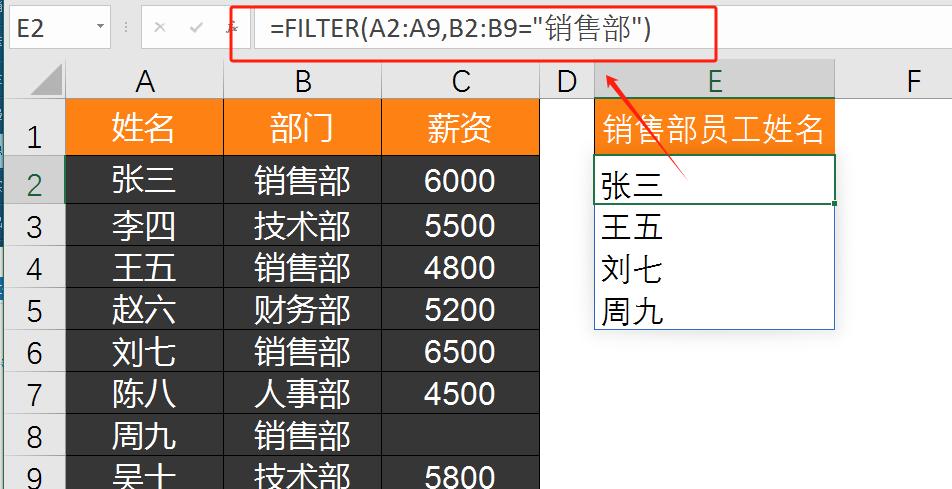
接下来,我们进一步挑战,筛选出既在‘销售部’又薪资大于5000的员工姓名。
【例2:多条件筛选(且关系)】
- 步骤:这次我们需要两个条件同时满足。在E列的第二个单元格(E2)输入公式=FILTER(A2:A8, (B2:B9="销售部")*(C2:C9>5000))。注意这里使用了乘法符号(*)来确保两个条件同时为真。
- 结果:执行公式后,E列将显示满足两个条件的员工姓名。
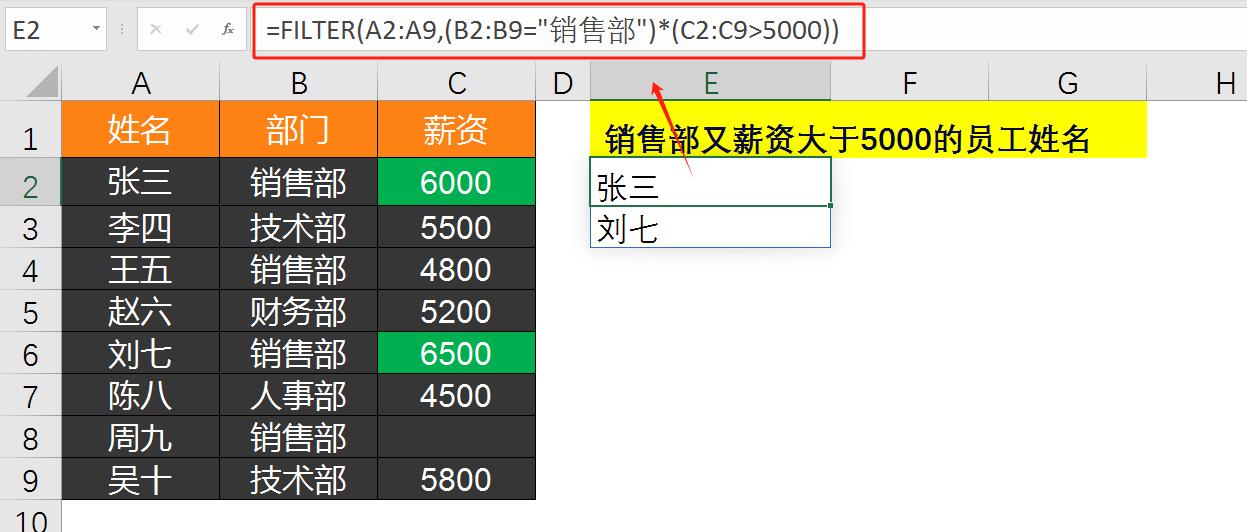
有时候,我们可能只需要满足其中一个条件的数据,这时就可以用到或关系了。
【例3:多条件筛选(或关系)】
- 步骤:在F列的第二个单元格(E2)输入公式=FILTER(A2:A9, (B2:B9="销售部") (C2:C9>5000))。这里使用了加法符号( )来表示或关系,即只要满足其中一个条件就会被筛选出来。
- 结果:E列将展示所有在‘销售部’或薪资大于5000的员工姓名。
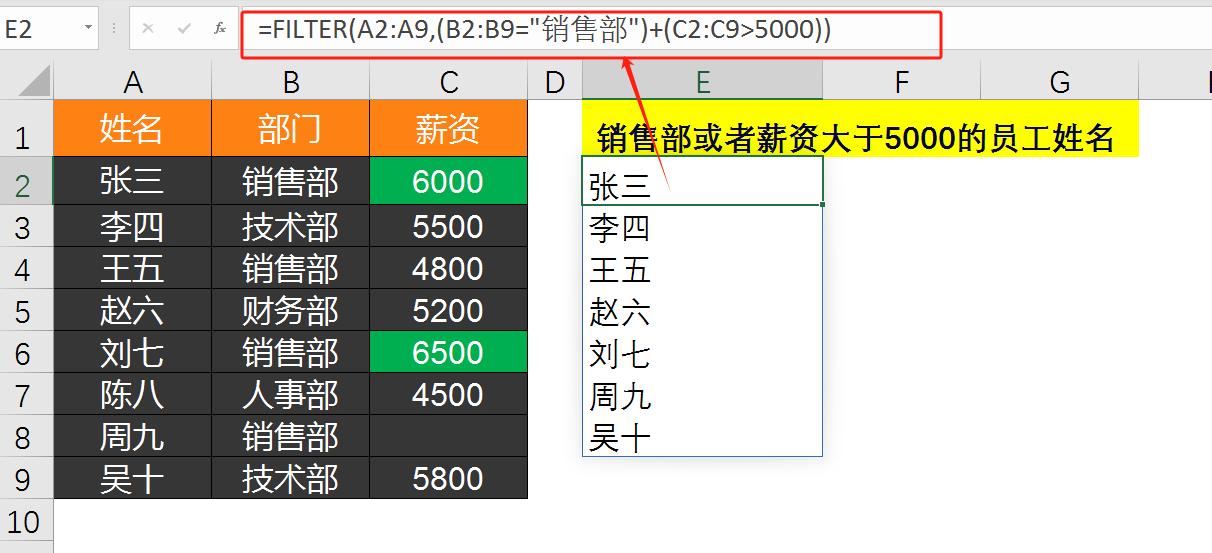
除了精确匹配,FILTER函数还可以帮助我们进行模糊搜索。
【例4:模糊筛选】
- 步骤:如果我们想找出所有姓名中包含‘张’字的员工,可以在E列的第二个单元格(E2)输入公式=FILTER(A2:A9, ISNUMBER(SEARCH("张", A2:A9)))。这里SEARCH函数用于查找文本,ISNUMBER函数则用于判断SEARCH的结果是否为数字(即是否找到了‘张’字)。
- 结果:E列将显示所有姓名中包含‘张’字的员工。
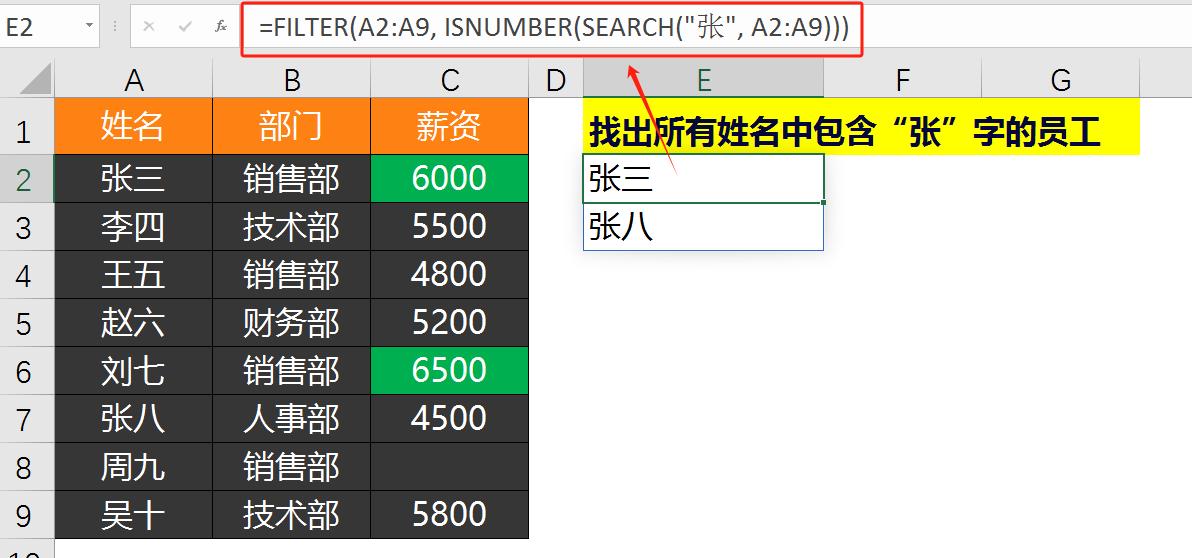
最后,我们来看看如何筛选出空值。
【例5:筛选空值】
- 注意:在Excel中,空值通常指的是没有任何内容的单元格。这里我们假设薪资列中的空值是用空字符串或未填写的单元格表示的。
- 步骤:在E列的第二个单元格(E2)输入公式=FILTER(A2:A9, C2:C9=""),如果空值实际上是空单元格,则可能需要使用ISBLANK函数替换=""。
- 结果:E列将展示薪资列中为空字符串或空单元格对应的员工姓名。
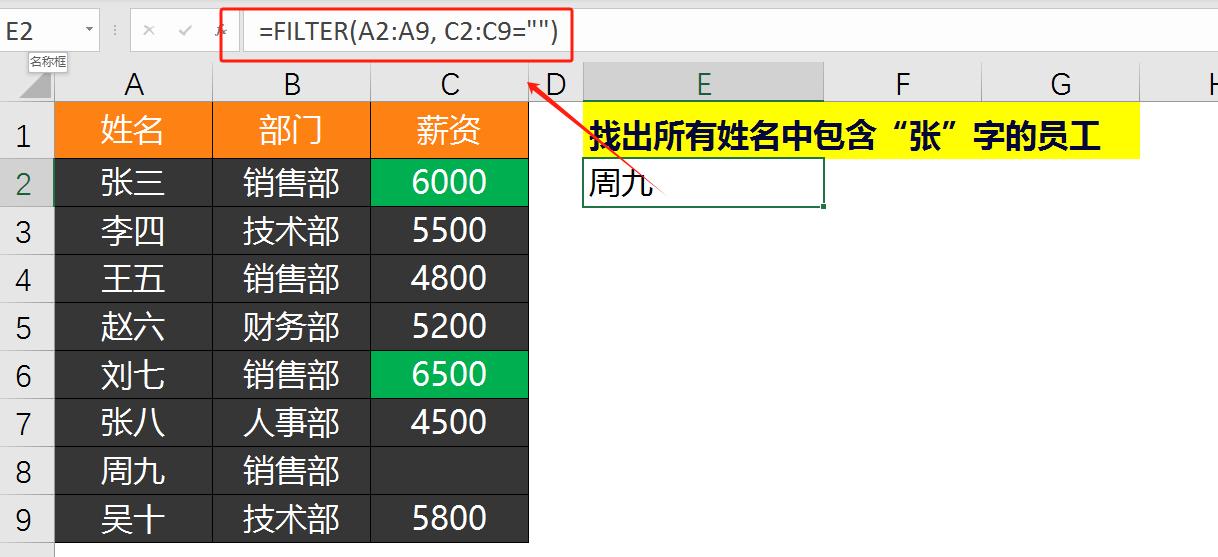
通过这几个例子,应该对FILTER函数有了初步的了解。记得,在实际操作中,要根据自己的数据情况和Excel版本选择合适的函数和公式。









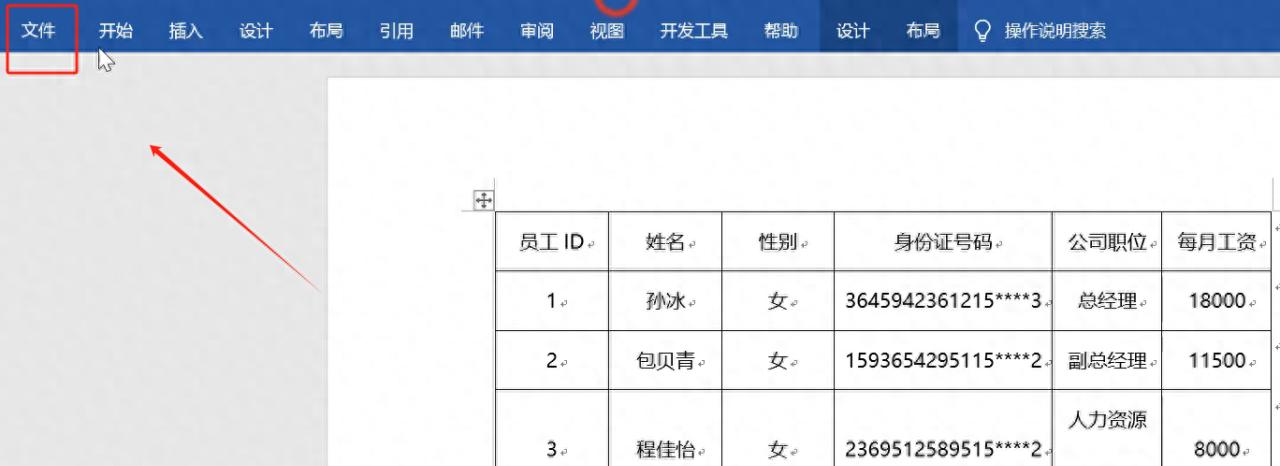
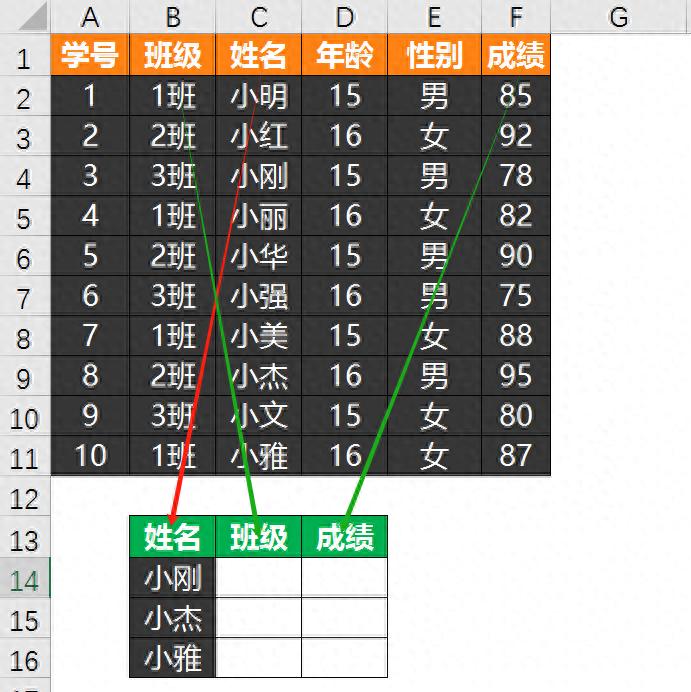

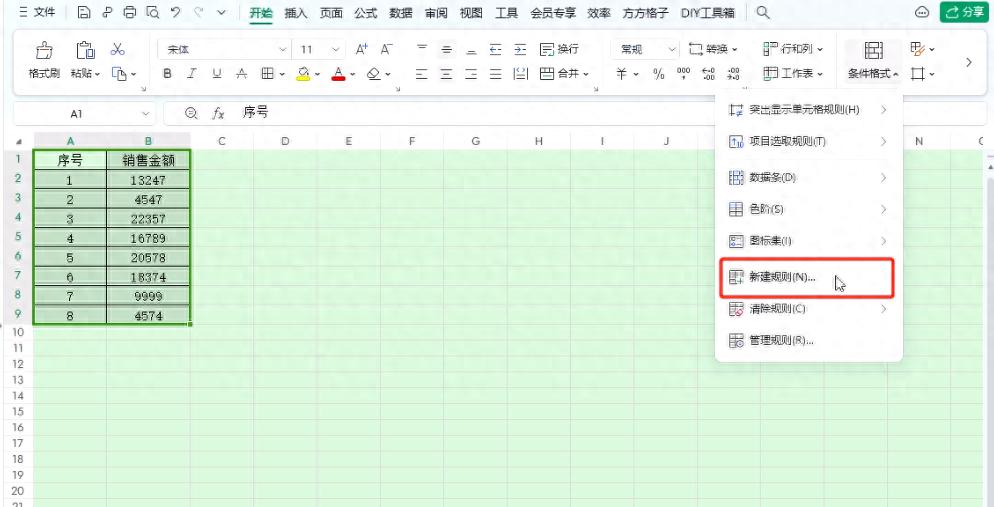
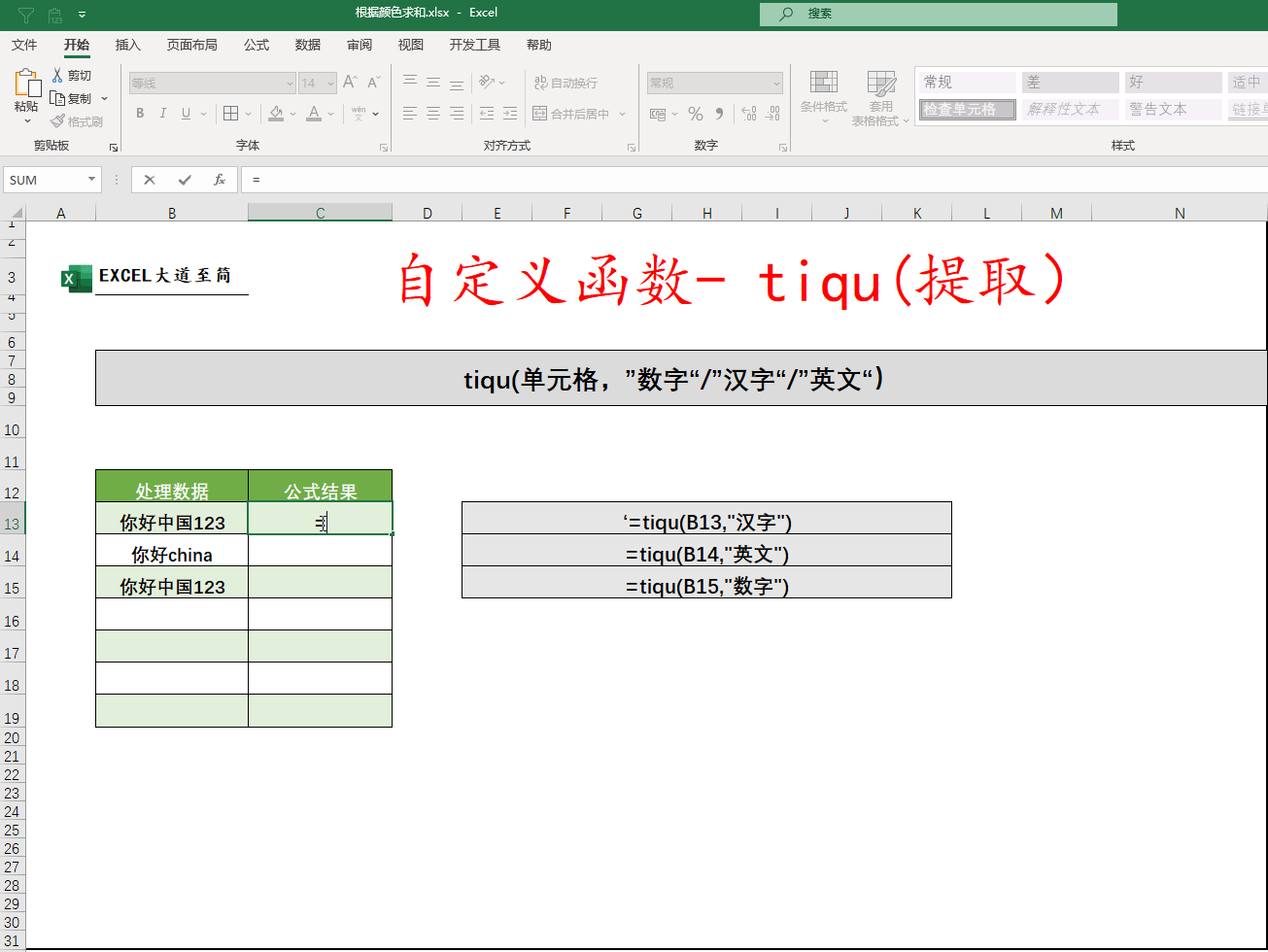
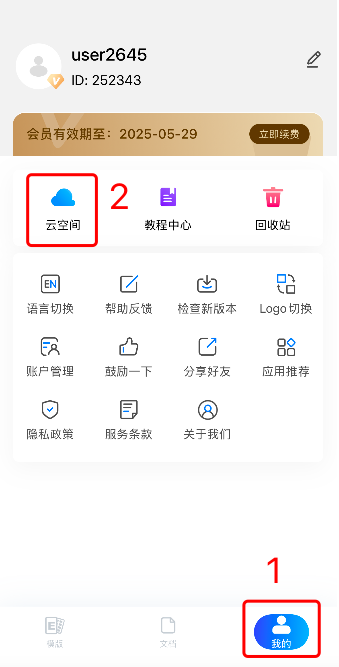

评论 (0)