在日常办公中使用 Excel 表格时,经常会遇到需要根据不同时间段对数据进行汇总统计的情况。传统的方法是先筛选出需要范围内的日期,再进行数据汇总统计,但当日期较多时,这种操作会非常耗时。因此,掌握一种快速统计指定时间范围数据的方法就显得尤为重要。
一、方法步骤详解
单个具体日期范围统计:
打开 Excel 表格。如果需要汇总的日期范围只有一个具体日期时(如某日以前或某日之后),以统计表格中 2024 年 2 月 1 日之前的蔬菜销量总数为例。
在单元格内输入公式 “=SUMIFS (C2:C16,D2:D16,"<=2024-2-1")”。输入完成按回车键,即可得到日期范围内的汇总数据。
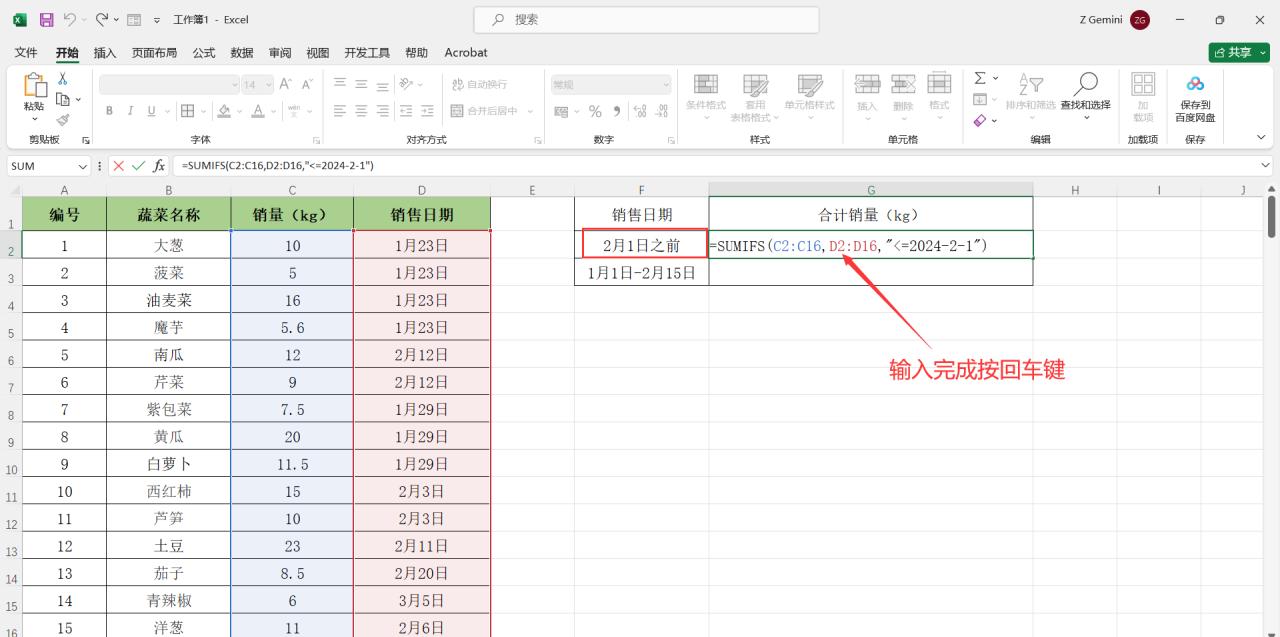
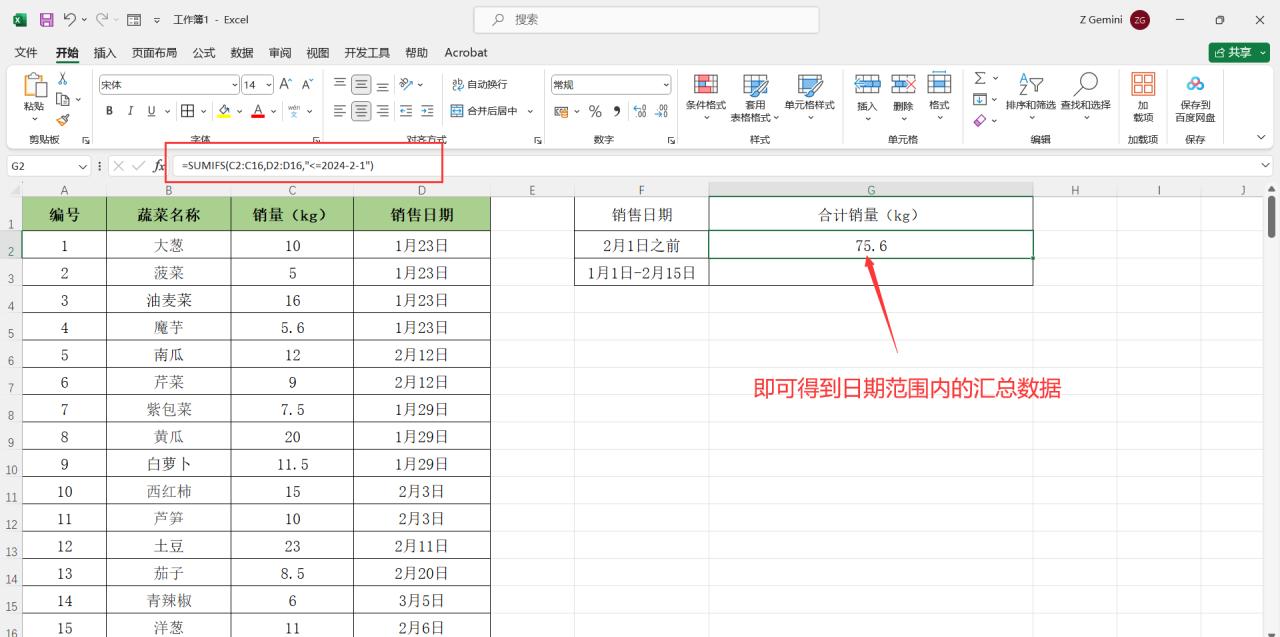
公式说明:
“C2:C16” 表示需要求和汇总的区域。
“D2:D16” 表示日期所在的条件区域。
“<=2024-2-1” 表示具体的日期范围,“<=” 表示小于等于。
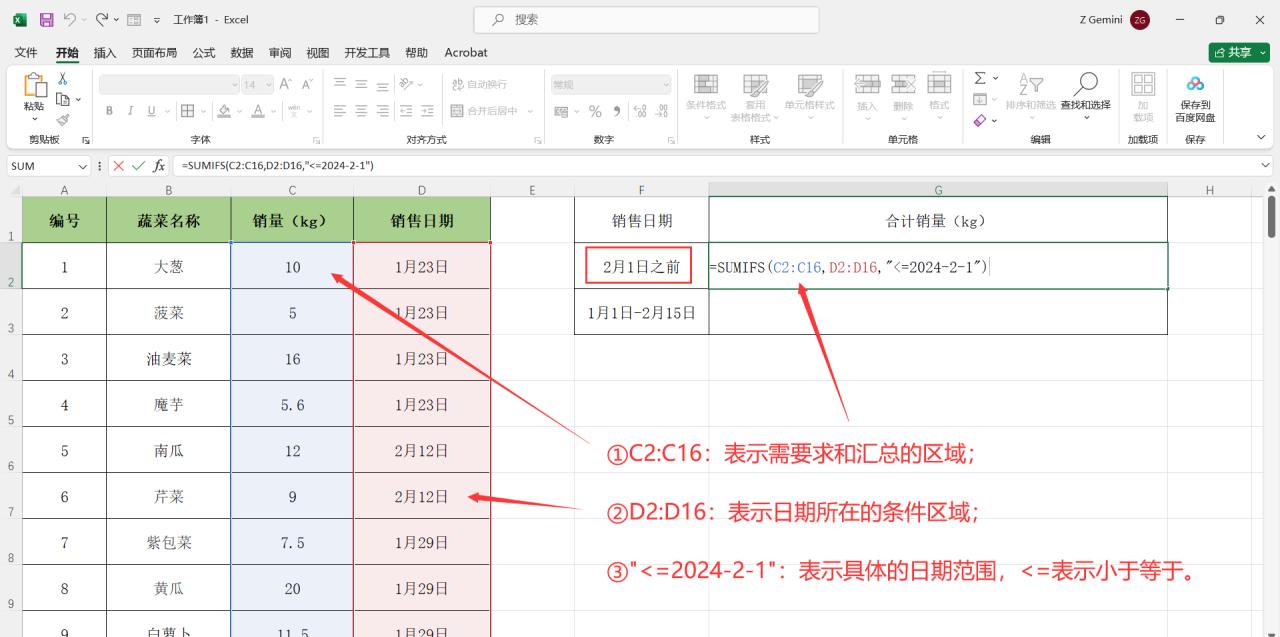
两个日期区间统计:
如果需要汇总的日期范围是两个日期区间,以统计表格中 2024 年 1 月 1 日 - 2024 年 2 月 15 日区间的蔬菜销量总数为例。
在指定的单元格内输入公式 “=SUMIFS (C2:C16,D2:D16,">=2024-1-1",D2:D16,"<=2024-2-15")”。输入完成按 “Enter” 键,即可得到两个日期区间内的统计数据。
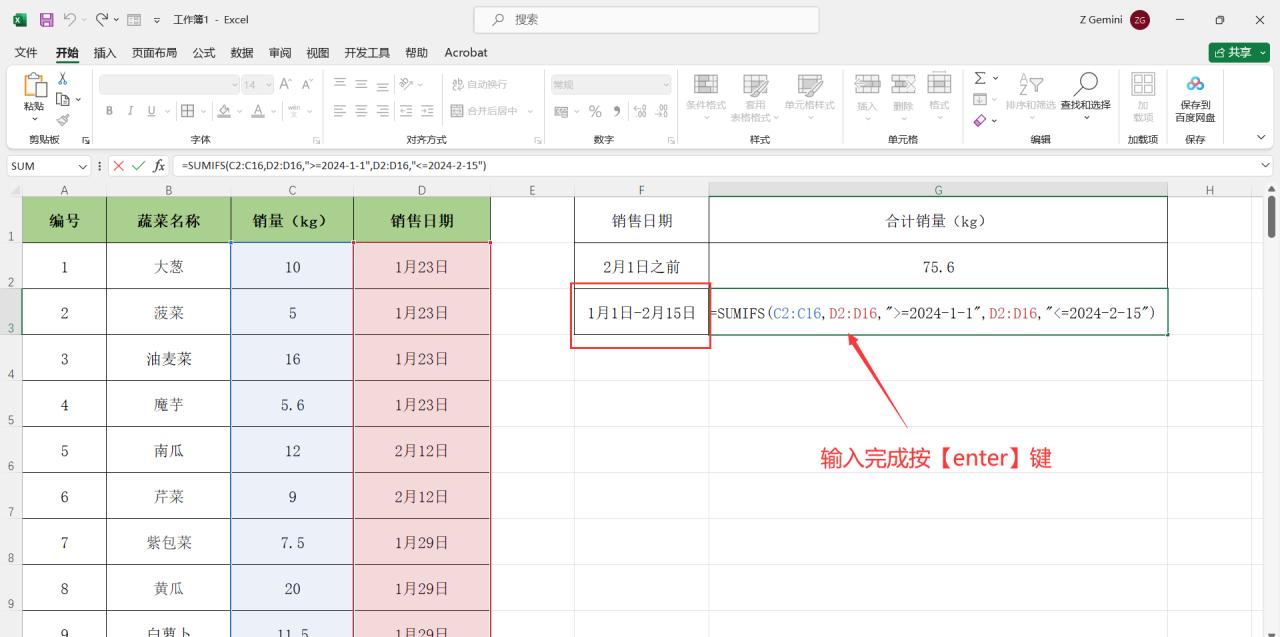
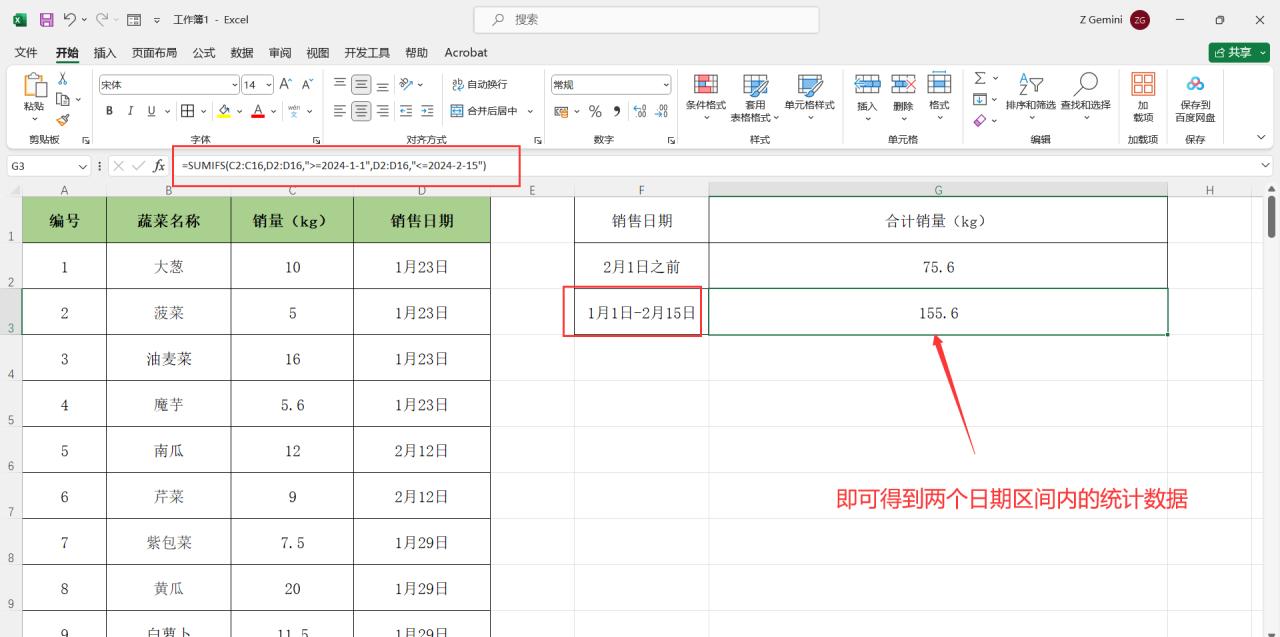
公式说明:
“C2:C16” 表示需要求和汇总的区域。
“D2:D16,">=2024-1-1” 中,“D2:D16” 表示日期所在的条件区域,“>=2024-1-1” 表示日期区间的最小值范围,“>=” 表示大于等于。
“D2:D16,"<=2024-2-15")” 中,“D2:D16” 表示日期所在的条件区域,“<=2024-2-15” 表示日期区间的最大值范围,“<=” 表示小于等于。

二、注意事项
- 公式中日期需要用英文状态下输入的双引号引用起来。
- 公式中所有符号皆为英文状态下输入的符号。
三、总结
通过使用 SUMIFS 函数结合特定的日期范围条件,可以快速在 Excel 中统计指定时间范围的数据。这种方法不仅提高了数据处理的效率,还减少了繁琐的筛选操作。在实际应用中,根据具体的需求灵活运用这个方法,可以更好地满足不同的数据分析需求。


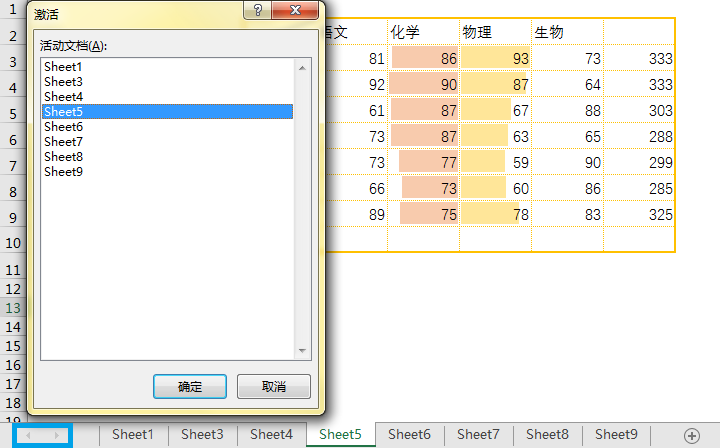


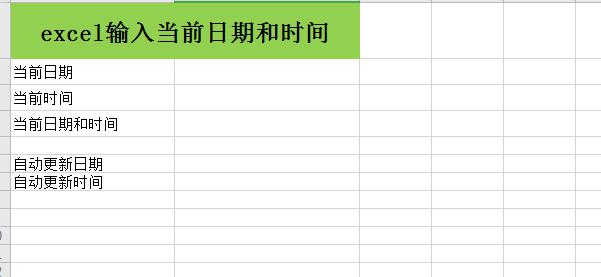
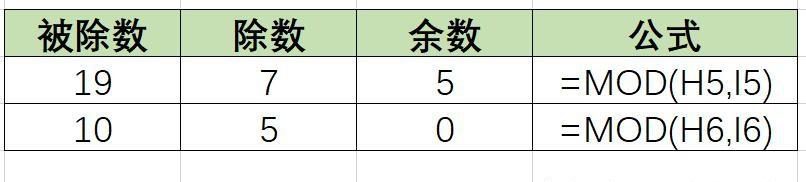
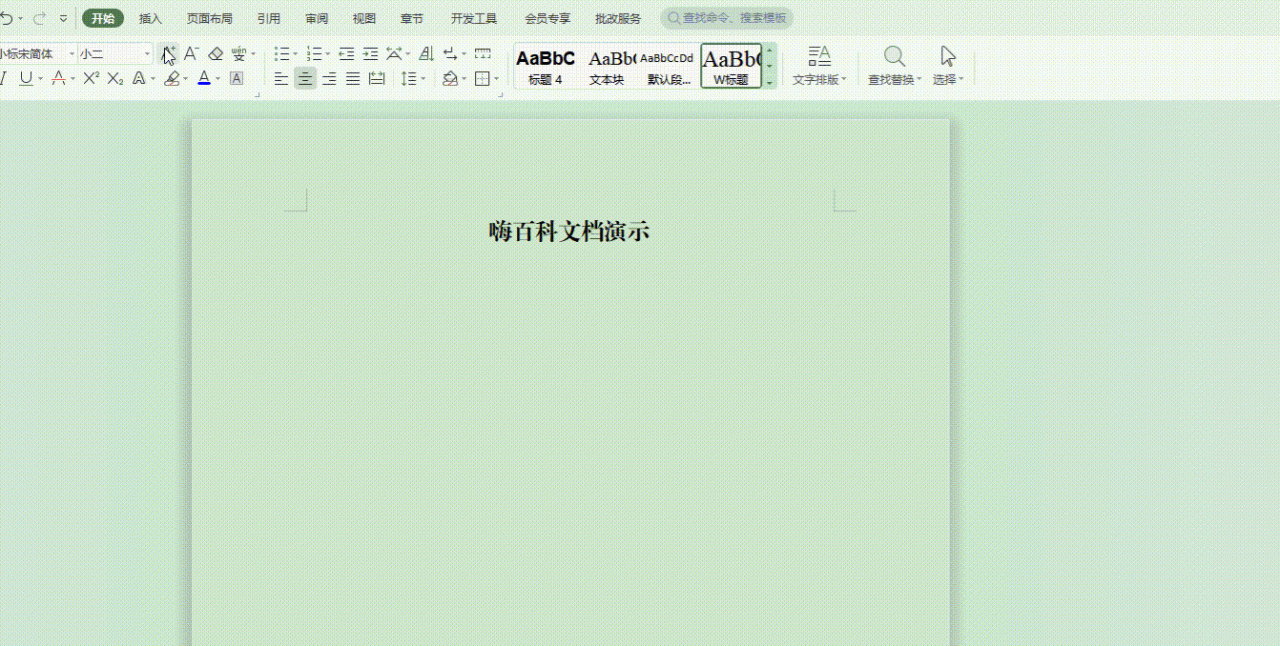
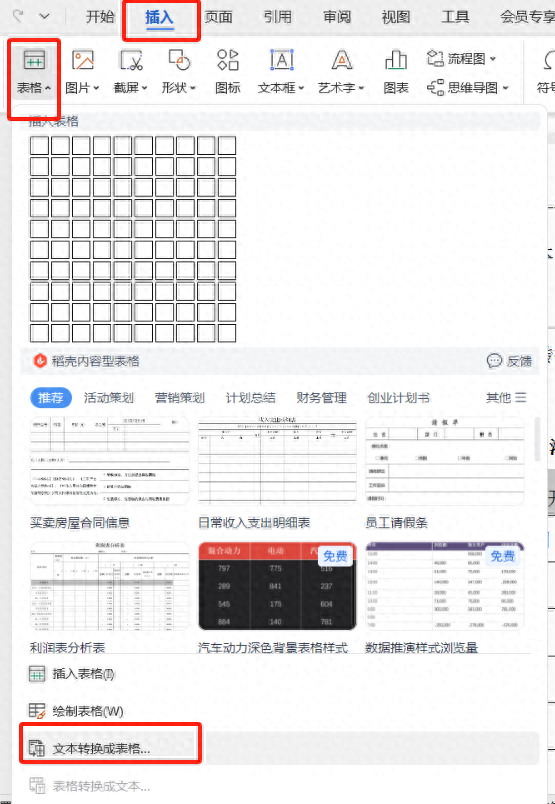
评论 (0)