以下是对 Excel中快速插入多个空行方法的详细说明:
一、方法一
操作步骤:
在行号栏选中整行或多行。可以通过拖动鼠标或按住 Shift 键进行多行选择。
右键点击选中的行,在弹出的菜单中选择 “插入”。
选择的行数决定了在选择区域上方插入的空行数。例如,选中三行进行插入操作,就会在原选择区域上方插入三行空行。
优势:
适用于需要一次性插入较多空行的情况,可以快速批量插入。
操作直观,通过行号栏的选择和右键菜单操作,易于掌握。
二、方法二
操作步骤:
先插入一行空行。可以按照方法一的步骤插入一行空行,或者使用其他插入空行的方法。
选中继续插入空行的下方一行。
按下 F4 键,即可再次插入空行。可以连续按下 F4 键进行多次插入操作,直至完成任务。
优势:
在需要逐行插入空行的情况下非常方便。利用 F4 键的重复操作功能,可以快速连续插入空行,提高操作效率。
适用于需要在特定位置逐行插入空行的场景。
三、方法三
操作步骤:
选中一行。
按下 SHIFT 键,同时将鼠标停留在数据的左下方 “黑方框处”。当鼠标变为 “双横线 上下箭头” 时,向下拉动鼠标。
下拉几行就会插入几行空行。例如,下拉三行,就会在选中行的下方插入三行空行。
优势:
可以通过鼠标操作快速插入连续的空行,操作简单直观。
适用于需要在连续位置插入一定数量空行的情况。


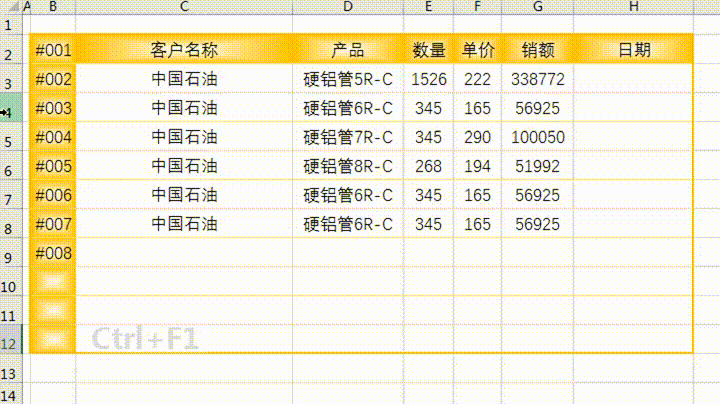
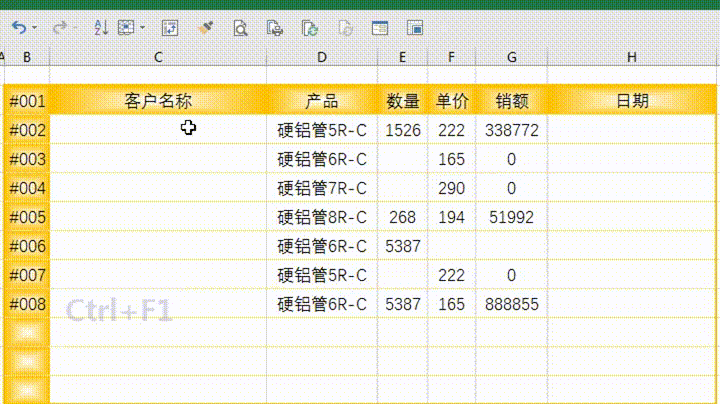


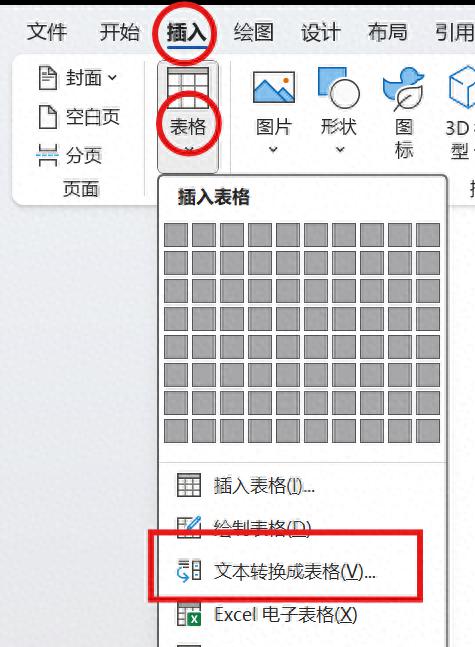
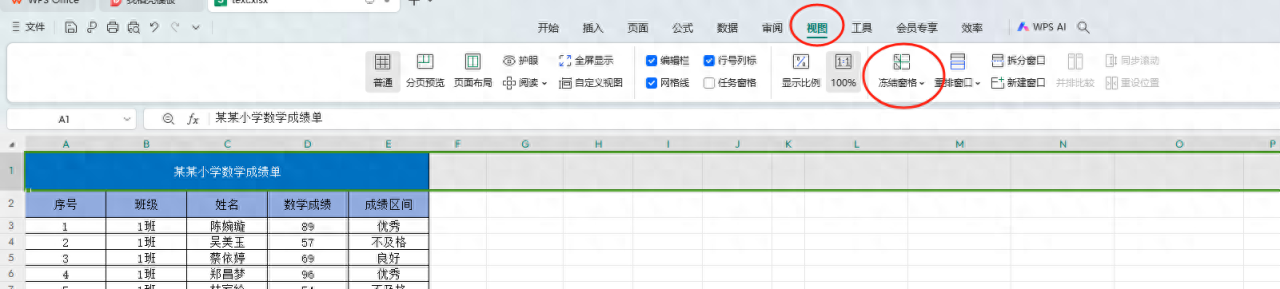
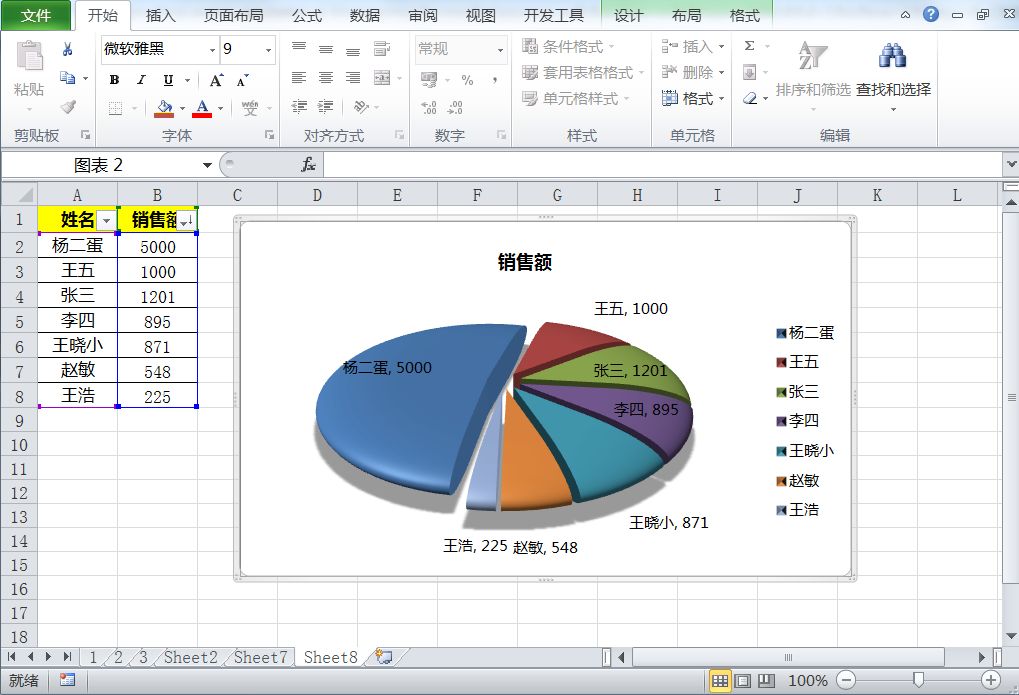
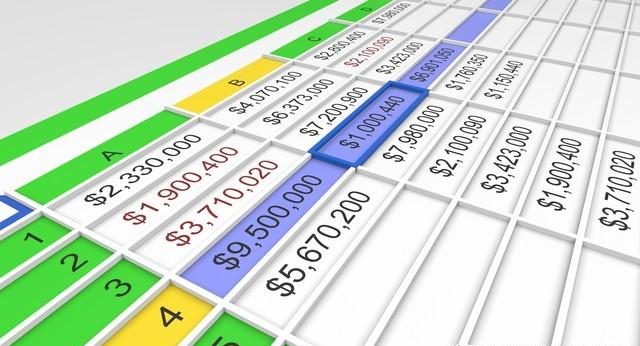
评论 (0)