以下是对 Excel 中下拉取得需求日期方法的详细说明:
一、直接下拉取得连续日期
操作步骤:
在单元格中输入一个日期。
将鼠标指针移动到该单元格的右下角,当出现黑色十字填充柄时,直接向下拉动鼠标。
效果:
Excel 会自动按照日期的顺序依次生成连续的日期。例如,如果输入的起始日期是 “2024-09-27”,下拉后会依次出现 “2024-09-28”、“2024-09-29” 等。
二、按下 CTRL 键下拉取得相同日期
操作步骤:
在单元格中输入一个日期。
按住 “CTRL” 键,同时将鼠标指针移动到该单元格的右下角,当出现黑色十字填充柄时,向下拉动鼠标。
效果:
无论下拉多少行,都会复制相同的日期。这种方法适用于需要在多个单元格中重复输入同一个日期的情况。
三、选择按工作日填充
操作步骤:
在单元格中输入一个日期。
向下拉动鼠标,然后点击出现的 “自动填充选项” 图标。
在弹出的菜单中选择 “按工作日填充”。
效果:
Excel 会自动生成连续的工作日日期,排除周末和法定节假日。例如,如果起始日期是周一,下拉后会依次出现周二、周三等工作日日期,而不会出现周六和周日。
四、其他自动填充选项
“自动填充选项” 还有很多其他选项,如 “以月填充” 和 “以年填充” 等:“以月填充”:会按照月份依次递增日期。例如,起始日期是 “2024-09-27”,以月填充后可能会出现 “2024-10-27”、“2024-11-27” 等。“以年填充”:会按照年份依次递增日期。例如,起始日期是 “2024-09-27”,以年填充后可能会出现 “2025-09-27”、“2026-09-27” 等。
五、总结
Excel 提供了多种灵活的方式通过下拉操作来取得不同需求的日期。用户可以根据具体的工作场景和需求选择合适的填充方式,提高数据录入和处理的效率。


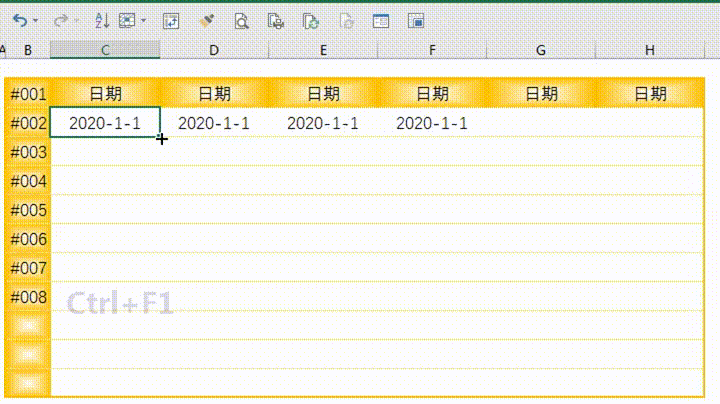
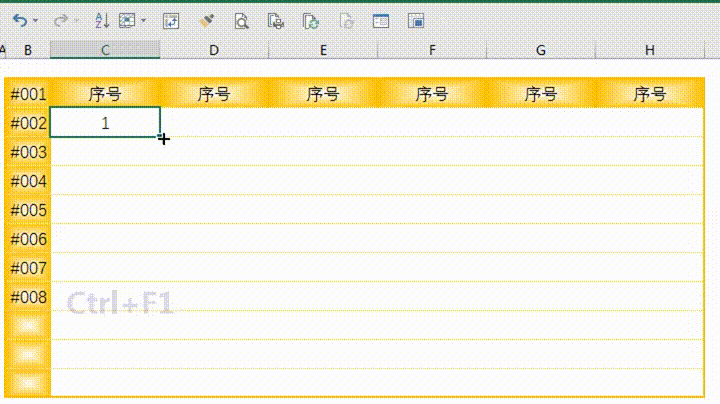
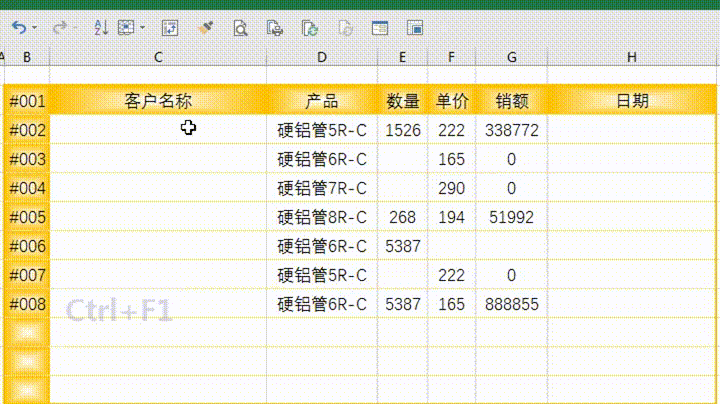

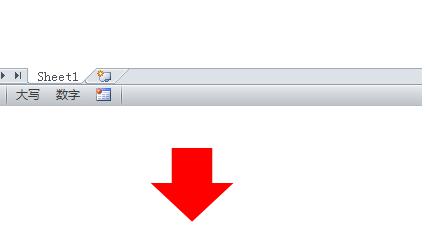
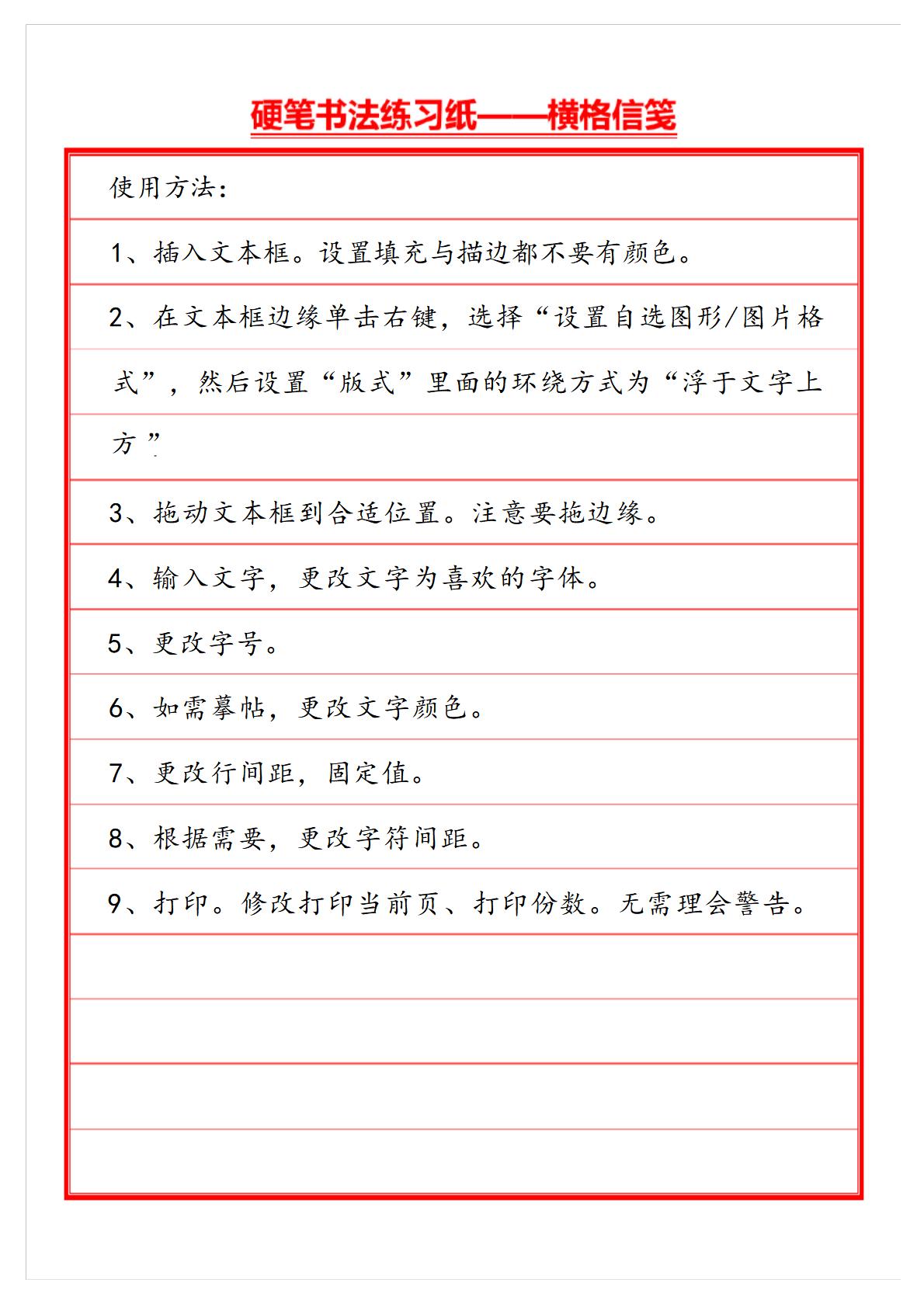
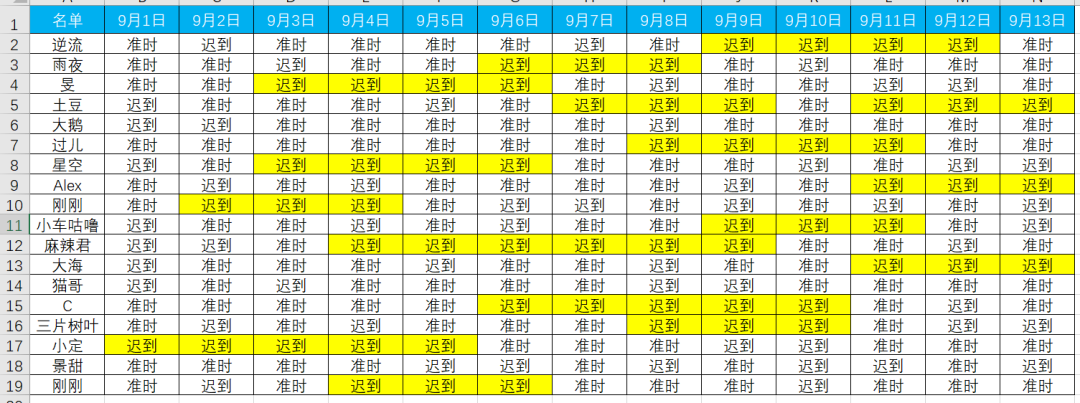
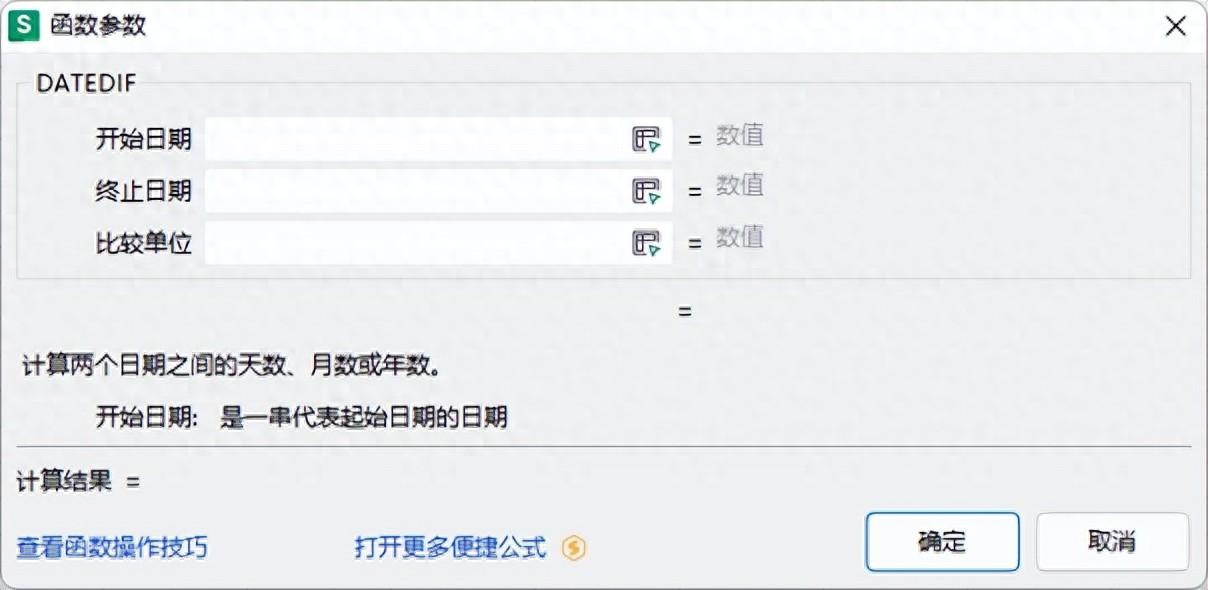
评论 (0)