在处理 Excel 表格数据时,常常会遇到需要在特定内容上添加前后缀的情况。比如在姓名前加上班级,在入学年份后加上 “年”,在入学地前加上 “北京市”、后加上 “区” 等。通常情况下,人们可能会选择手动逐个添加这些内容,但当数据量较大时,这种方法显然效率低下。那么,有没有一种更方便快捷的方法呢?答案是肯定的。
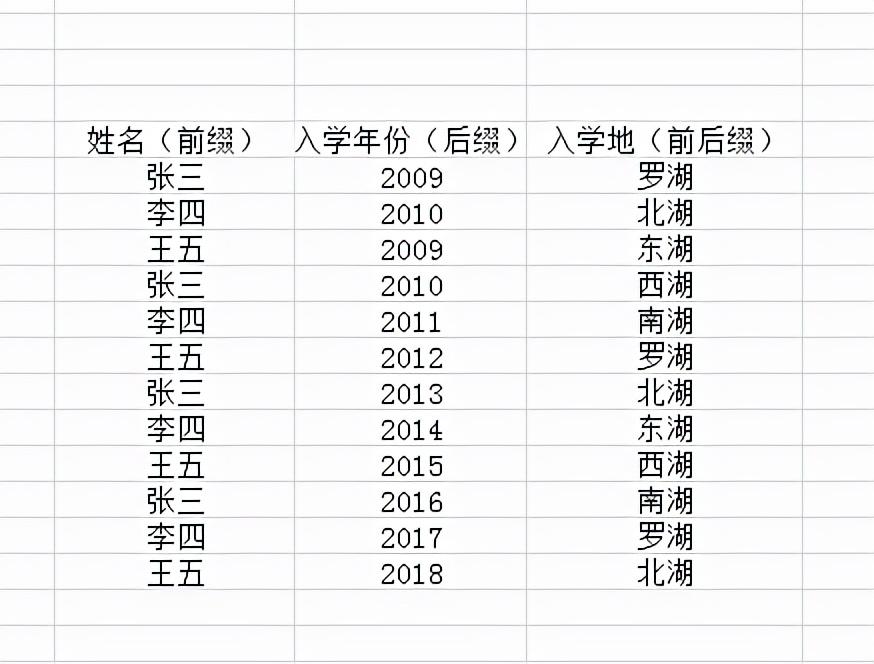
一、只添加前缀的方法
1、选择单元格并进入设置:
首先选中需要添加前缀的单元格。
右键点击选中的单元格,在弹出的菜单中选择 “设置单元格格式”。
2、自定义格式操作:
在打开的 “设置单元格格式” 对话框中,切换到 “数字” 选项卡,然后选择 “自定义”。
一般自定义格式中可能会有默认的内容,将其删除。
接着输入想要添加的前缀,再加上 “@” 符号。这样就可以轻松地为选中的单元格添加前缀了。
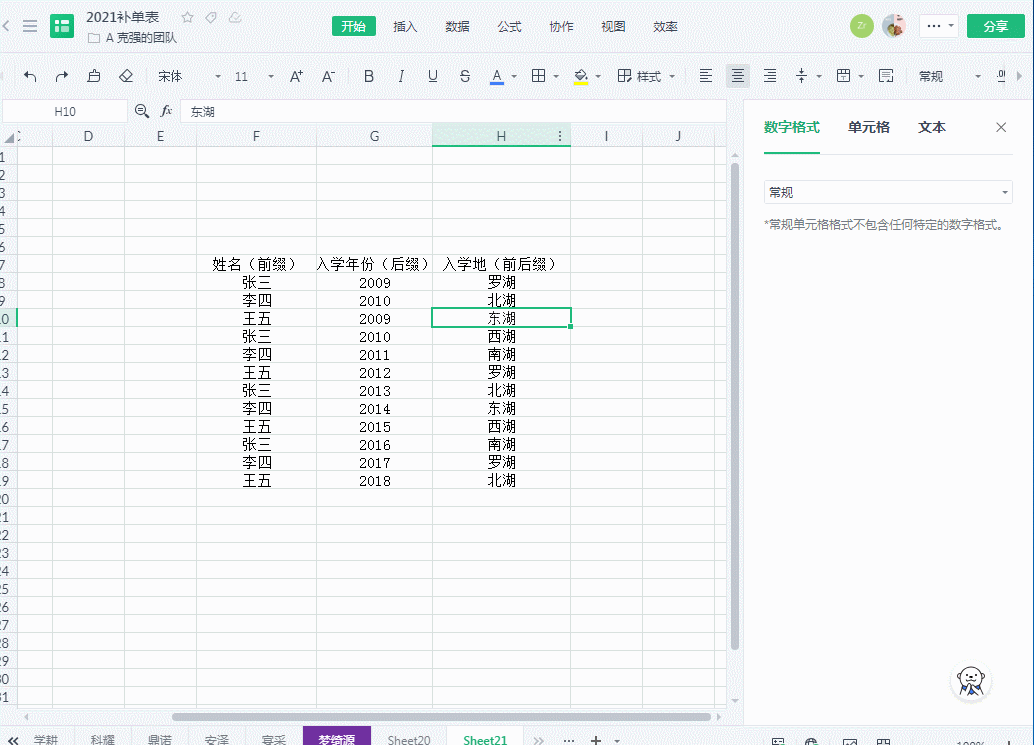
二、添加后缀的方法
1、重复设置步骤:
与添加前缀的方法类似,再次选中需要添加后缀的单元格,右键点击并选择 “设置单元格格式”,进入 “自定义” 格式设置。
2、添加后缀内容:
在 “自定义” 格式中的 “通用” 后面直接添加想要添加的后缀内容即可。
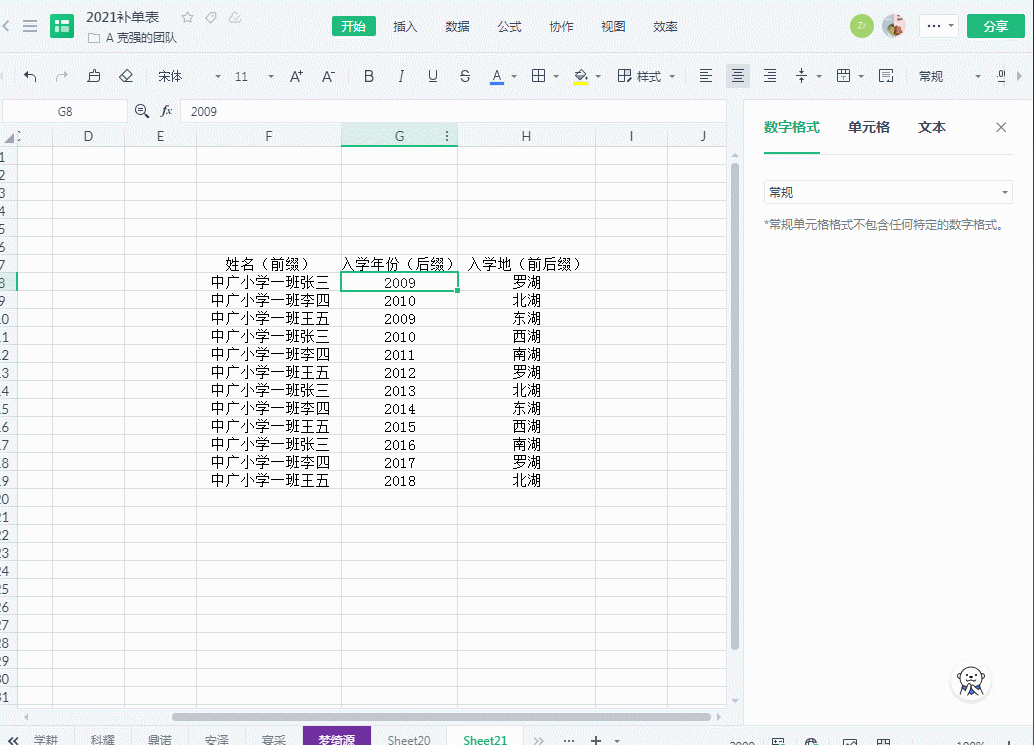
三、同时添加前后缀的方法
1、再次进入自定义格式:
同样地,按照前面的步骤,选中单元格后进入 “设置单元格格式” 对话框,选择 “自定义” 格式。
2、添加前后缀内容:
对于前缀,在最后一个字后面加上 “@” 符号,这个符号起到引用原始文本的作用。
对于后缀,直接在最后面加上想要添加的内容。通过这样的操作,就可以同时为单元格添加前后缀了。
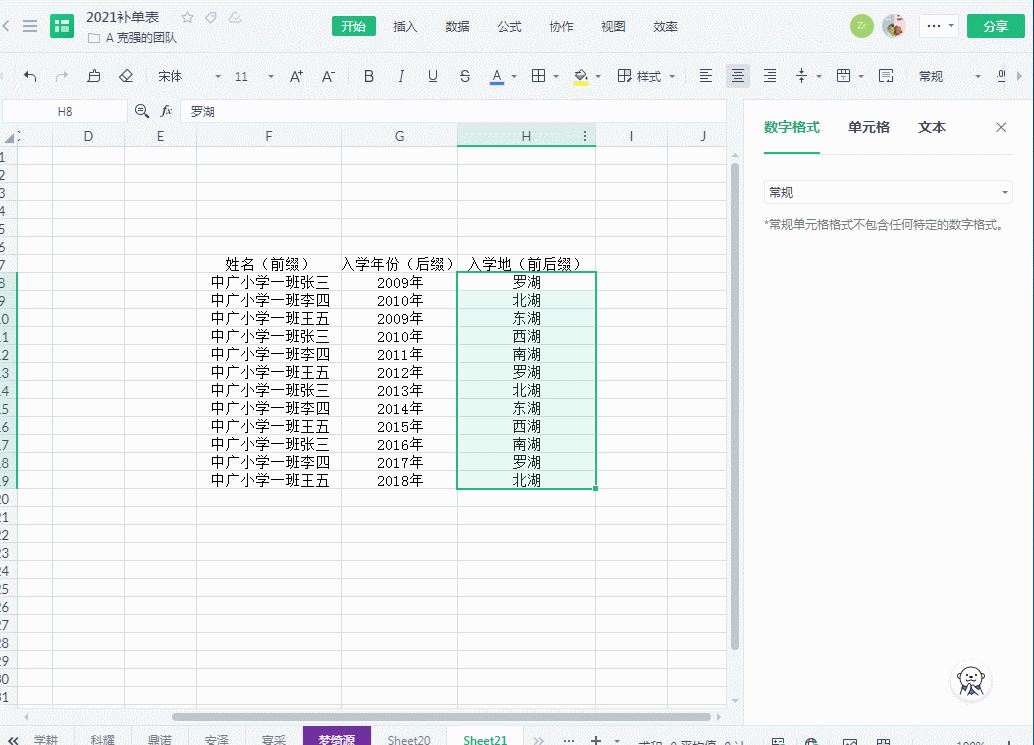
四、认识 “@” 符号的作用
在 Excel 的自定义单元格格式中,“@” 符号扮演着重要的文本占位符角色,主要有以下两种情况:
(1)单个 “@” 的作用:
如果只使用单个 “@”,它可以引用原始文本。当输入数字数据之后自动添加文本时,使用自定义格式为 “文本内容”@;如果要在输入数字数据之前自动添加文本,使用自定义格式为:@"文本内容"。同时,“@” 符号的位置决定了 Excel 输入的数字数据相对于添加文本的位置。
(2)多个 “@” 的作用:
如果使用多个 “@”,则可以重复文本,为数据的显示提供更多的灵活性。
五、总结与实践建议
通过以上方法,我们可以在 Excel 中快速、高效地为单元格添加前后缀。在实际工作中,根据不同的需求灵活运用这些方法,能够大大提高数据处理的效率。同时,多进行实践操作,深入理解 “@” 符号在自定义单元格格式中的作用,能够更好地发挥 Excel 的强大功能。如果学会了这些方法,不妨在实际工作中试一试,让数据处理更加轻松便捷。


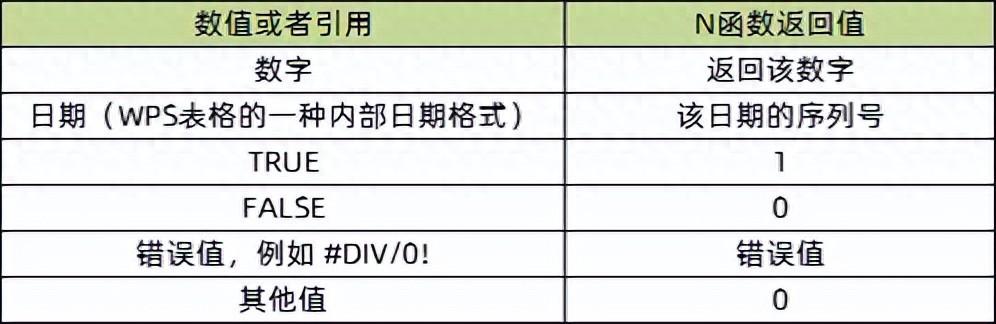
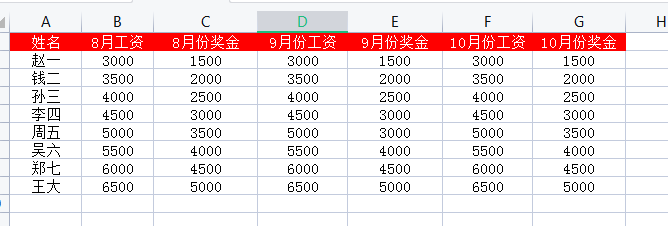

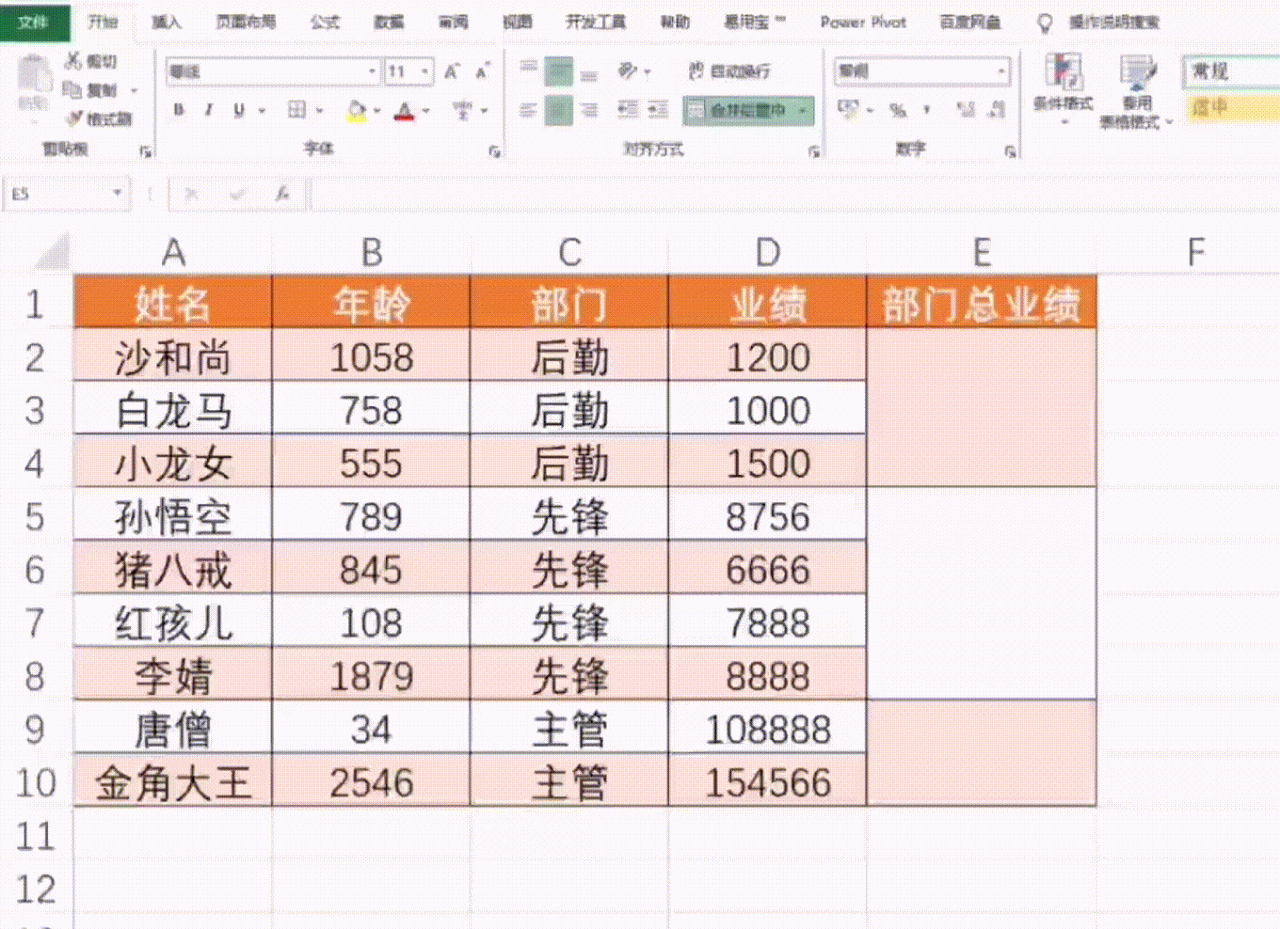
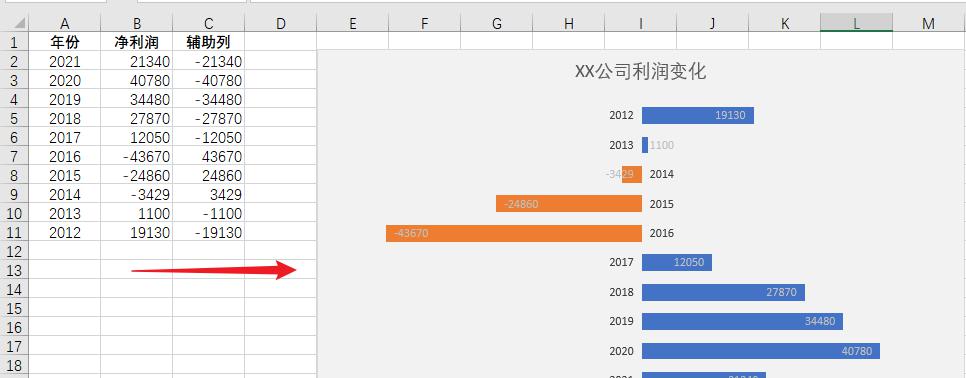

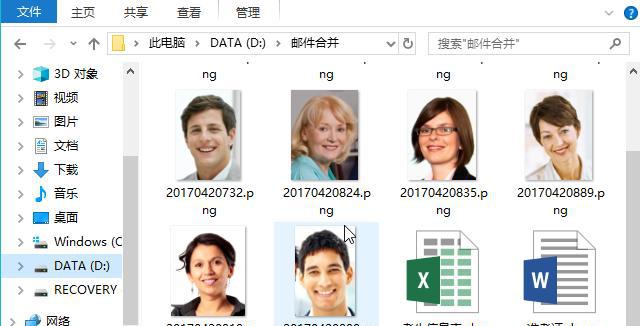
评论 (0)