在WPS的Excel数据处理中,有时需要设置二级联动菜单,以便更高效地输入数据和进行数据选择。例如,在特定的业务场景中,根据不同的项目类别选择对应的明细项目,提高数据录入的准确性和便捷性。
操作步骤:
1、录入数据:
首先,在 Excel 表格中进行关键的数据录入工作。将需要设置二级联动菜单的项目及明细项目逐一录入。在表格的首行,明确地录入项目名称,为后续的分类和联动设置奠定基础。接着,把各个明细项目按照对应的类别,准确地录到同一列中,确保数据的清晰有序和关联性。
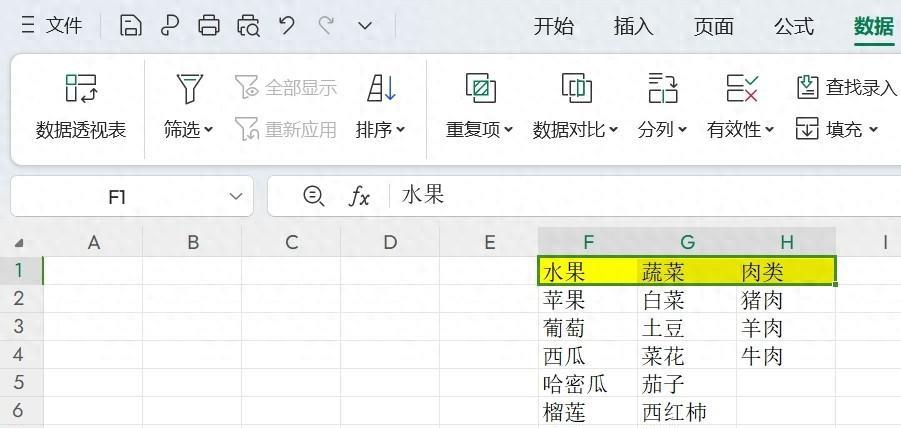
2、录入数据:
首先在 Excel 表格中录入需要设置二级联动菜单的项目及明细项目。首行录入项目名称,然后将明细项目录到对应类别的同一列。
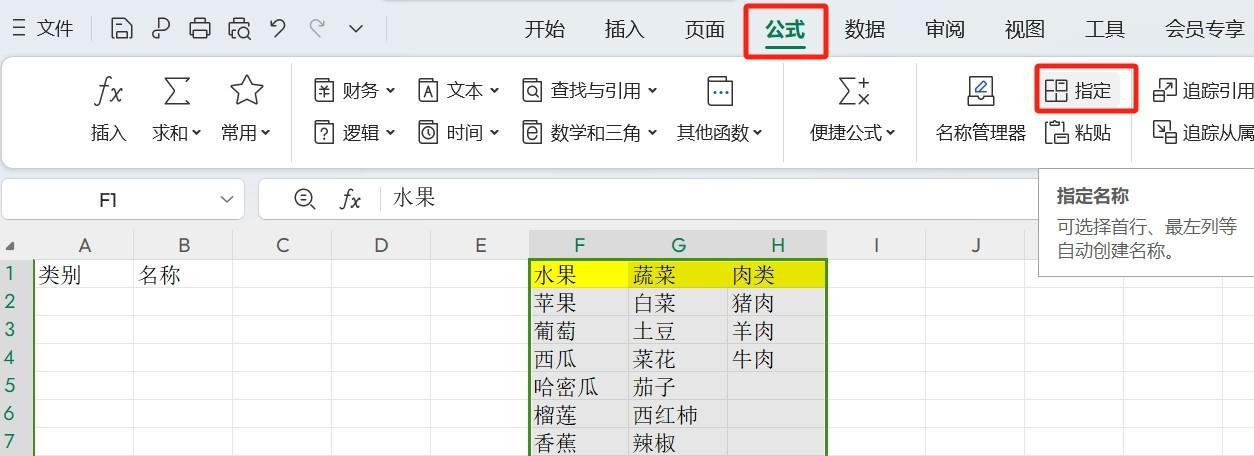
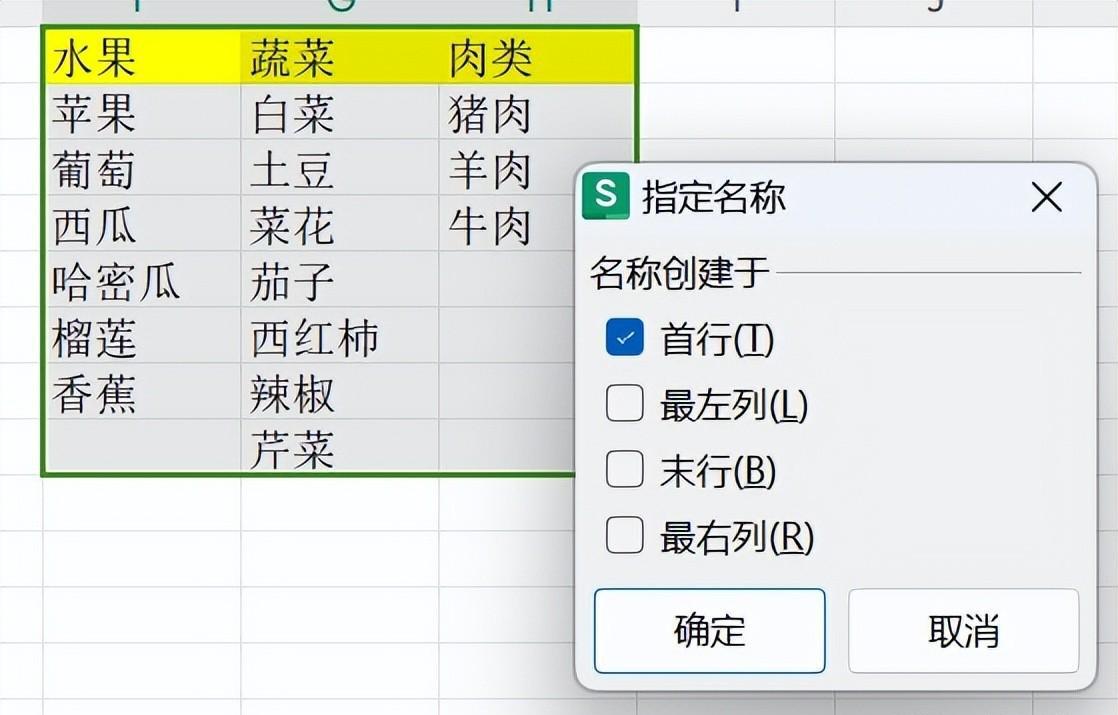
3、设置一级菜单有效性:
鼠标选定 A2:A20 单元格区域,选择 “数据” 菜单下的工具栏 “有效性”,弹出 “数据有效性” 对话框。
在有效性条件中,允许选择 “序列”,来源处用鼠标选择 F1:H1 区域,确定。这样就设置了一级菜单,即项目名称的下拉列表。
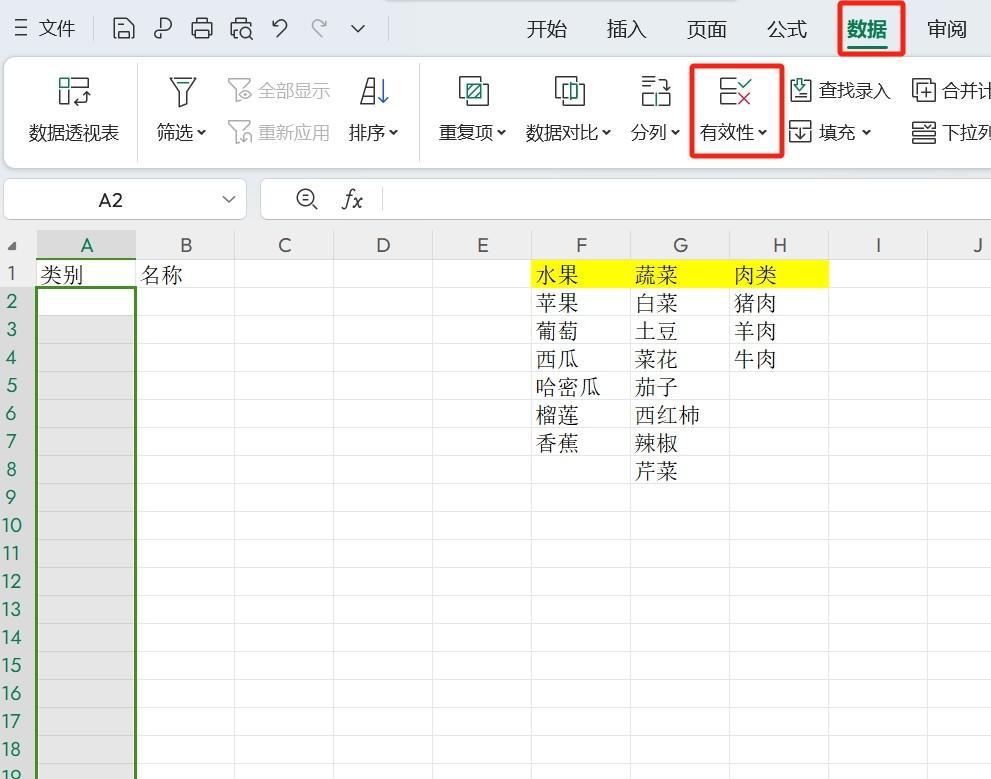
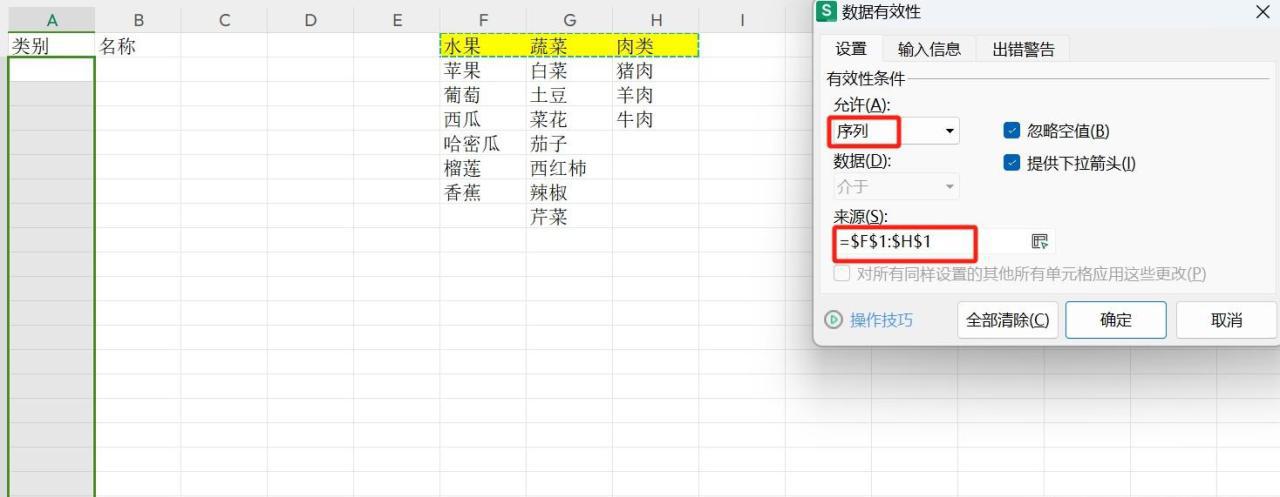
4、设置二级菜单有效性:
鼠标选定 B2:B20 单元格区域,同样选择 “数据” 菜单下的工具栏 “有效性”,弹出 “数据有效性” 对话框。
有效性条件允许 “序列”,来源处录入文本函数 “=INDIRECT (A2)”,注意括号在英文状态下输入。确定后,如果弹出错误提示,直接点 “是”。
这个函数的作用是根据 A 列中选择的项目名称,动态地引用对应的明细项目列表。
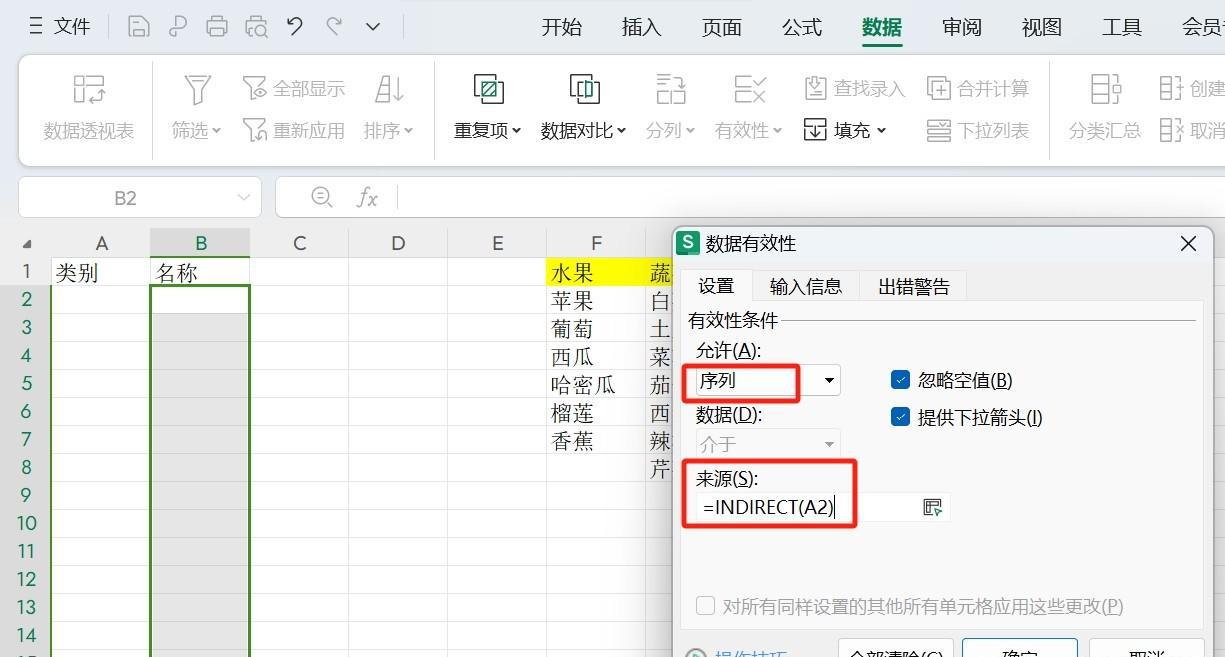
设置完成后,可以在 A 列和 B 列分别进行选择测试。在 A 列选择一个项目名称,B 列会自动出现对应的明细项目下拉列表,实现二级联动的效果。
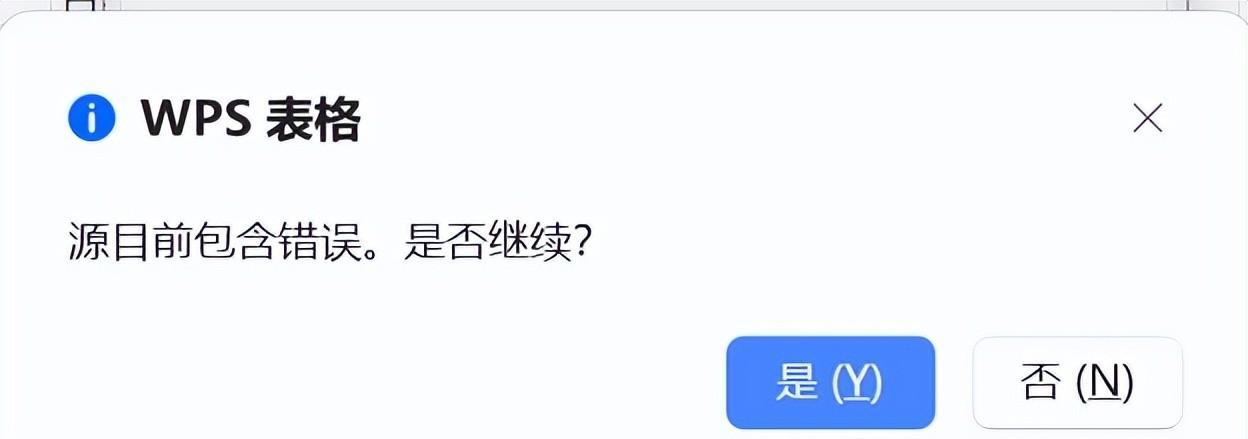
这时候,联动下拉列表设置完了,我们来试一下,在A列和B列分别试着选择一下
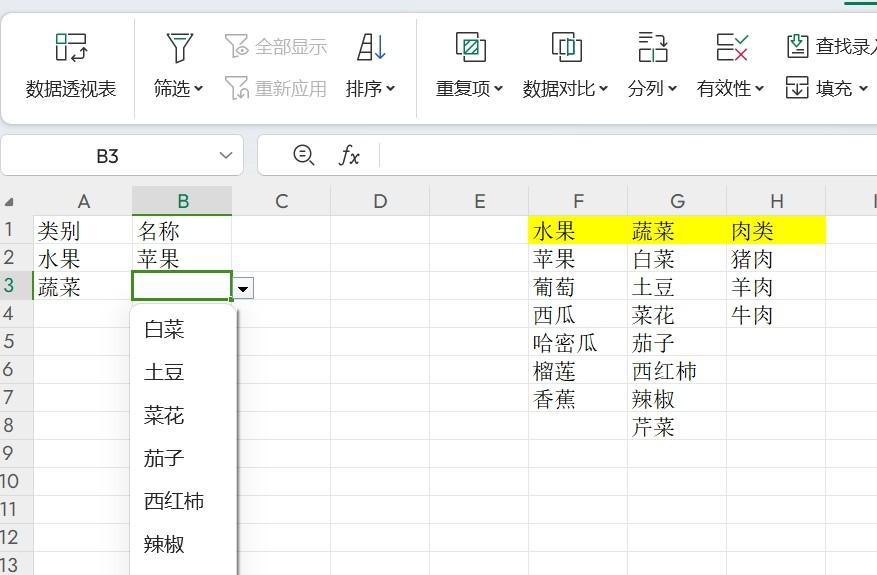
通过以上步骤,可以在 WPS的Excel 中成功设置二级联动菜单。这种方法在处理复杂的数据录入和选择场景时非常实用,可以提高工作效率,减少错误输入的可能性。


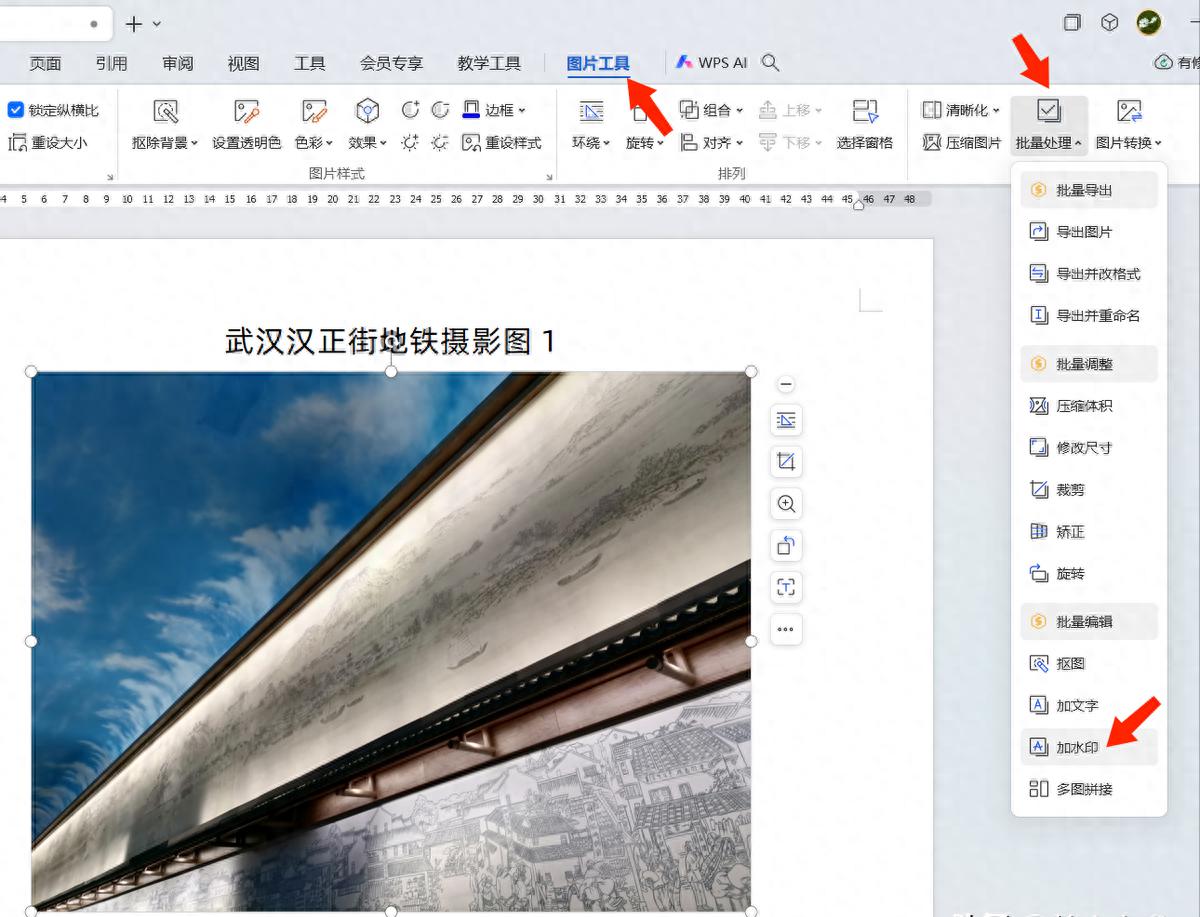


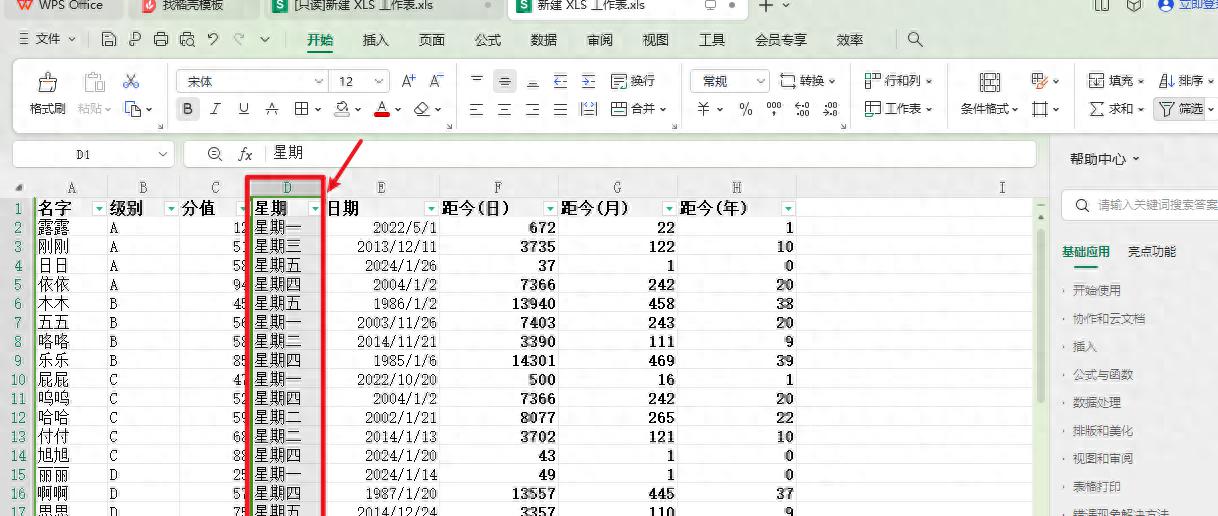

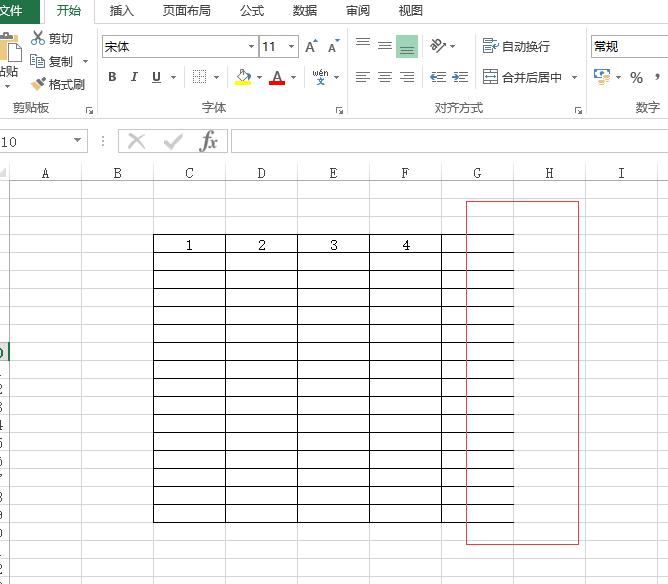

评论 (0)