在使用 Excel 的过程中,图片调整后模糊的现象会给我们的工作带来诸多不便。想象一下,当你精心准备了一份重要的报表,插入了清晰的图片以更好地展示数据,但在调整图片大小时,却发现图片变得模糊难辨,这不仅会影响整体的视觉效果,还可能导致信息传达不准确。因此,找到一种有效的解决方法至关重要。
方法步骤详解:
1、开启设置之旅:
首先,打开 Excel 表格。在表格界面的上方菜单栏左上角,找到【文件】选项并点击。在弹出的菜单中,选择【选项】,此时便会打开 “Excel 选项” 对话框。
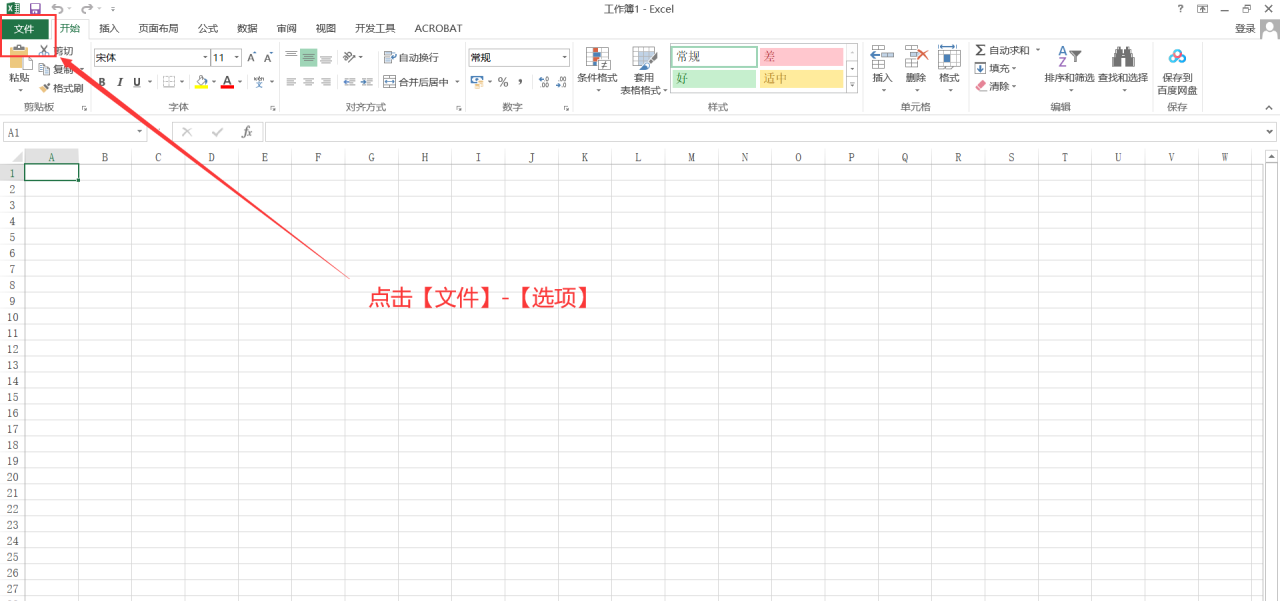
2、精准设置确保清晰度:
在 “Excel 选项” 对话框中,点击【高级】选项卡。在右侧的众多设置项中,仔细搜寻 “图片大小和质量” 栏。
毫不犹豫地勾选【不压缩文件中的图像】选项。这一操作就像是为图片加上了一道 “保护锁”,确保图片在 Excel 中不会因为被压缩而损失清晰度。
最后,点击【确定】按钮,完成设置。
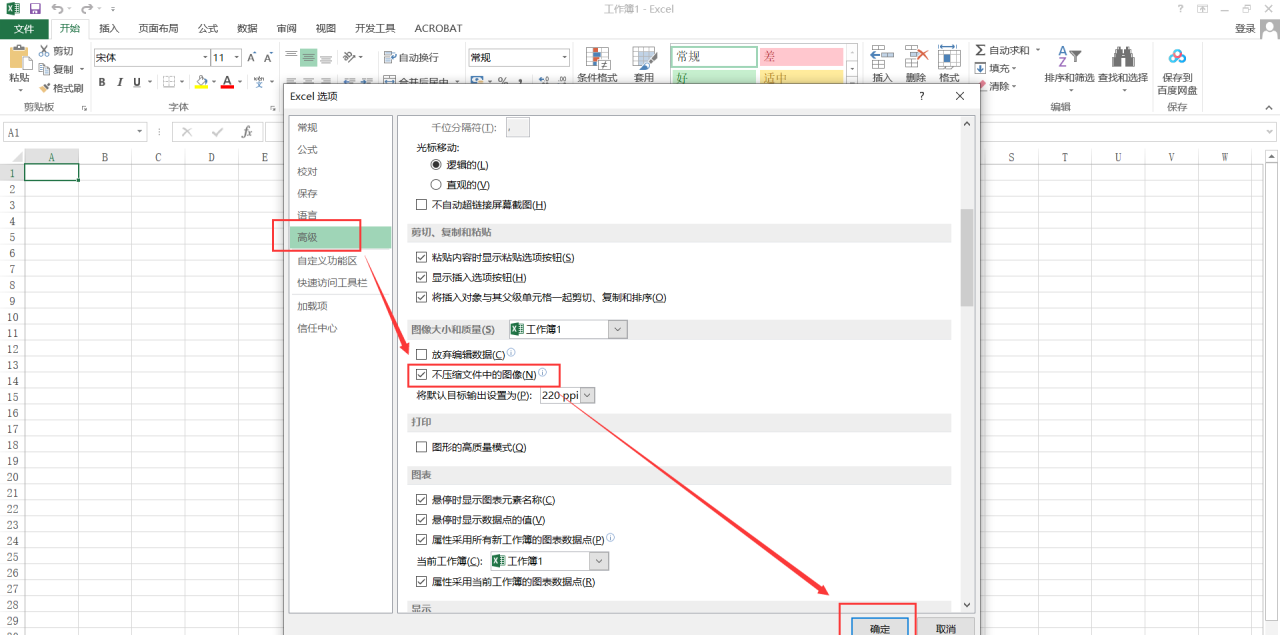
注意事项提醒:
1、文件内存考量:
如果 Excel 表格中需要插入大量图片,全部采用不压缩图片的设置方法,会使 Excel 文件的内存大幅增加。因此,在进行设置时,需根据自身的实际需求进行权衡。比如,对于一些对图片清晰度要求极高且存储空间充足的情况,可以选择不压缩图片;而对于存储空间有限或者对图片清晰度要求不是特别苛刻的情况,可以谨慎考虑是否采用此设置。
2、适用范围局限:
需要注意的是,设置图片缩小放大不模糊的方法仅适用于当前文档。当新建文档时,还需要重新进行上述设置操作。
总结归纳:
通过以上详细的方法步骤和注意事项,我们可以在 Excel 中有效地解决图片调整大小后模糊的问题。在实际的办公应用中,我们应根据具体的情况合理选择设置,既要考虑到图片的清晰度需求,又要兼顾文件大小和工作效率。只有这样,我们才能充分发挥 Excel 的强大功能,让我们制作的表格更加专业、美观、实用,为我们的工作带来更大的便利和价值。



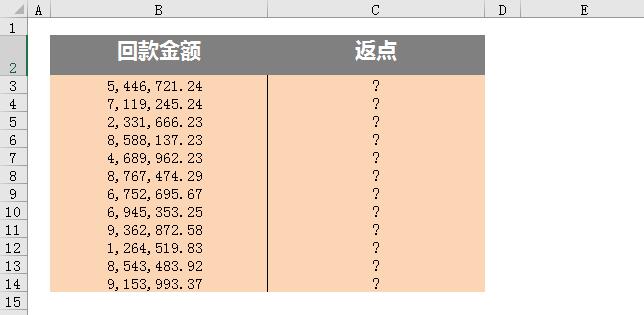

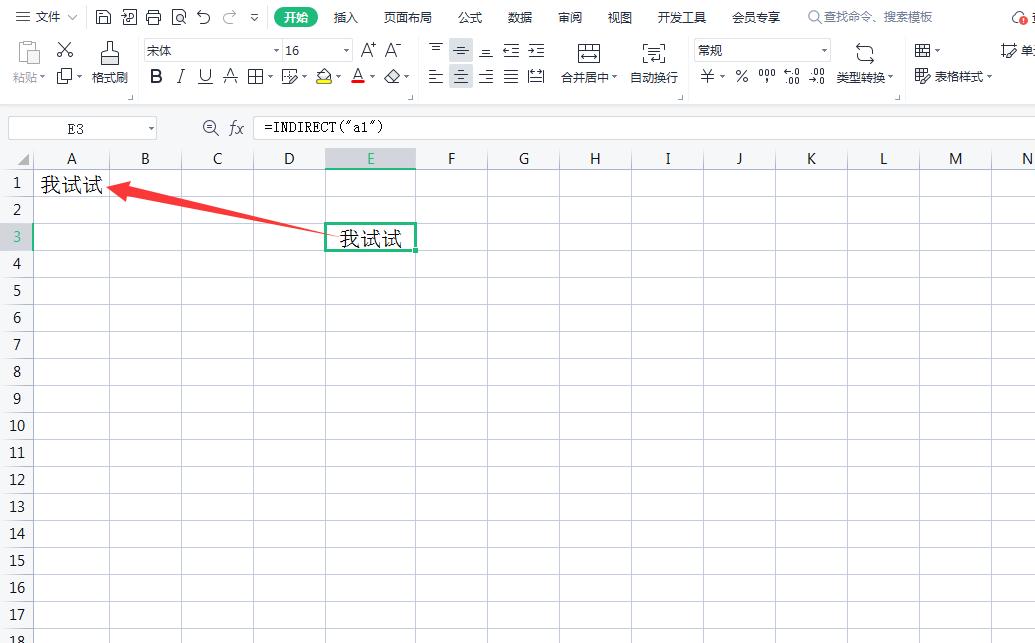
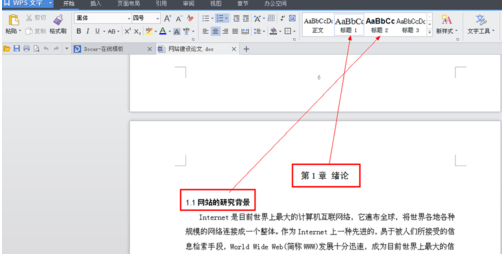
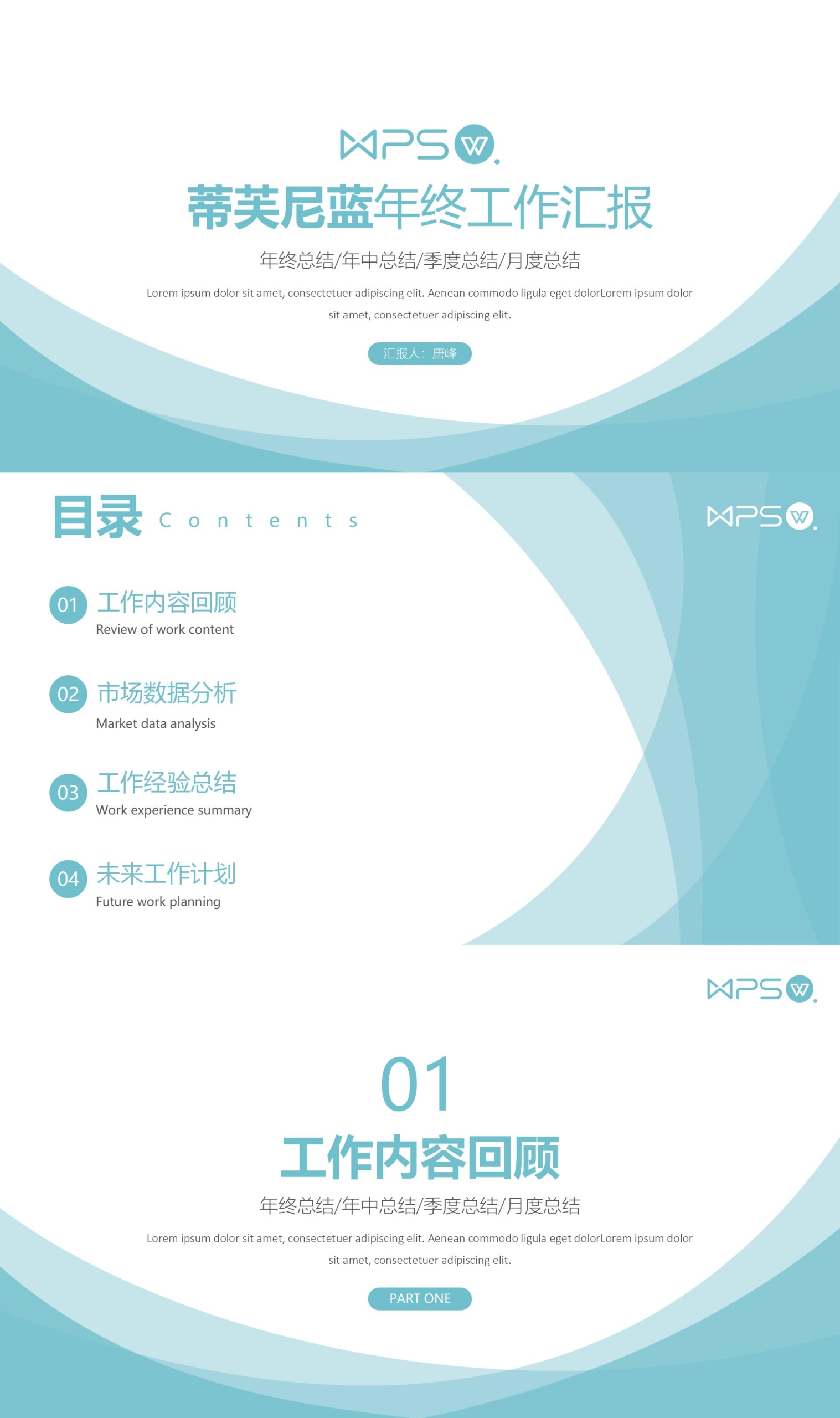
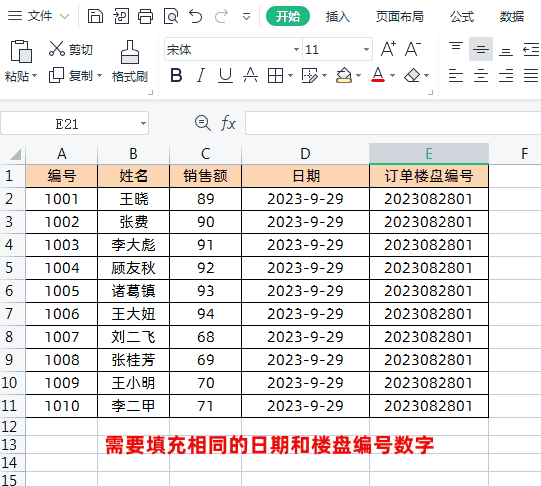
评论 (0)