在PPT中想要形象化表达一组数据,图表无疑是最为贴合的可视化方式。
假使有这么一组数据需要可视化表达:85%的受众喝过可乐A、88%的受众可乐B。大多数人的第一选择会是饼图,因数据信息中有占比信息,而图标类型中饼图恰是最能表达占比的可视化方式。

占比,第一印象就是用饼图
然而在词组数据中,更为倾向于一种对比,即可乐A与B间的比较,饼图全然无法体现出对比之意。在图表类型中,条形图倾向于突出对比。若选择采取条形图,则需要考虑如何展现占比信息,这就需要换一种思路。
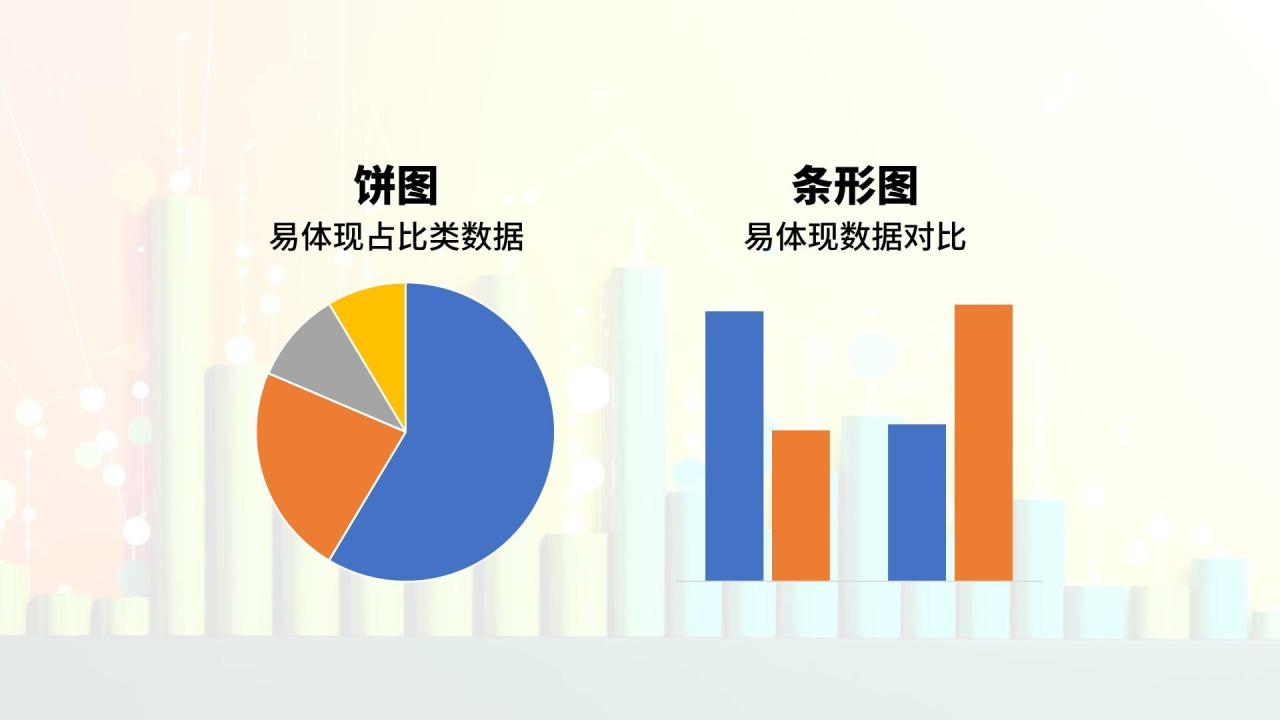
对比与占比不可兼得?
安装程序时,在等待过程中会有进度条显示安装进程,可从中汲取灵感。即将一条浅淡颜色的矩形视作整体1,另用一条艳丽颜色的矩形视作部分,其长度恰好为浅淡颜色矩形的0.85。两矩形相重合,便可将百分占比可视化为长度对比。
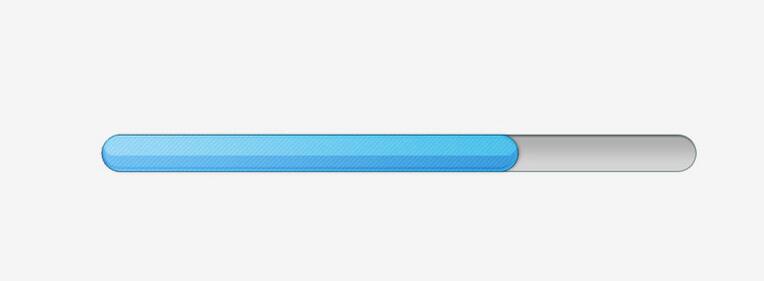
灵感总是无处不在
借由这个思路,便可在条形图中实现百分占比的可视化,虽不如饼图直接明了,但也是目前最适合视觉化表达这组数据(85%的受众喝过可乐A、88%的受众可乐B)的形式。
无论选择何种图表模型,数据的录入总是最为基础也是最为重要的一步。因在条形图中采用进度条模式来示意占比,故而在数据录入时就需在单个类目下输入两个数据,如在输入“85%的受众喝过可乐A”的数值时,不但需要输入数值85,还需要输入一个基本值100。
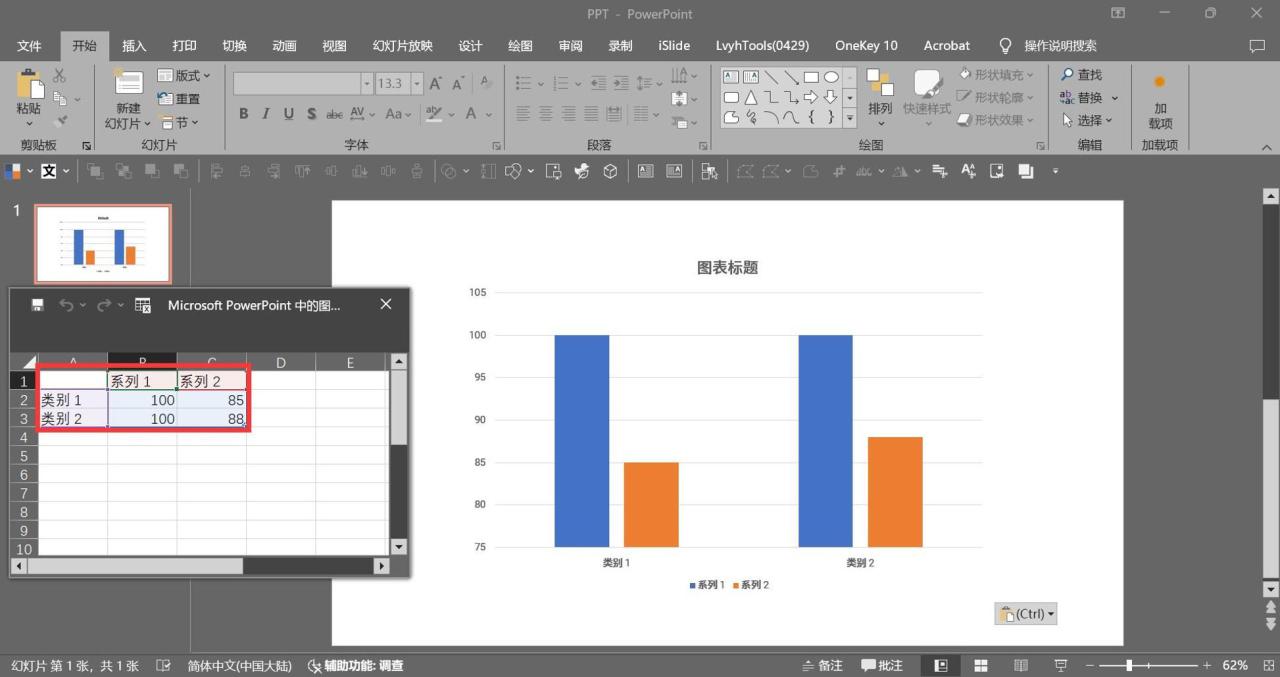
选对图表是第一步,输入正确数值是第二步
条形图之所以被称为条形图是因其默认样式即为矩形,为了让展示更为可视化调整其展示样式,用可乐易拉罐替换矩形成为数据展示载体,其具体操作如下:
第一步,找到一个易拉罐的PNG素材,插入到PPT内,调整大小至其高度与条形图中代表数值100的矩形等高。
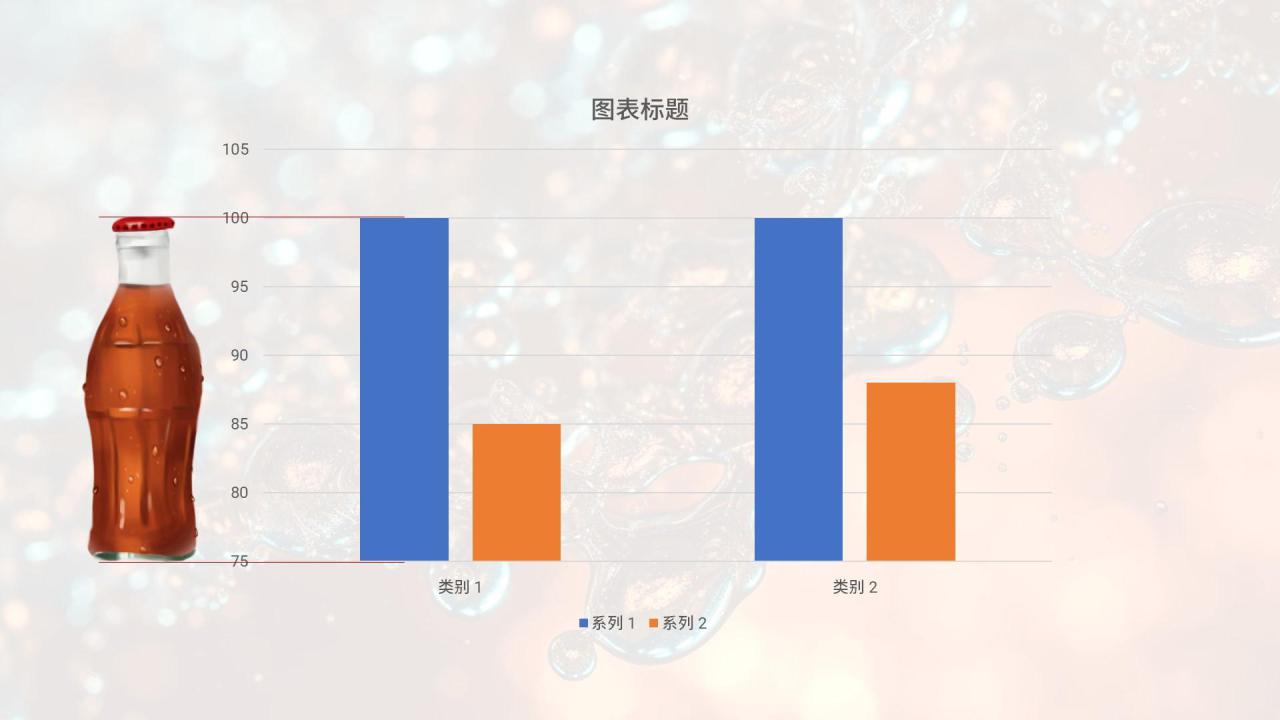
大小调整总是第一步
第二步,复制易拉罐素材,并借由图片格式中的颜色功能将其中一张素材的颜色调整为浅色系(如冲蚀效果)。

冲蚀是较为常用的一种处理方式
第三步,在先行复制素材的情况下,通过两次单击选择条形图中所需调整的矩形,重设其填充类型为图片或纹理填充,并将来源设置为剪贴板。


如此三步走,便可将条形图中所有的矩形调整为易拉罐形状。
接下来的优化便是让同一系列下的形状重合,在条形图的系列选项模块中,有一个调整系列重叠的参数。加大系列重叠数值,同一系列下的形状重叠部分越来越多,直至完全重叠。借此便可实现进度条式的占比可视化。当然,在调整系列重叠的参数时,也需要同步调整间隙宽度。

在PPT中数据的可视化并不是单一的,一如占比的表达,不仅可以用饼图,也可以用条形图来展示。还想了解其他图表的优化方式,欢迎在评论区留言。










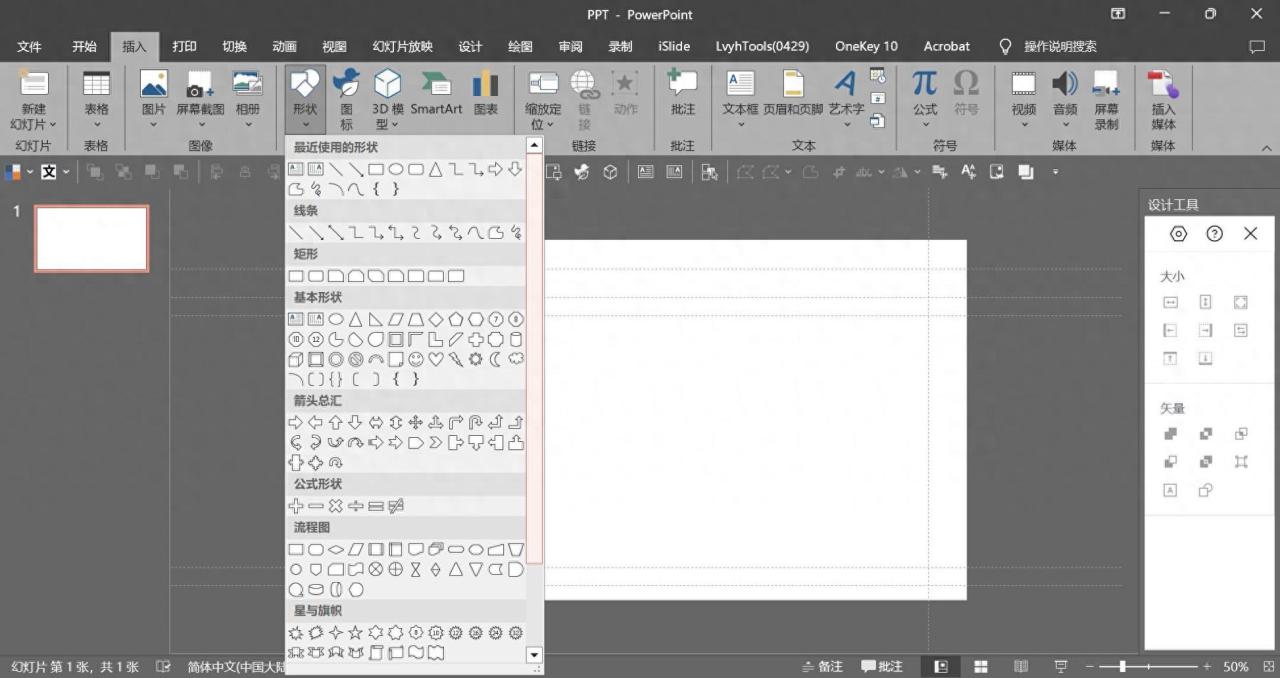
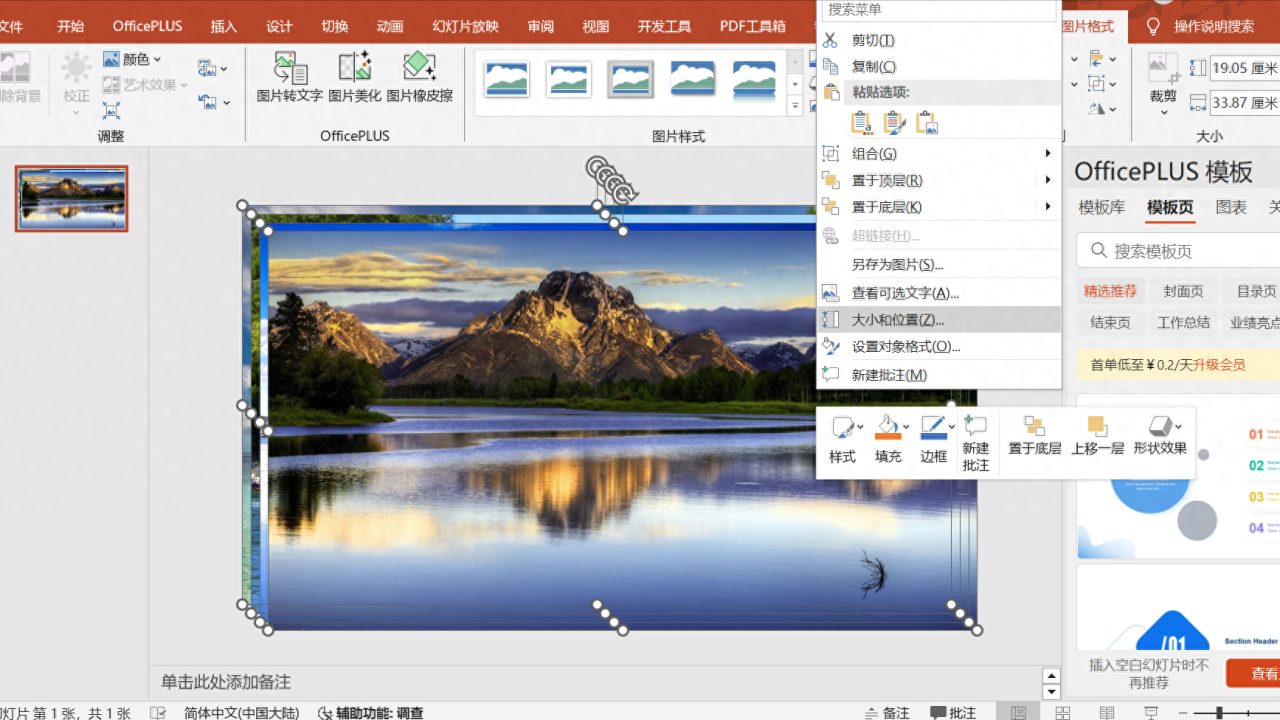

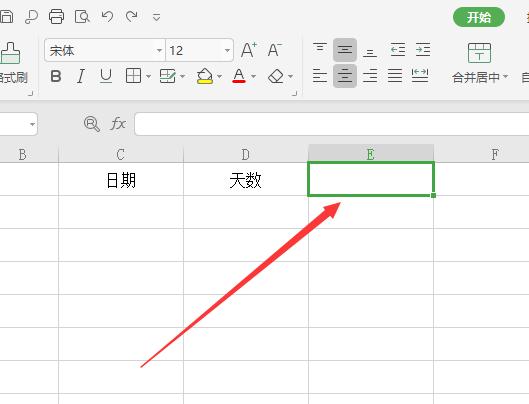
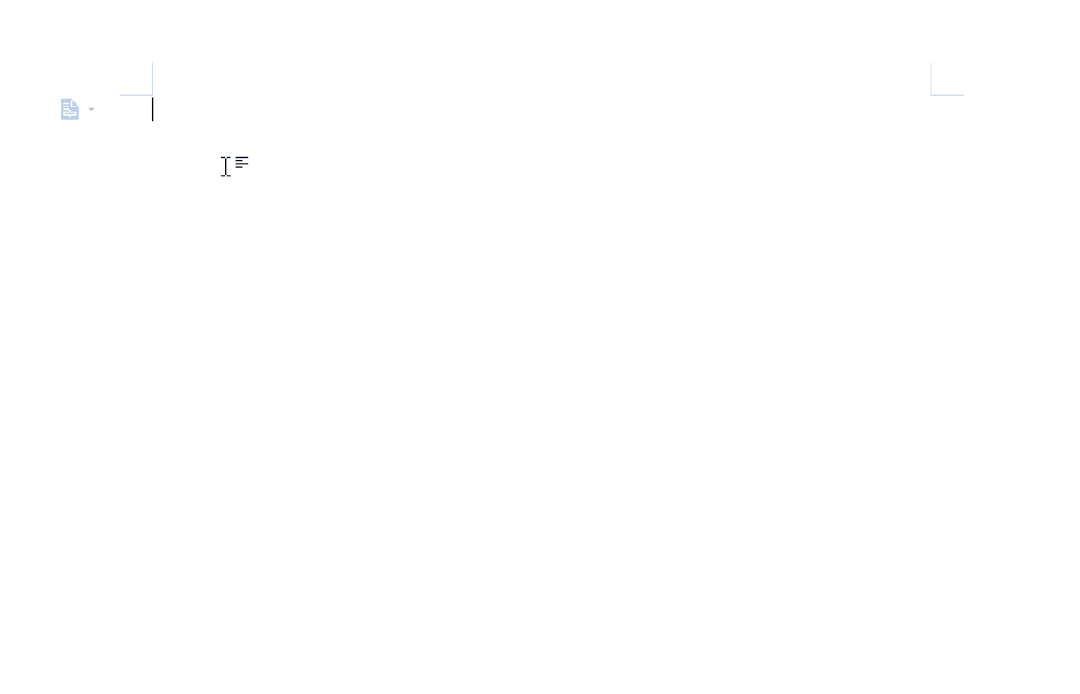
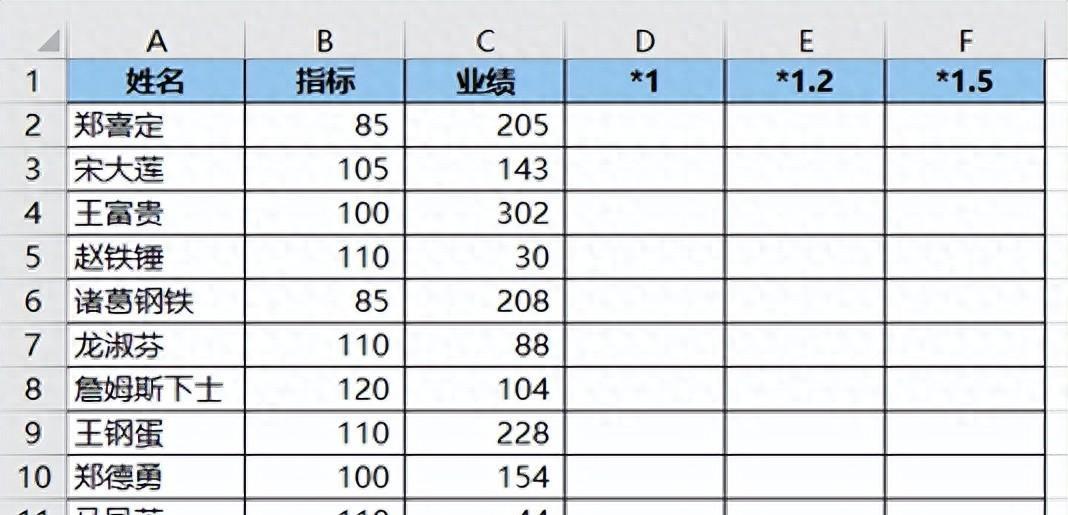
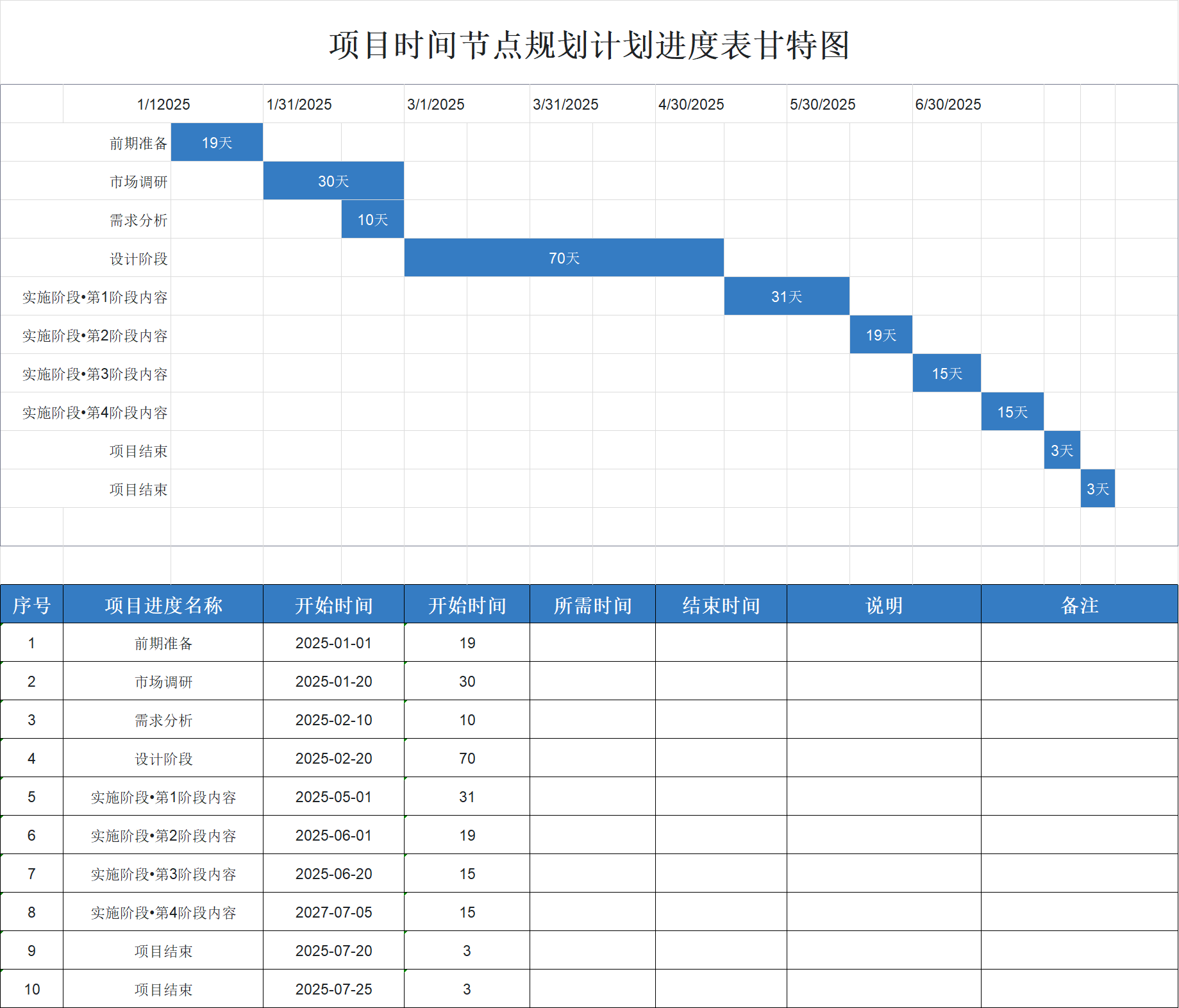
评论 (0)