对于很多PPTer来说,PPT中的图表不仅可以用来展示数据,还可起到快速划分页面版块,而饼图和折线图则是其间最常用于划分版式的两类图表。
一、饼图,为环绕版式而生
字段之间若有关系,无非为并列或包含。在表示包含的关系中,环绕式是出现率极高的一种版式。

环绕版式,自带包含逻辑关系
环绕式中常会有这样一种样式:两个大小不同的同心圆,其中大圆均分为若干。那么问题来了,在这种版式下,该如何均分大圆呢?
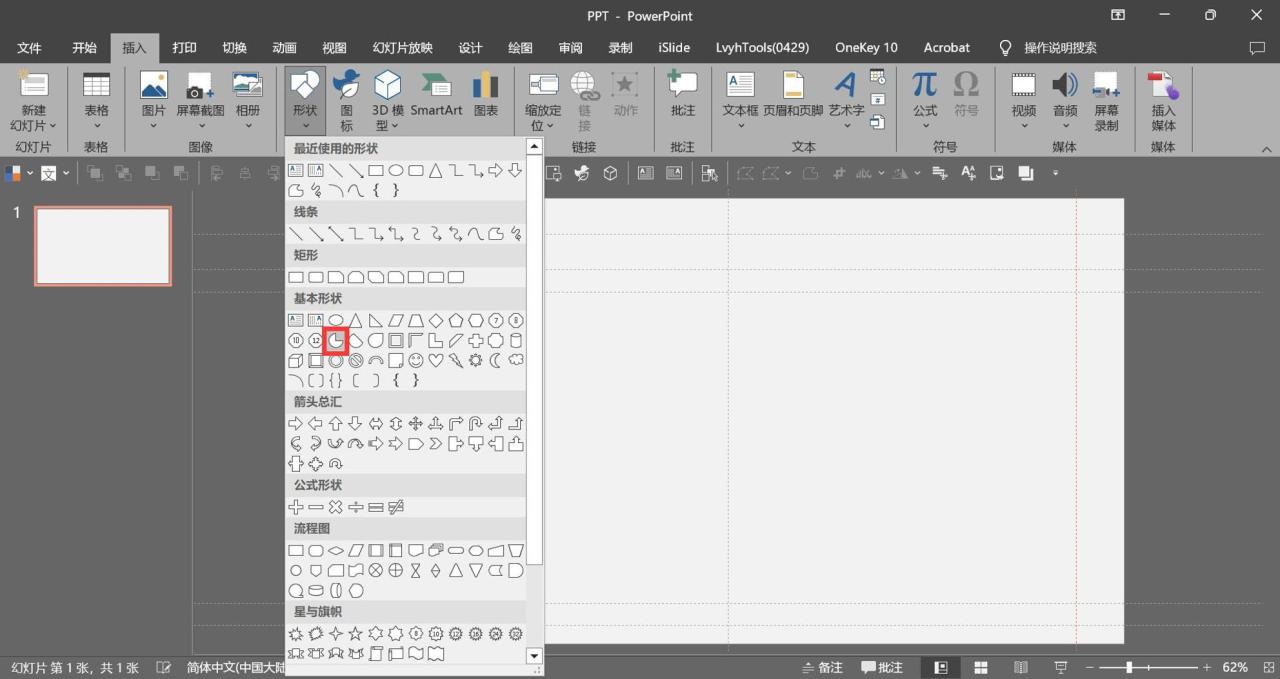
PPT中“不完整圆”的插入路径
选择之一便是利用“插入-形状”路径下的不完整圆来进行拼接。如此操作,亦不算一个很好的法子,但存在明显弊端,一来角度难以把控,二来效率也较为低下。因而,也就有了借助饼图图表来实现对圆的均分。
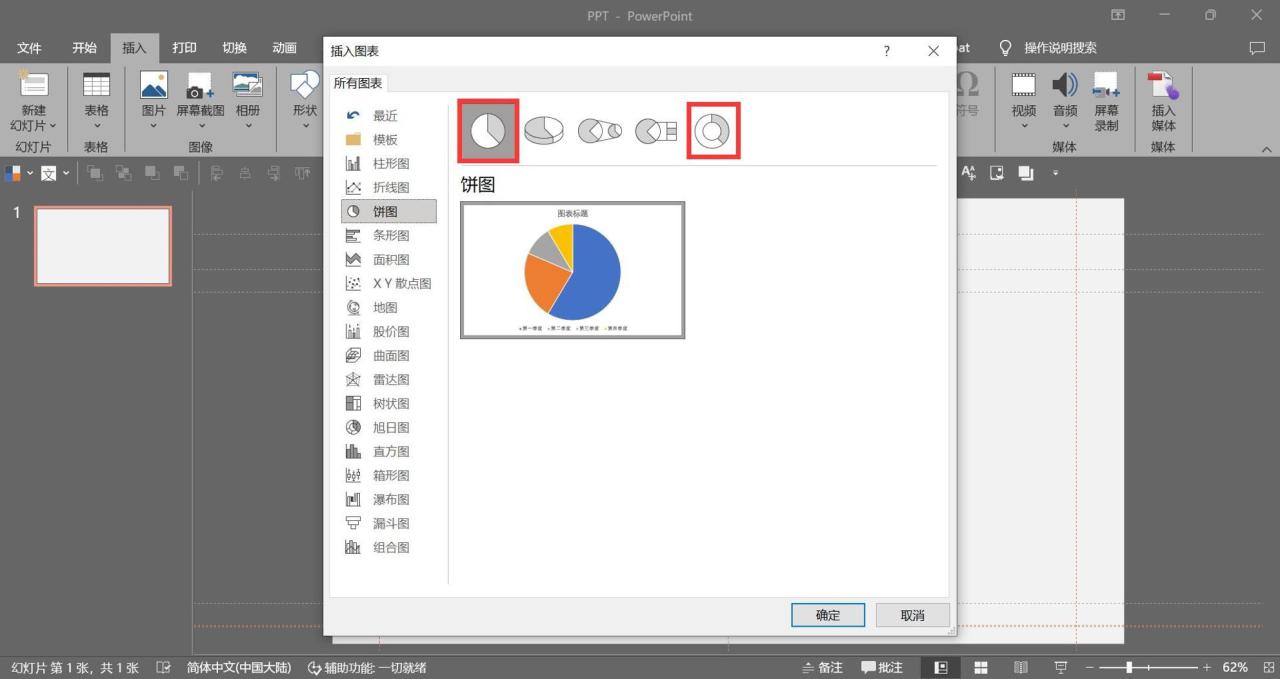
小小图表,均分圆的大杀器
一如插入普通图表,经由“插入-图表”路径进入到图表面板,选择适当样式的饼图,进入其编辑页面。由于需将圆形等分,因而在进行数据编辑时,每个类别的数值应相等,如此生成的饼图则初具等分圆的特性。

均分的技巧在于数据的等值输入
接下来的步骤,主要就是去除多余的元素和将图表转化为形状了。至于这两个步骤孰前孰后并不重要,只是相对而言,多余元素的去除在其尚为图表时更为便利。
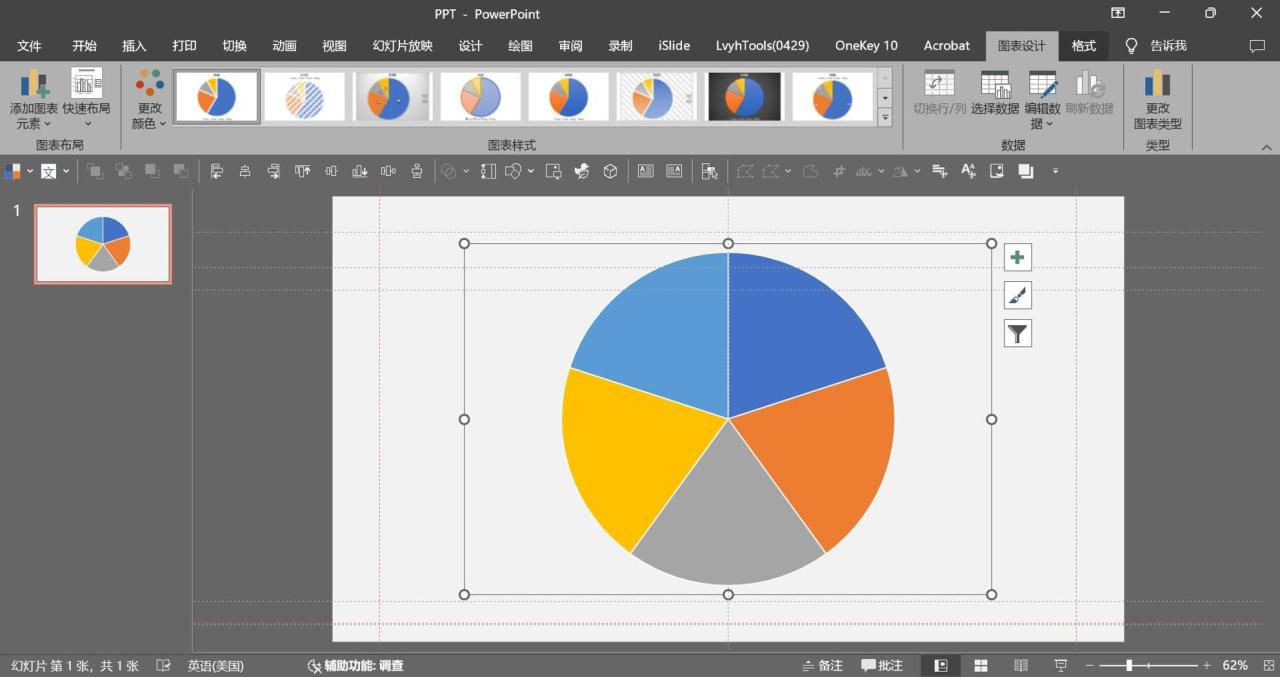
图表转化为形状是最为关键一步
在PPT中,无论是什么图形(图表、文字等)都可以通过以下步骤将其转化为形状。
第一步:选中元素,进行复制(快捷键Ctrl C);
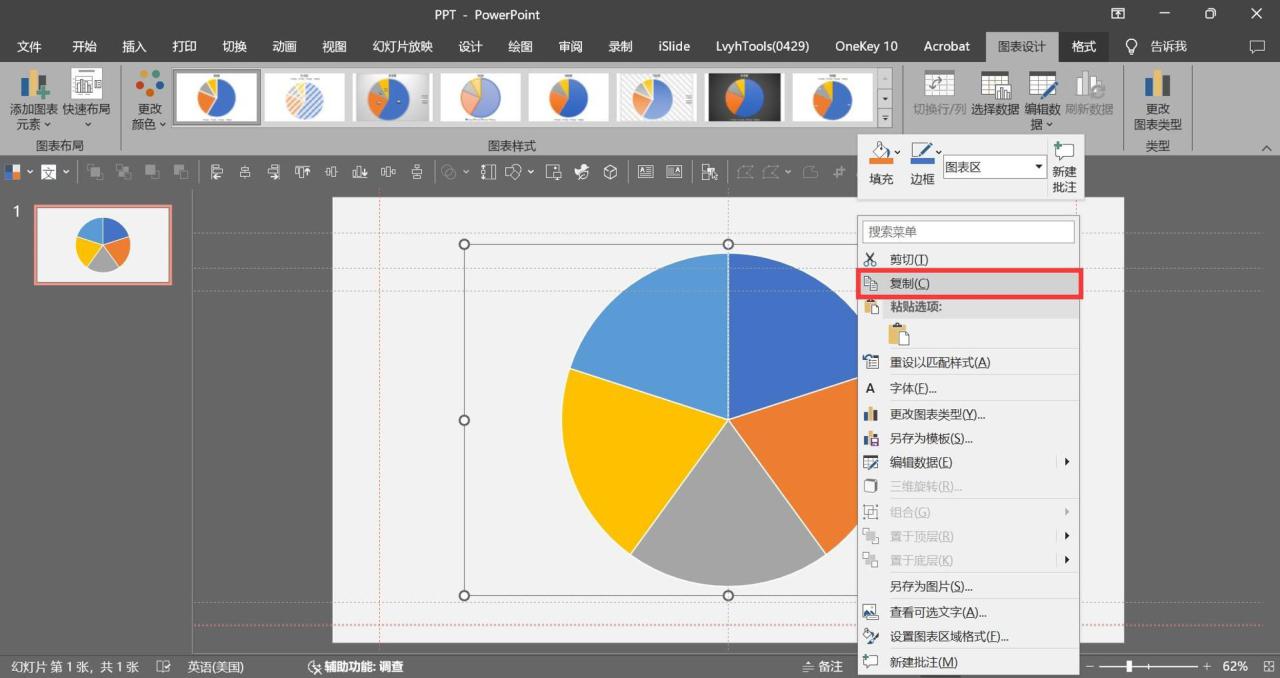
第二步:进入开始面板,点击粘贴中的下拉键,进入更多粘贴样式选择界面;
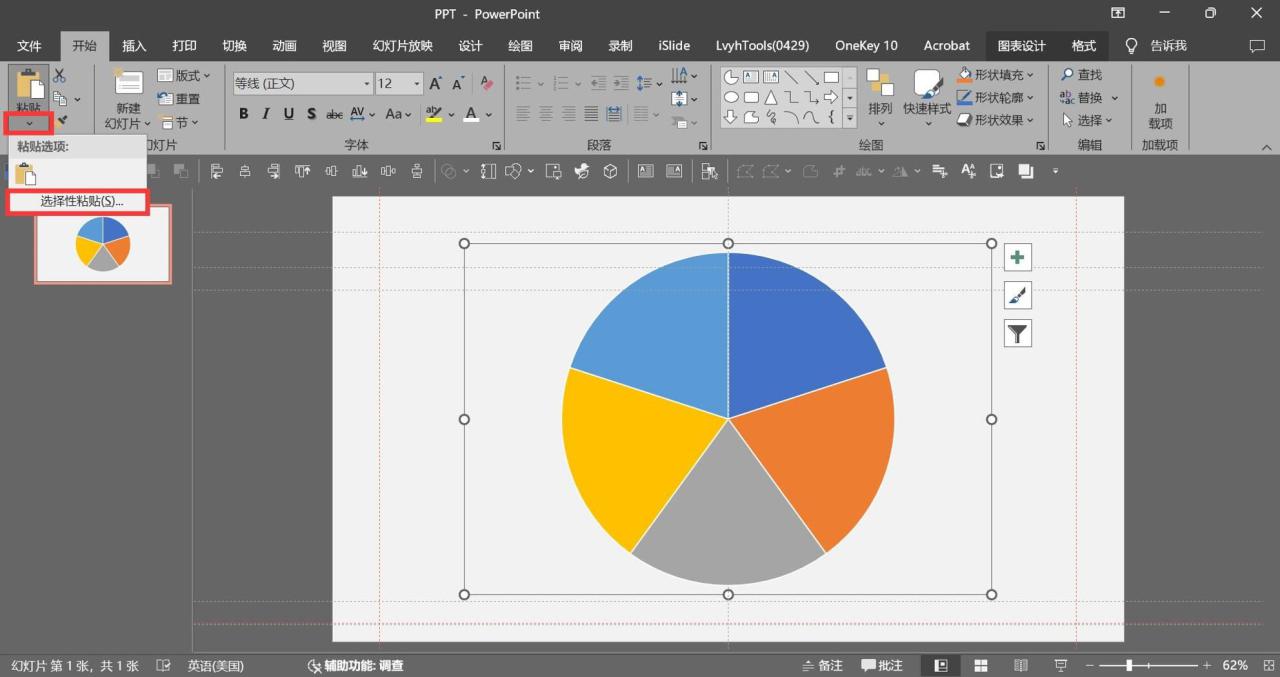
第三步:选择图片(增强型元文件)
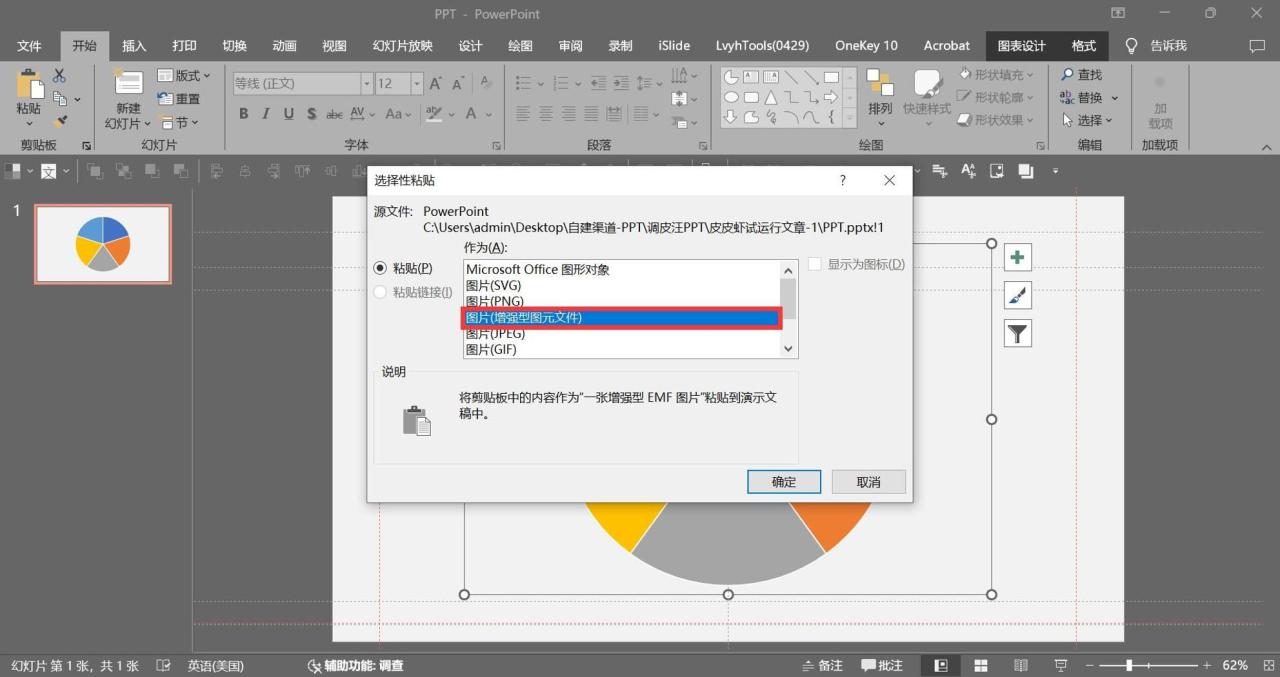
第四步:选中新生成的元素,连续两次取消组合(快捷键Shift Ctrl G)。
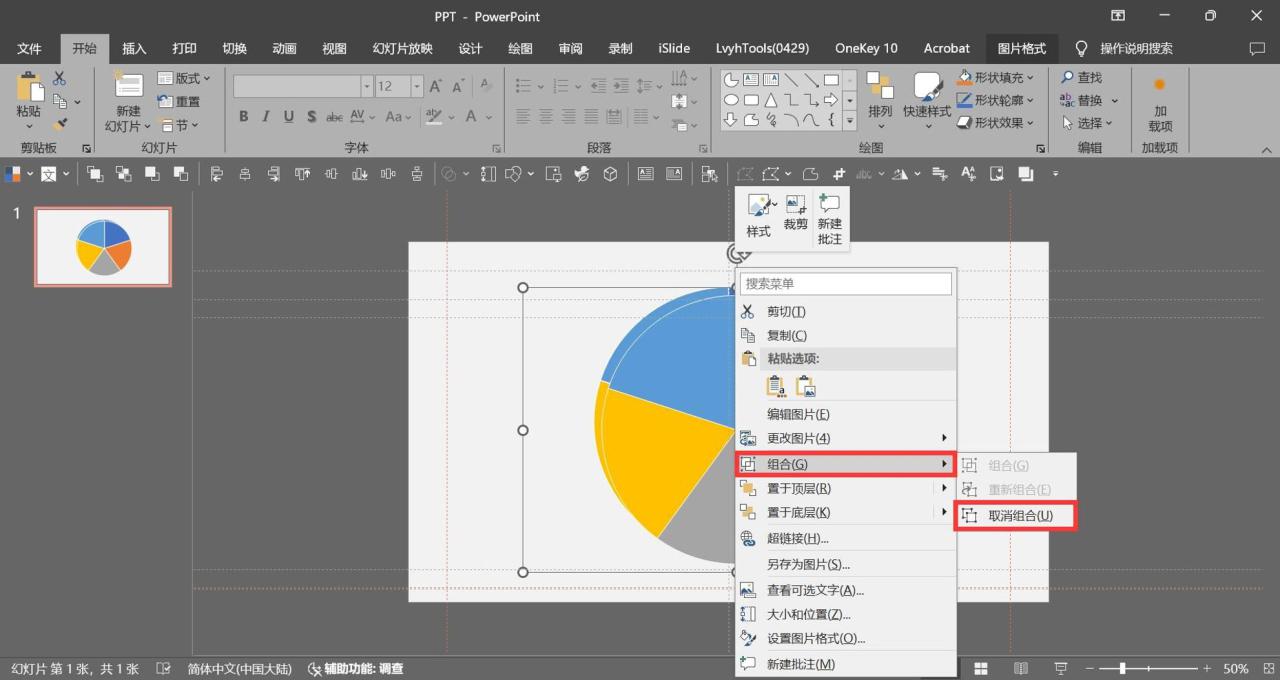
经由这四步,等分饼图便转换成等分圆,后续可对其进行形状方面的样式调整。这样的操作方式,显然要比手动去调整要快捷精确了许多。
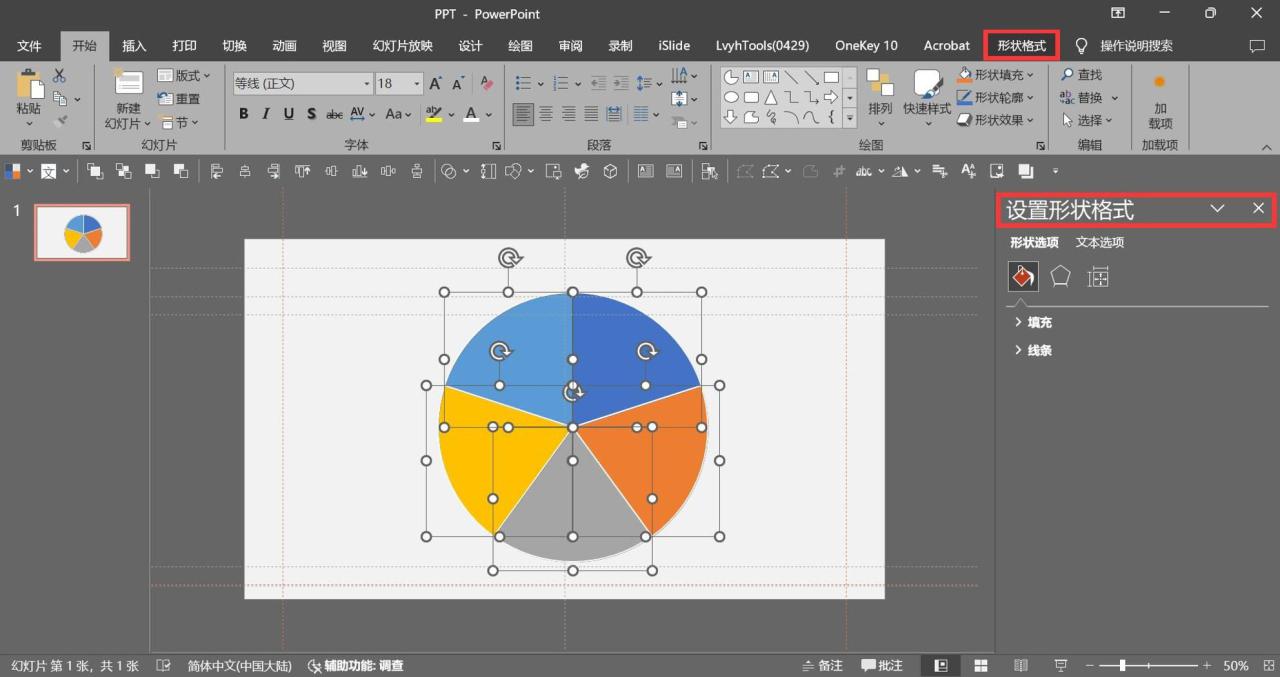
此时此刻,图表完成灵魂转变
二、折线图,快速生成创意曲线
PPT中绘制曲线有很多方式,可直接用曲线/弧线绘制,也可任一选图形绘制后通过编辑顶点将其转化为曲线。

PPT中“曲线”的插入路径
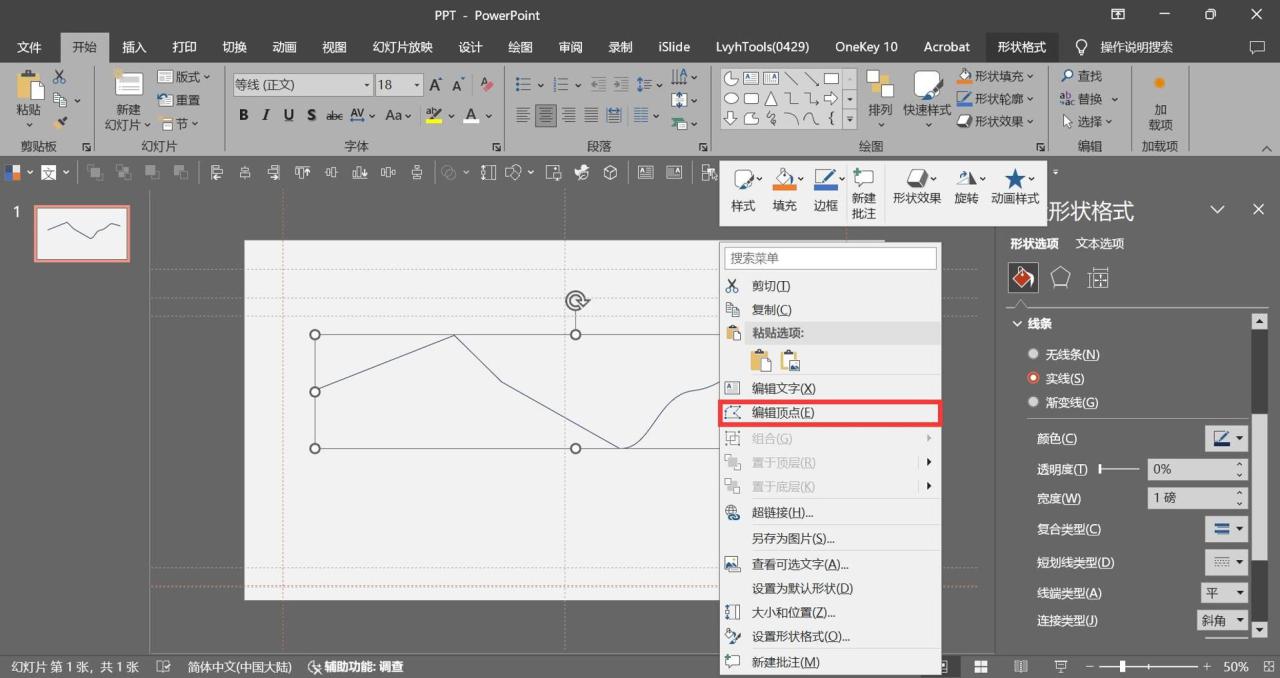
PPT中“编辑顶点”的操作路径
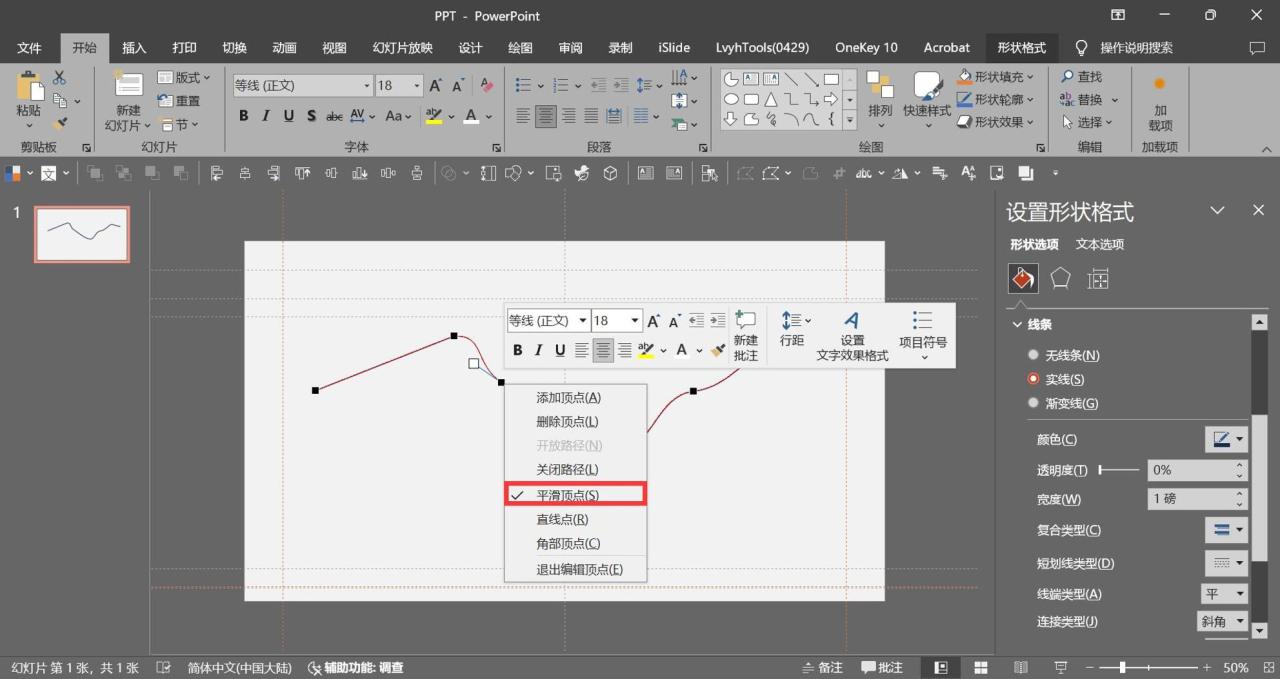
相对而言,利用曲线/弧线绘制是最为方便的,但对于大多数来说如何控制弧度是个问题,因而也就不得不有了这么一个“投机取巧”的方式,借助折线图来精准控制曲线走势。
进入折线图的数据编辑页面,每个数据节点都会成为曲线的顶点,而相邻数值相差越大,曲度越大。
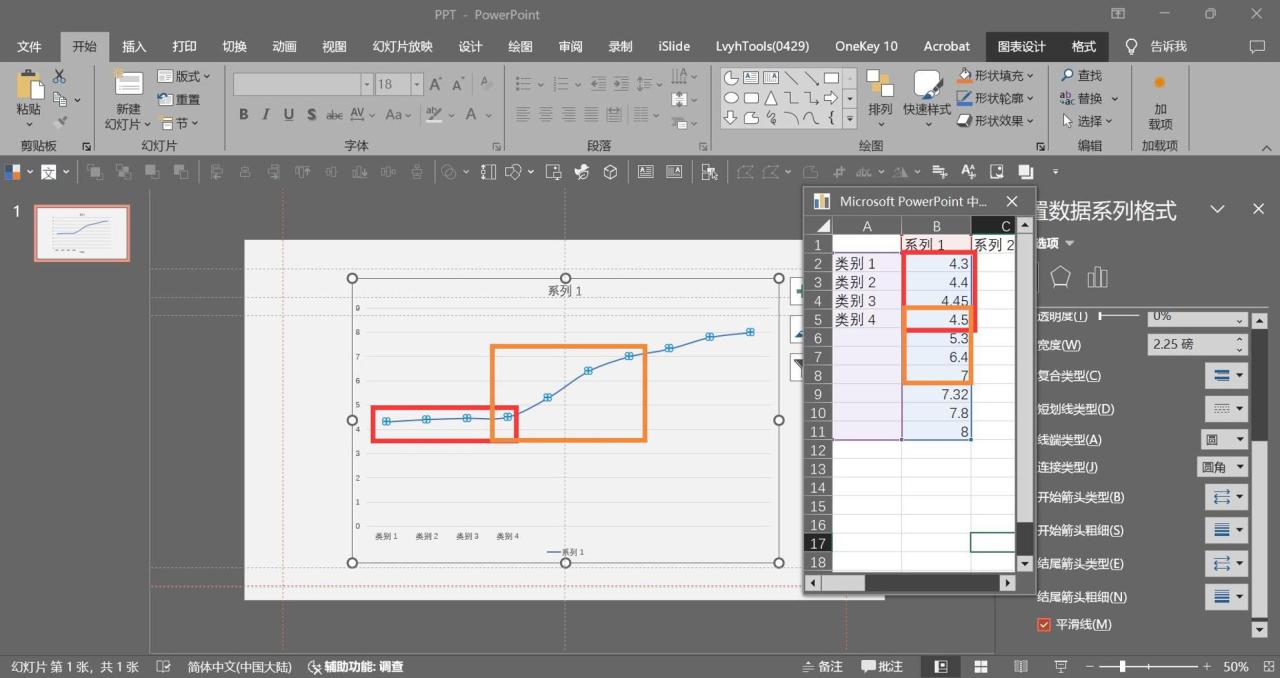
这里需要注意的一个细节便是,在折线图的线条调整面板下,务必勾选平滑线这一选项。
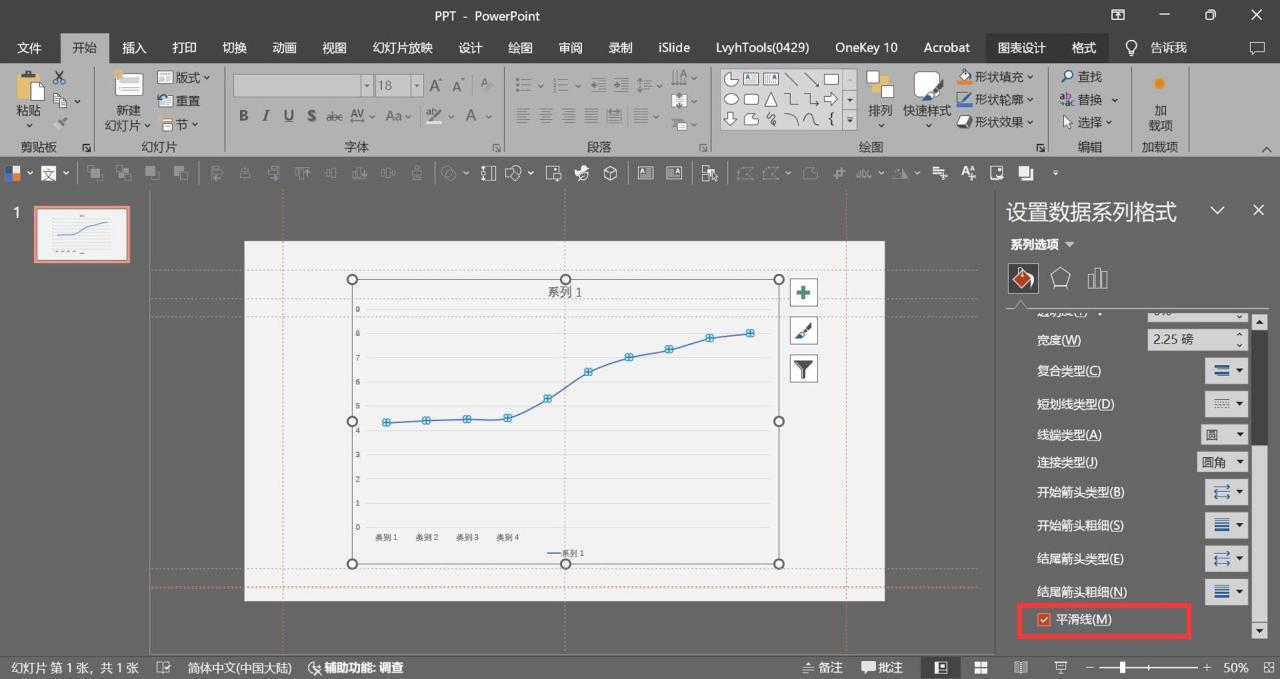
平滑,让直线变为曲线
对于生成后的折线图进行预处理,去除多余元素(仅保留折线),同时按照PPT元素转换成形状的四大步骤,将其折线图转化为可编辑的形状。如此就可生成一条精准控制弧度的曲线。
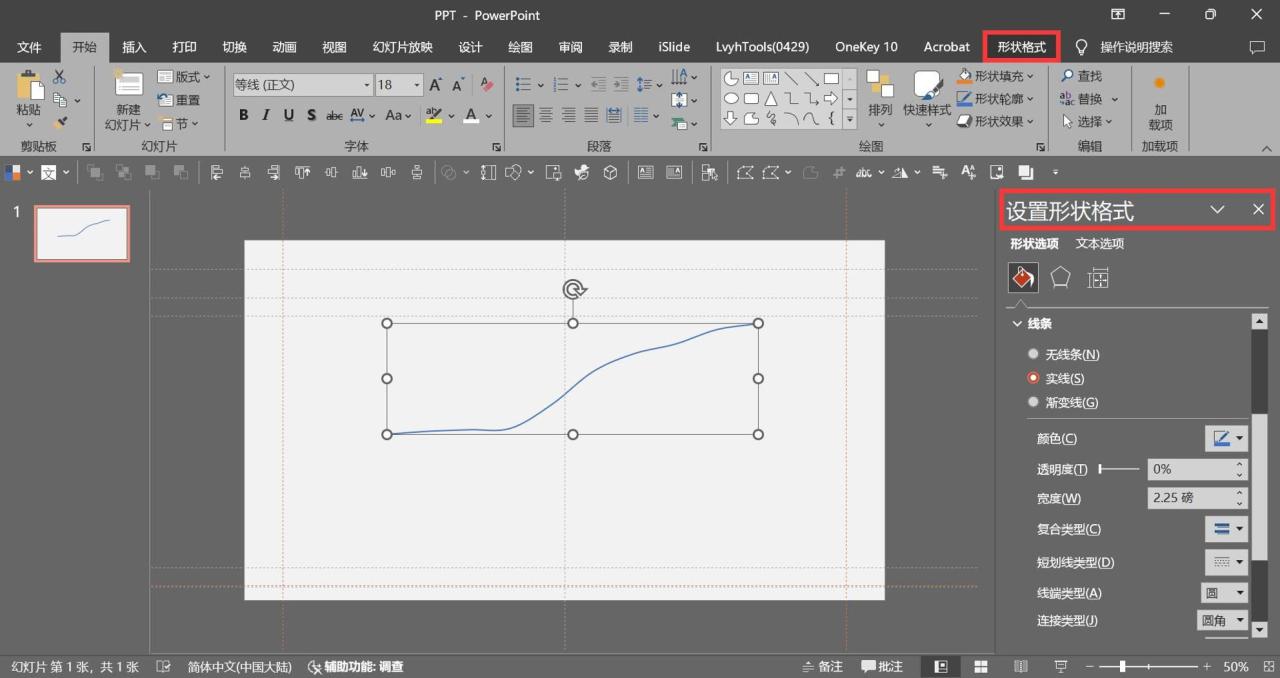
此刻,折线完成了灵魂转变
在此基础上还有一套衍生用法。在PPT的图表类型中,有这样一种范式,拥有折线图的圆润曲线和面积图的面积形状。
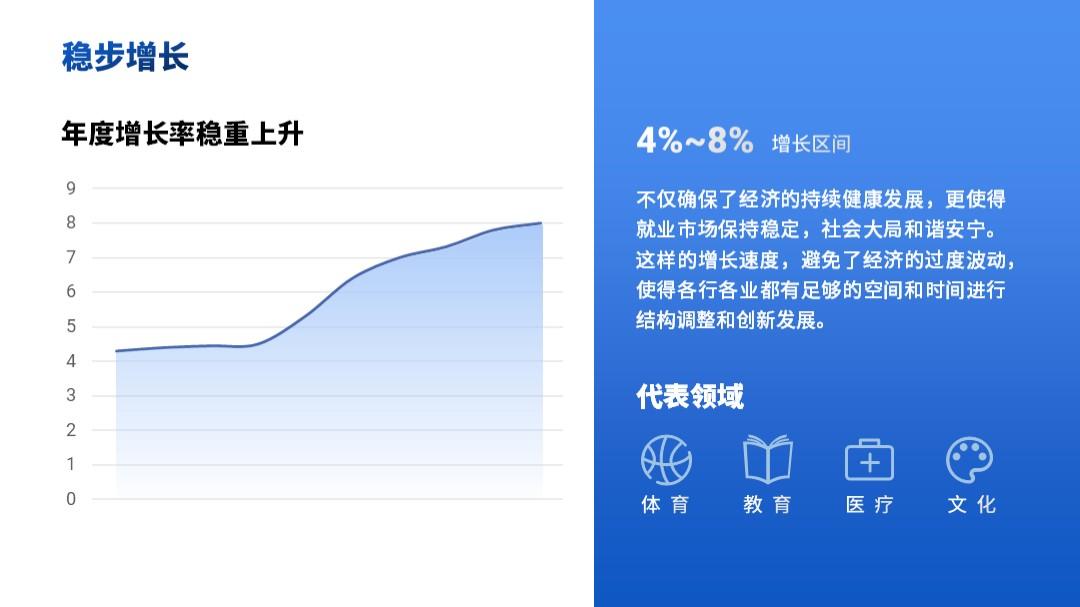
这才是折线的最终归属之地
这样的表格,无论是单独用折线图、面积图还是两种图表相加都达不到这样的效果。
那这样的图表该如何生成呢?其难度无非在于如何制作一个与平滑后的曲线相重合的形状,利用折线图转化为形状和布尔运算这两个操作,便可得到一个完美的拥有相同曲线边的形状。
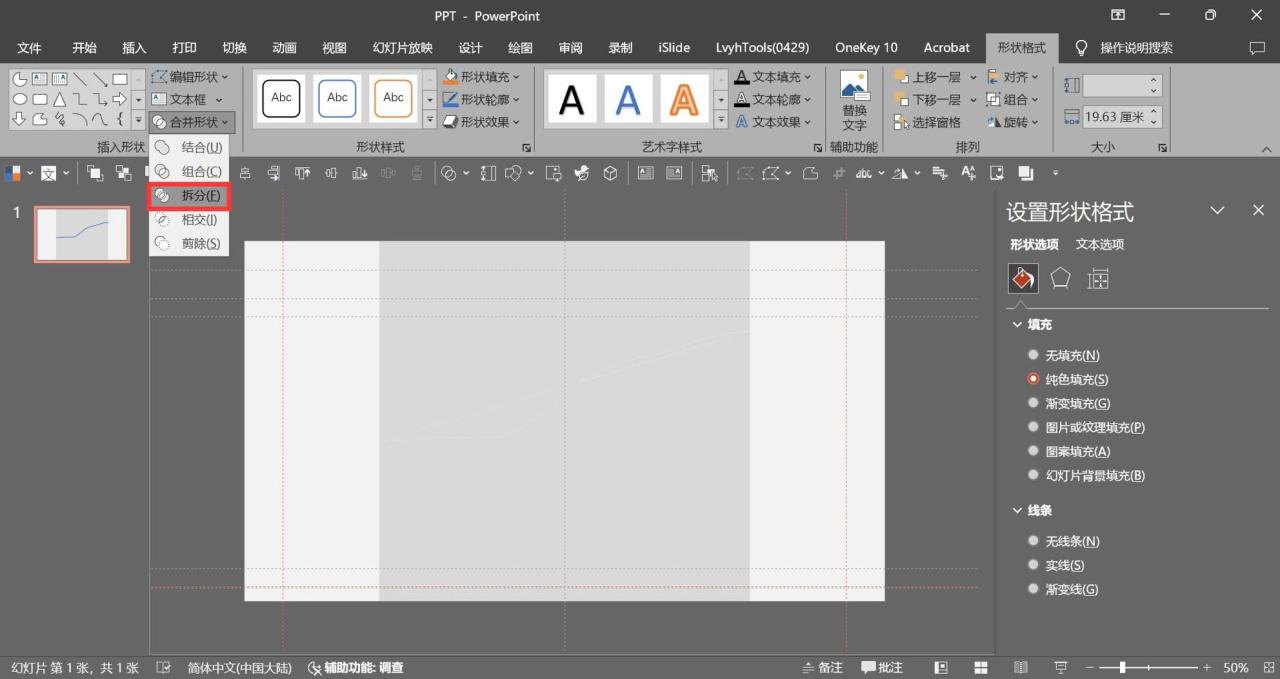
布尔运算,YYDS
经由折线图转换成形状的步骤提取曲线形状之后,同时插入一个矩形。先选中矩形,再选中曲线形状,借助布尔运算的拆分,去除多余元素,便得到了拥有与曲线相同弧度的形状。后续的操作也就变得简单了许多,无非是设置填充等基本操作。
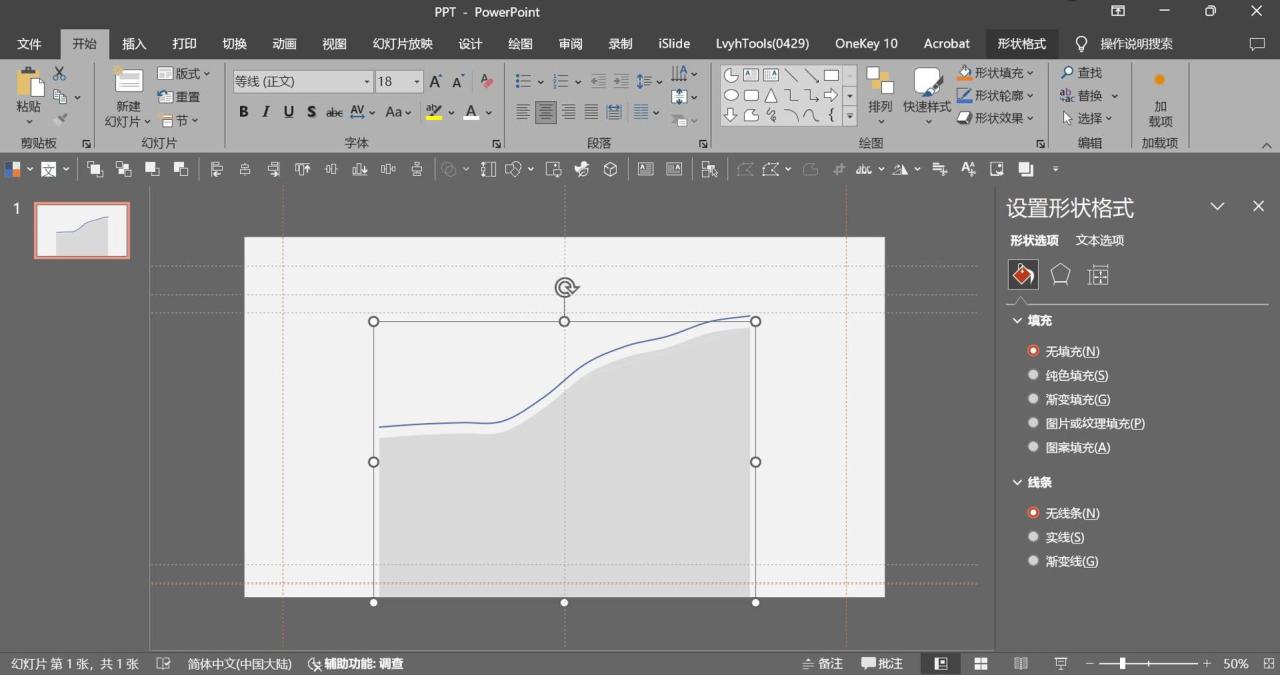
PPT中有时也需要多个元素的组合
以上便是PPT图表样式中的部分妙用,PPTer如果还有更多图表妙用,欢迎在评论区留言互动!









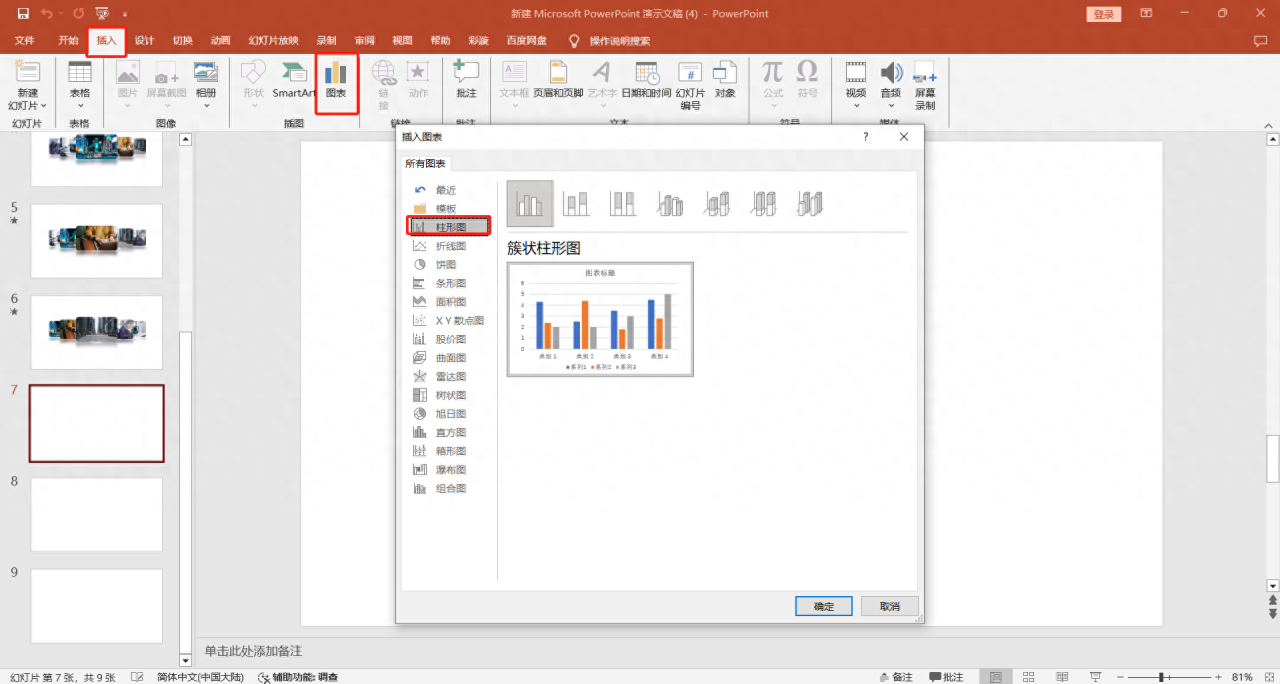
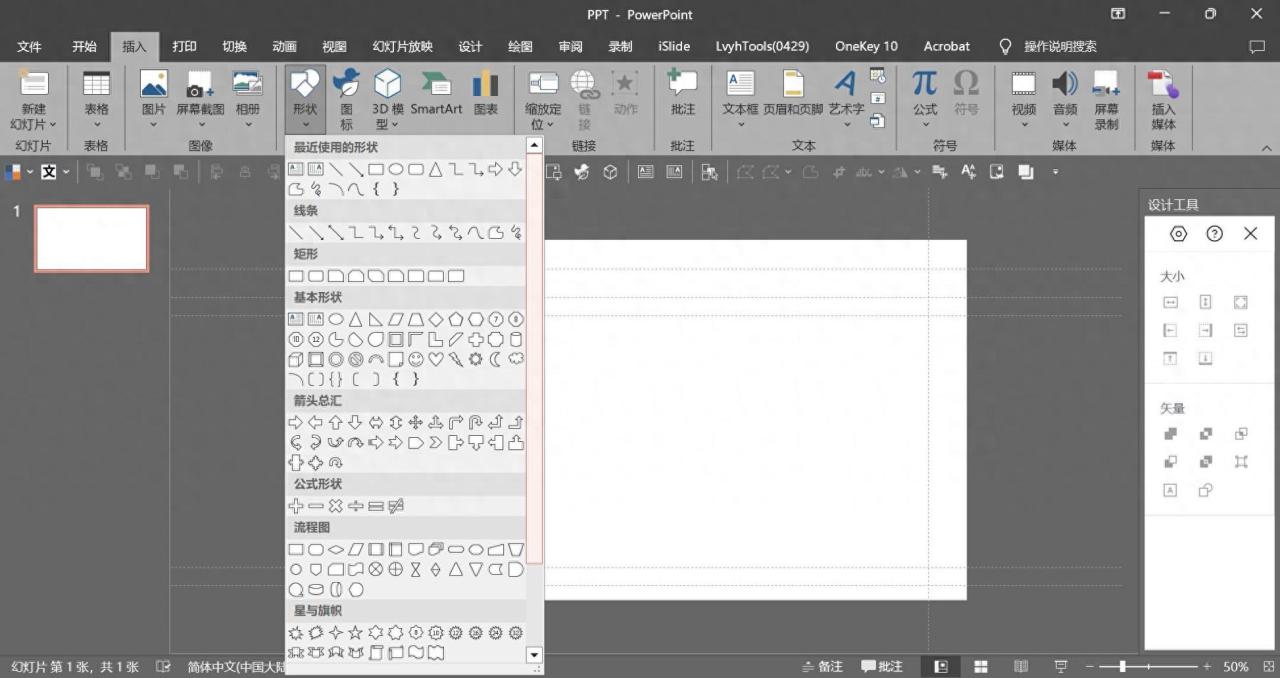

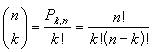
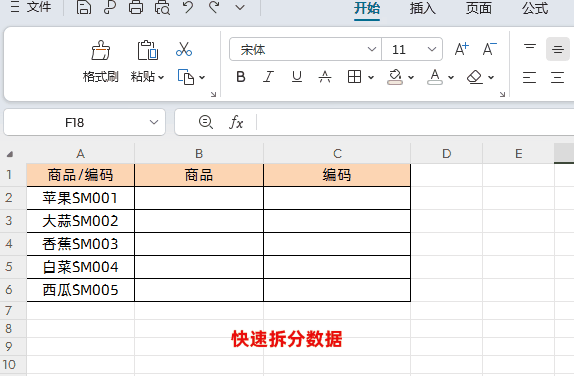
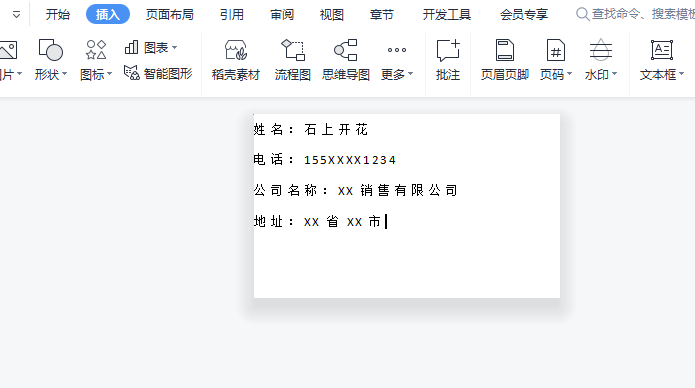
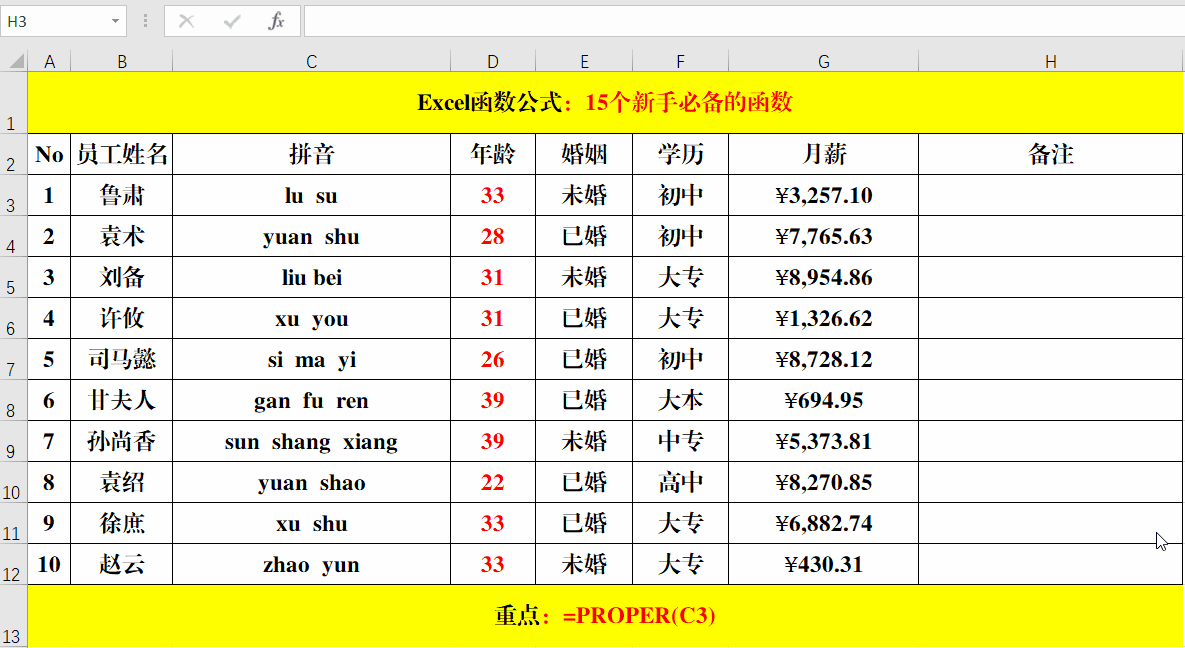
评论 (0)