在工作中,有时需要在 Word 文档中插入 PDF 文件,以便更好地整合和展示信息。掌握正确的插入方法可以提高工作效率和文档的丰富性。
操作步骤:
1、打开 Word 文档并找到插入对象按钮:
打开需要插入 PDF 文件的 Word 文档。
在【插入】选项卡下的【文本】功能组中,单击【对象】按钮。
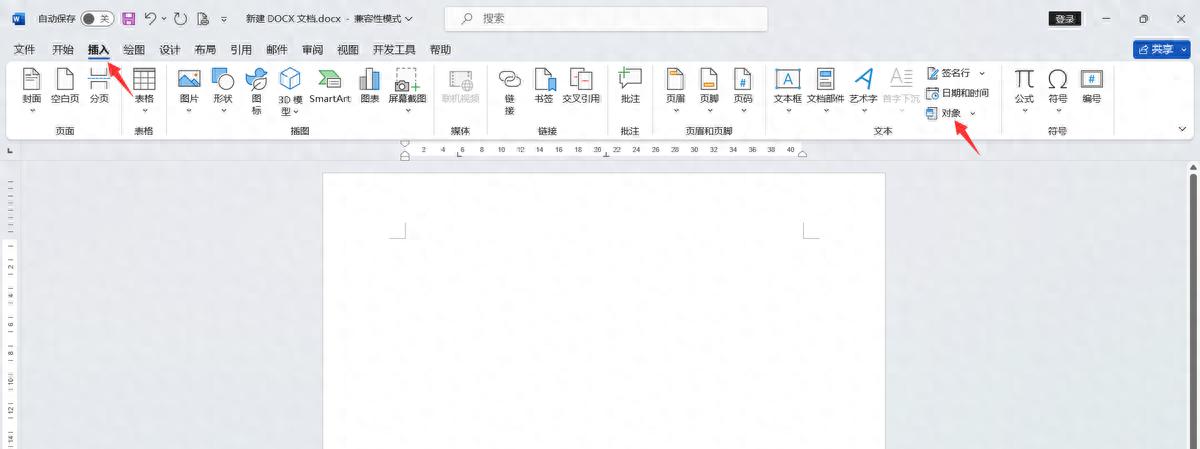
2、设置对象参数:
在打开的【对象】对话框中,切换到【由文件创建】标签。
点击【浏览】按钮,以便选择要插入的 PDF 文件。
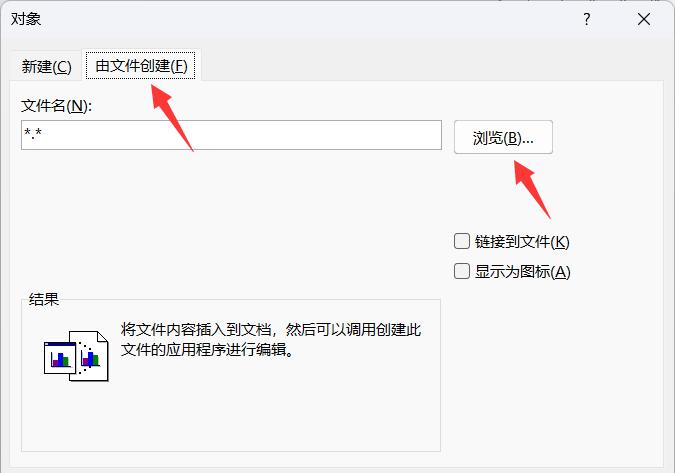
3、选择 PDF 文件:
在打开的【浏览】对话框中,找到要插入 Word 文档中的 PDF 文件,单击选中该文件。
然后单击【插入】按钮。
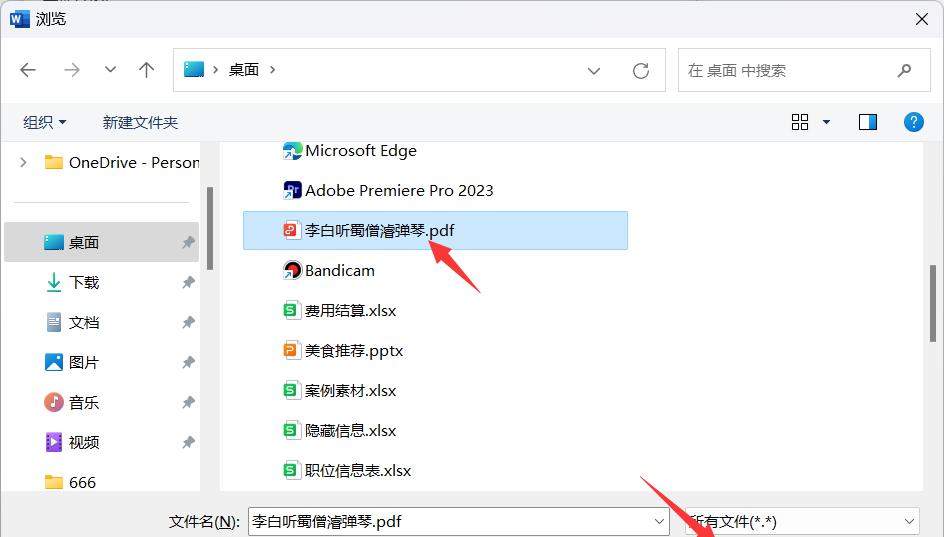
4、完成插入并设置选项:
返回【对象】对话框,此时可以看到已选择的 PDF 文件路径显示在对话框中。
单击【确定】按钮,即可将 PDF 文件作为对象插入到 Word 文档中。
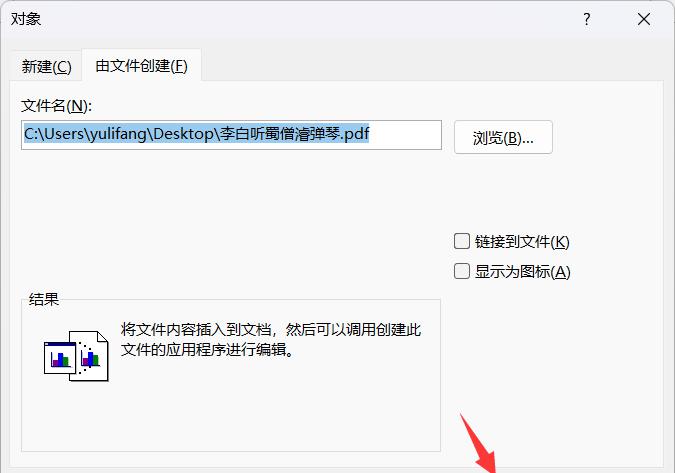
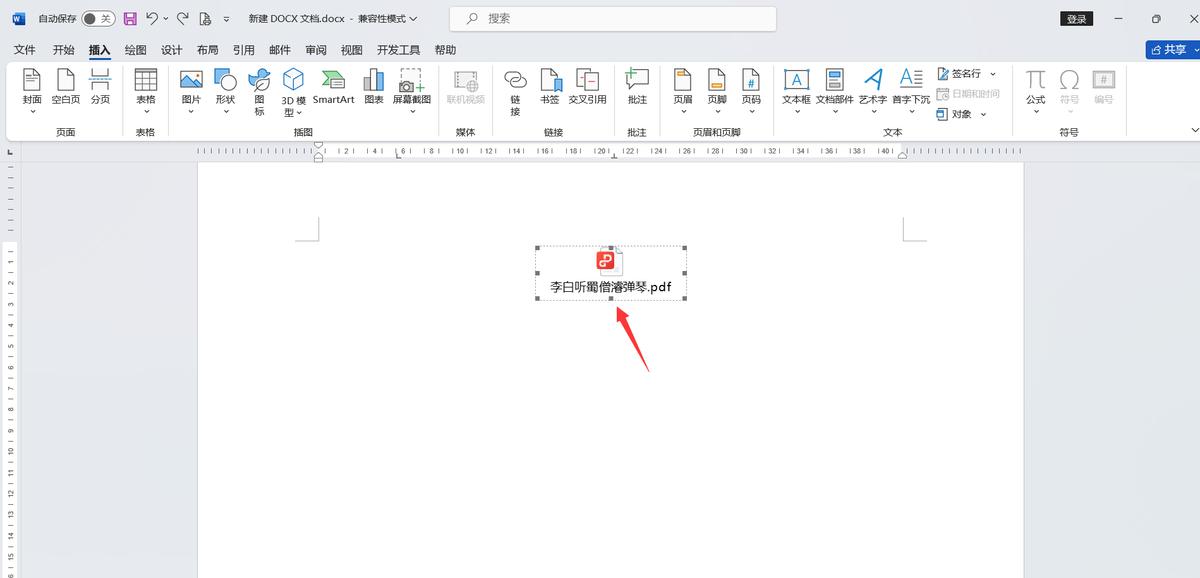
5、打开和同步更新:
在 Word 文档中双击插入的 PDF 对象,会弹出【打开软件包内容】对话框。
单击【打开】,可以打开 PDF 文件进行查看。
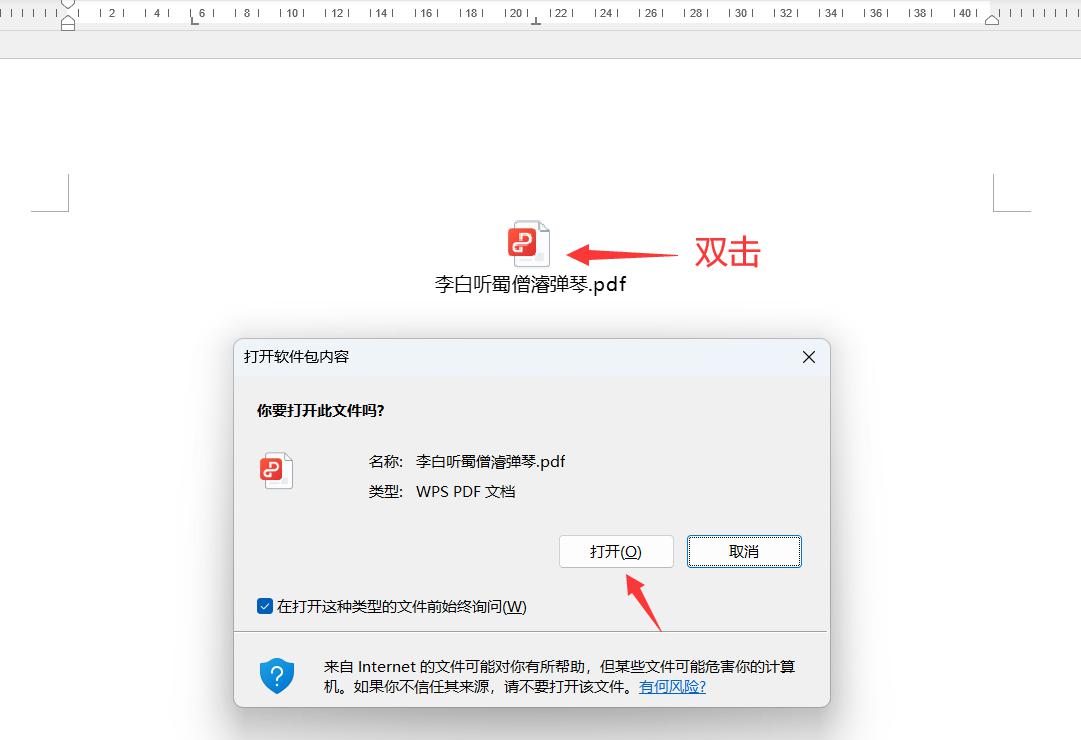
如果希望插入的对象可以随原始 PDF 文件同步更新,则在第 4 步的【对象】对话框中需要勾选【链接到文件】。这样,当原始 PDF 文件发生更改时,Word 文档中的插入对象也会相应更新。
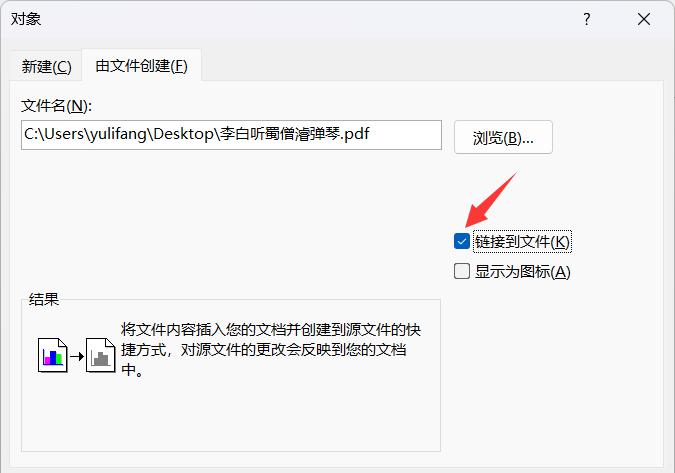
通过以上步骤,可以在 Word 文档中方便地插入 PDF 文件。根据实际需求,可以选择是否链接到文件以实现同步更新。这个方法在需要整合不同类型文档内容时非常实用,有助于提高工作效率和文档的专业性。动手试试这个方法,更好地应用到实际工作中吧。





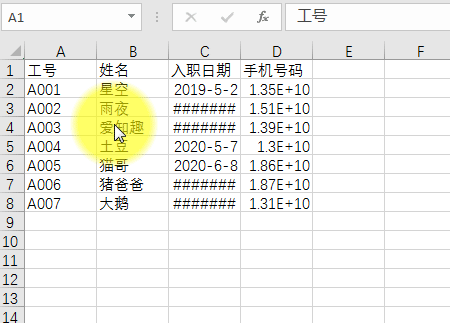
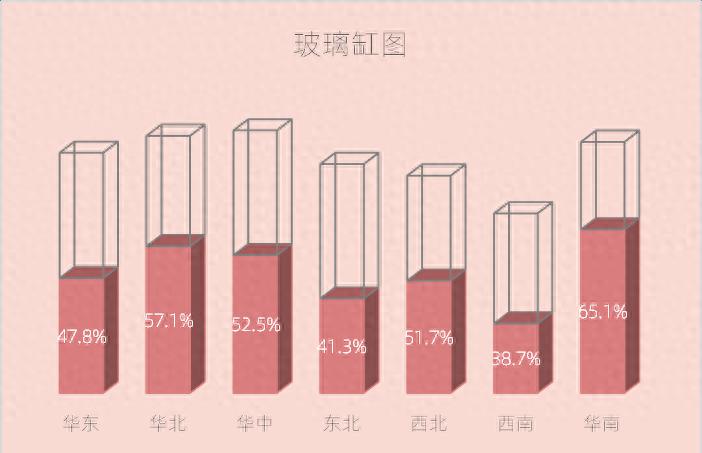
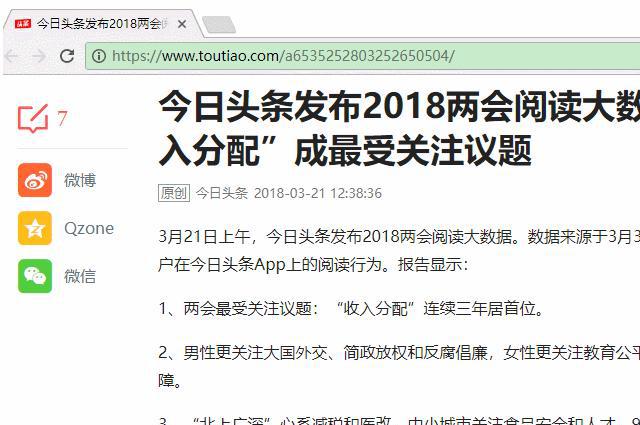
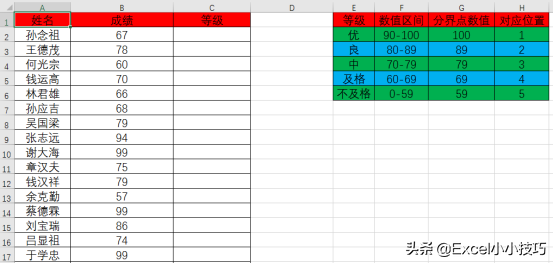
评论 (0)