以下是对 Excel 中条件格式自动标记颜色的详细说明:
一、快速标记重复值
操作步骤:
选中需要标记重复值的列,例如 A 列数据。
在 “开始” 选项卡下,点击 “条件格式”,然后选择 “突出显示单元格规则” 中的 “重复值”,并标记为红色。
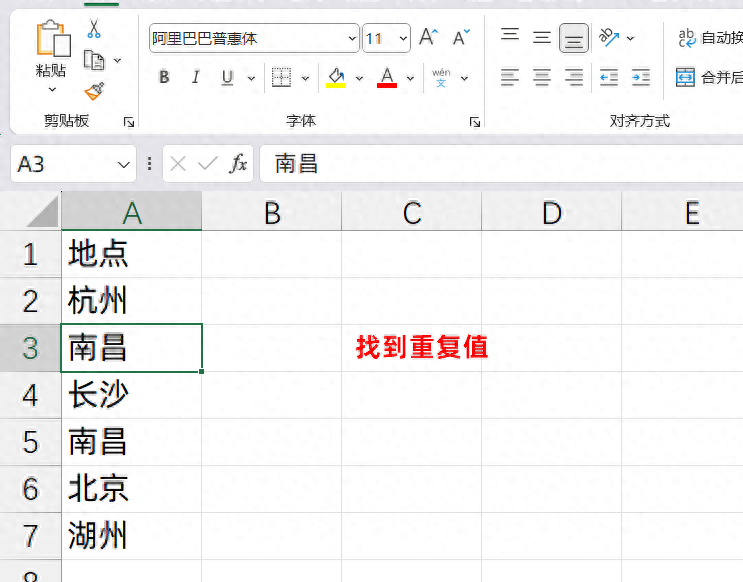
效果:
可以快速对重复的数据进行标记颜色,方便查看和识别重复内容。
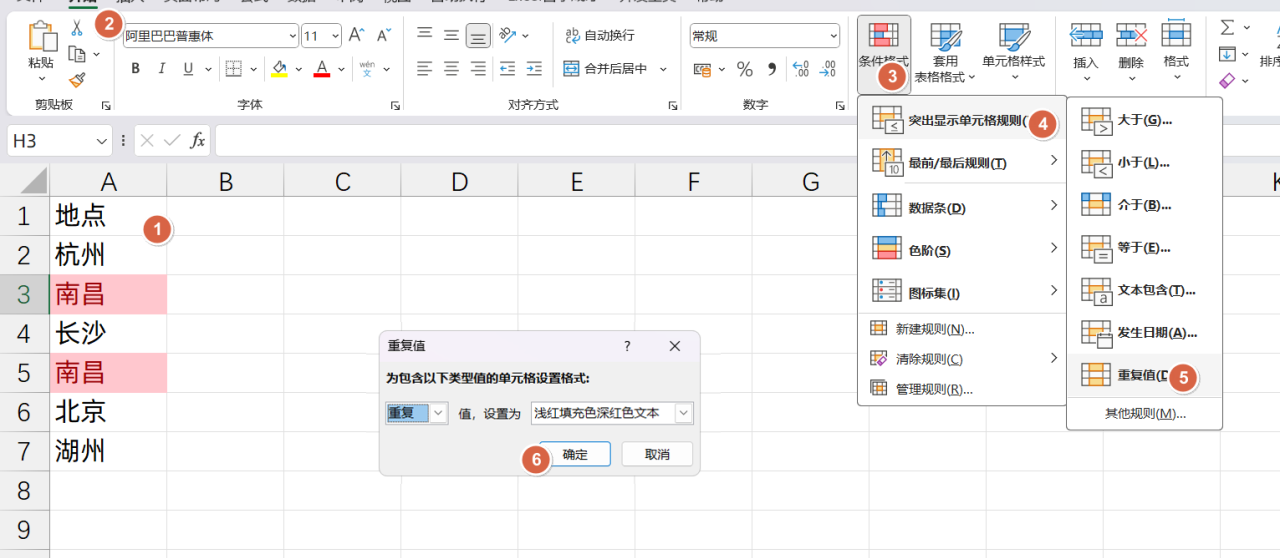
二、使用数据条可视化数据
初始设置:
选中需要添加数据条的列,如 D 列数据。
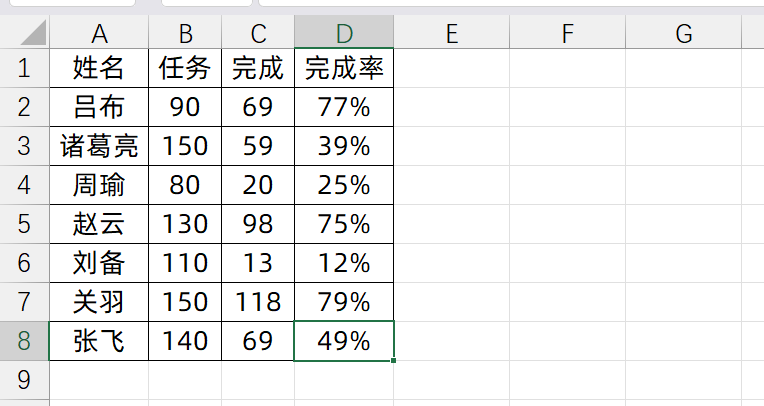
在 “开始” 选项卡下,选择 “条件格式” 中的 “数据条”,然后选择一种渐变填充样式。
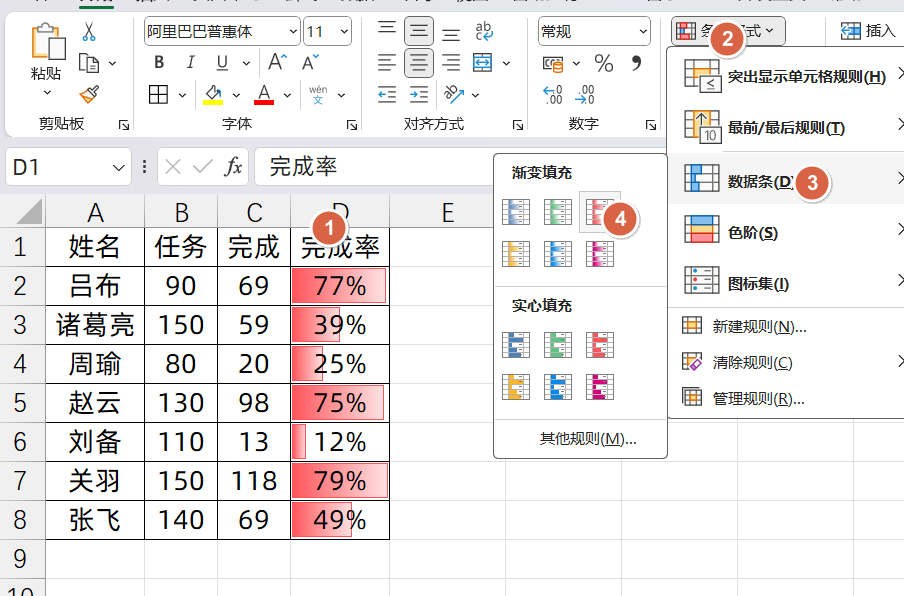
调整最大值区间:
如果希望数据达到 100% 才能填满整个单元格,可以在设置完成后,再次点击 “管理规则”。
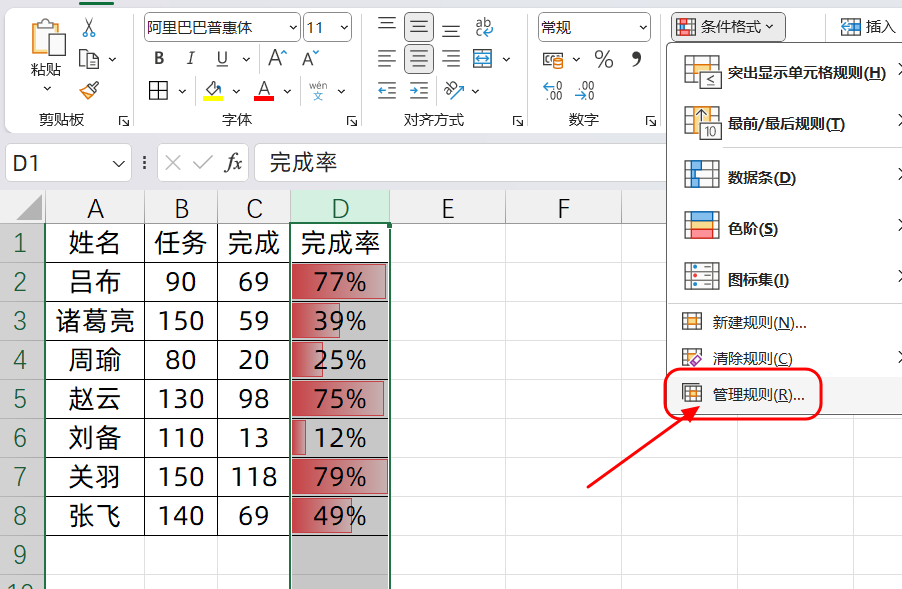
在管理规则中找到数据条规则,然后找到最大值的区间,选择数字 “1”。
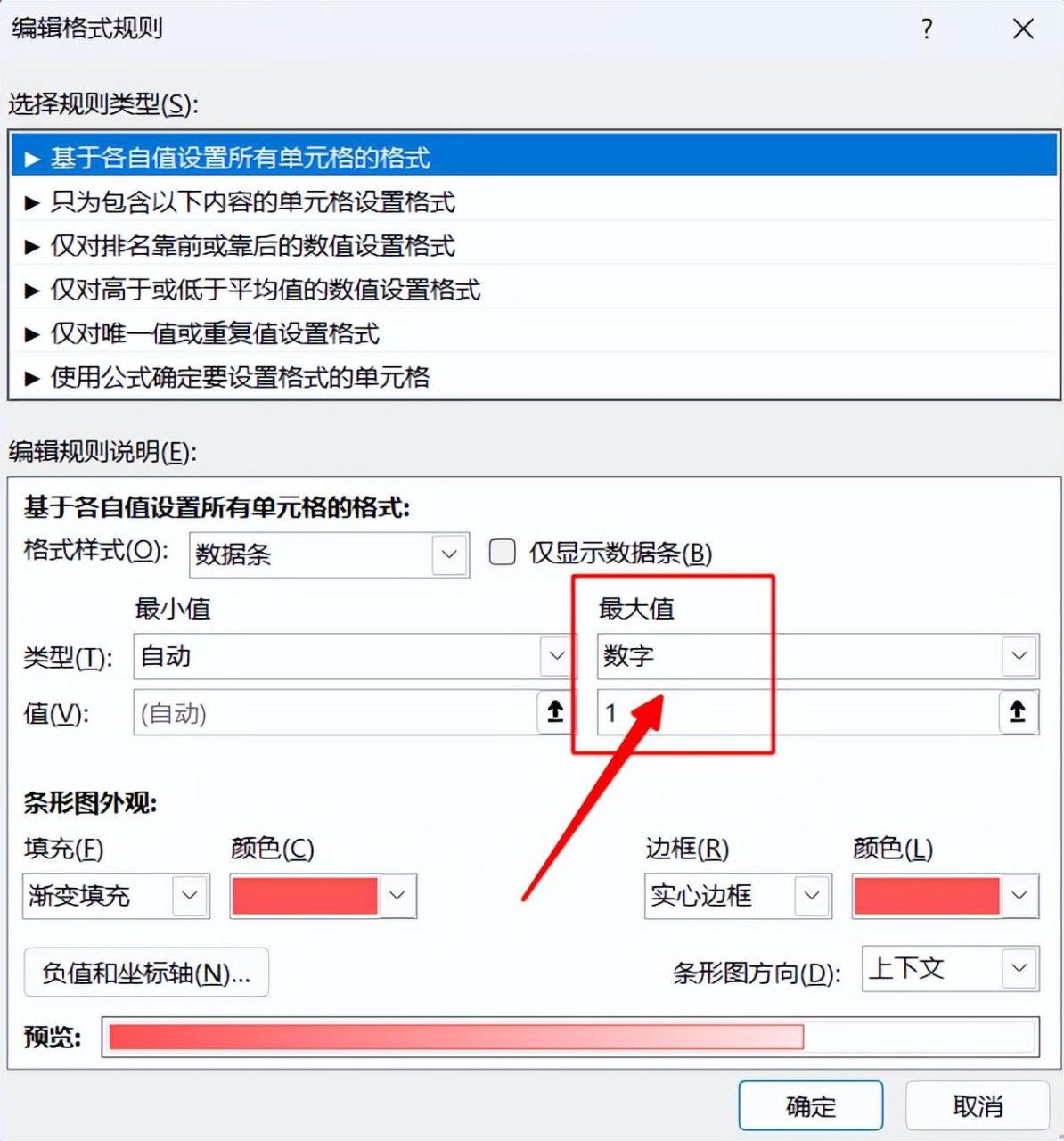
这样可以使结果更加严谨,数据的可视化更加准确。
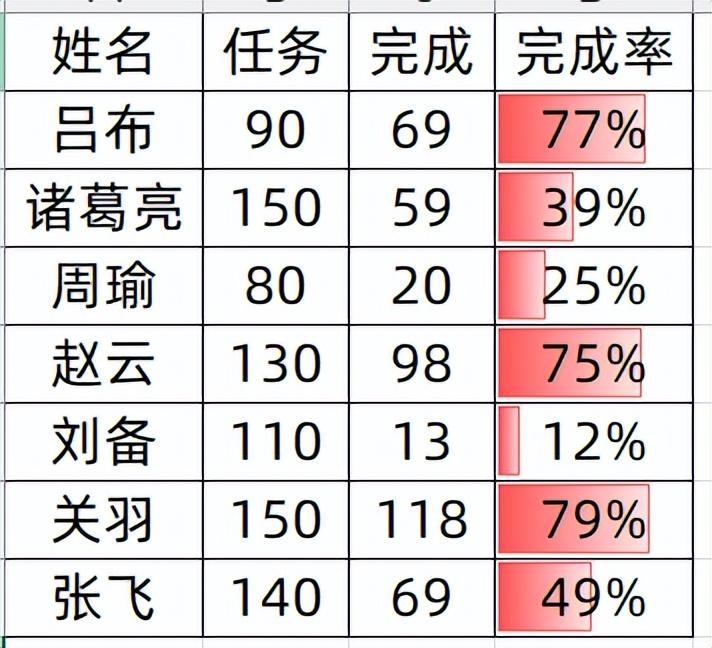
三、数据自动提醒
条件设置:
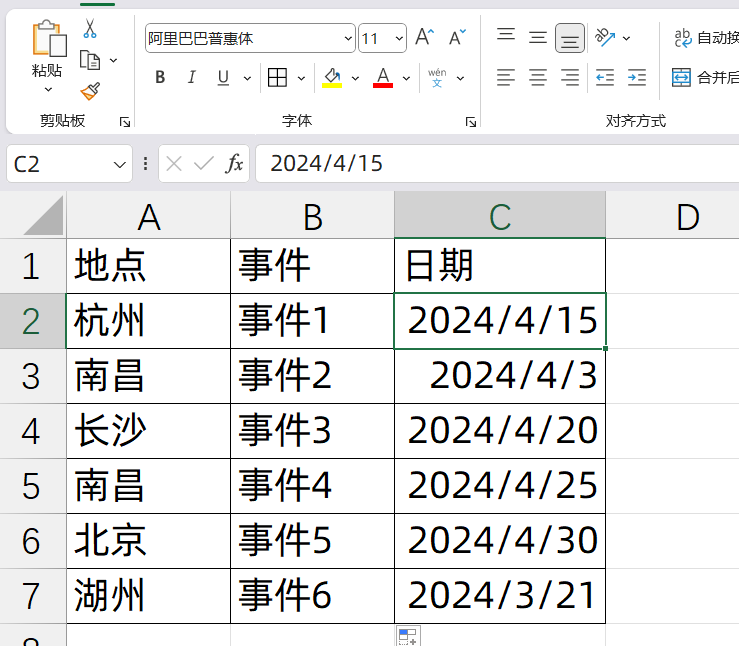
选中包含日期的列,例如 C 列。
新建规则,选择 “使用公式确定要设置格式的单元格”。
使用公式 “=AND (C1<>"",TODAY ()>C1)”,这个公式表示要同时满足两个条件:C 列不为空,且日期小于今天的日期。
在格式设置中选择一个底色标记,当满足条件时,单元格会自动标记颜色,起到提醒作用。
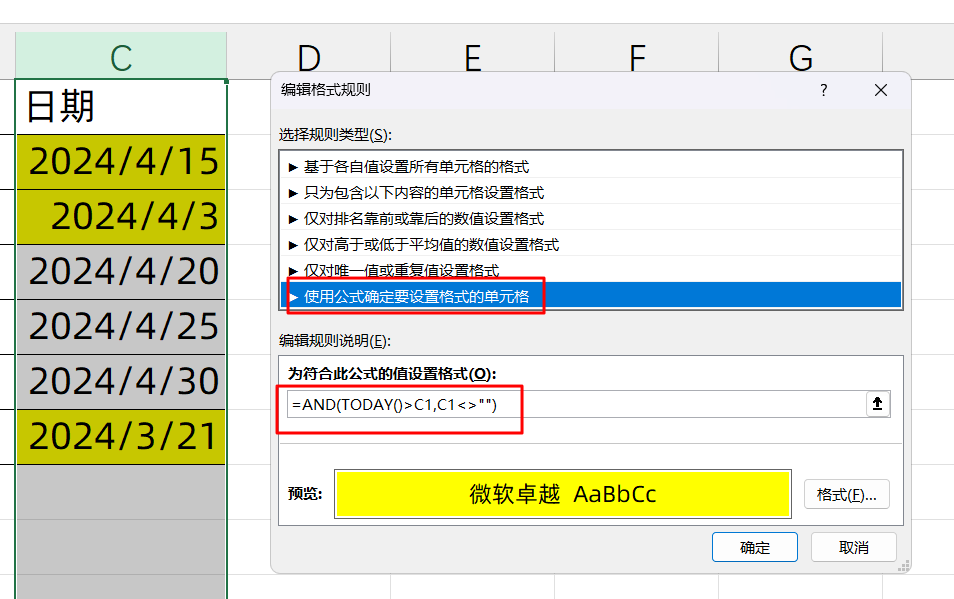
四、去除条件格式
问题表现:
有时候收到其他同事发过来的表格,想去掉表格中的底色,把单元格颜色改成空白,但怎么也去不掉。这是因为表格里面含有条件格式。
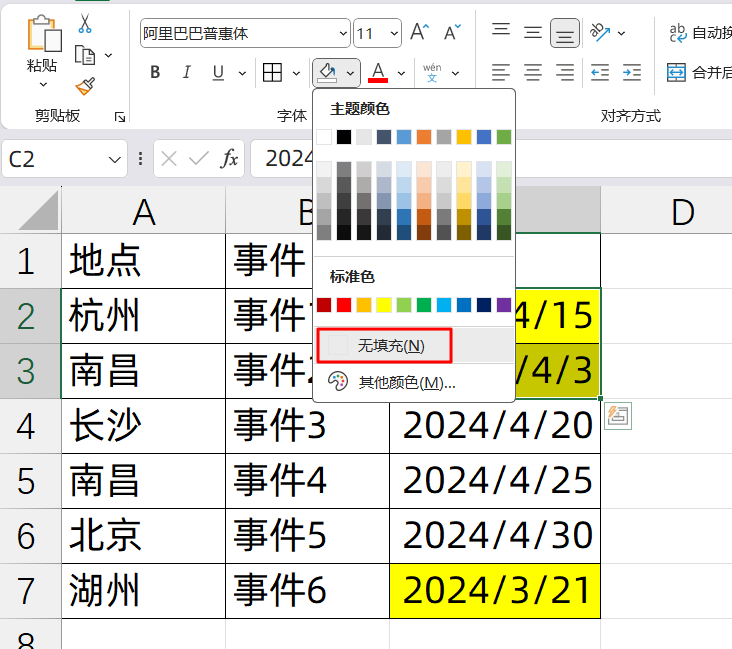
解决方法:
选中数据区域,然后在 “条件格式” 里面选择 “清除规则” 中的 “清除所选单元格的规则”,这样就可以去除条件格式的颜色标记了。
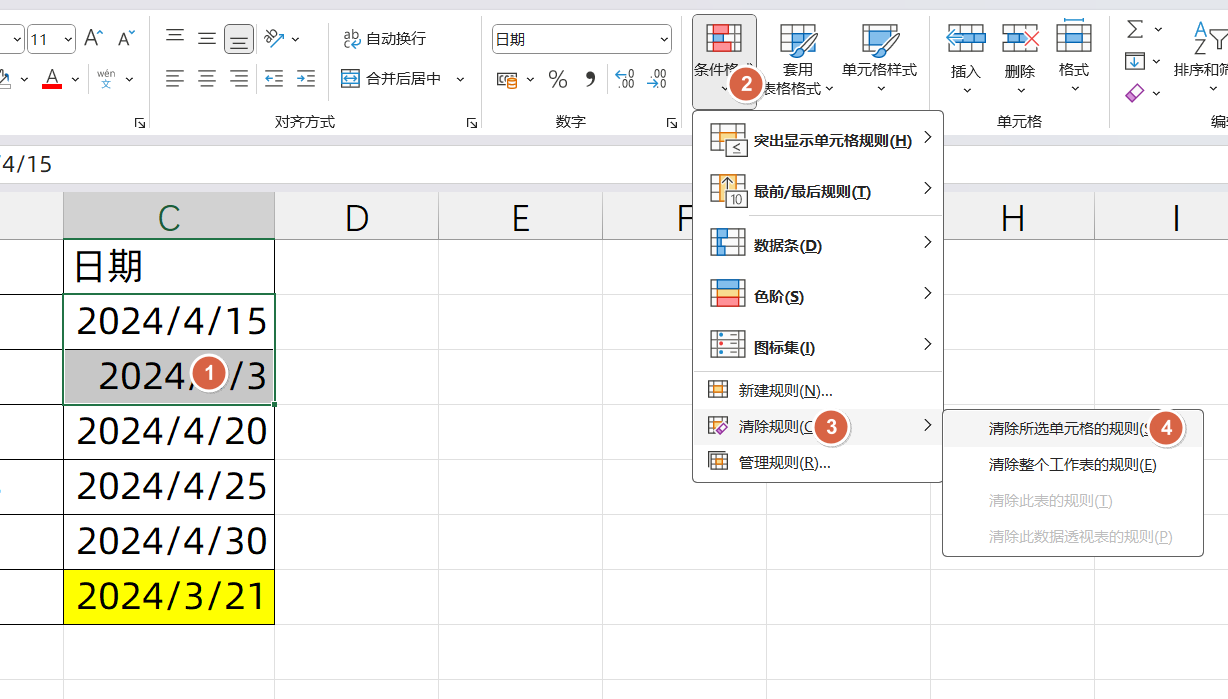
Excel 的条件格式功能非常强大,可以快速标记重复值、可视化数据、自动提醒以及根据特定条件进行格式设置。掌握这些小技巧,可以提高数据处理的效率和可视化程度,使表格更加清晰易读。动手试试这些方法,更好地应用到实际工作中吧。


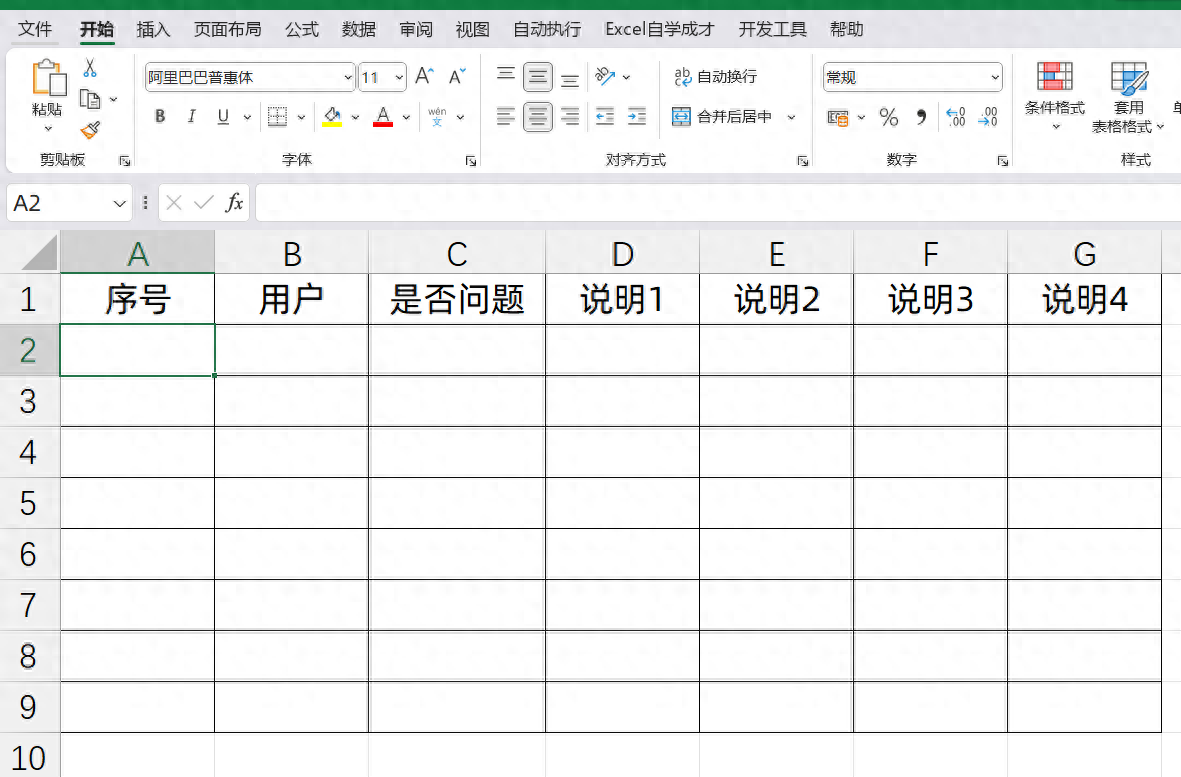
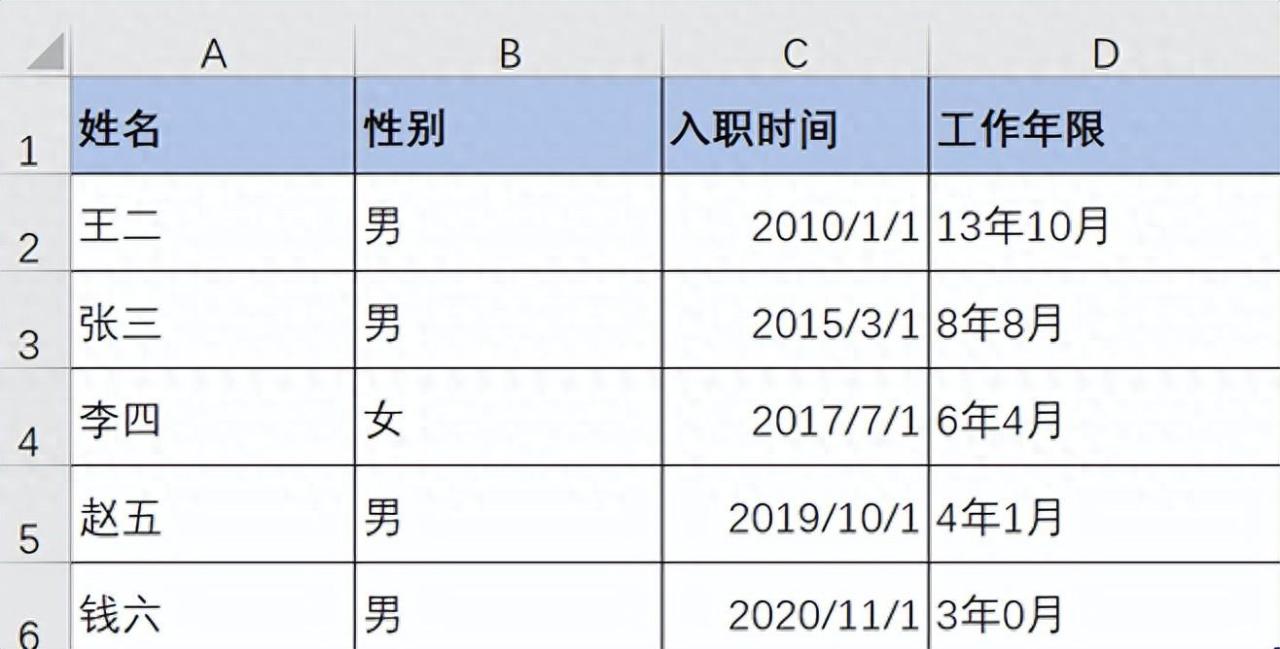

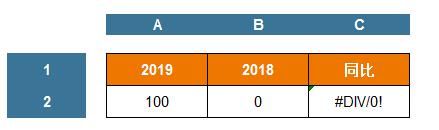
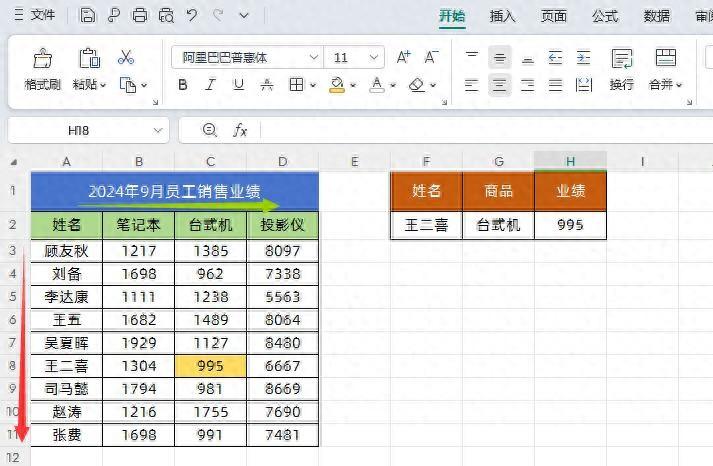
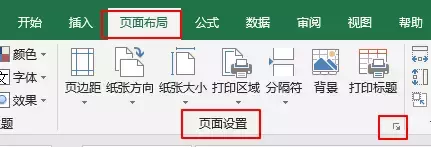
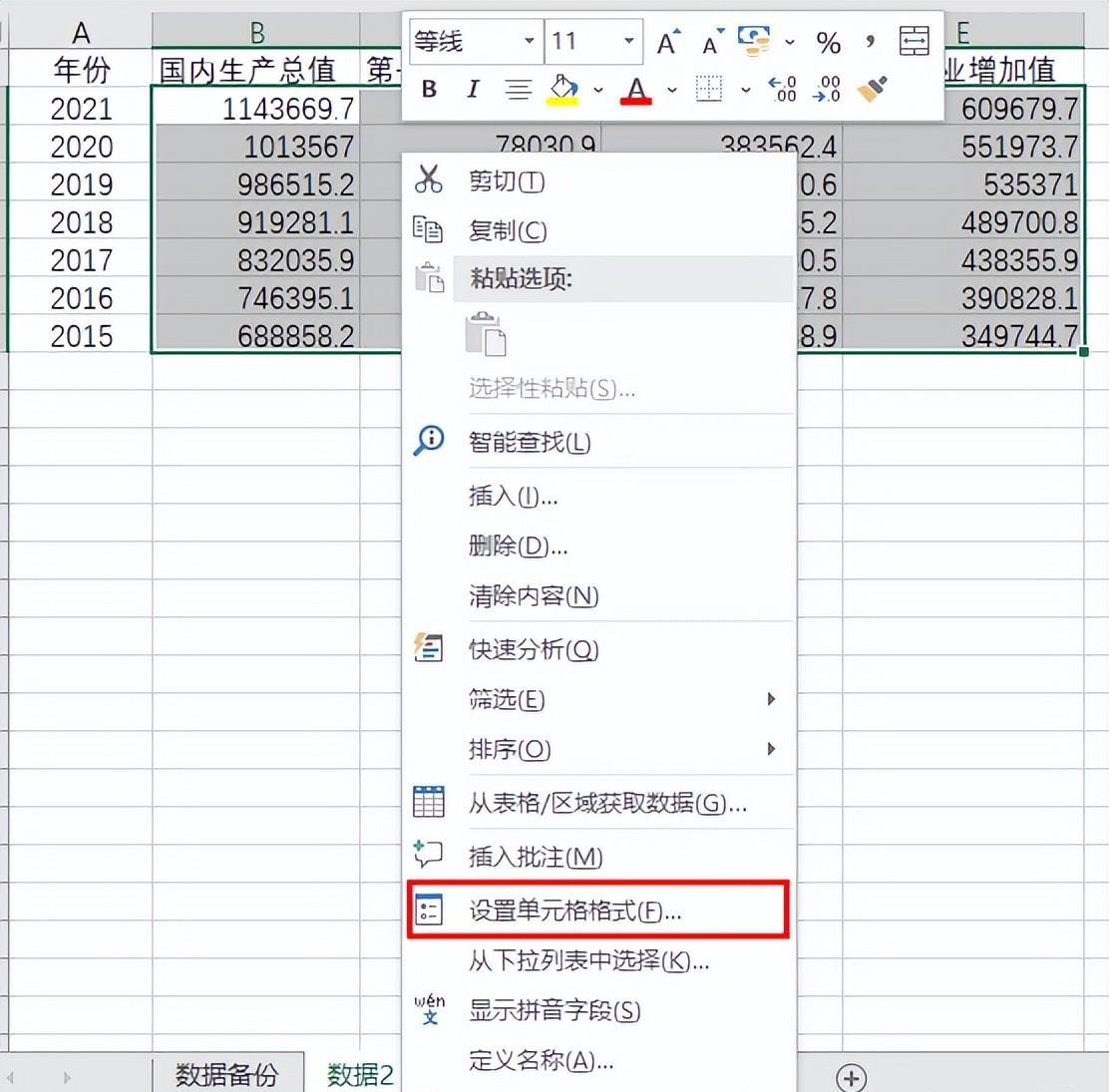
评论 (0)