在某些情况下,我们可能需要快速更换证件照的底色,而如果此时电脑中安装了 Excel,就可以利用其功能在一分钟内完成这个任务。
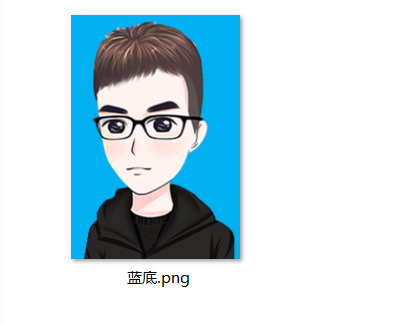
操作步骤:
1、导入图片:
新建一个 Excel 工作簿。
在 “插入” 选项卡中,选择 “图片”,然后选择 “放置在单元格上” 和 “此设备”。
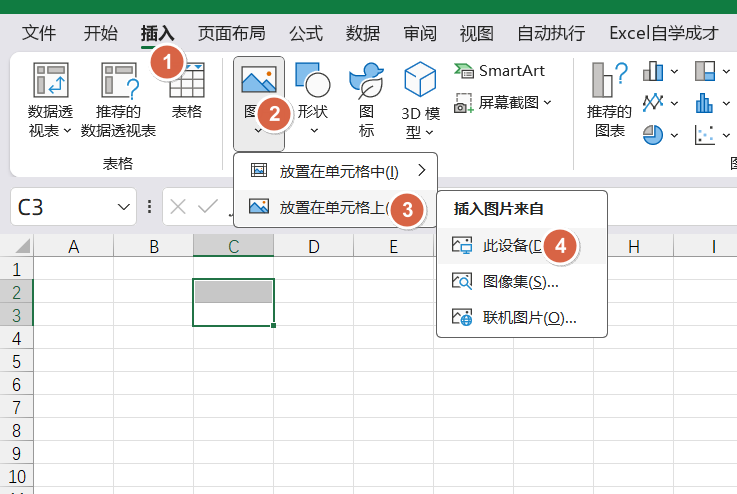
找到图片所在的路径,将图片插入到表格中。
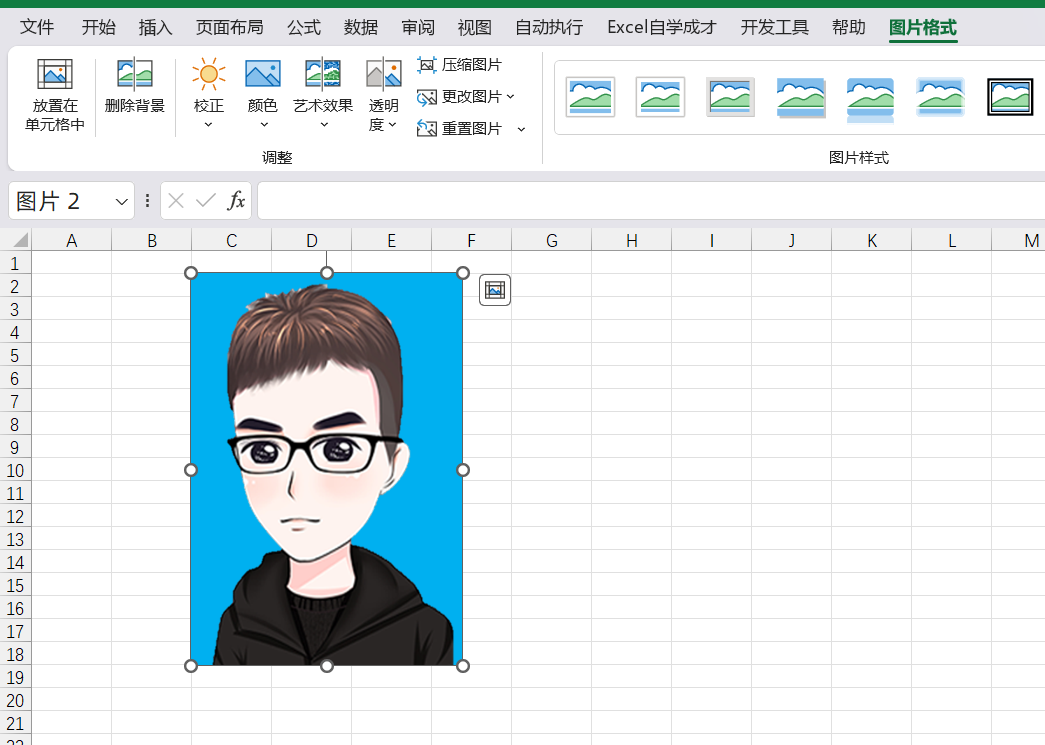
2、去除图片背景:
选中图片,在上方的 “图片格式” 里面找到 “删除背景”。
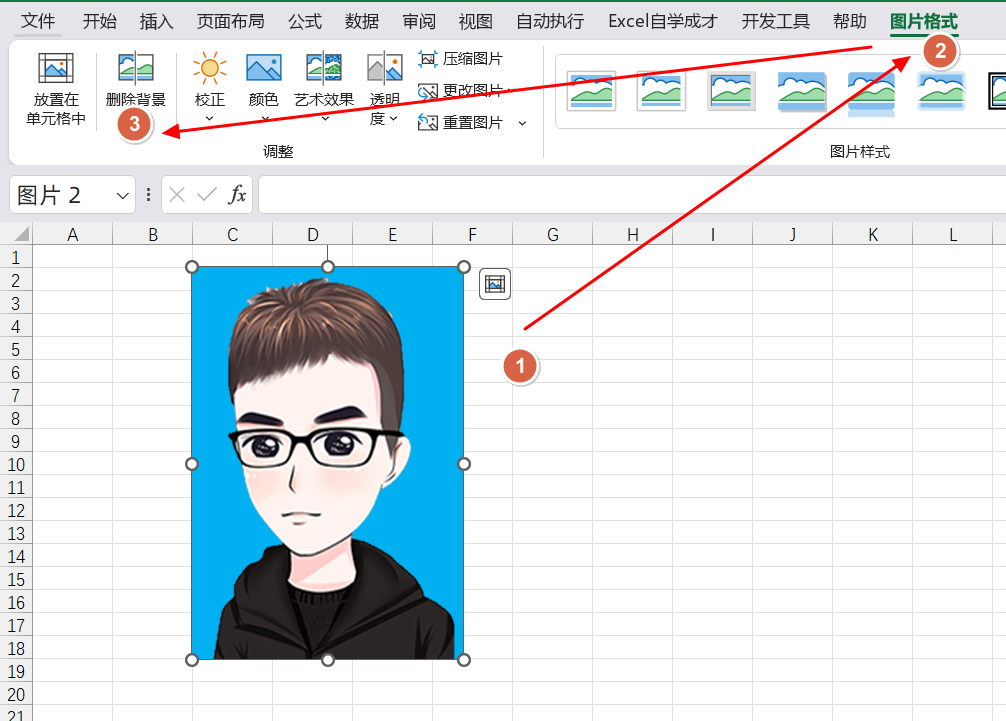
此时图片大部分会变成粉色,粉色区域表示即将被删除的部分。
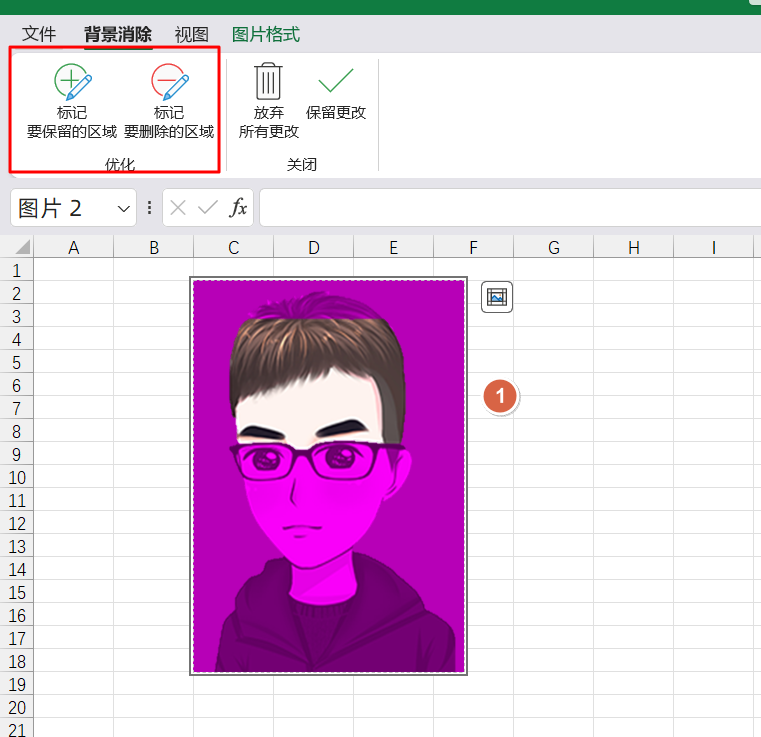
如果有不想被删除的区域被标记为粉色,可以使用上方的 “要标记保留的区域”,光标会变成一支画笔,手动涂抹不想去除的图片区域。
如果想要去除的区域没被标记,可以点击那个减号画笔。
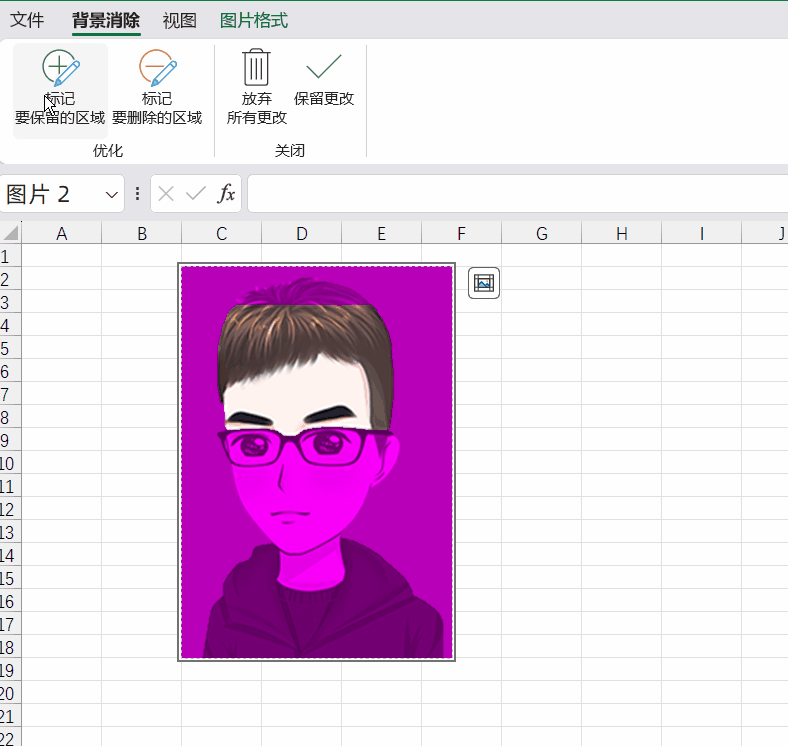
最终得到去除背景后的效果。
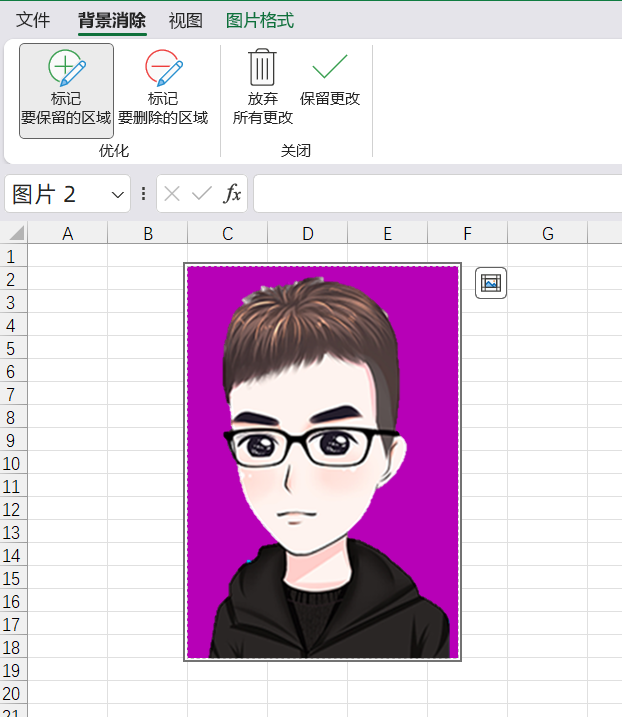
3、更换新底色:
点击 “保留更改”,此时图片会变成一个透明颜色背景的图片。
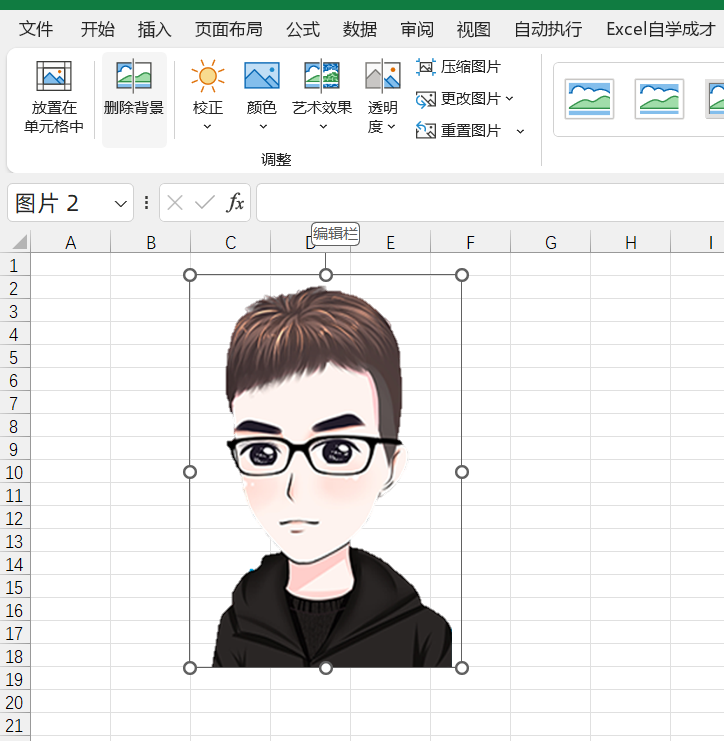
选中图片,在 “开始” 里面选择一种想要的颜色,图片的底色就会被填充成对应的颜色。这样就可以填充不同的颜色背景了。
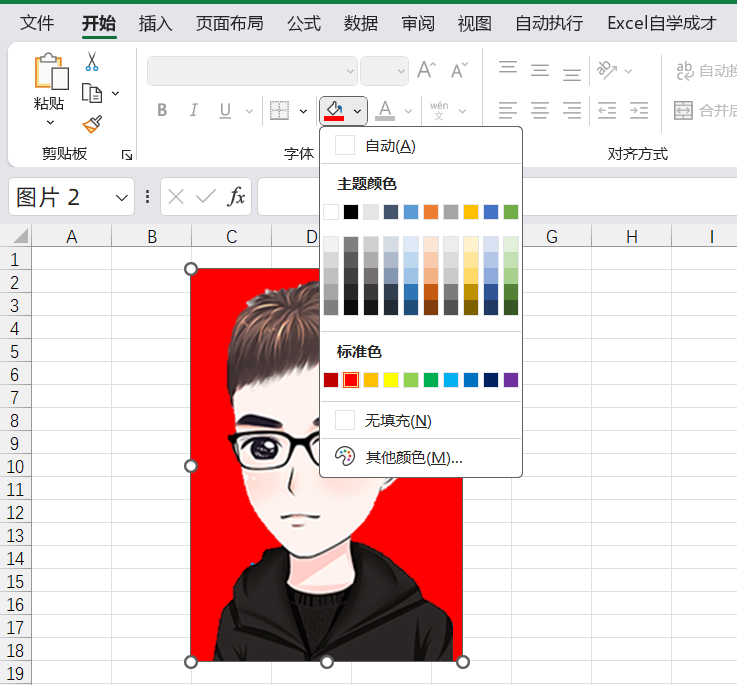
找到图片所在的路径,插入在表格中:
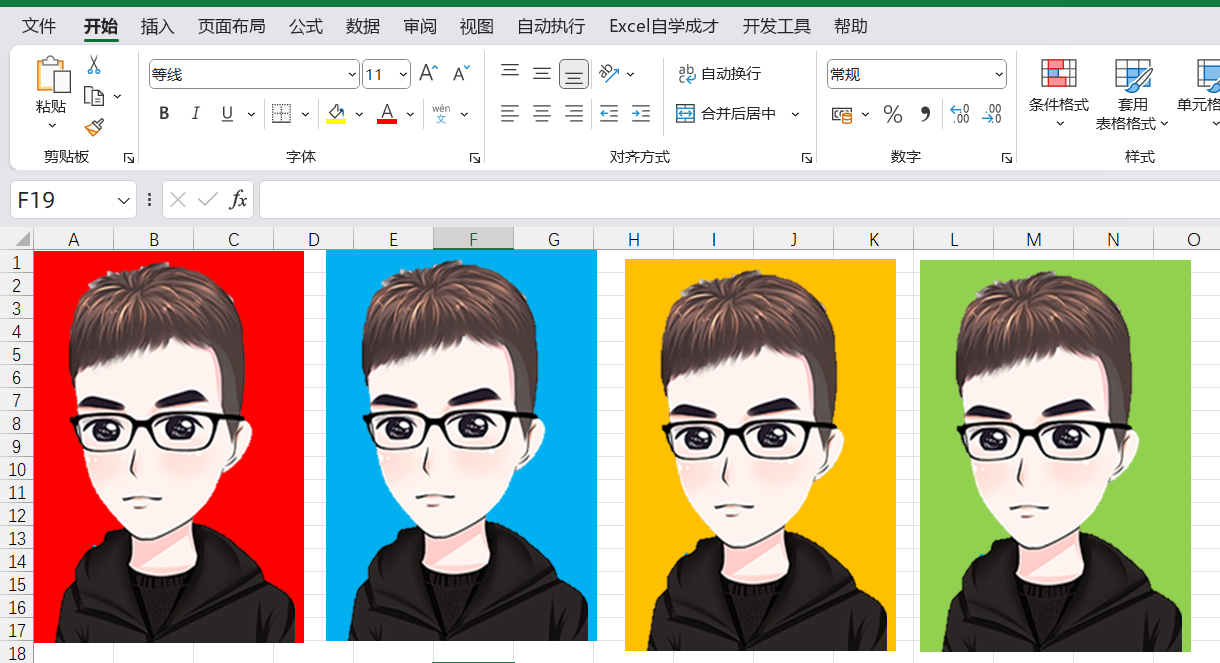
通过以上步骤,利用 Excel 的图片处理功能可以轻松实现抠图和更换证件照底色。这个小技巧在需要快速处理图片底色时非常实用。动手试试这个方法,更好地应用到实际工作和生活中吧。



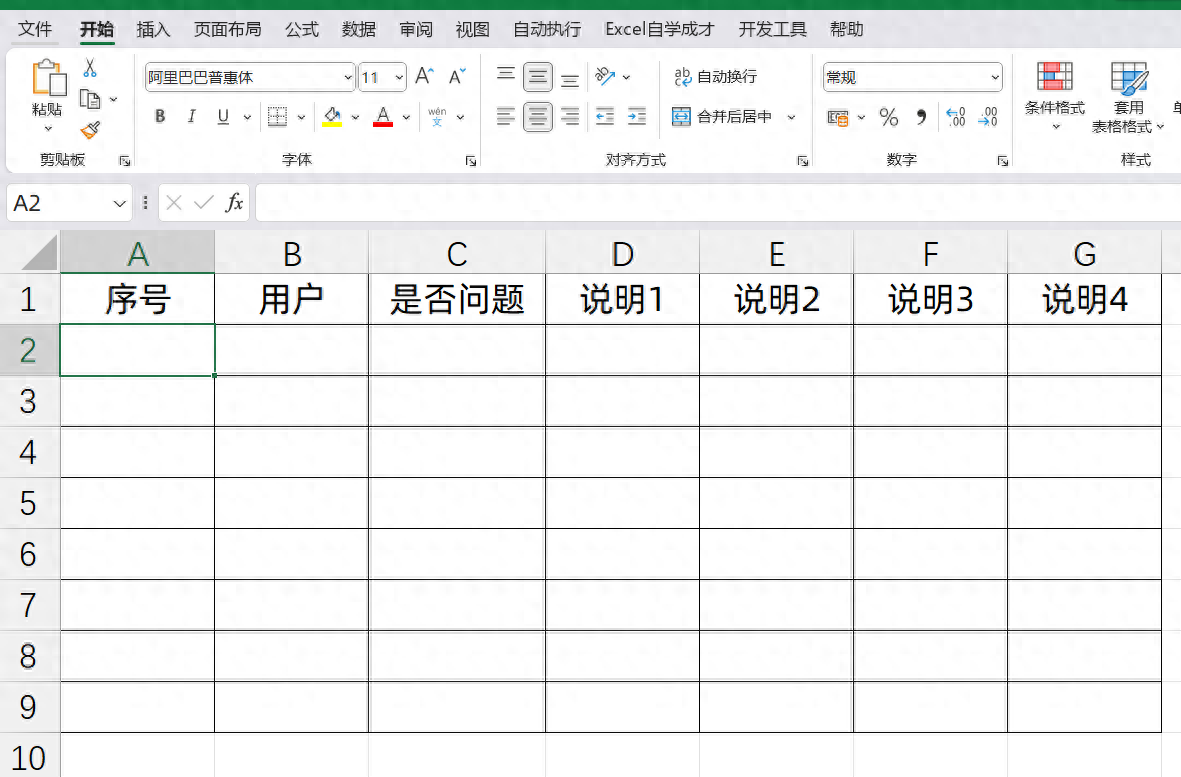

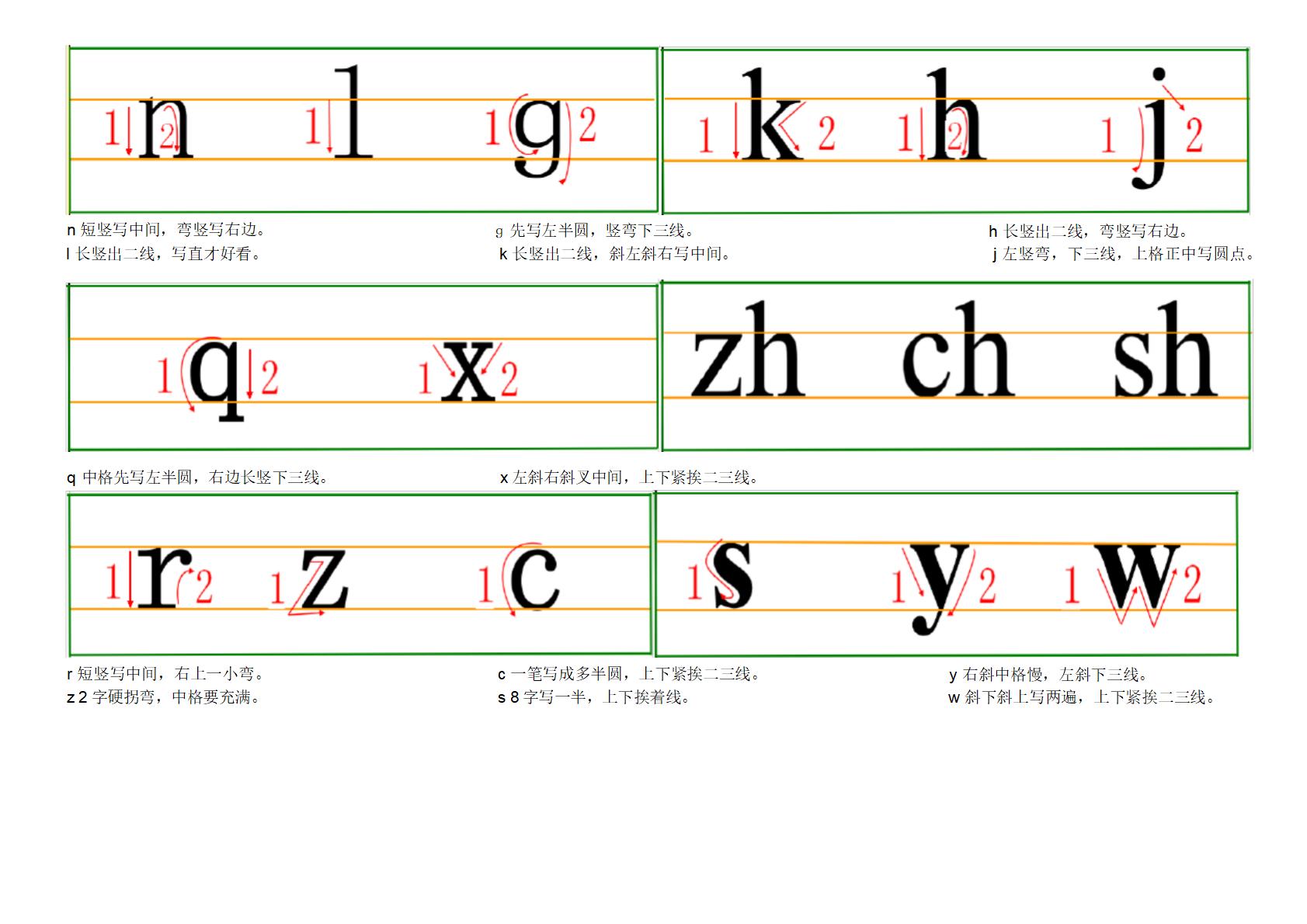
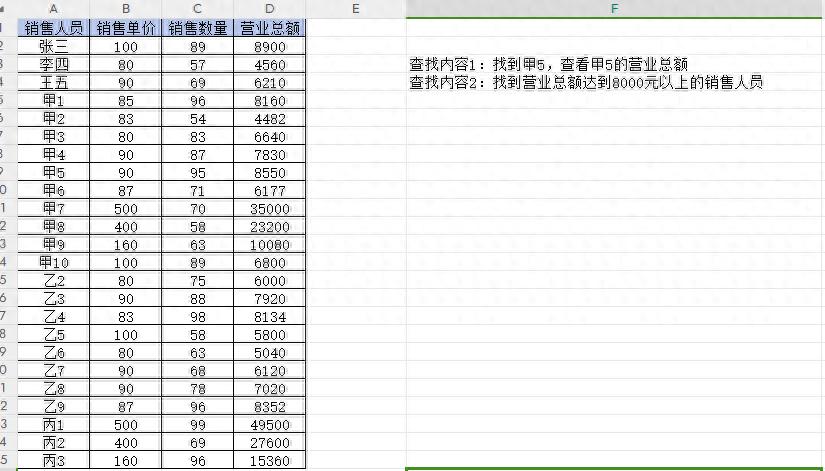
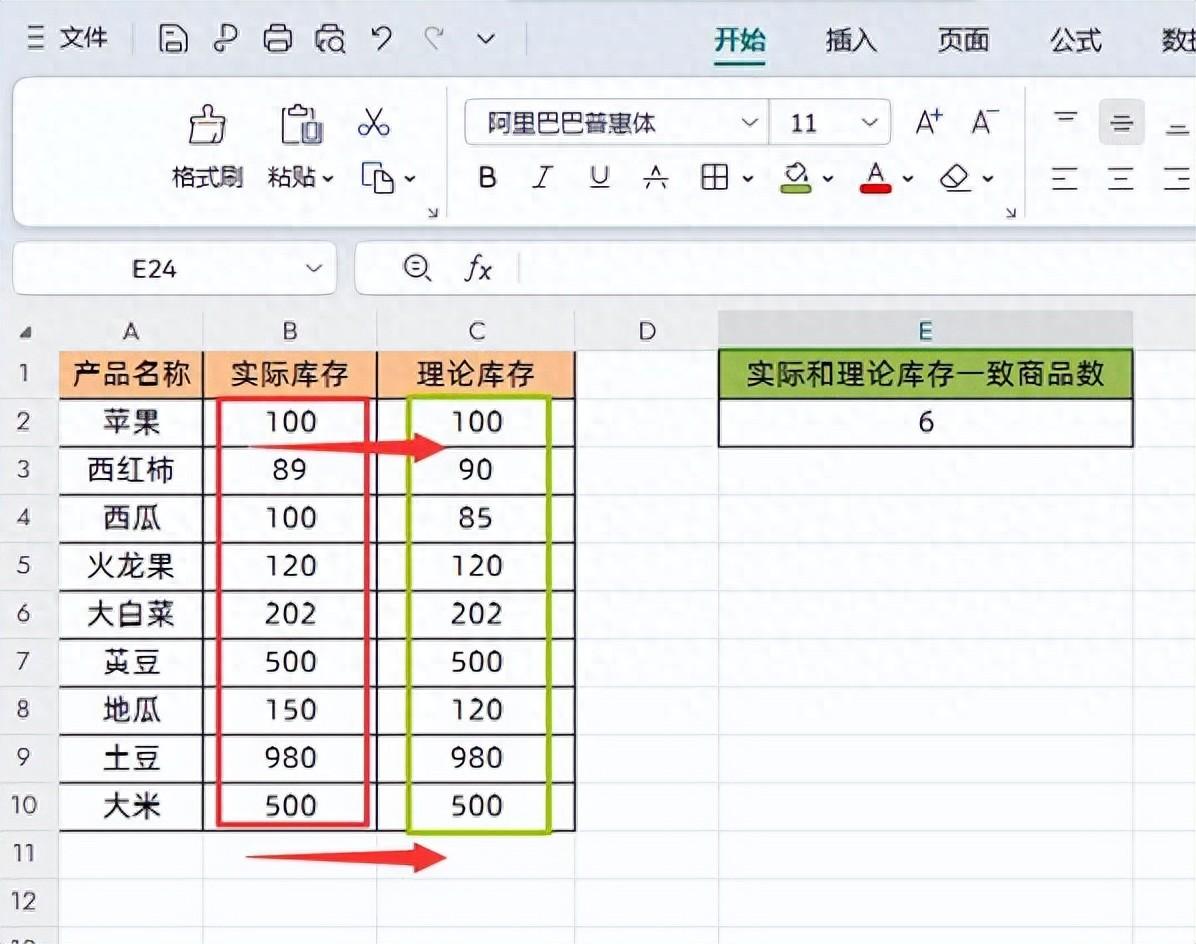
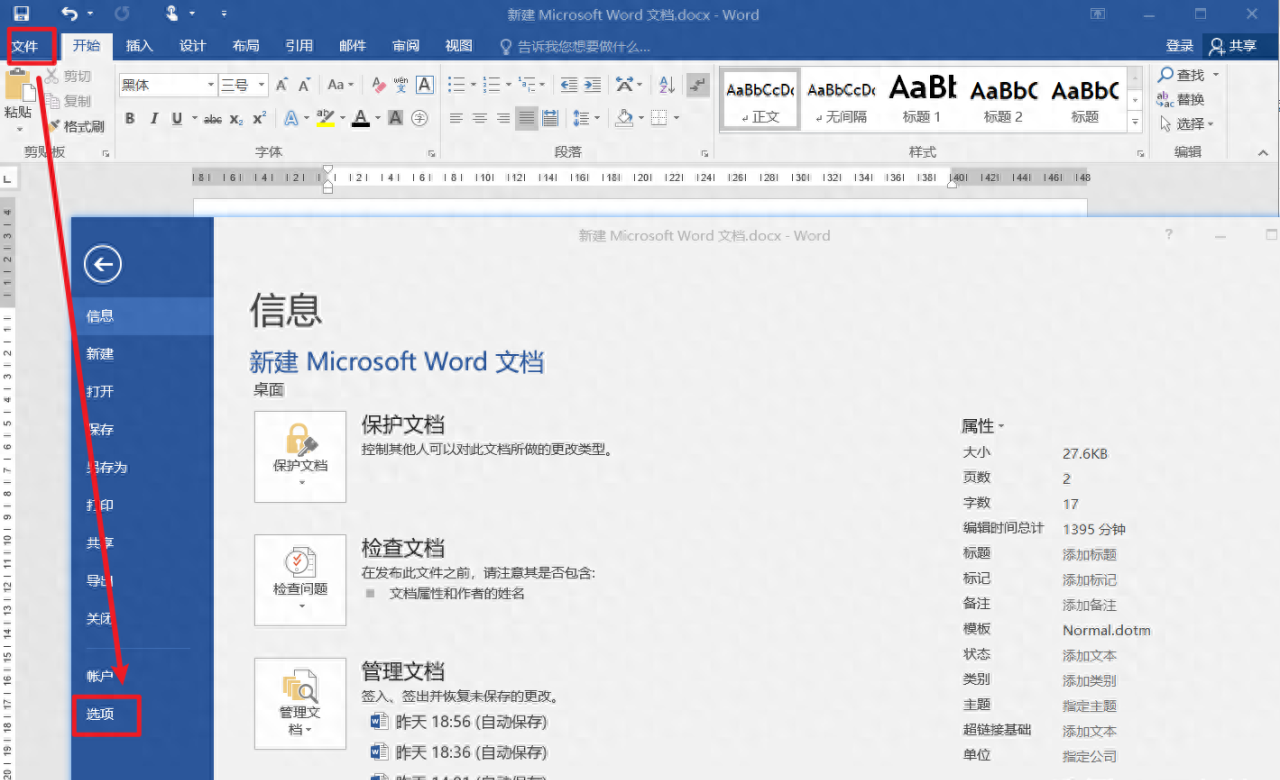
评论 (0)