对于许多朋友来说,用Excel打印文件仍然是一个头疼的问题,文件如何在表格中进行打印设置许多朋友还是比较陌生。今天我们就通过13个打印小技巧,让大家了解一下excel表格打印的常规操作。
一、打印居中显示
通过更改居中方式,可使打印内容在纸张上水平居中,让页面更加美观整齐。在页面布局设置中可以找到相应选项进行调整。
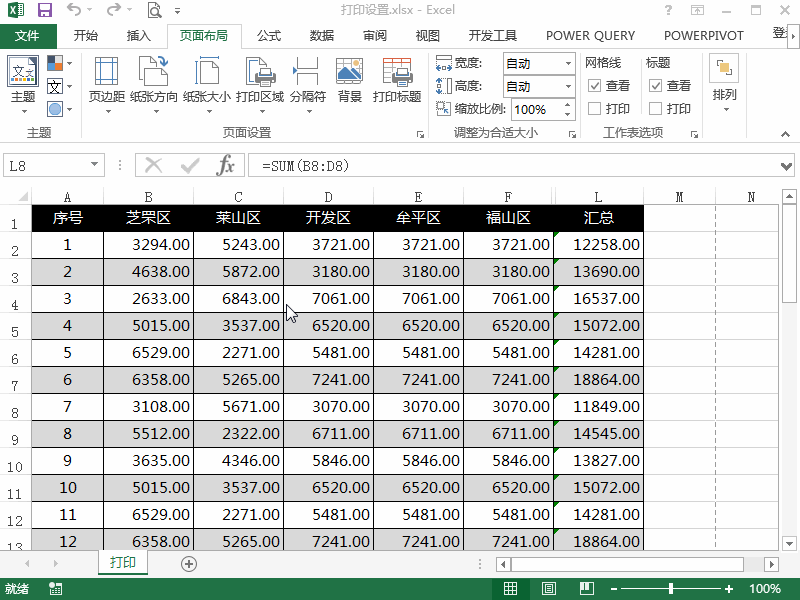
二、打印标题行
当打印文件页数大于 1 页时,设置“顶端标题行”可以确保每一页都有固定的标题行,方便阅读和识别表格内容。在页面设置的“工作表”选项卡中进行设置。
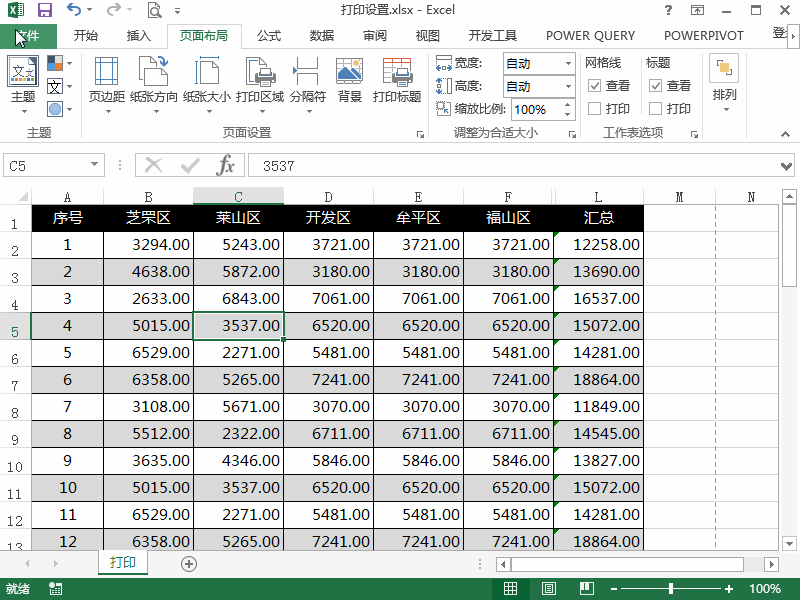
三、缩放打印
- 调整打印缩放比例可以将所有打印内容放在同一页,适合内容较少但又不想浪费纸张的情况。
- 或者将所有列调整为在一页打印,避免列内容被截断到下一页。在页面布局的“缩放比例”选项中进行调整。
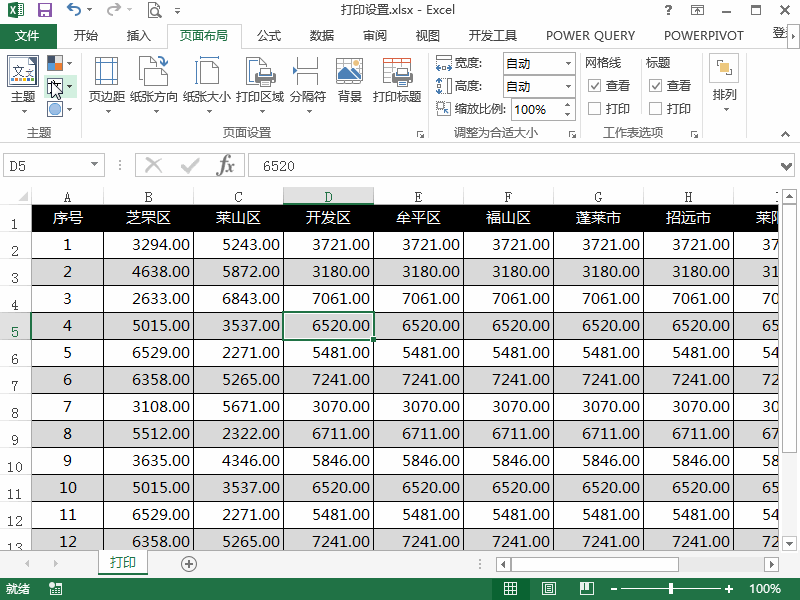
四、设置打印区域
通过设置打印区域,可以只打印部分特定的区域内容,避免打印不需要的部分。选中要打印的区域后,在“页面布局”选项卡中选择“打印区域”进行设置。
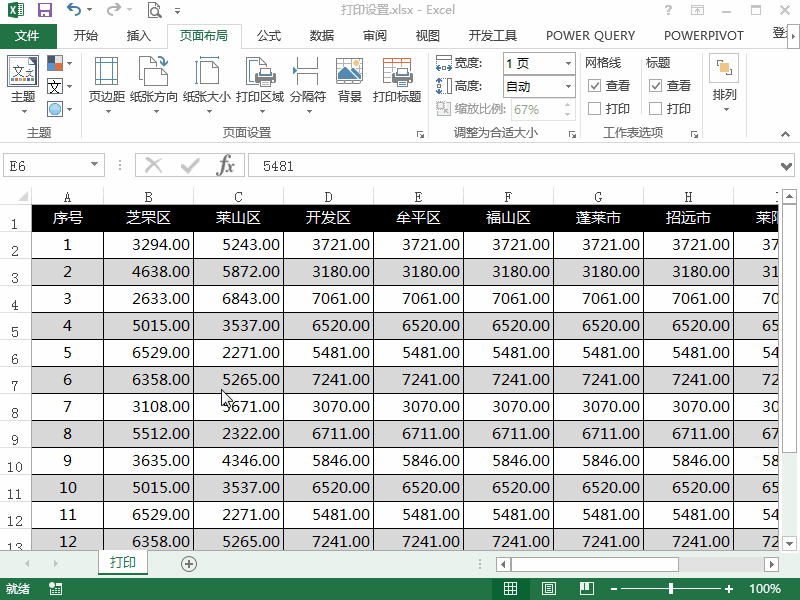
五、打印出公式
有时为了特殊需要,如检查公式或教学用途,可以将单元格中的公式打印出来。在“公式”选项卡中的“公式审核”组中点击“显示公式”进行设置。
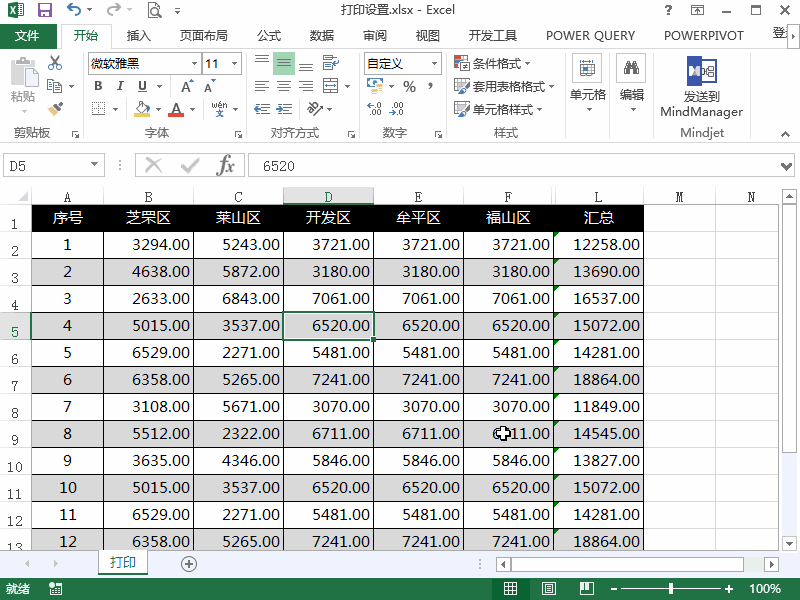
六、打印行号、列标
将工作表的行号和列标打印出来,有助于在纸质文件上更好地定位和识别单元格。在页面设置的“工作表”选项卡中勾选“打印行号列标”。
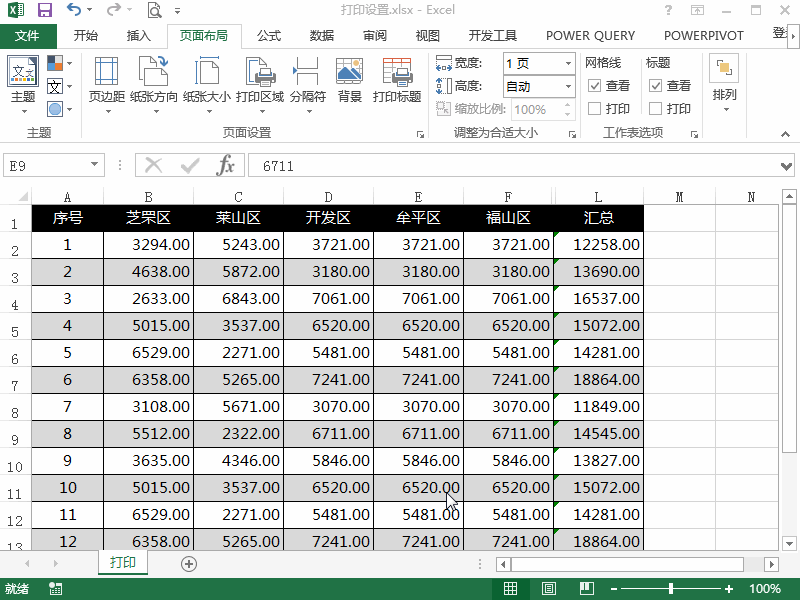
七、单色打印
如果单元格有各种底色的背景效果,默认打印可能会出现颜色深浅不同的区块,影响美观。设置“单色打印”可以不打印单元格背景色,使打印结果更加清晰整洁。在页面设置的“工作表”选项卡中进行设置。
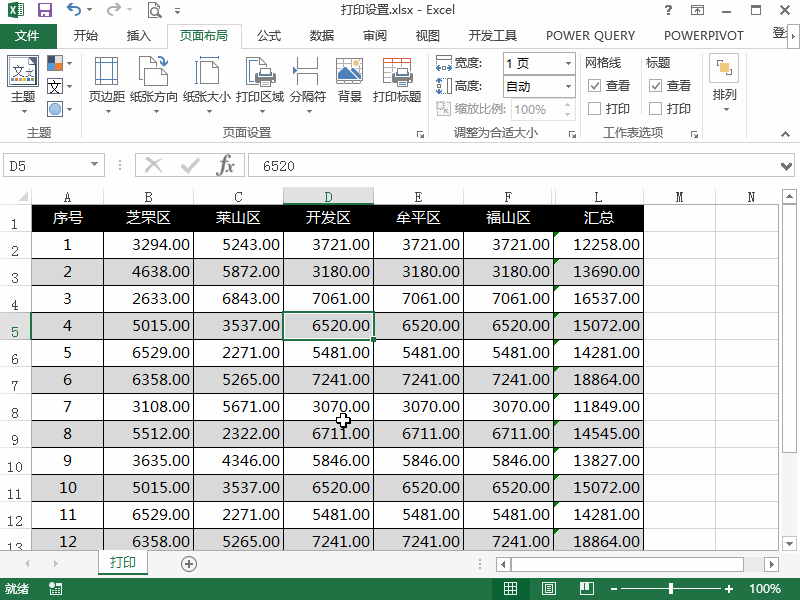
八、手动分页打印
在需要分页打印的地方插入分页符,可以实现精确的分页打印效果。在“视图”选项卡的“工作簿视图”组中点击“分页预览”,然后拖动分页符进行设置。
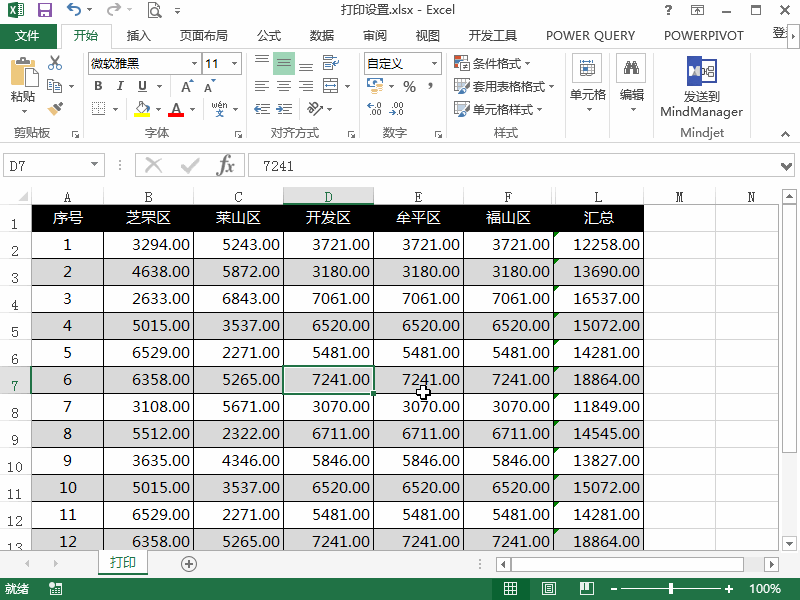
九、跨表打印
将两个工作表中的内容整合到一个工作表中一起打印,可以通过复制一个工作表中的内容,然后以图片的形式粘贴到另外一个工作表中。这样当第一个工作表中数据发生变化时,图片也会及时更新,实现跨表打印。
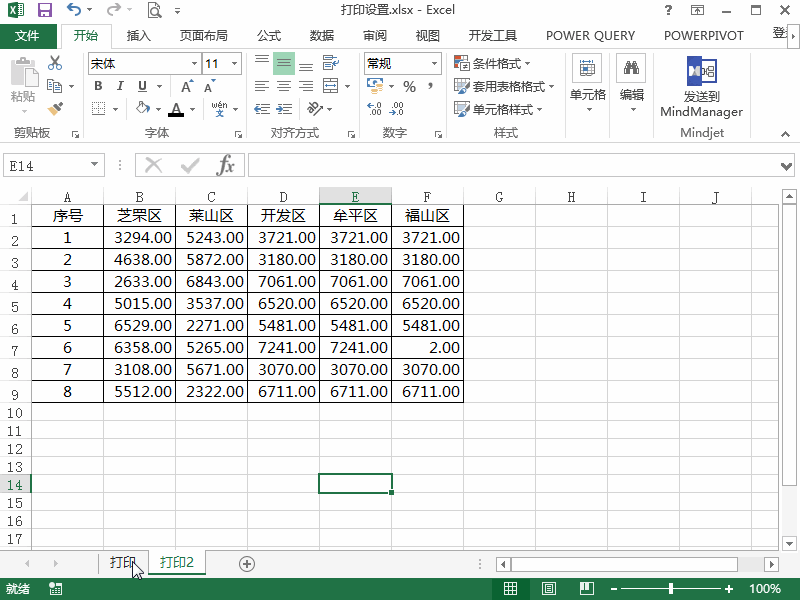
十、不打印错误值
将“错误单元格打印为”选择为“空白”,可以在打印时不显示错误值,使打印结果更加整洁。在页面设置的“工作表”选项卡中进行设置。

十一、打印注释
可以打印 Excel 表格中的批注内容,设置打印位置为“工作表末尾”或“如同工作表中的显示”。在页面设置的“工作表”选项卡中进行设置。
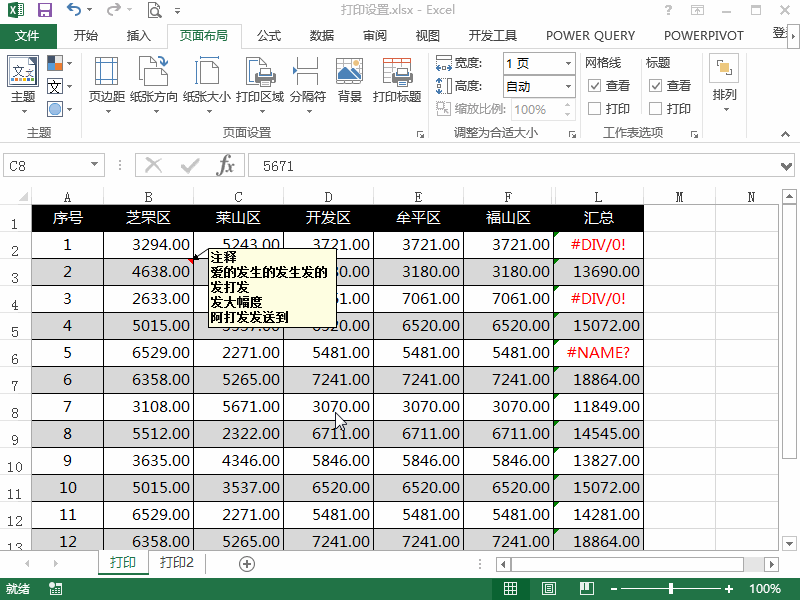
十二、打印页眉页脚
在打印时,我们也经常遇到这样的场景。需要对打印文件添加一个抬头,或者为了方便整理,在打印时增加页数,此时,我们可以通过页眉/页脚设置。
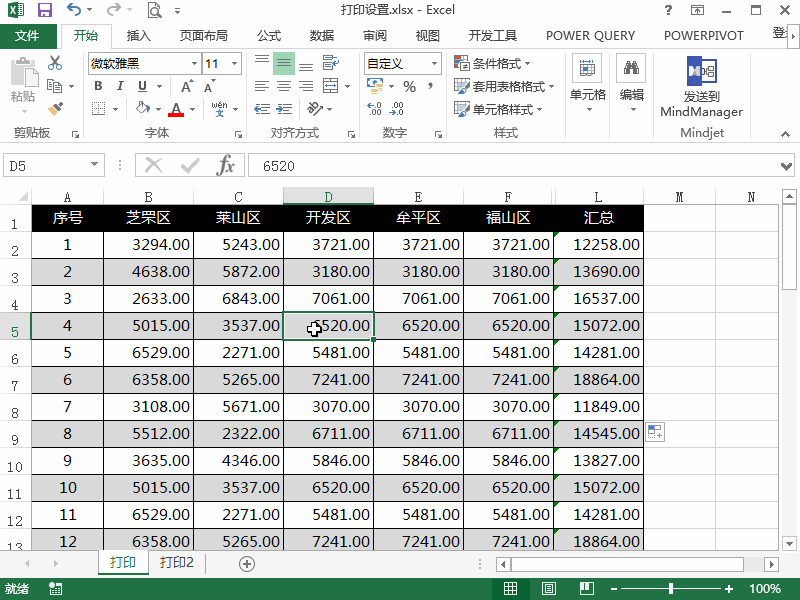
十三、打印对称页码
选择“奇偶页不同”可以实现在页脚左、右位置打印页码,使打印的文件更加规范。在页面设置的“页眉/页脚”选项卡中进行设置。
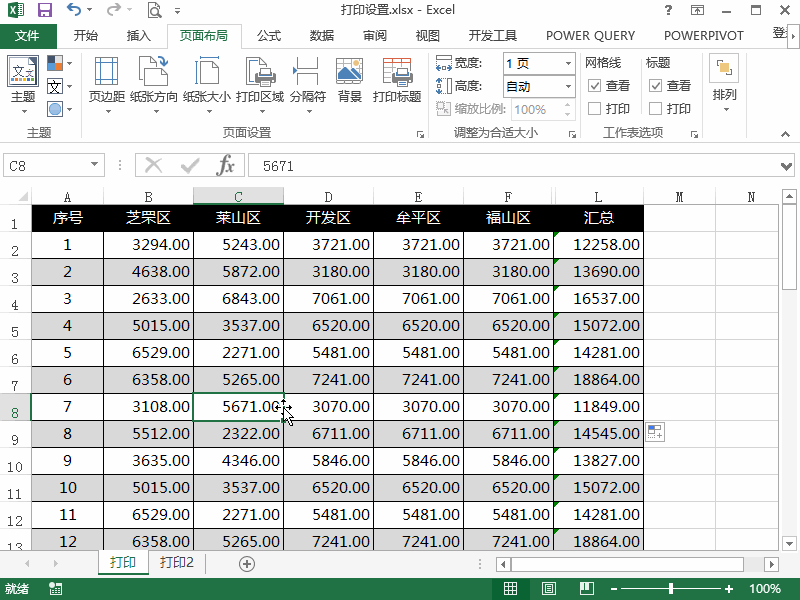
掌握这 13 个 Excel 打印小技巧,可以让你在打印文件时更加得心应手,满足各种不同的打印需求,提高工作效率和打印质量。



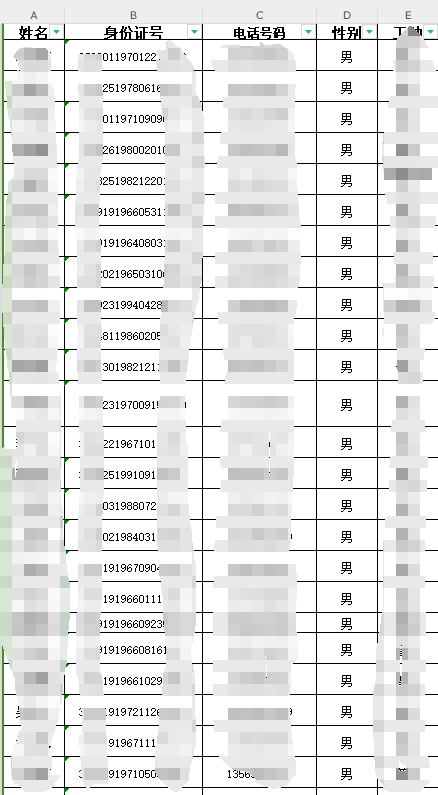

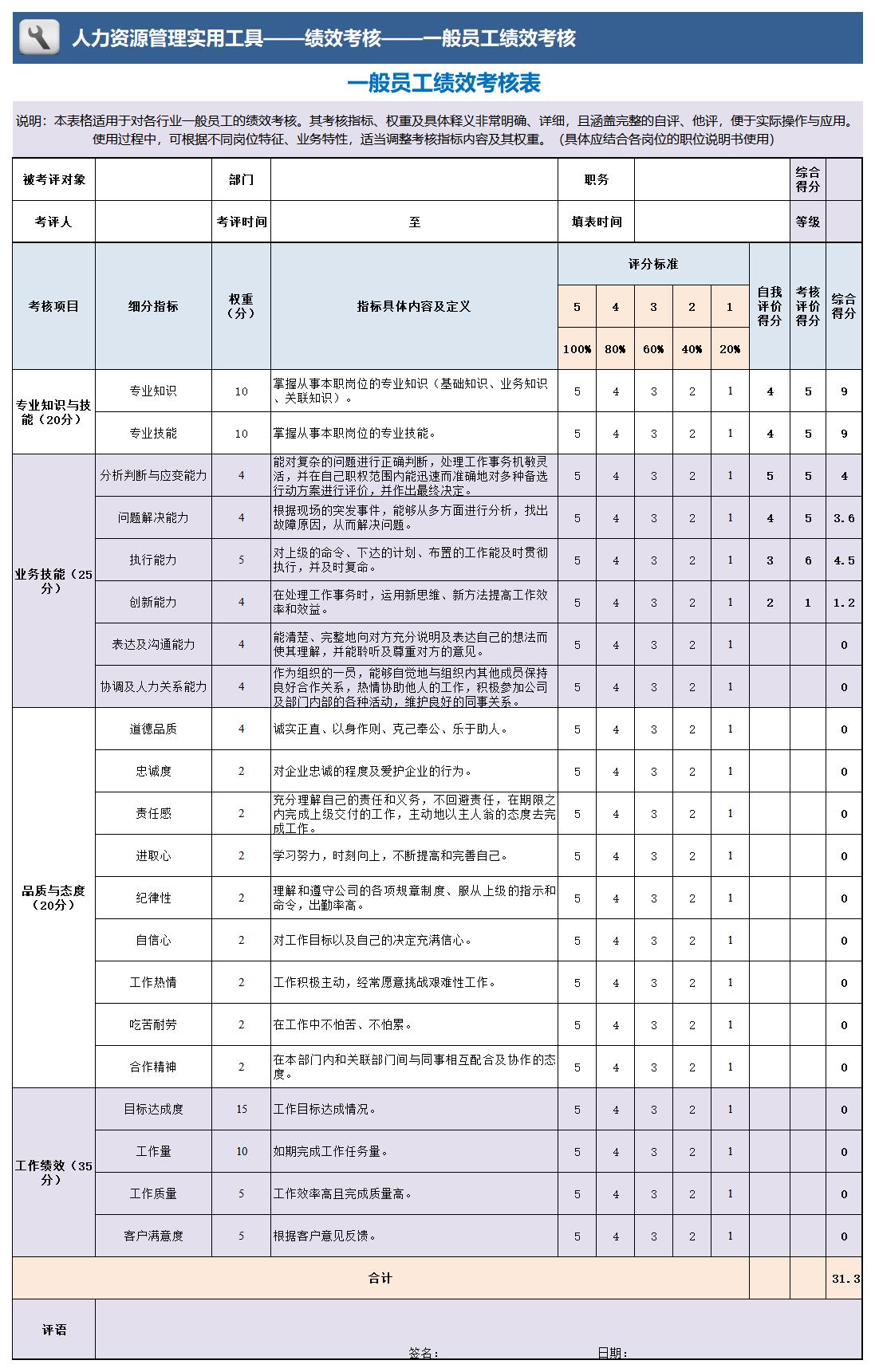
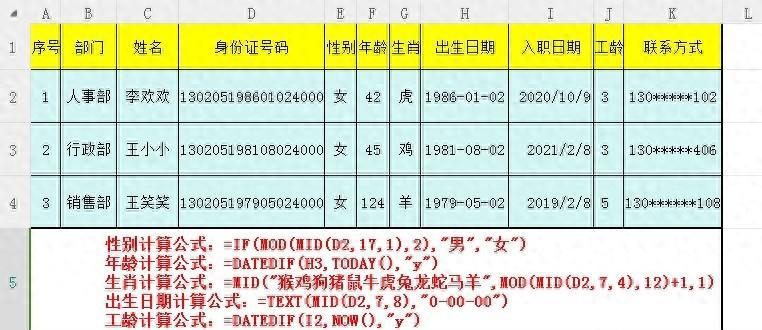
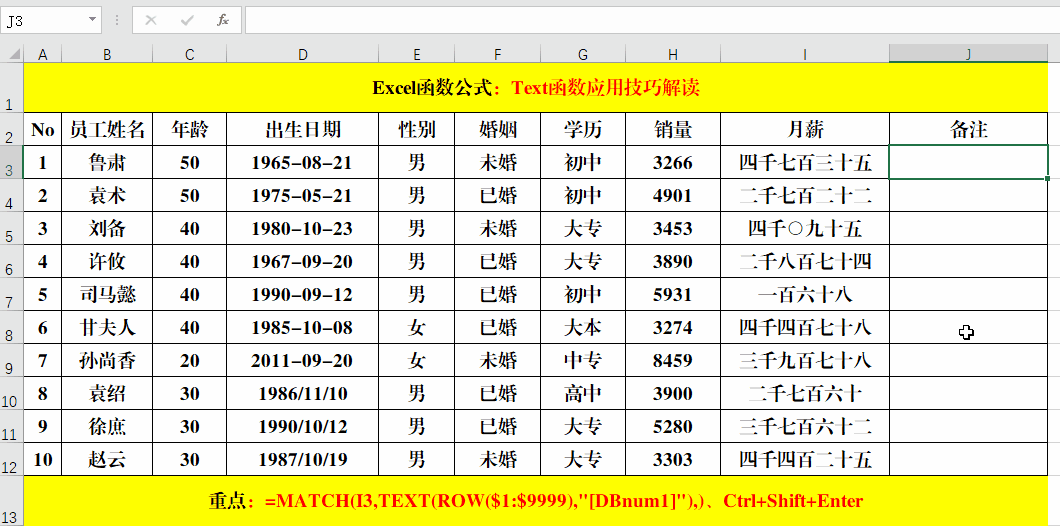
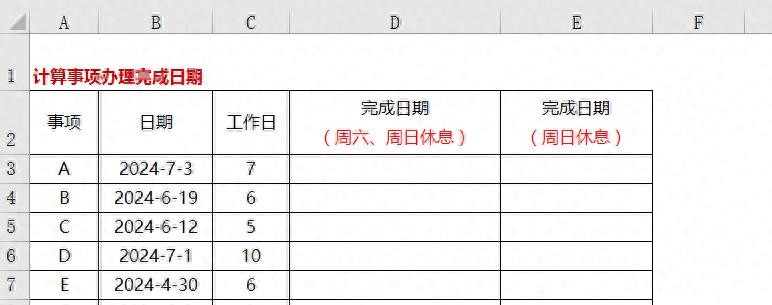
评论 (0)